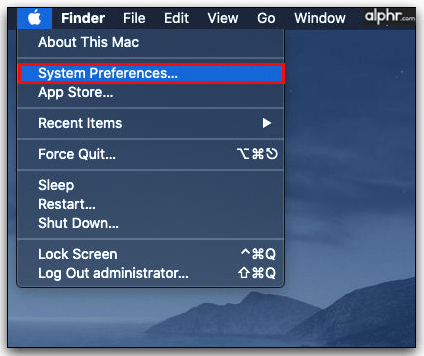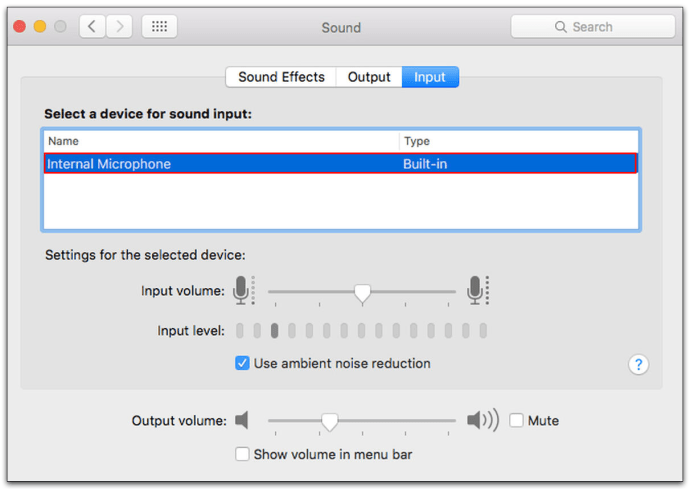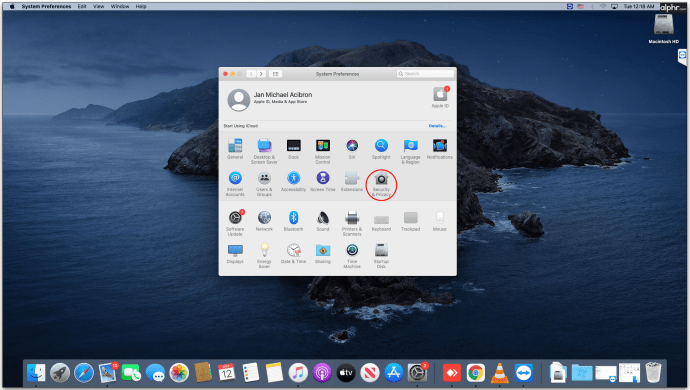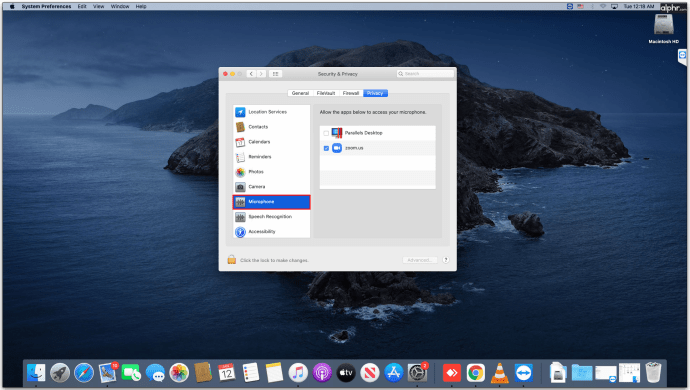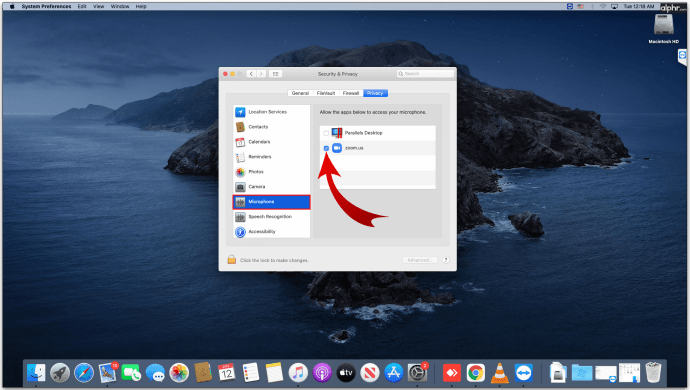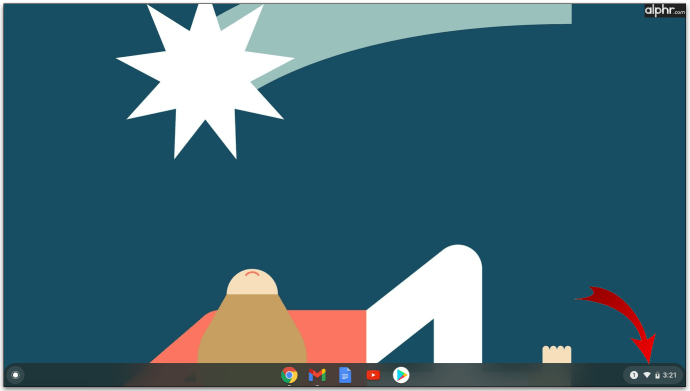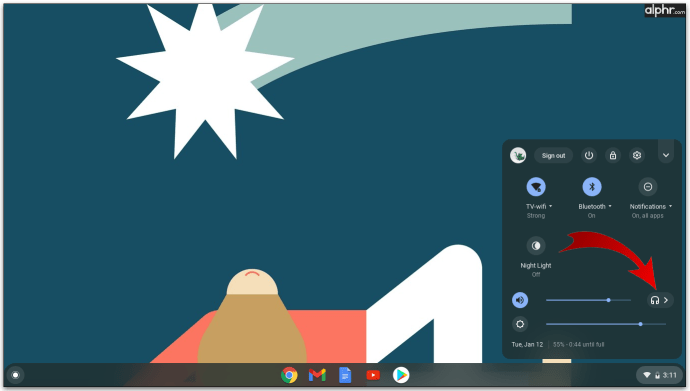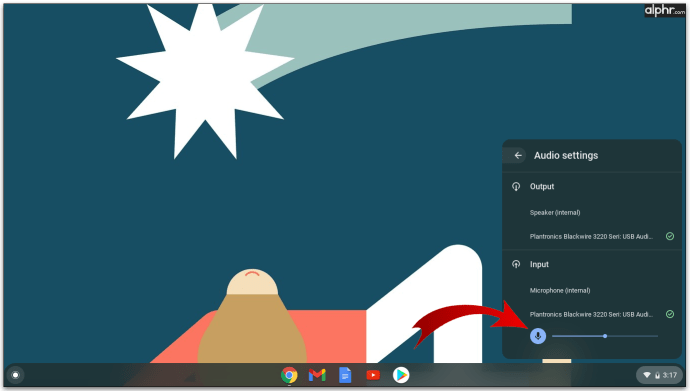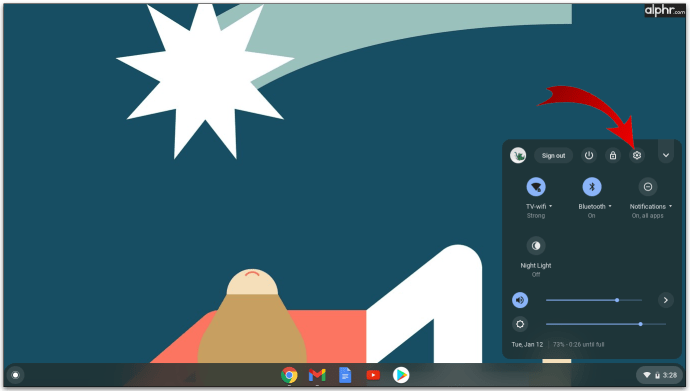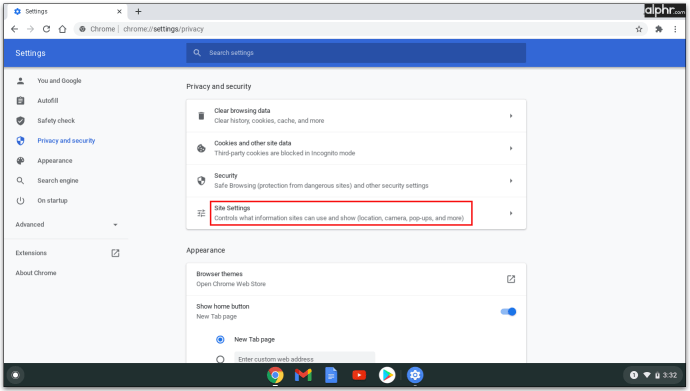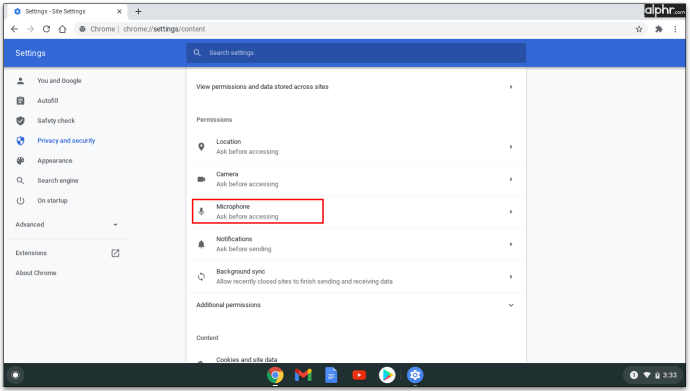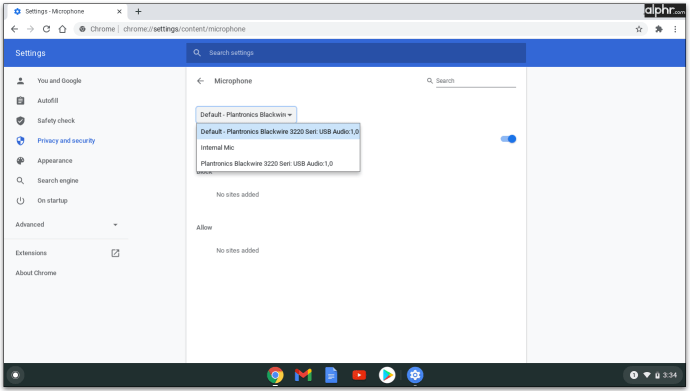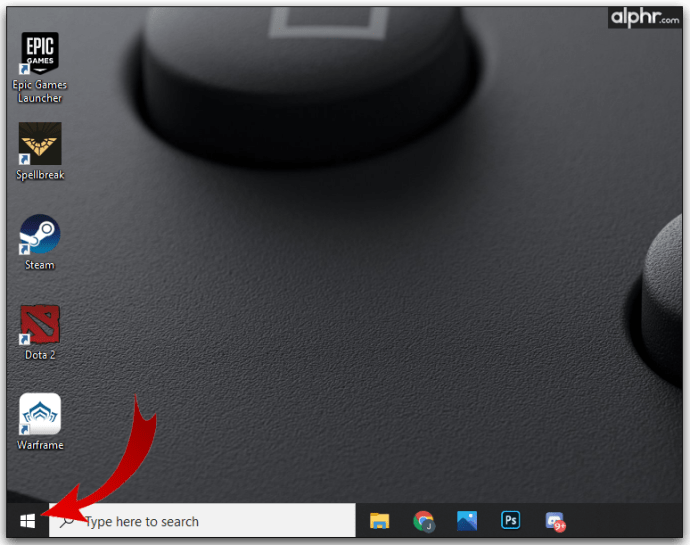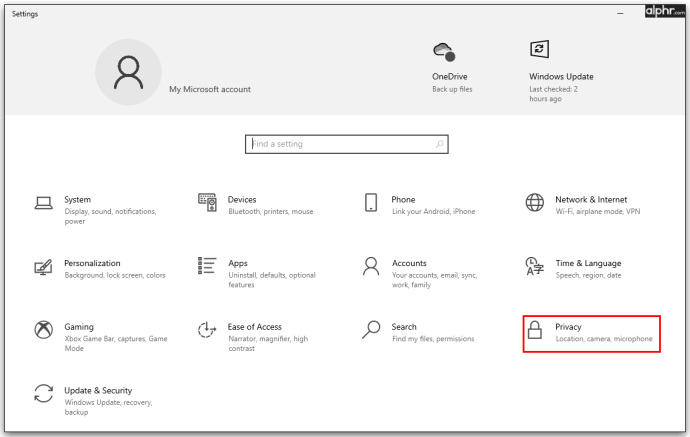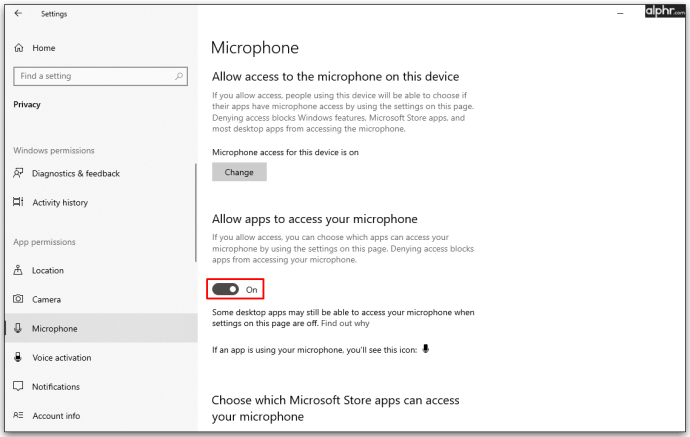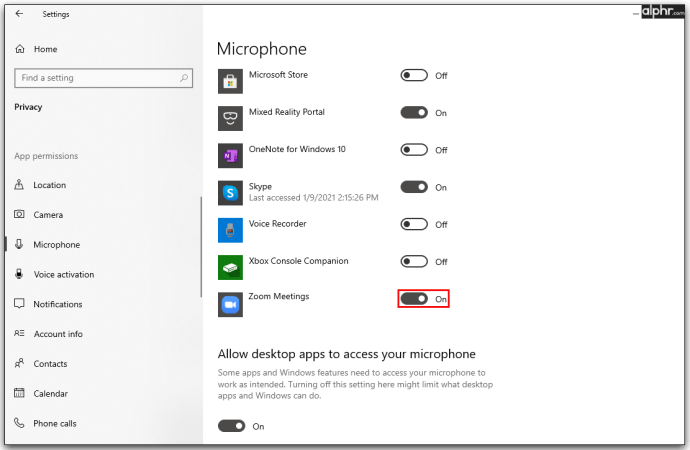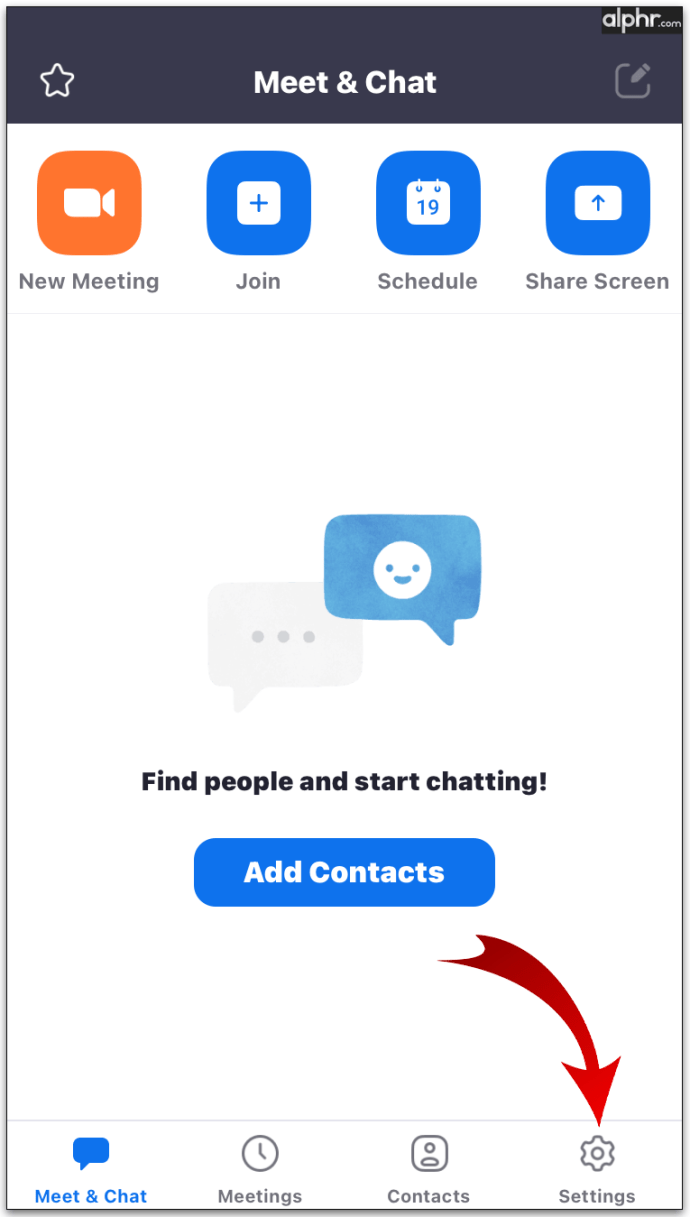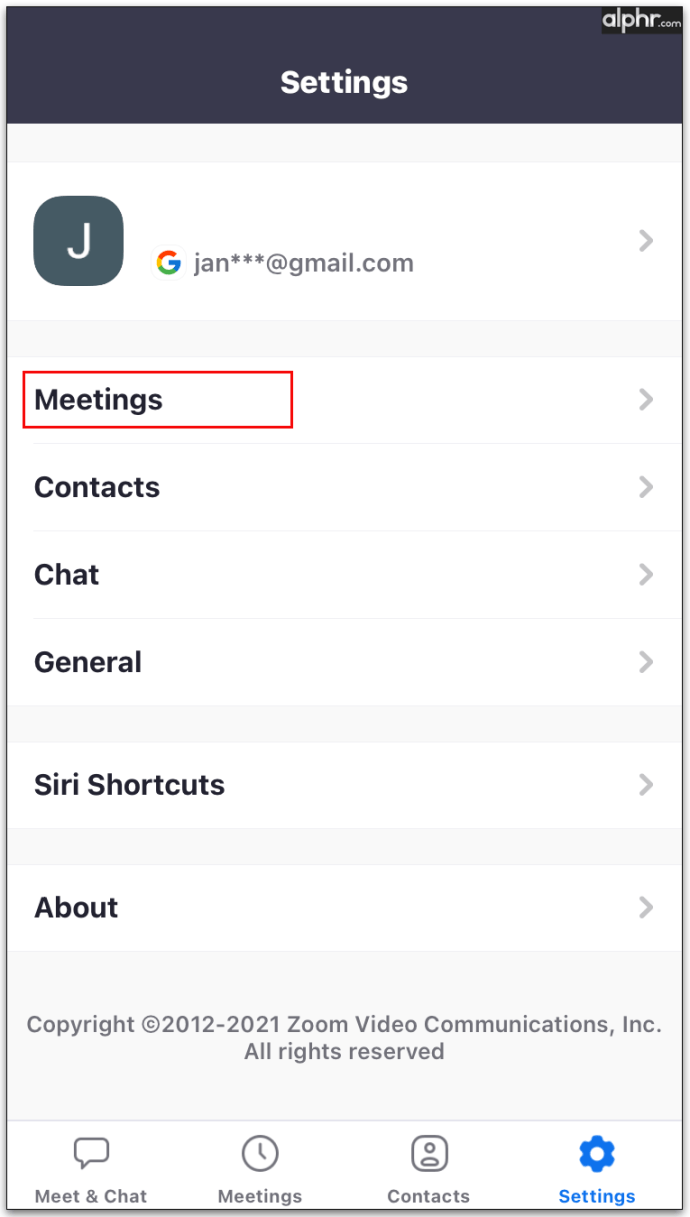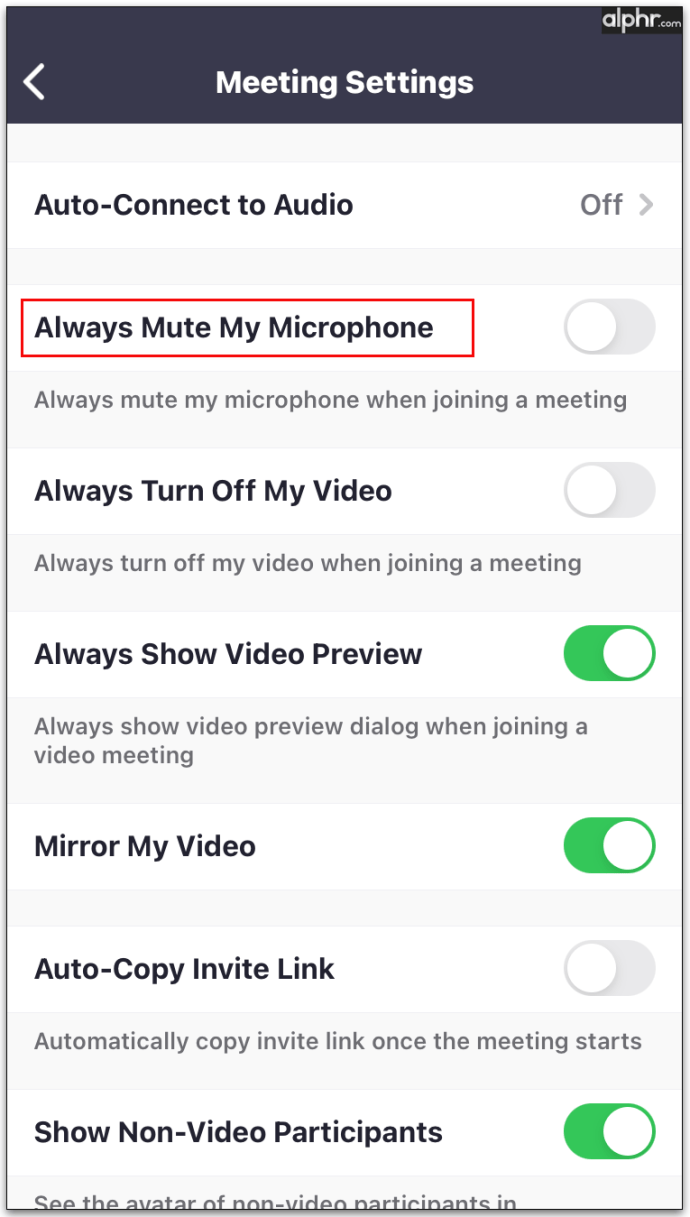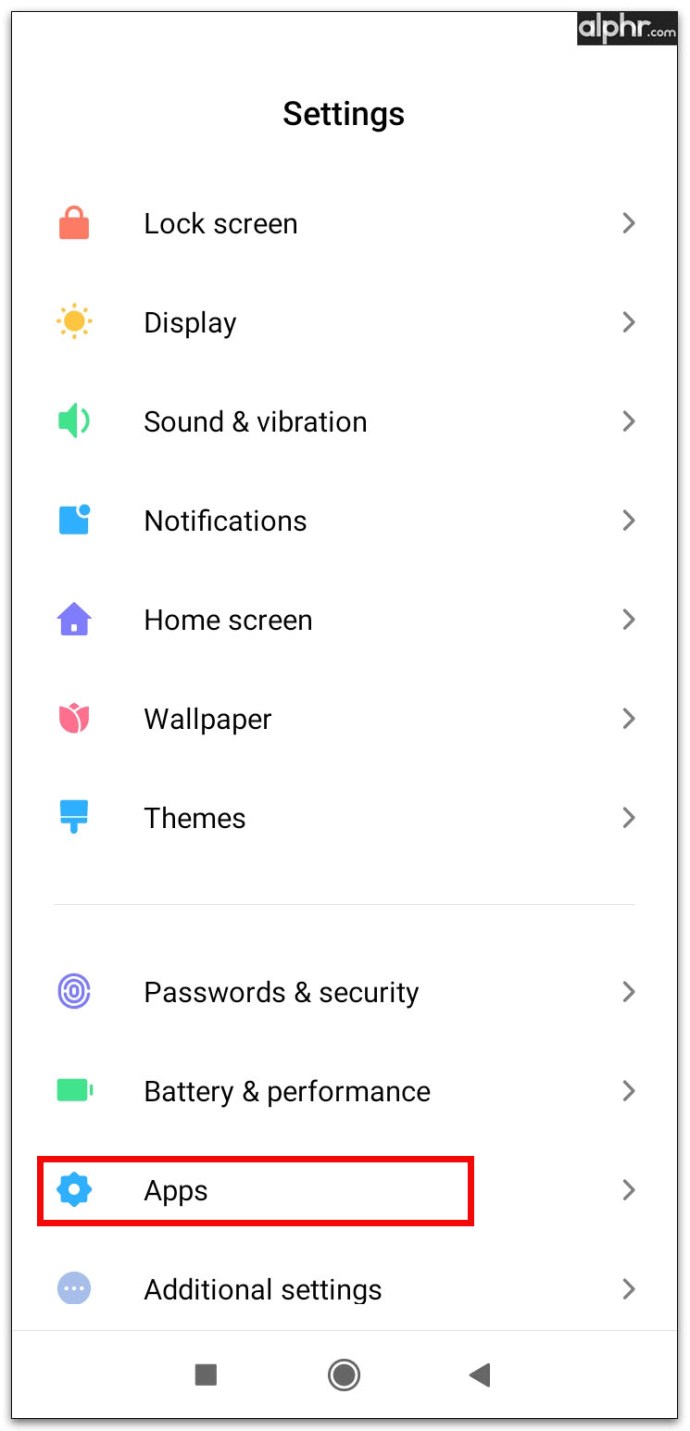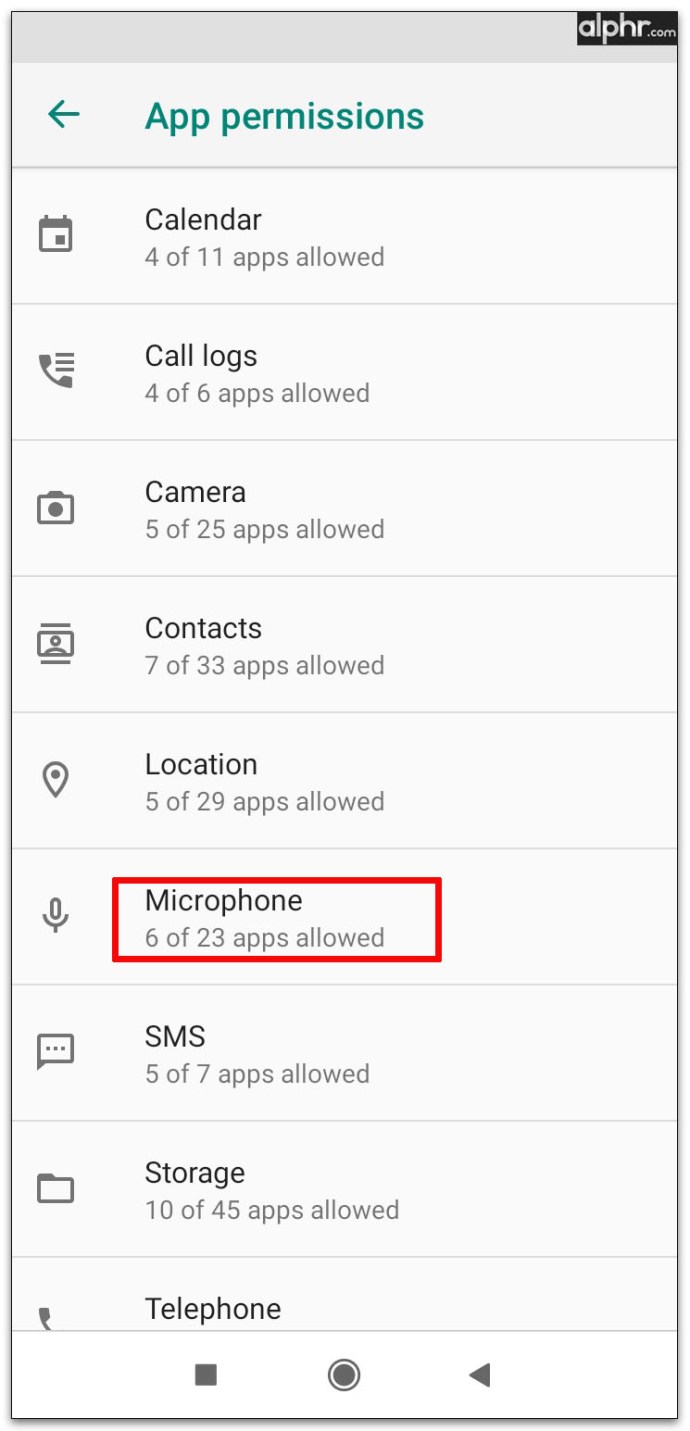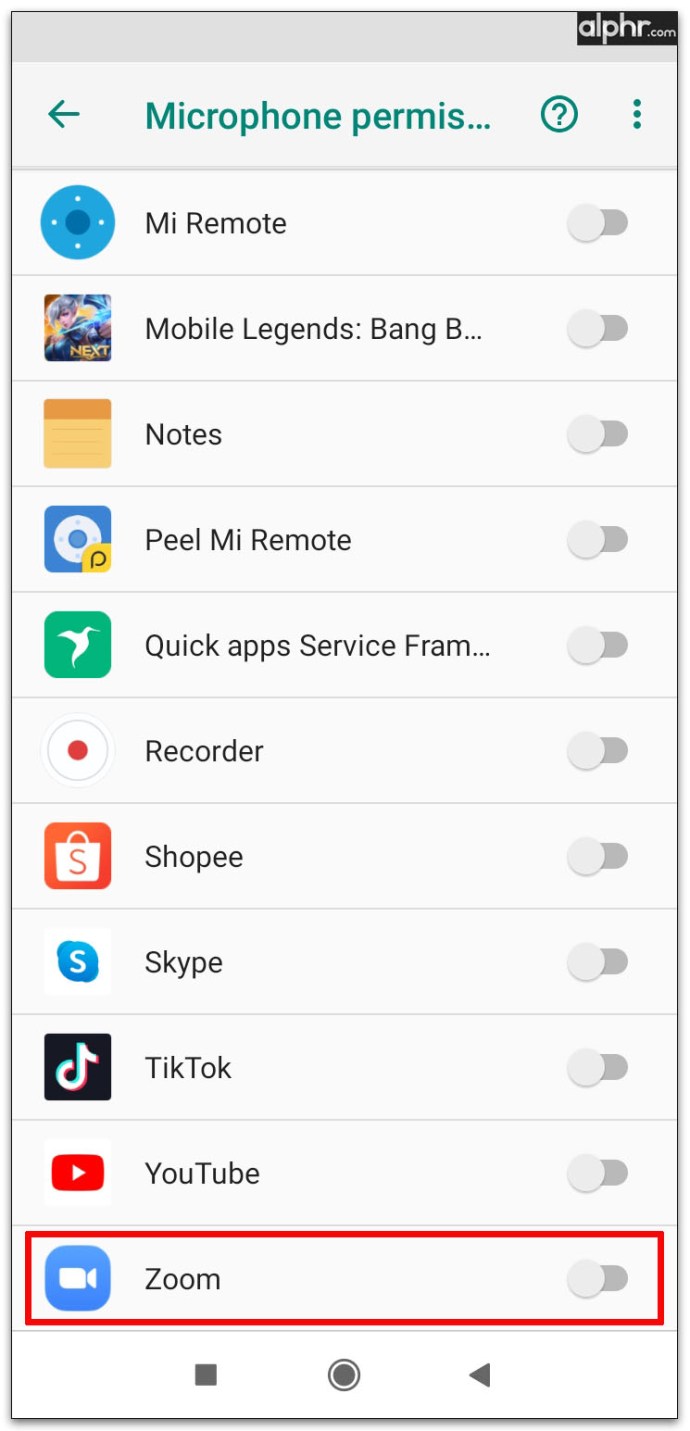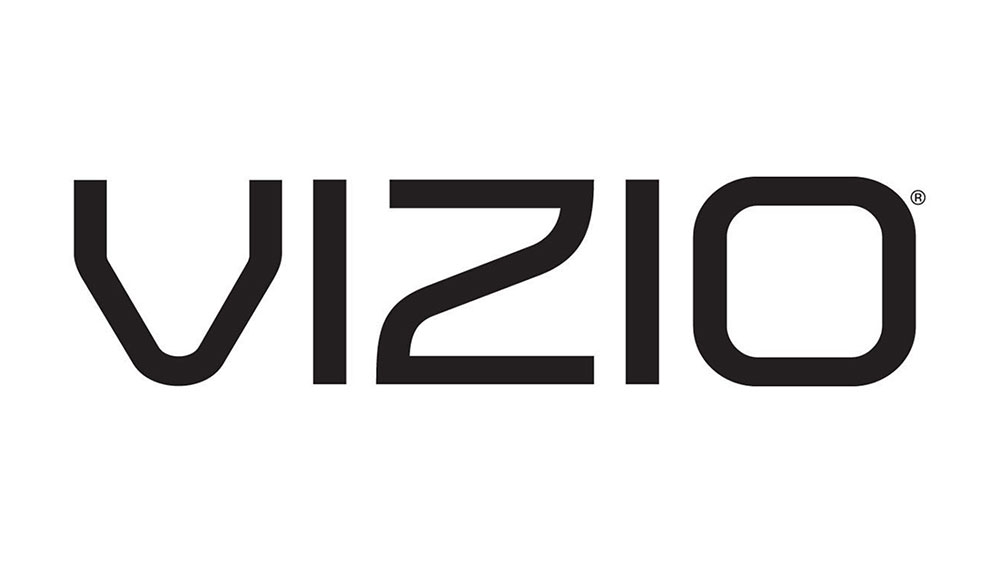多くのZoomミーティングには、「ねえ、聞こえますか?聞こえない!」特に複数の参加者がいる場合は、最初の10分ほど。誰かが誰もが誰もが聞いて見ることができることを確認した後でのみ、あなたは最終的に議題から始めることができます。
しかし、マイクを機能させることができない場合はどうなりますか?直接会議を行うのではなく、オンラインで会議を開くと、翻訳が大幅に失われる可能性があるため、少なくとも音声をクリアで機能させることが不可欠です。
会議の参加者があなたの言っていることを確実に聞くことができるようにする方法は次のとおりです。
ズームマイクが機能しない場合の対処方法
マイクが機能しない理由は複数あります。基本から始めましょう。
1.マイクをミュートしていないことを確認します。
偶然に発生する可能性があります。または、以前に何らかの理由でミュートを解除し、後でミュートを解除するのを忘れた場合もあります。下部にある会議のコントロールに移動すると、ミュートされているかどうかを確認できます。ミュートされている場合は、赤いマイクアイコンとその横に線が表示されます。それをクリックしてミュートを解除します。
2.ホストがあなたをミュートしたかどうかを確認します。
一部の会議では、ホストが他の参加者だけが話す必要がある場合、他の参加者をミュートする傾向があります。そうすることで、メインの参加者が沈黙している場合でも、バックグラウンドノイズなどの過度のノイズが人々のマイクから発生するのを防ぐことができます。多くの参加者との会議では一般的な方法です。そのため、ホストがあなたをミュートしていると思われ、話す必要がある場合は、プライベートチャットメッセージを送信して、ミュートを解除するように依頼します。
3.音量が上がっていることを確認します。
ばかげているように見えるかもしれませんが、単純な解決策が必要な場合があります。誤ってマイクの音量を下げてしまいましたか?それが問題の原因ではないことを確認してください。
次のセクションでは、さまざまなデバイスでの一般的なマイクの問題を確認し、それらを解決する方法を説明します。
ズームマイクがMacで機能しない場合の対処方法
Macユーザーは、マイクの問題をときどき経験することが知られていますが、Zoomミーティングでは、おそらくさらに多くの問題が発生します。
場合によっては、Macがさまざまなマイクを使用できるため、適切なマイクを接続していない可能性があります。オーディオはヘッドセット、内蔵マイク、または外付けマイクに設定されていますか? Macコンピュータは、USBマイクと3.5 mmマイク、およびさまざまなBluetoothまたは有線イヤホンもサポートしていることを忘れないでください。
Zoomミーティングを開始しても誰にも聞こえない場合は、Zoom内とコンピューターの両方で音声設定を確認してください。
音声入力設定を確認してください
- 「システム環境設定」を開きます。
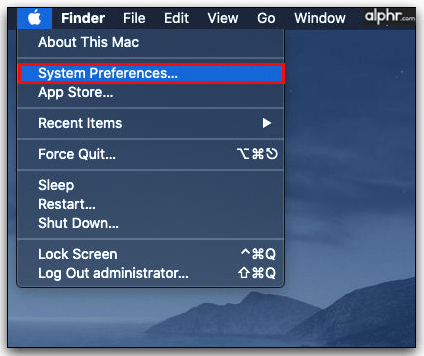
- 「サウンド」をクリックし、「入力」タブを選択すると、サウンド入力ソースとして選択できるすべてのデバイスが表示されます。

- ヘッドセットやその他のデバイスを使用したくない場合は、「内蔵マイク」を選択してください。
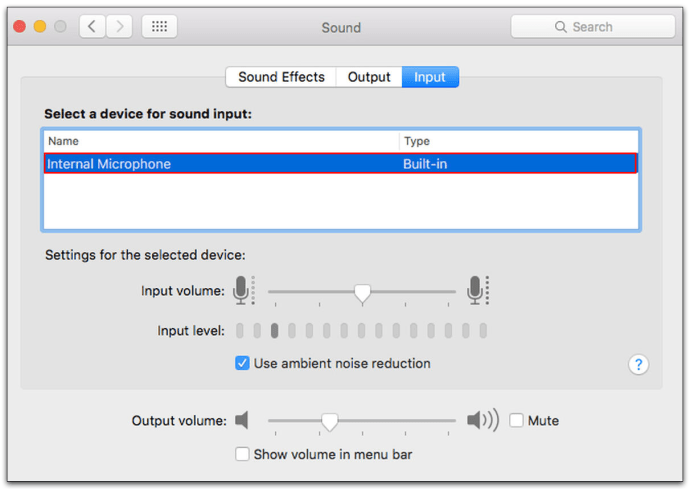
- そのリストの下に、「入力音量」スライダーが表示されます。マイクがスピーチを検出するのに十分な高さであることを確認してください。

Zoomがマイクにアクセスできるようにする
- もう一度、「システム環境設定」を起動し、「セキュリティとプライバシー」に移動します。
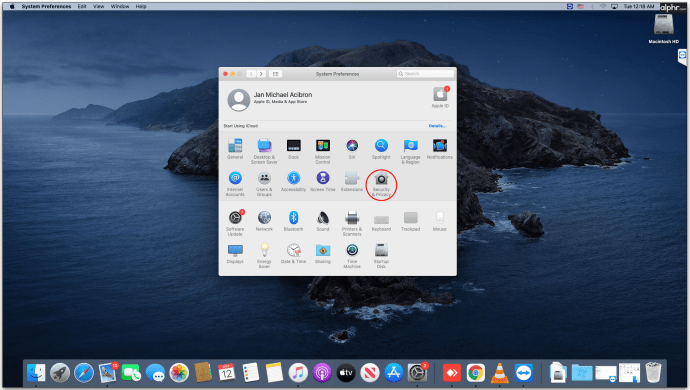
- 「プライバシー」をクリックし、左側のメニューから「マイク」を選択します。
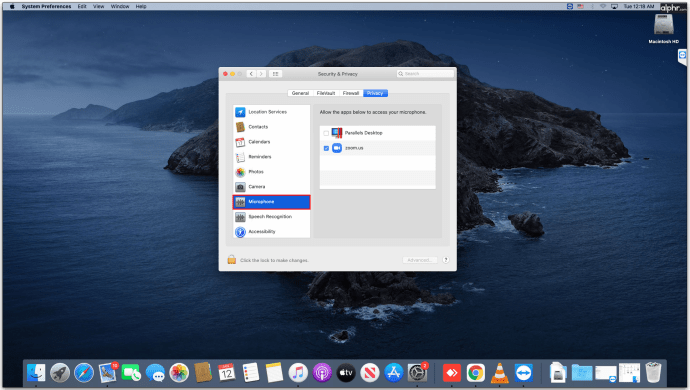
- 右側には、マイクへのアクセスが許可されているすべてのアプリとソフトウェアが表示されます。ズームがチェックされていない場合は、その横にあるチェックボックスをオンにして問題を解決します。
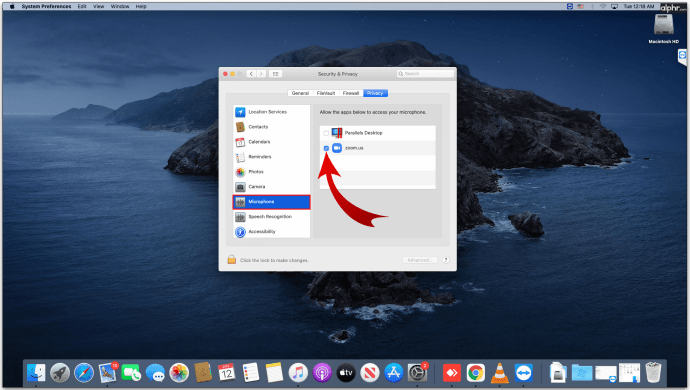
ズームマイクがChromebookで機能しない場合の対処方法
Chromebookをご利用の場合は、マイクを試してみるための修正もいくつかあります。誤ってミュートしたり、音量を下げたりしていないか確認した後、次のいずれかを実行できます。
音声を録音して再生し、マイクが機能しているかどうかを確認できることをご存知ですか?簡単な音声テストを行って、あなたの声が聞こえることを確認します。
- 「オーディオ設定」に移動し、マイクをクリックします。
- 「マイクのテスト」オプションを選択し、音声をテストするために何かを言います。
- 録音を再生して、自分の声が聞こえるかどうかを確認します。はいの場合は、会議に進むことができます。そうでない場合は、問題が見つかるまでトラブルシューティングを続けてください。
[オーディオ]タブの[マイクの音量を自動的に調整する]オプションをオフにすることもできます。マイクの調整が低すぎて適切な設定ができない可能性があります。
次のステップは、Chromebookの内蔵マイク設定を確認することです。それらにアクセスする方法は次のとおりです。
- 右下隅に移動し、時間をクリックします。
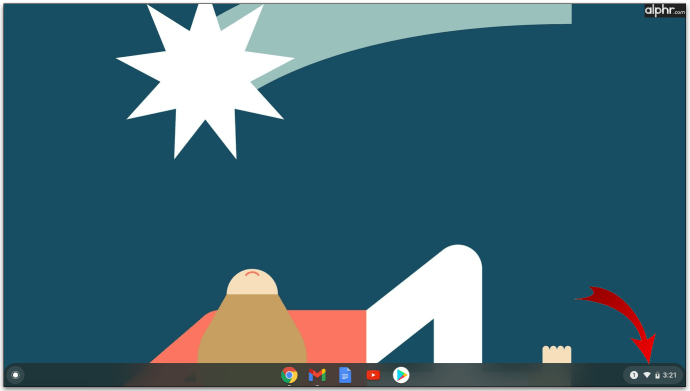
- 「オーディオ」設定をクリックします。
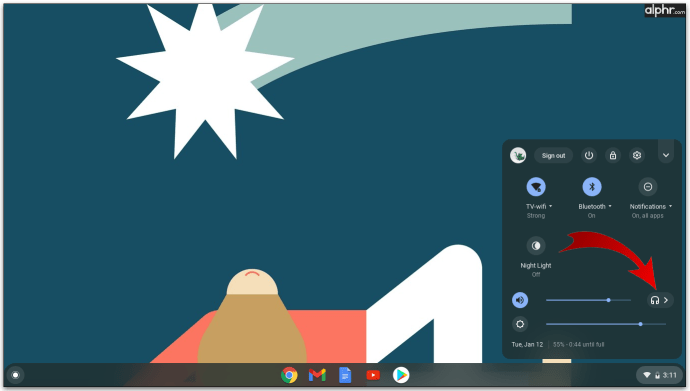
- [入力]の下にマイクスライダーが表示されます。マイクの音量を調整して大きく設定するには、右にドラッグします。
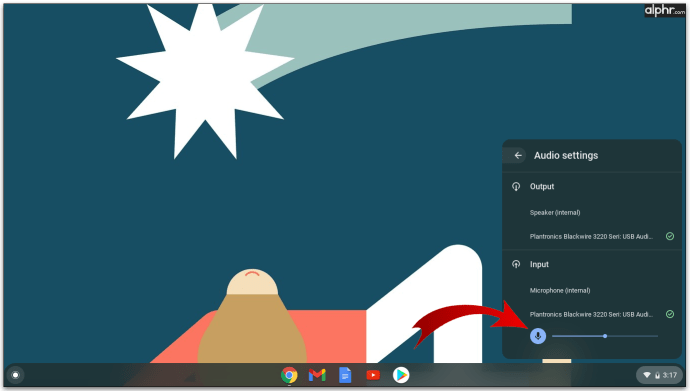
Zoomアプリにマイクへのアクセスを許可しましたか?オーディオに問題がある可能性があります。
- Chromebookのシステムトレイに移動します。
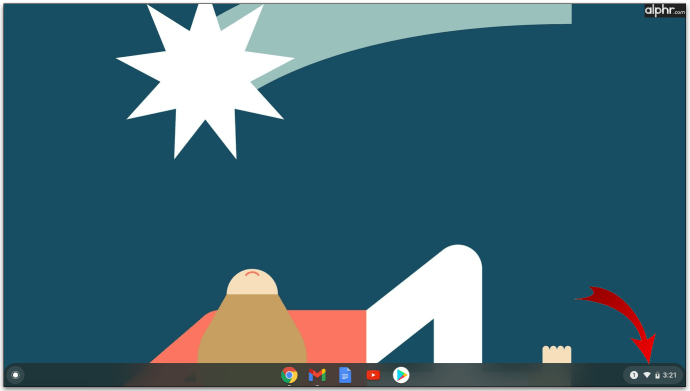
- 歯車のアイコンを選択して「設定」を開きます。
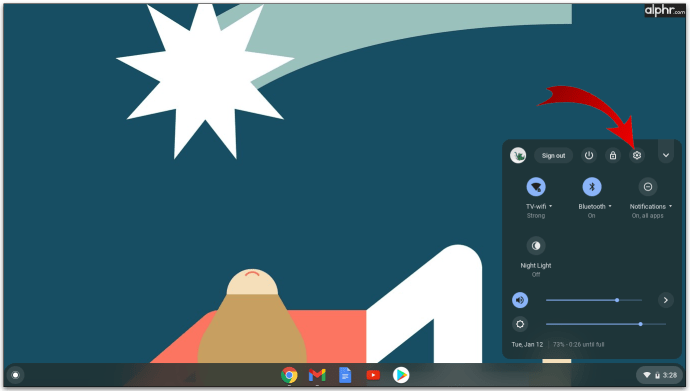
- 「プライバシーとセキュリティ」に移動し、「サイト設定」を選択します。
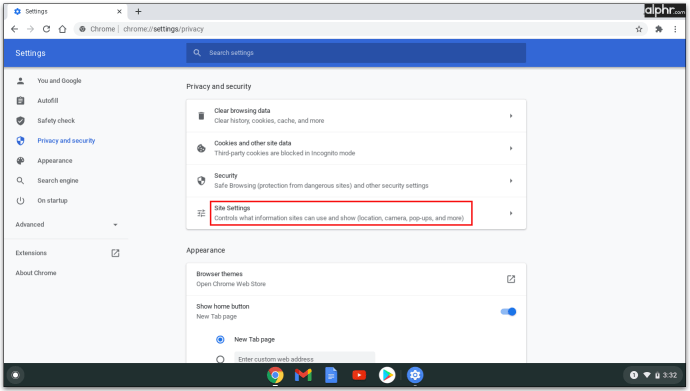
- [権限]まで下にスクロールし、[マイク]を選択します。
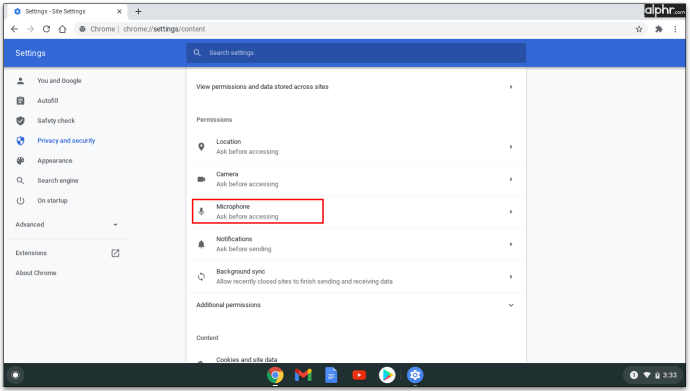
- そこで、調整可能なさまざまな設定があります。 [マイク]をクリックする前に、[アクセスする前に確認する]オプションの横にあるトグルを切り替えて、権限が設定されていることを確認できます。
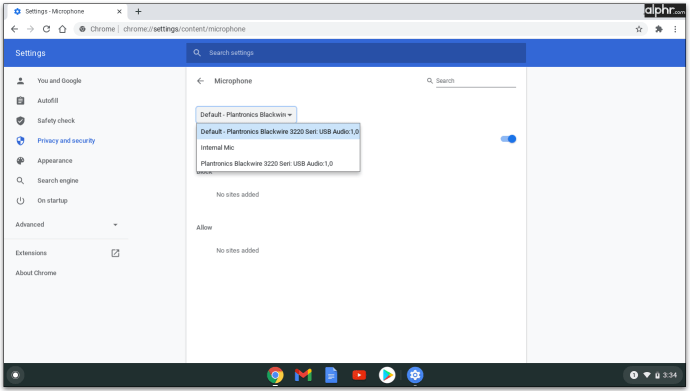
ズームマイクがWindows10で機能しない場合の対処方法
お使いのコンピューターはWindows10オペレーティングシステムを実行していますか?他に試すことができるものは次のとおりです。
1.他のプログラムを閉じます。
最近Skypeを使用しましたか?その場合、ソフトウェアがZoomによるマイクへのアクセスを妨げている可能性があります。マイクを使用している可能性のあるすべてのプログラムをオフにすることで、この問題をすばやく解決できます。この修正を他のデバイスにも適用できることに注意してください。
2.ズームとコンピュータを再起動します。
オーディオの問題は、特に突然発生した場合、一時的なものである可能性があります。 Zoomアプリまたはコンピューターを再起動して、再度ログインしてみてください。マイクが通常どおり機能していることに気付くかもしれません。
3.ズームがマイクを使用できるようにします。
この修正についてはすでに説明しましたが、Windowsでは手順が異なります。以下のものに従ってください。
- タスクバーの画面の左下隅にある[スタート]ボタンをクリックします。ショートカットを使用することもできます:Windowsキー+キーボードのI。
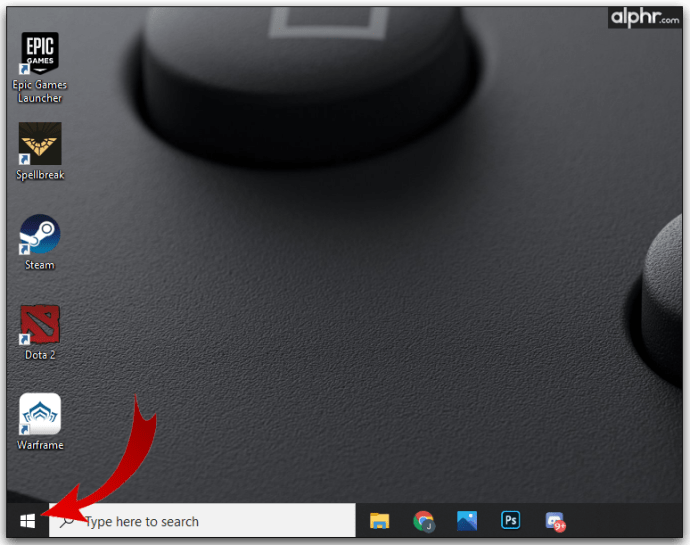
- 「設定」を選択し、「プライバシー」をクリックします。
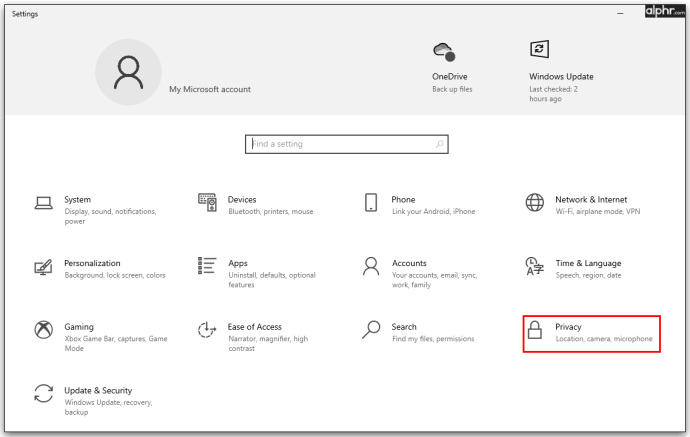
- 「マイク」を選択し、「アプリにマイクへのアクセスを許可する」セクションでトグルを切り替えます。
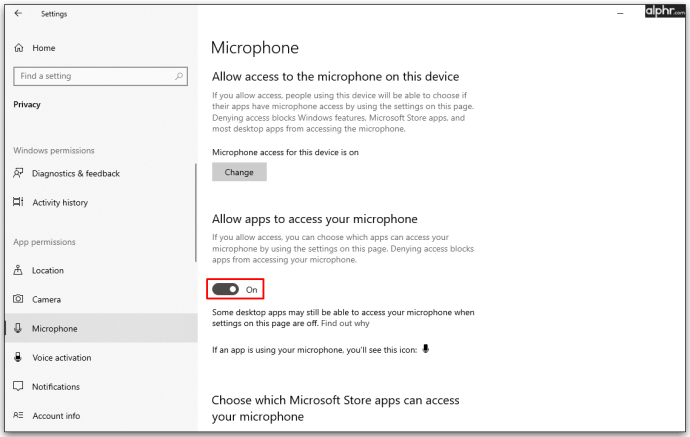
- 承認されたアプリのリストをスクロールして、Zoomが存在するかどうかを確認します。
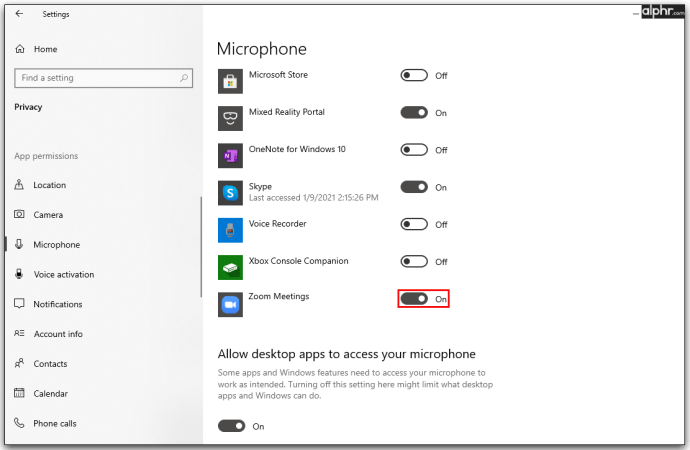
4.オーディオの参加を有効にします。
Zoomにログインすると、会議に参加した直後に音声をオンにして参加することを選択できます。しかし、急いでいることがあり、そのステップはすべてのクリックで失われる可能性があります。このオプションを有効にしていない場合は、他の人にあなたの声が聞こえない理由かもしれませんが、簡単に修正できます。通話画面の下部に移動し、[音声に参加]をクリックします。
5.適切なマイクを選択します。
会議に参加すると、下部にマイクアイコンが表示され、ミュートまたはミュート解除できます。ミュートされていないのに他の人にあなたの声が聞こえない場合は、マイクアイコンの横にある矢印をクリックします。メニューが表示され、上部に[マイクを選択]セクションが表示されます。リストにはさまざまなマイクソースがあるので、別のマイクソースを選択して、他の会議参加者があなたの声を聞くことができるかどうかを確認します。
6.ドライバーを更新します。
古いドライバは、コンピュータのオーディオの誤動作を引き起こす可能性があります。 Windows PCで「デバイスマネージャー」を開き、マイクドライバーが最新かどうかを確認します。そうでない場合は、新しいバージョンをダウンロードする必要があるかもしれません。
ズームマイクがiOSデバイスで機能しない場合の対処方法
モバイルデバイスの画面が小さいため、誤って何かをタップしてカメラの電源を切ったり、マイクをミュートしたりすることがさらに簡単になります。他の解決策を試す前に、誤って何も無効にしていないことを確認してください。
たとえば、Zoomアプリの設定を開いて、会議が始まる前にマイクがオンになっているかどうかを確認できるため、マイクがオンになったら準備ができます。
- iOSデバイスでZoomを起動し、「設定」をタップします。画面の下部にあります。
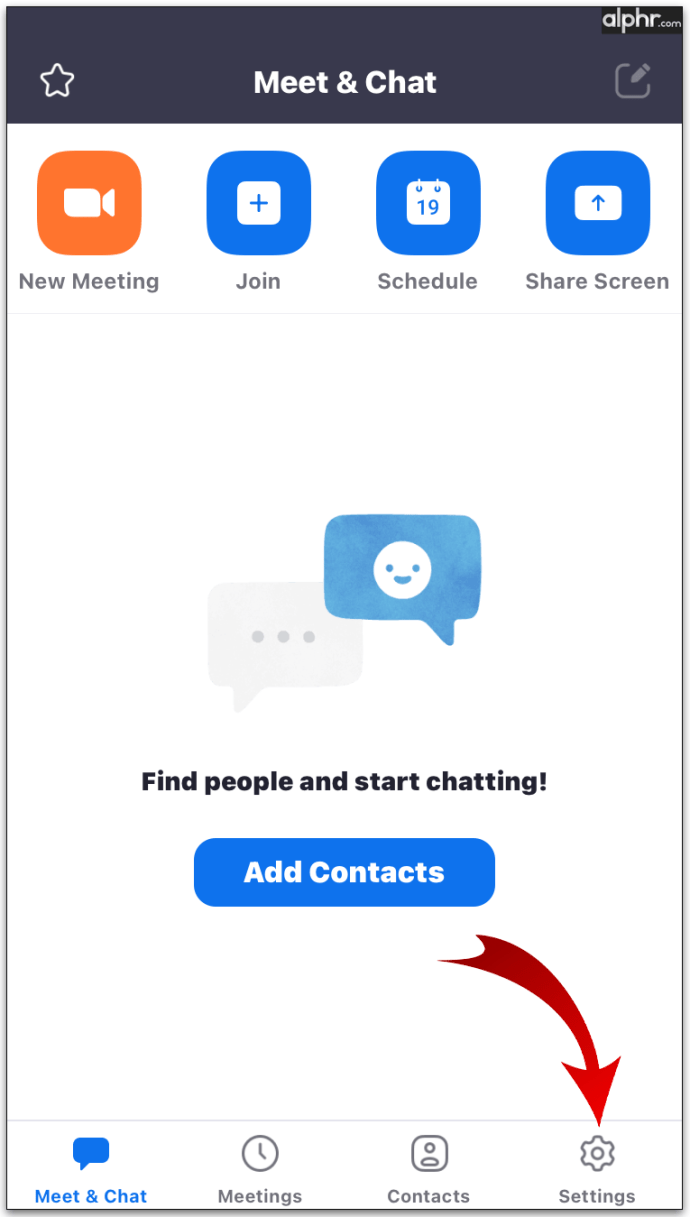
- その他の設定を表示するには、「会議」を選択します。
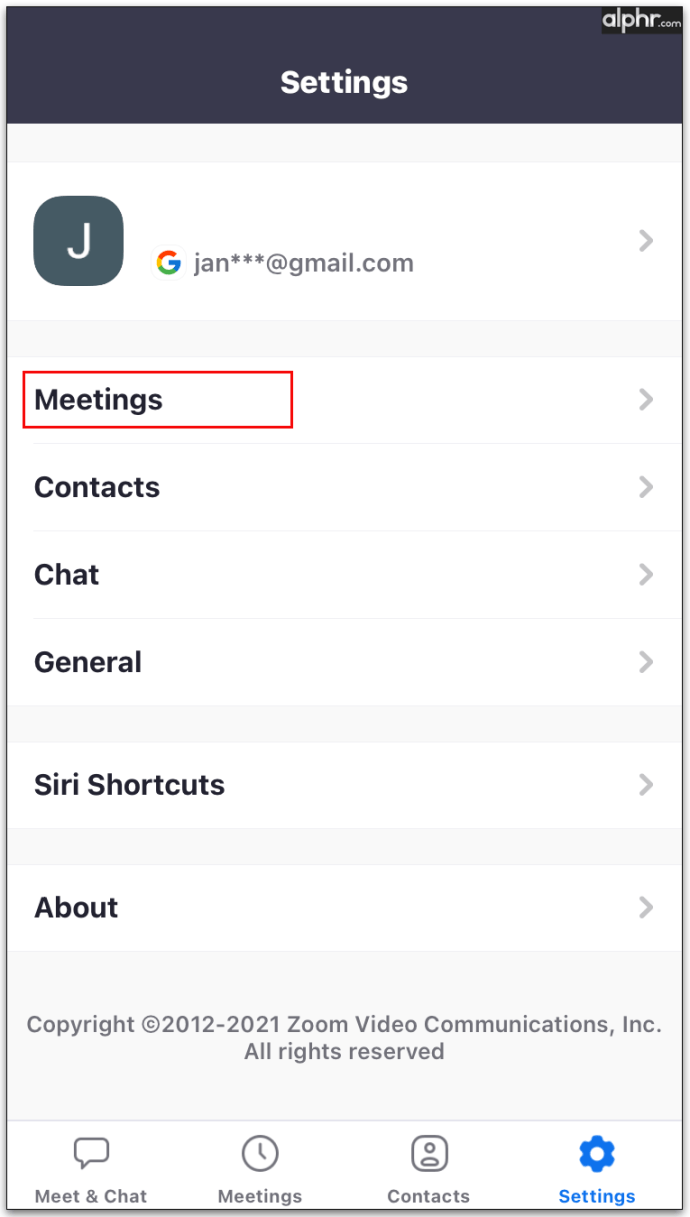
- [マイクを常にミュート]オプションが表示されます。トグルは「オン」に設定されていますか?その場合は、「オフ」に切り替えます。
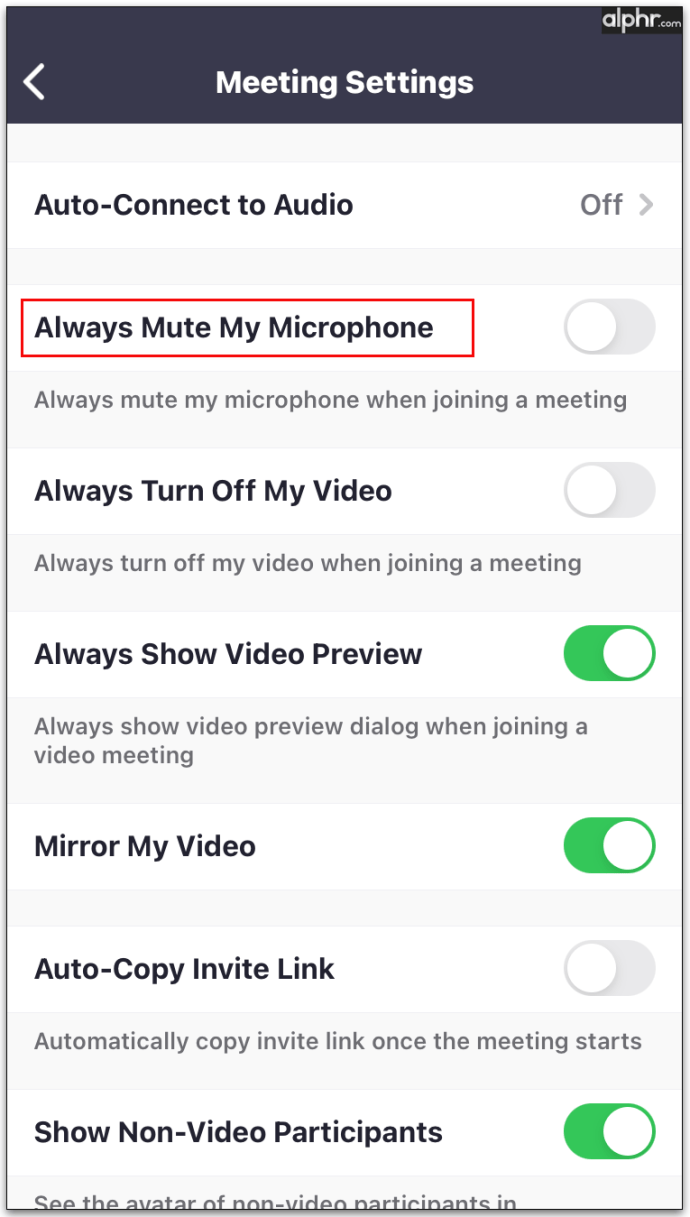
会議に参加するときは、会議画面の左下隅にある[音声で参加]オプションを有効にすることを忘れないでください。
もちろん、一時的なバグがある場合は、スマートフォンやタブレットを再起動すると問題が解決する可能性があります。逆に、バックグラウンドノイズは、マイクがあなたの声を拾うのを妨げる可能性があります。代わりに、テレビのノイズや周囲の音を出す可能性のあるその他のものを拾います。静かな環境でズームを使用するか、マイク設定を調整してバックグラウンドノイズを抑制してみてください。
ズームマイクがAndroidで機能しない場合の対処方法
Androidなどの携帯電話用のZoomアプリは、イヤホンの方がうまく機能する場合があります。そのため、スマートフォンなしでスマートフォンを使用してミュートを解除できない場合は、ヘッドセットを使用して通話に参加してみてください。ワイヤレスヘッドホンを使用している場合は、さらなる問題を回避するために、バッテリーが完全に充電されていることを確認してください。
ズーム会議中にマイクが機能しないもう1つの原因は、目的のためにモバイルデバイスのオーディオを接続していないことである可能性があります。それならあなたは何をすべきですか?
下部にある会議のコントロールに移動し、赤い「X」記号の付いた話すアイコンをタップします。 「デバイスオーディオ経由で呼び出す」を選択し、必要に応じてズームにマイクへのアクセスを許可します。スマートフォンの設定からマイクへのアクセスを許可することもできます。
- 「設定」アプリを開き、「アプリ」(またはモデルによっては「アプリと通知」)に移動します。
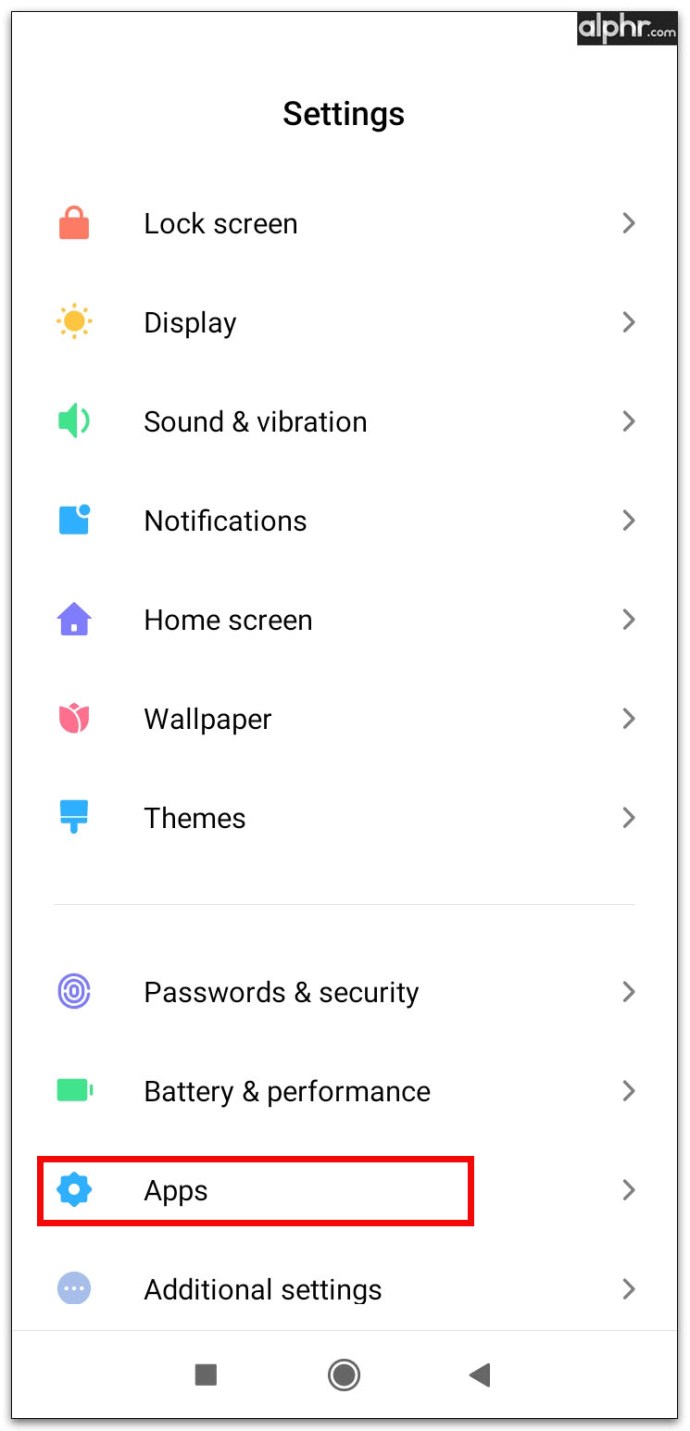
- 「アプリの権限」をタップし、次の画面で「マイク」を見つけます。
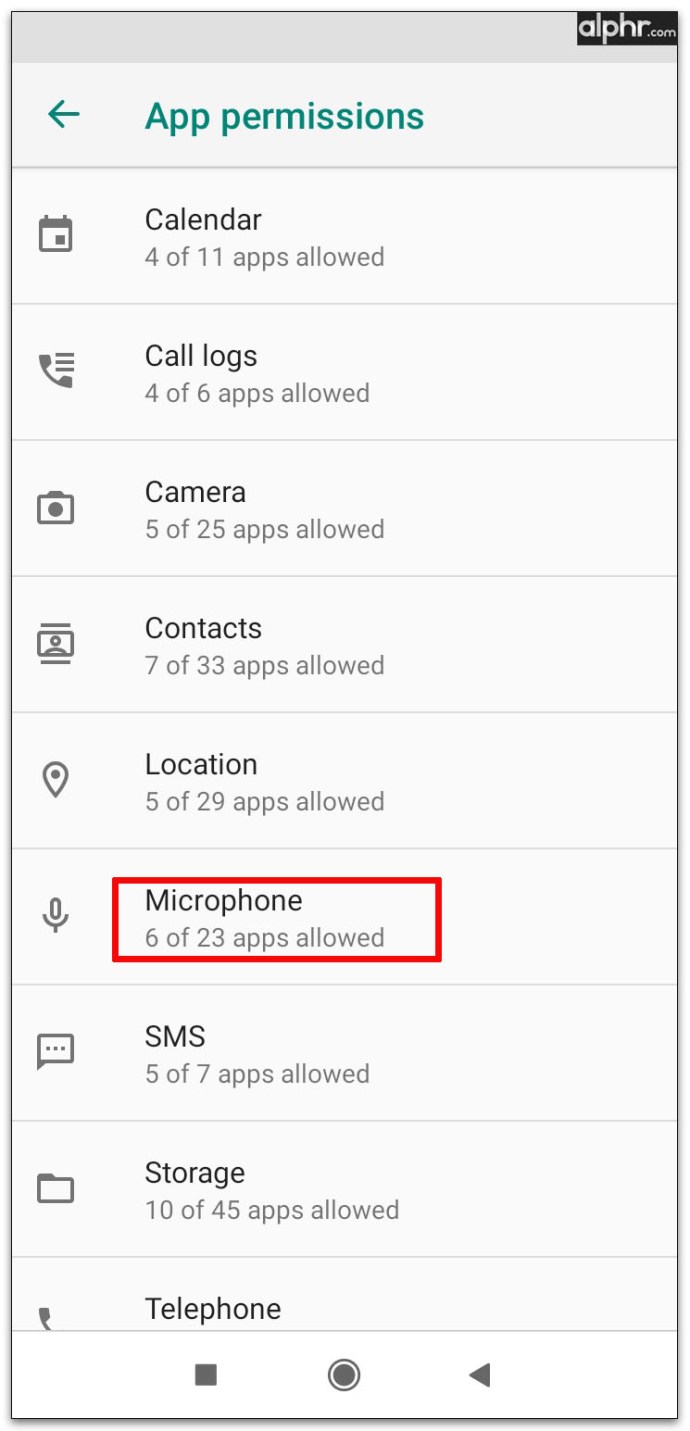
- マイクにアクセスできるアプリのリストで、[ズーム]を見つけてトグルを切り替えます。
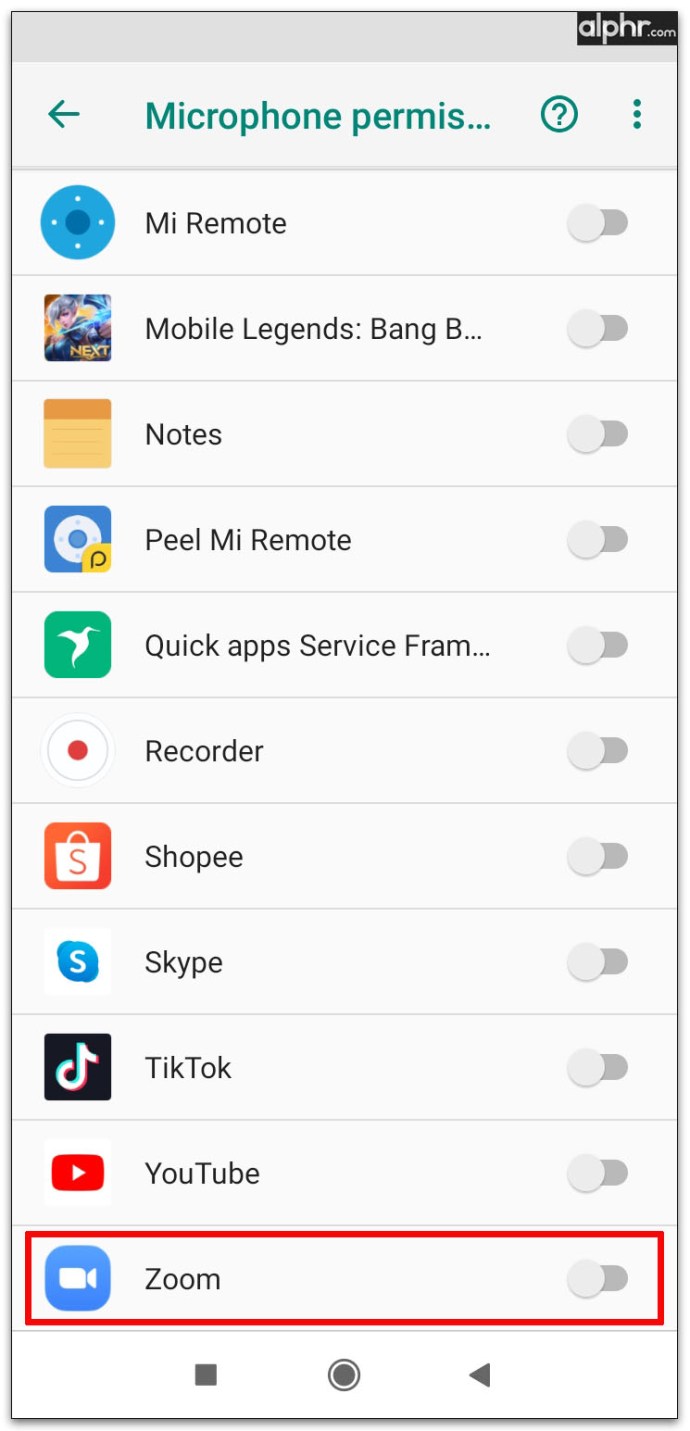
その時点で他のアプリがマイクを使用していないことを確認する場合は、マルチタスクボタンをタップします。現在実行中のすべてのアプリを閉じます。
Zoomを再インストールするか、デバイスを再起動することもできます。
ズームマイクがヘッドフォンで機能しない場合の対処方法
ヘッドホンを使用しているのに、他の会議参加者にあなたの声が聞こえない場合は、いくつかの理由が考えられます。 Bluetooth経由で接続されている場合、ヘッドホンが正しく接続されていないか、バッテリーの電力が不足している可能性があります。従来のヘッドホンを使用している場合は、正しいポートに接続していることを確認してください。
ヘッドフォンなしでZoomを使用しているときにマイク接続のトラブルシューティングを行うときと同じように、デバイスのオーディオ設定とZoomアプリ内のオーディオ設定を確認してください。間違ったマイクを選択したか、誤ってミュートした可能性があります。
バグを修正できないと思われる場合は、ヘッドフォンなしで会議に参加してみてください。
その他のFAQ
マイクが機能していないように見える人のために、さらにいくつかのトラブルシューティングオプションを示します。
マイクがズームで突然動作を停止したのはなぜですか?
少し前にすべてが順調だったのに、マイクが突然機能しなくなった場合、なぜそれが起こったのか不思議に思うでしょう。いくつかの理由が考えられます。
ズームでマイクをオンにするにはどうすればよいですか?
このアプリ内でマイクをオンにするのは簡単です。通話を開始するときに、下部にあるマイクアイコンをタップまたはクリックします。会議のコントロールにあります。歯車のアイコンを選択して設定を開き、音声設定を開いてさらに多くのオプションにアクセスし、会議中に最高の音声体験を作成することもできます。
ストレスのない会議のための簡単な修正
ズームについて1分間話していて、他の人が何も聞いていないことに気付いたときは、ストレスを感じる可能性があることを私たちは知っています。マイクを機能させようと(そして失敗させようと)すればするほど、神経質になる可能性があります。しかし、真実は、機能していないマイクの解決策は常にあり、通常は非常に簡単です。
Zoomにログオンすると、マイクがミュートされることがよくありますか?あなたのケースでうまくいった他の解決策はありますか?以下のコメントセクションでお知らせください。