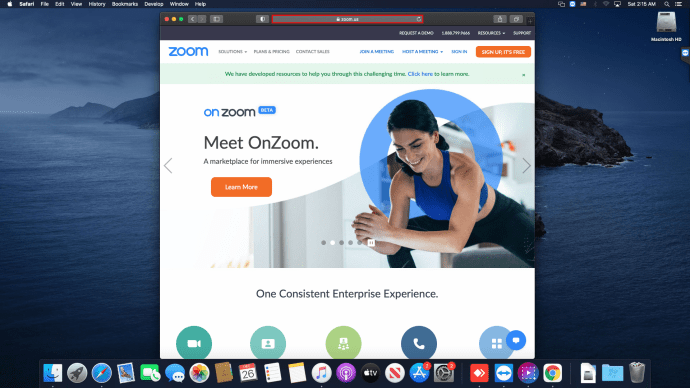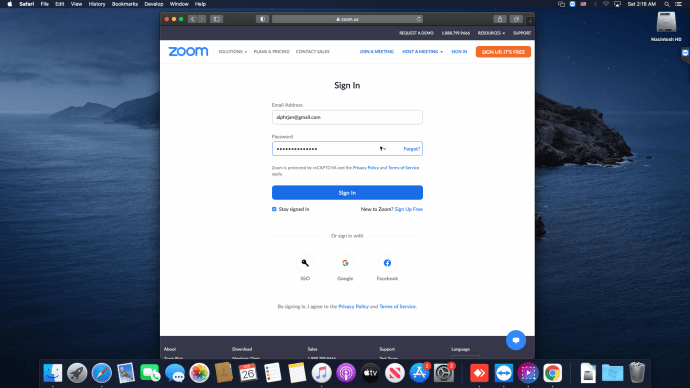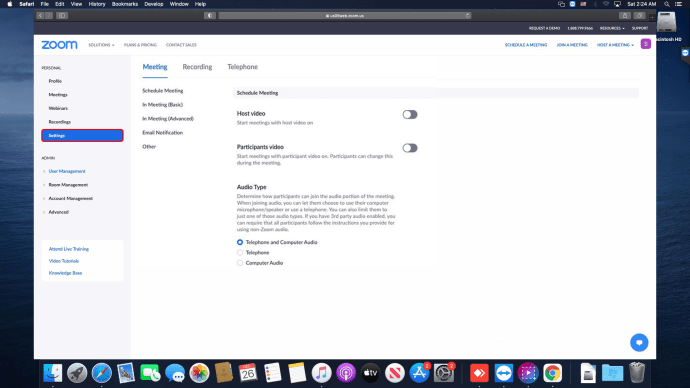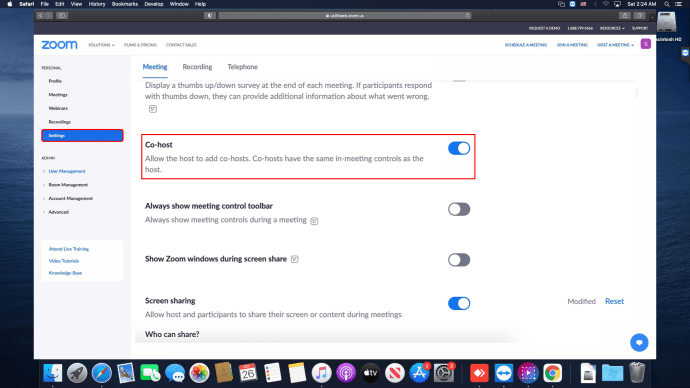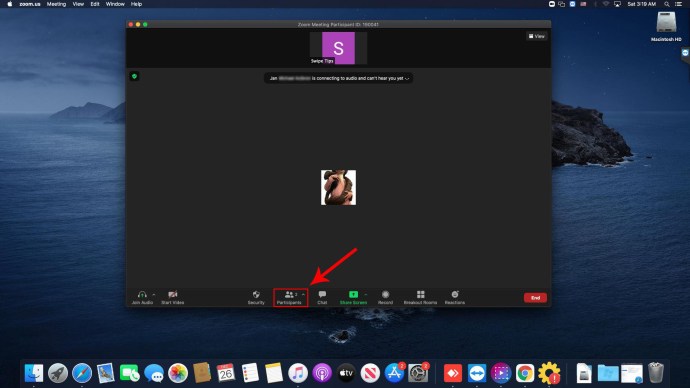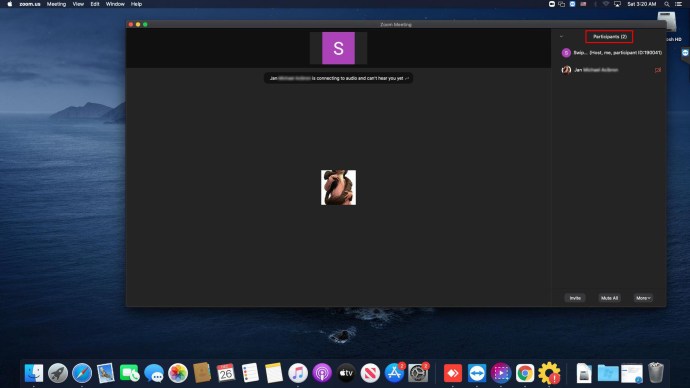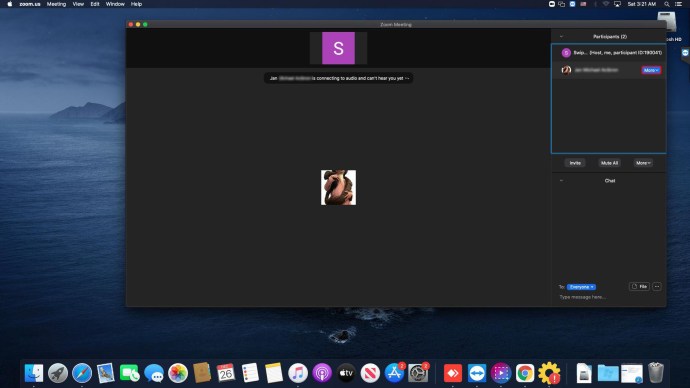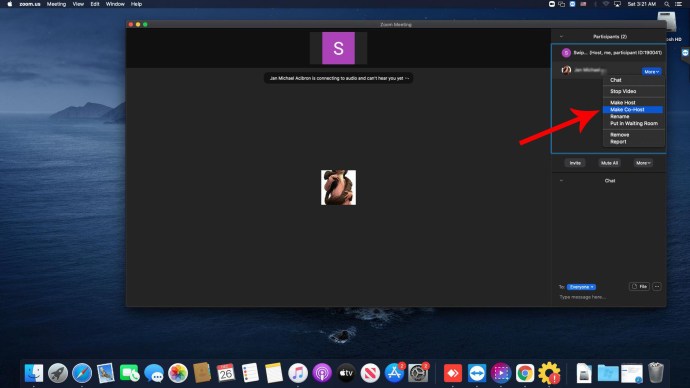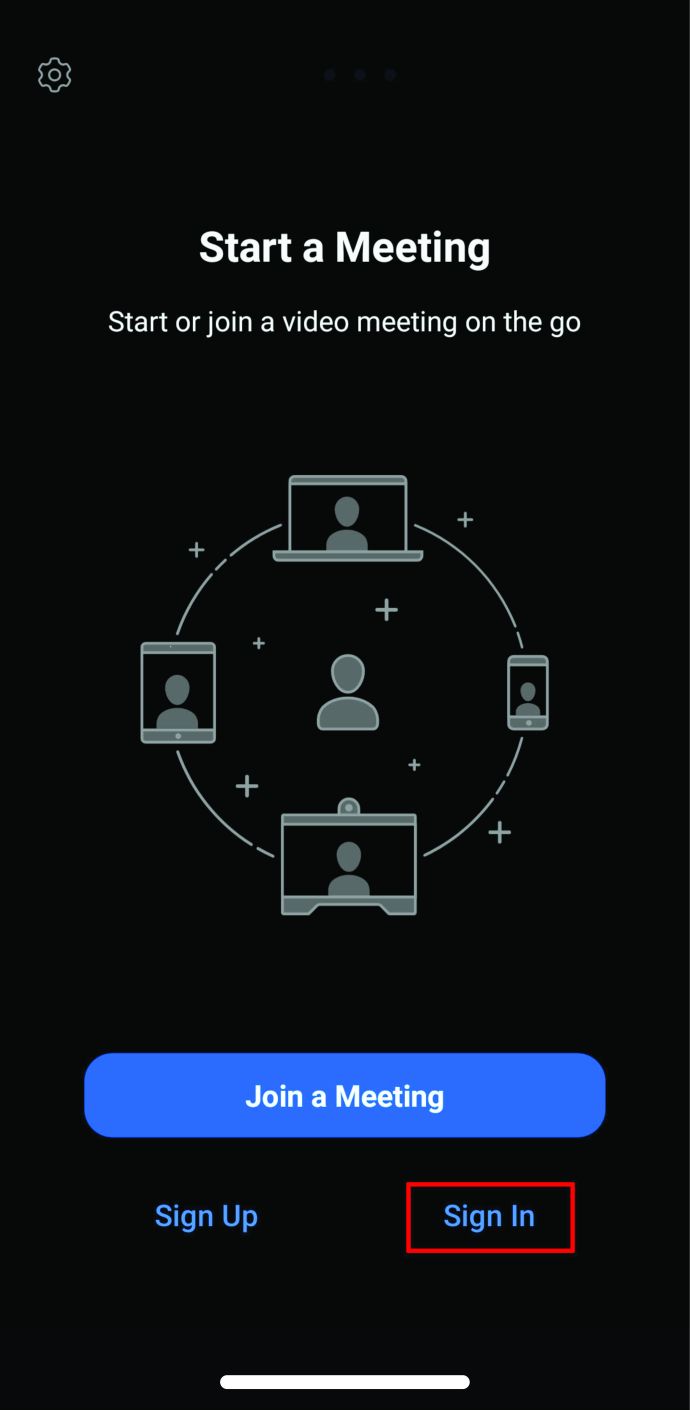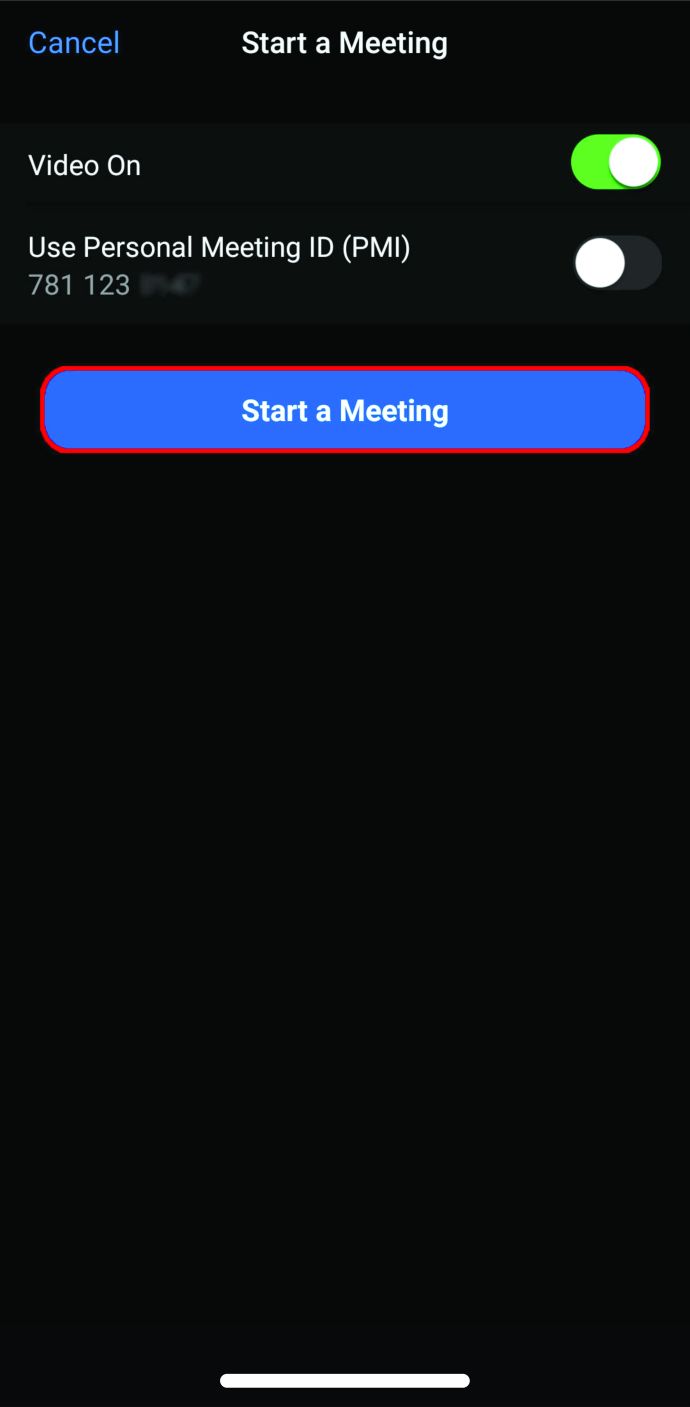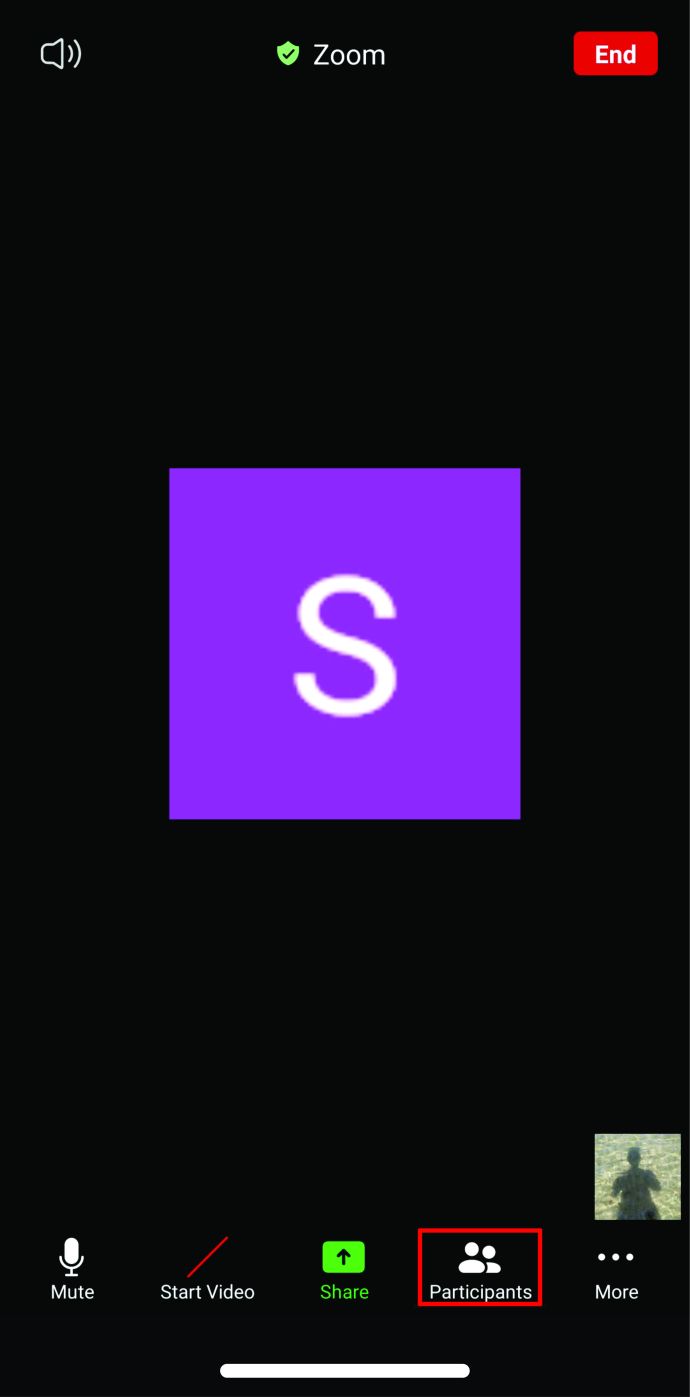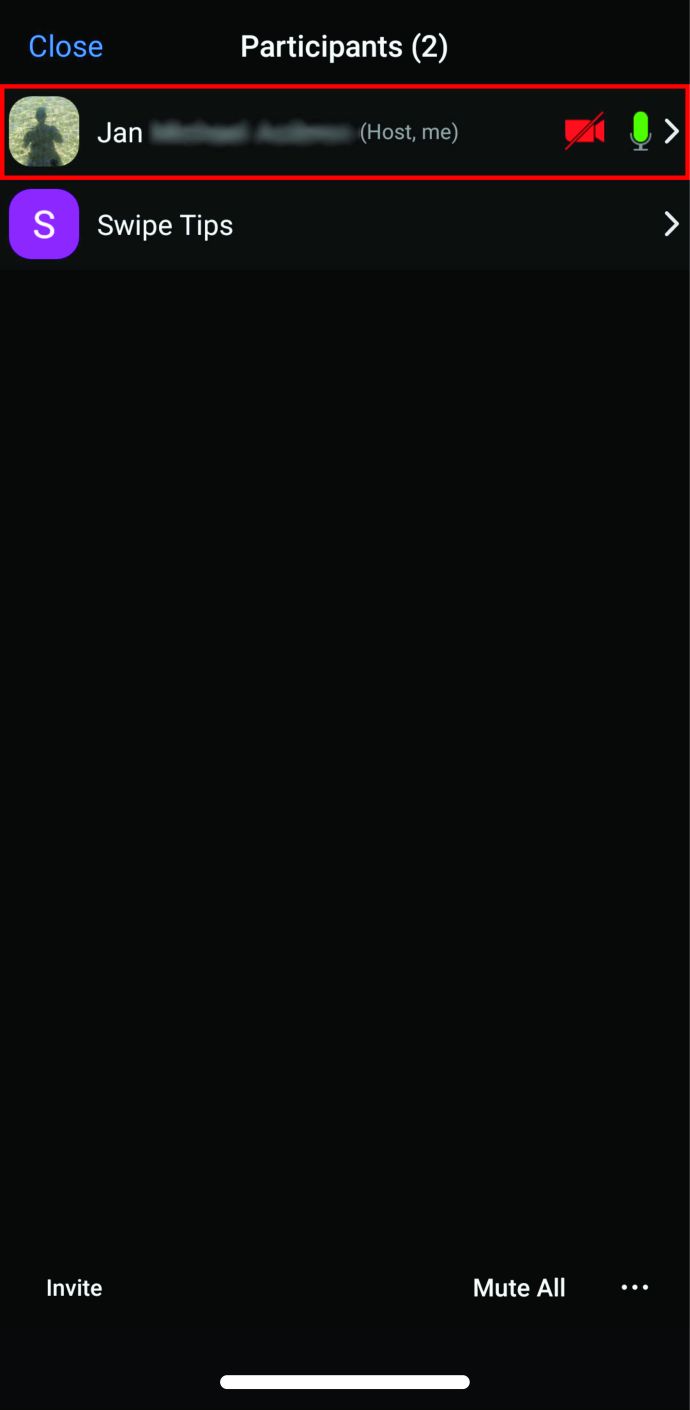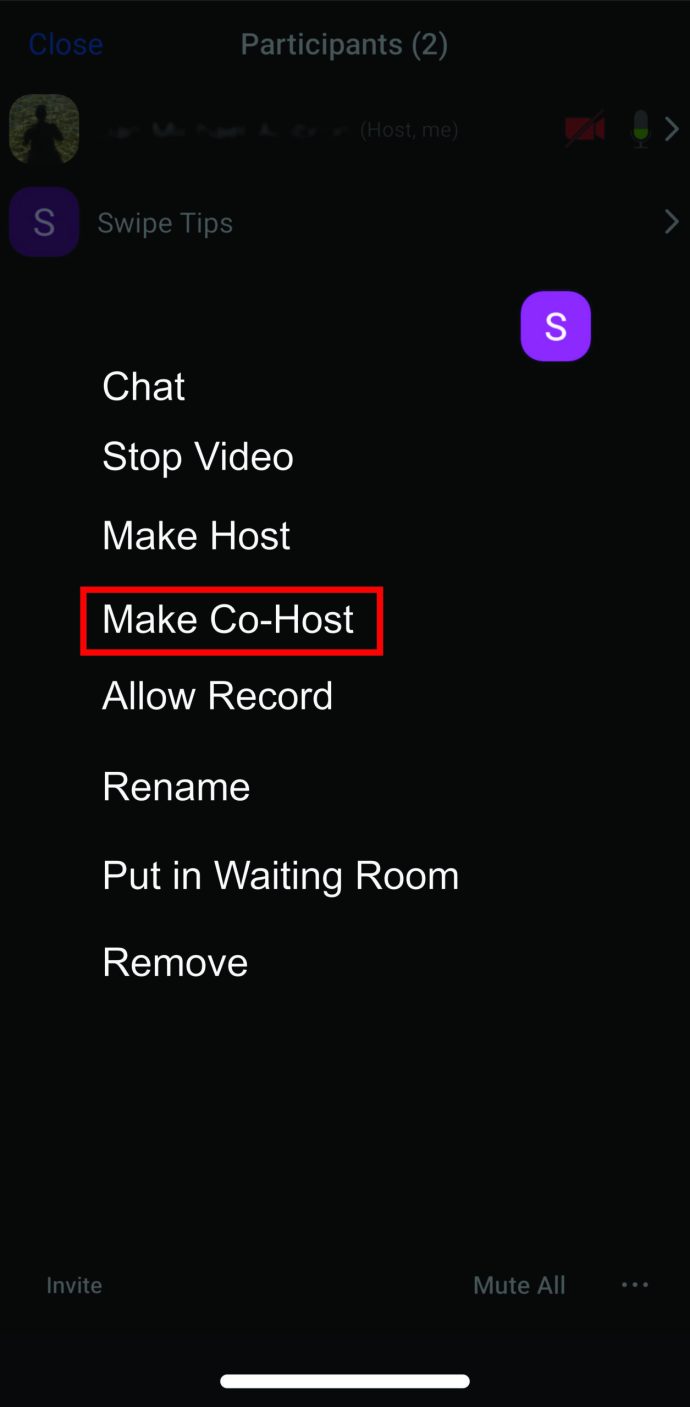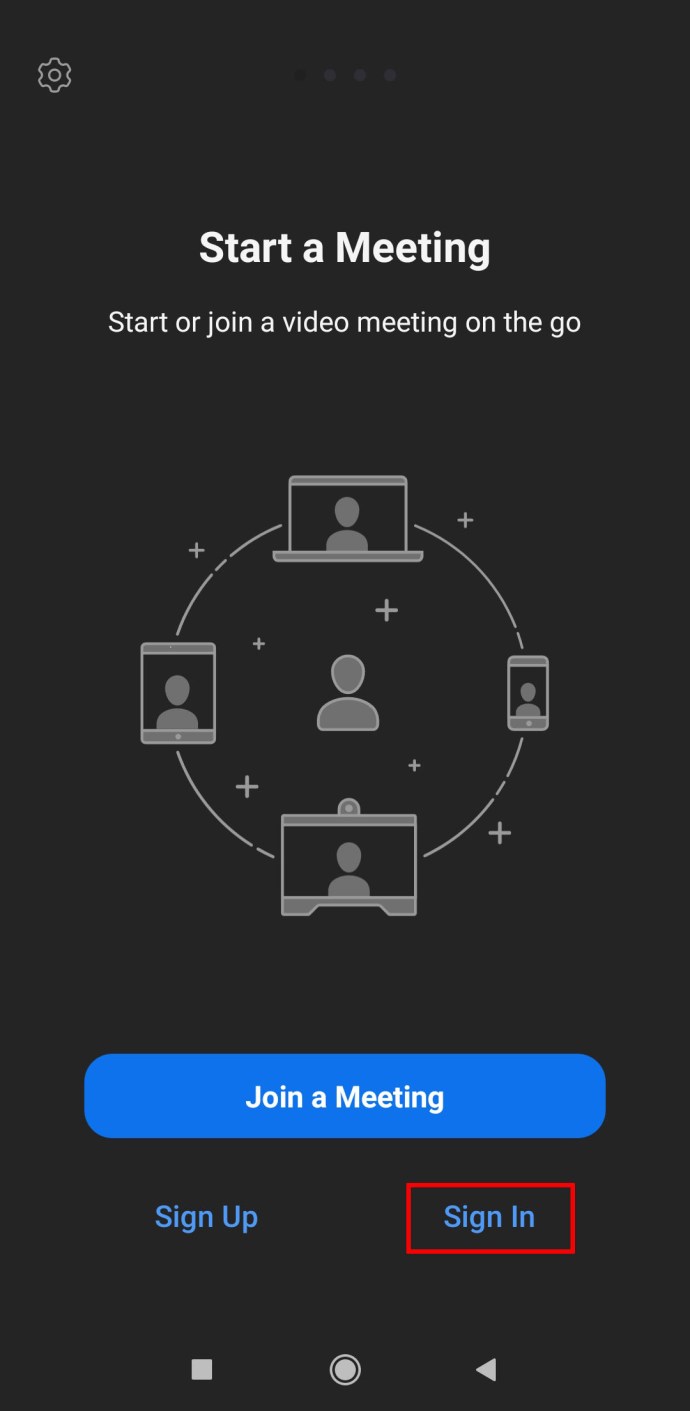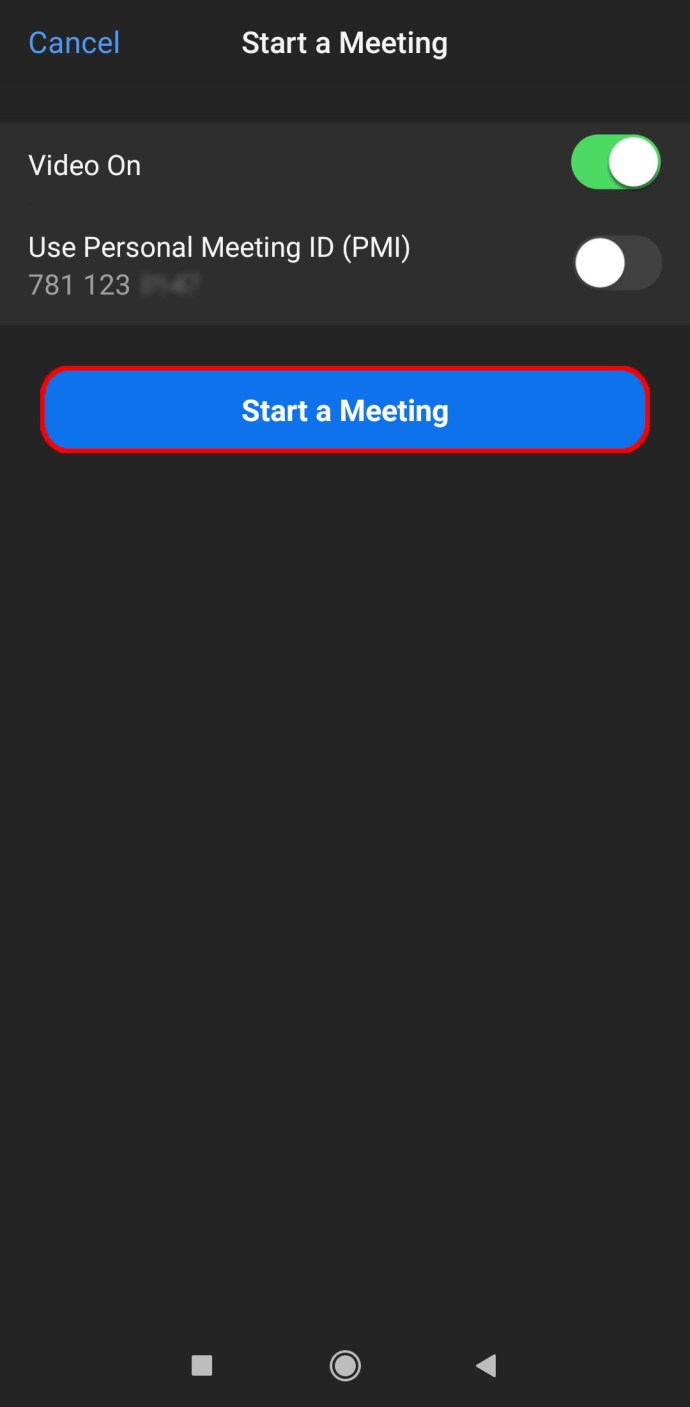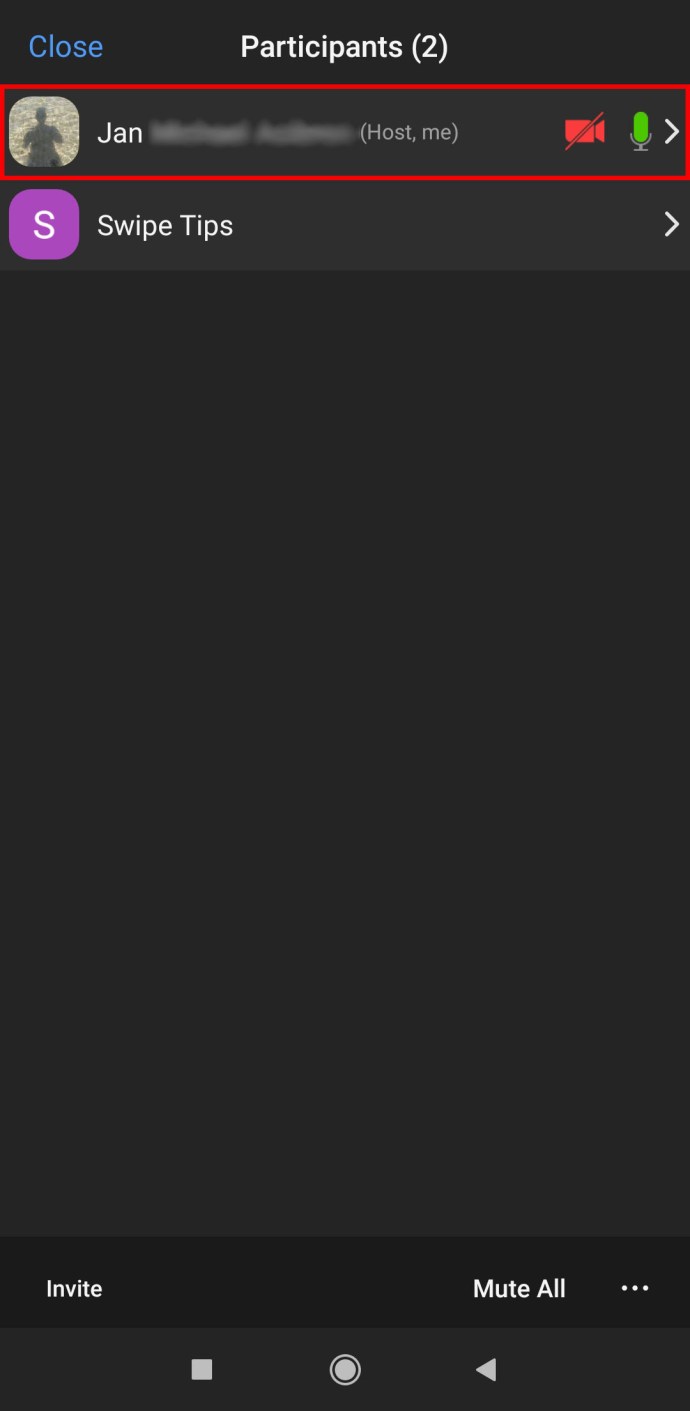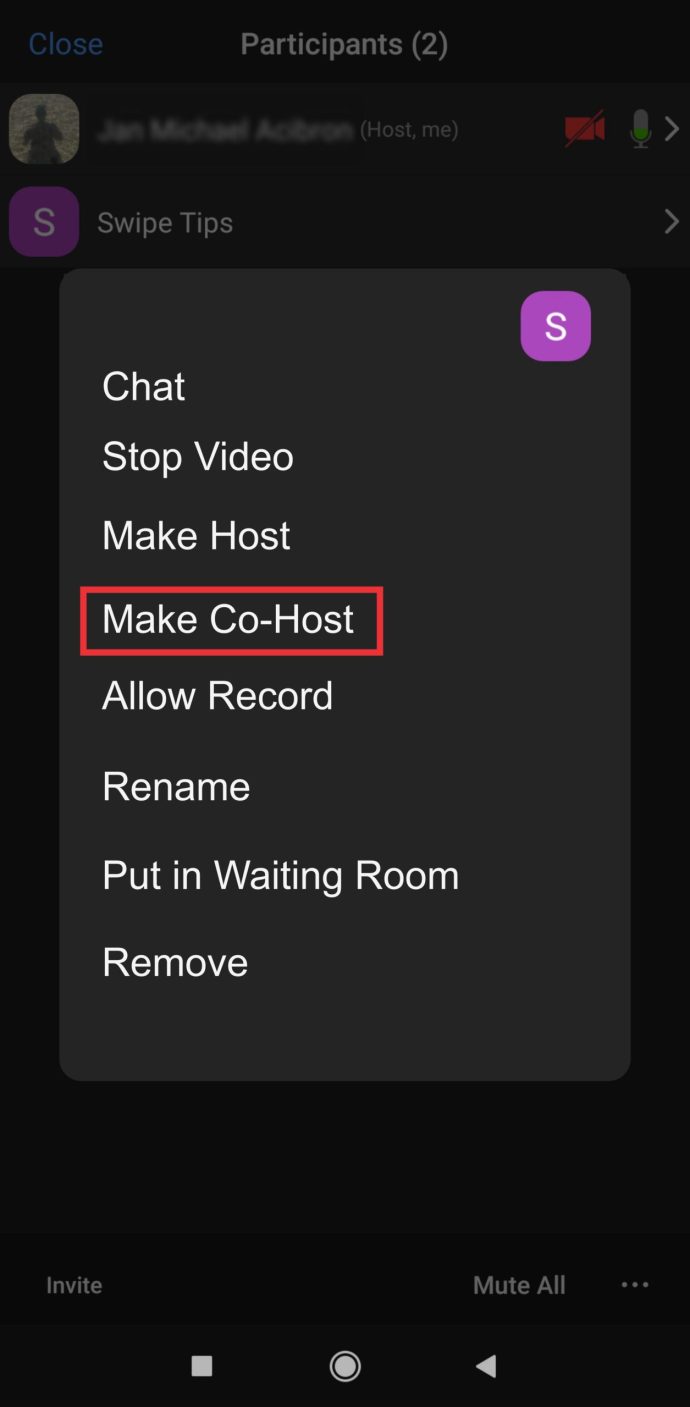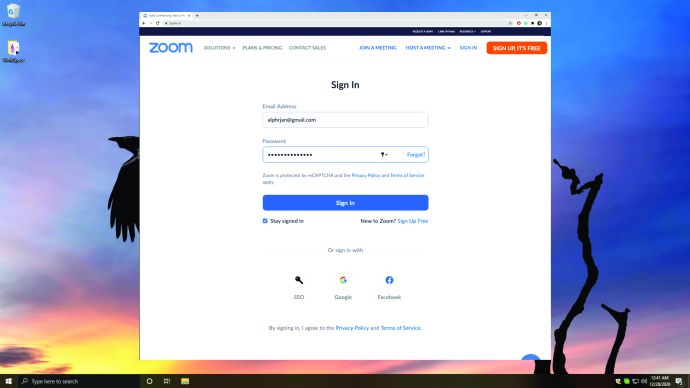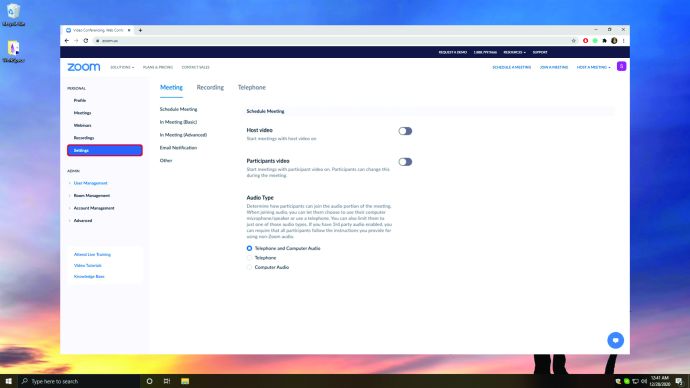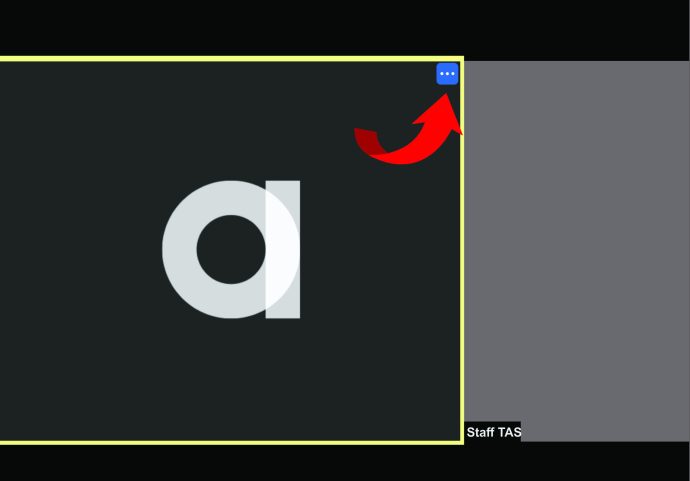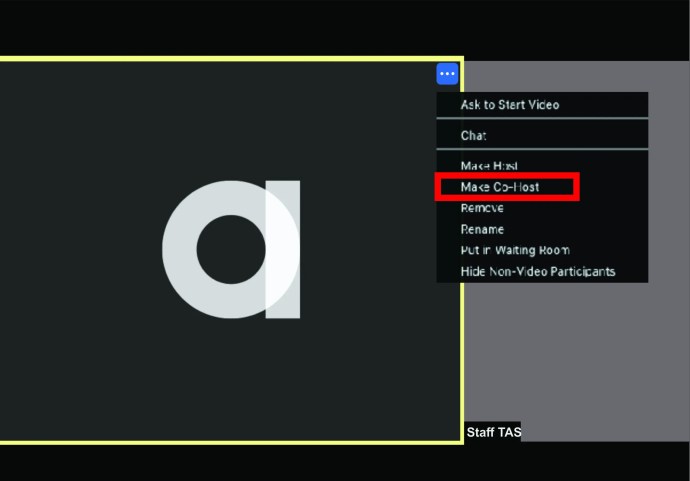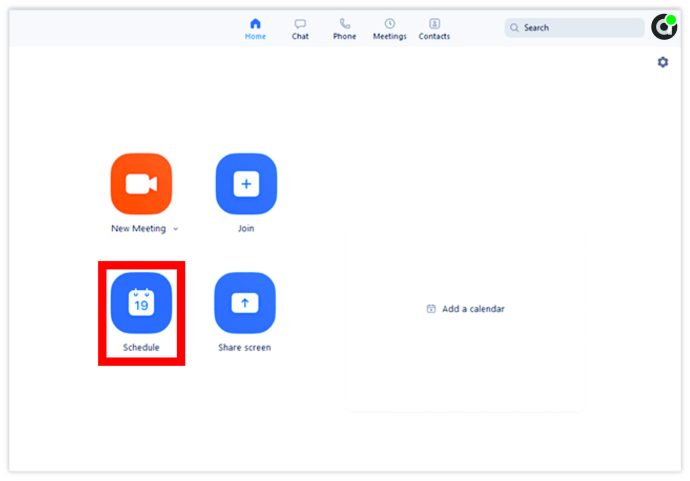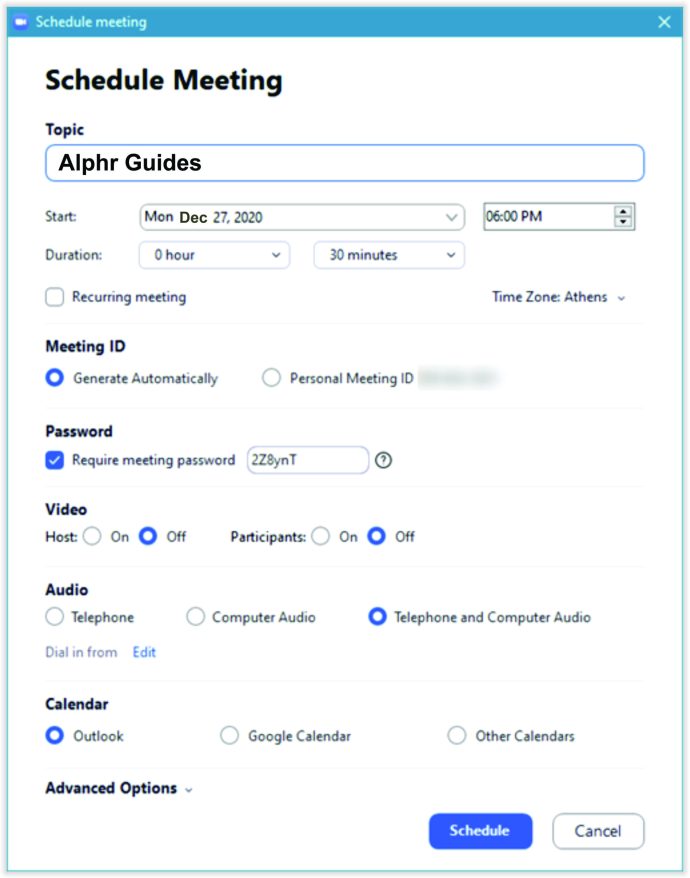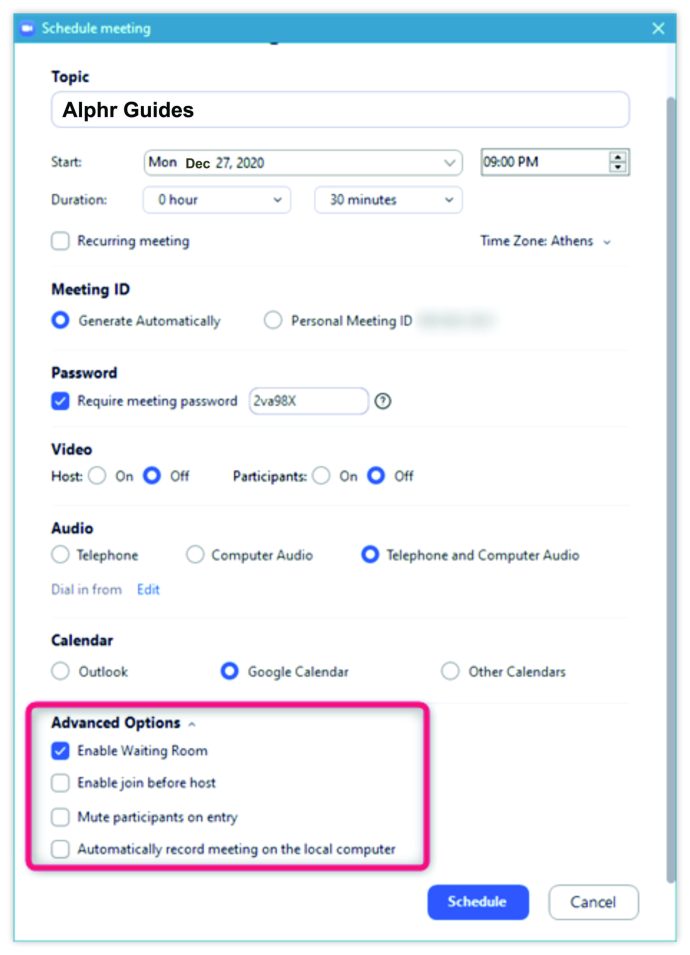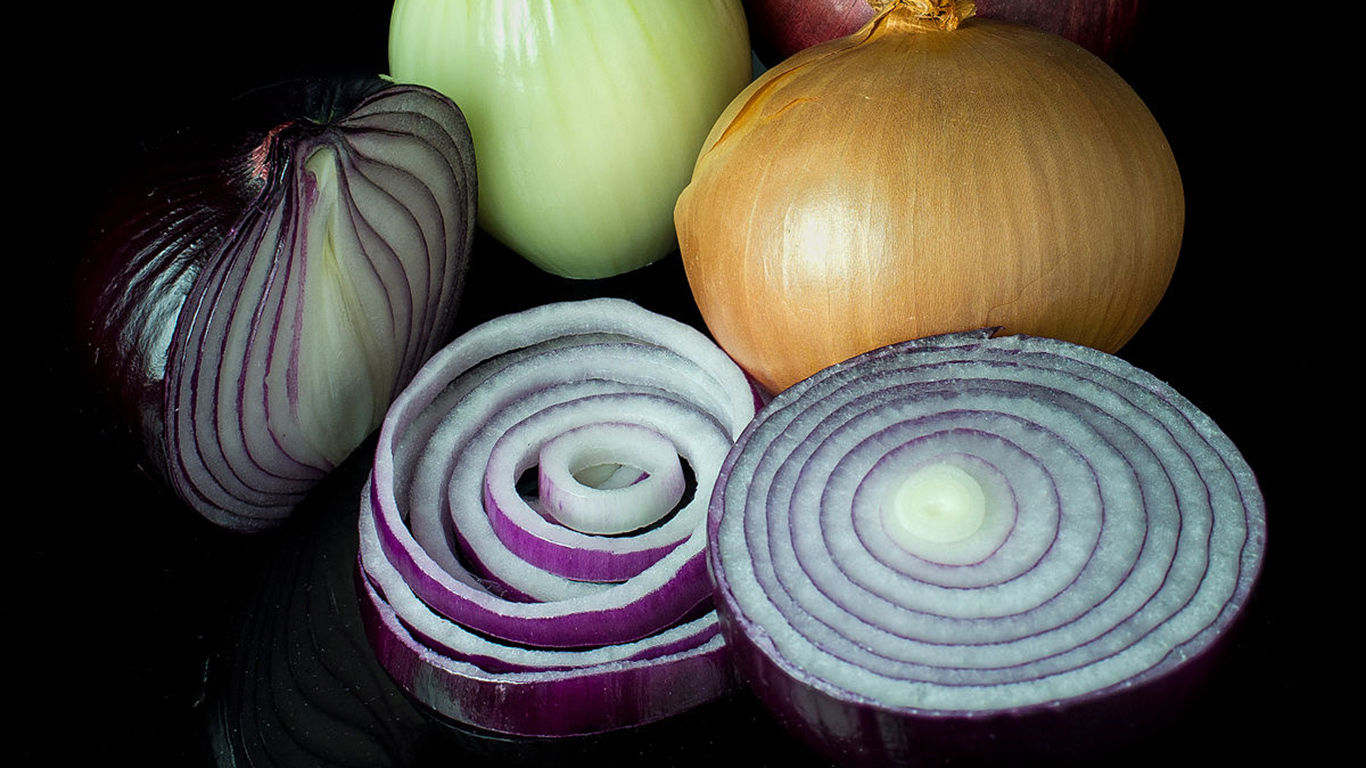今、あなたはあなたが学校にいたときにあなたの先生がどのように感じたかを知っています!彼らはあまりにも多くの生徒を管理する必要があり、おそらく彼らを助けるために副担任がいることを望んでいました。
幸い、Zoomを介して会議を開催できるようになったので、共同主催者を作ることができます。時々、参加者が多すぎて自分で処理できないことがあります。そのため、この便利なソフトウェアを使用すると、ユーザーは別の人を共同主催者にして、会議を管理できるようになります。
これを行う方法を知りたいですか?この記事をお届けします。
Zoomで共同ホストを作成する方法
このズーム機能は、会議の管理についてサポートが必要な場合にのみ役立ちます。オンラインプレゼンテーションまたはスピーチイベントを計画していますか?共同ホストを有効にすると、ゲストスピーカーをショーに招待して、ショーをさらに良くすることができます。
この機能の最大の利点は、クリック数が多すぎないことです。比較的簡単に見つけて、他の人を共同ホストにすることができます。
ただし、オンライン会議を共同開催する場合は、Pro、Business、Education、またはAPI PartnerZoomプランが必要です。
さまざまなデバイスやオペレーティングシステムのZoomで共同ホストに名前を付ける方法は次のとおりです。
MacでZoomの共同ホストを作成する方法
Macはありますか?誰かがあなたの会議を共催できるように、私たちの指示に従ってください。
この人とホスティング権限を共有する前に、Zoomアカウントでこの機能を有効にする必要があります。これはソフトウェアのデフォルト設定ではありません。
これを行うには、次のようにします。
- Zoomの公式ウェブサイトを開きます。
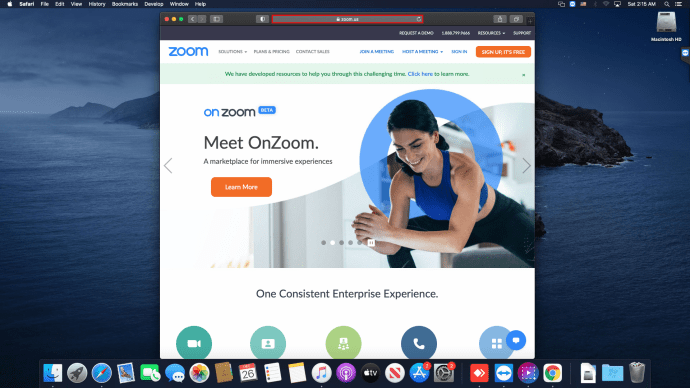
- アカウントにログインしますが、アカウント設定を編集できるように、管理者であることを確認してください。
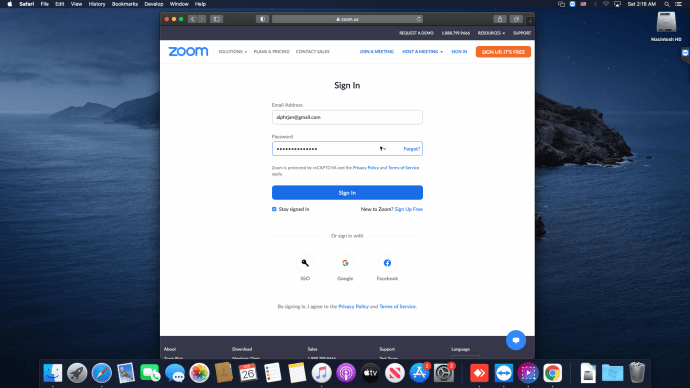
- タスクバーから[アカウント設定]を選択します。
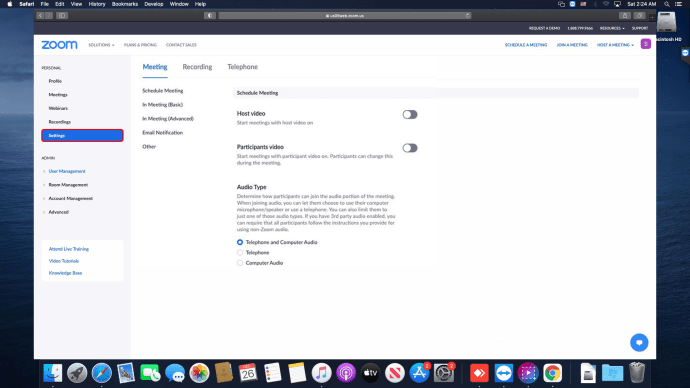
- [会議]タブをスクロールして[共同主催者]セクションを見つけ、共同主催者を会議に追加できるようにします。彼らはあなたとほとんど同じコントロールを持っています。スクロールしたくない場合は、キーボードショートカットを使用できます。CMDを押してからFを押して検索フィールドを開き、共同ホストの入力を開始します。

- この機能を見つけたら、トグルを切り替えてオンにします。
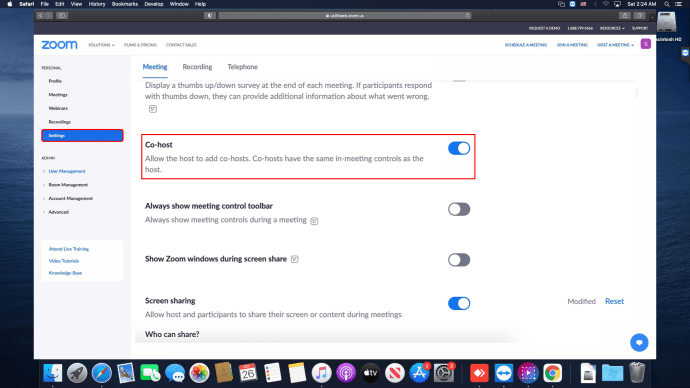
これらの手順を実行したら、次の会議で共同主催者として通話参加者の追加を開始できます。これを行うには、以下の手順に従ってください。
- 会議ウィンドウで、下部に移動し、[参加者の管理]ボタンを選択します。
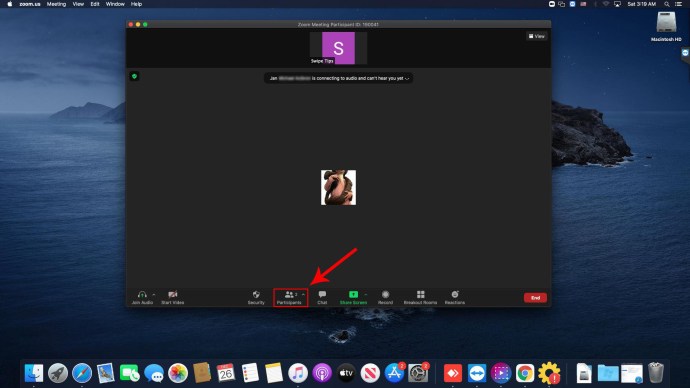
- すべての参加者の名前のリストが表示されます。
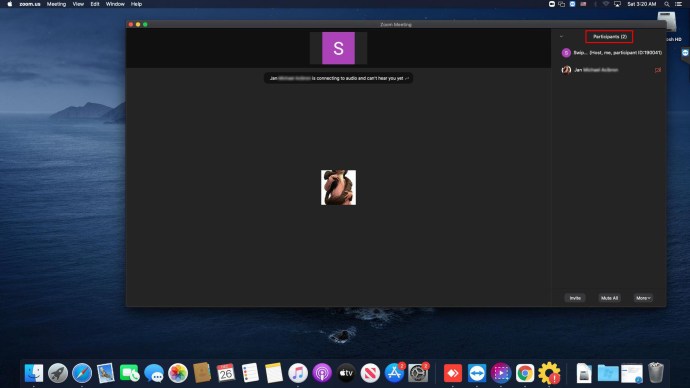
- 共同ホストにしたい人の名前にカーソルを合わせます。

- [その他]オプションが表示されたら、それをクリックします。
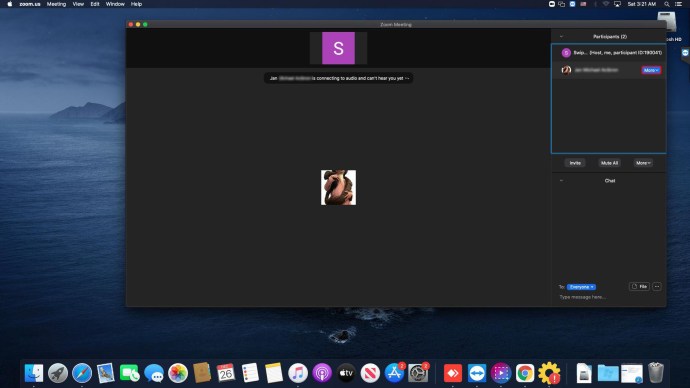
- ドロップダウンメニューから[共同ホストにする]を選択します。
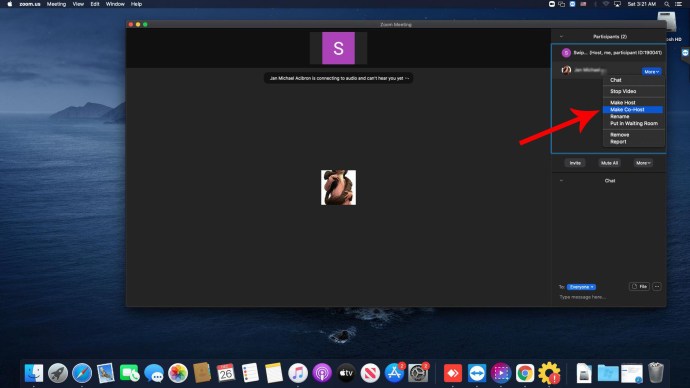
- 確認ウィンドウで[はい]をクリックします。
それでおしまい!この人は現在共同ホストであり、名前の横にこのタイトルが表示されます。会議の参加者を共同主催者にすることに気が変わった場合は、その特権を再度削除することもできます。上記と同じ手順に従って、[その他]メニューに表示される[共同ホストのアクセス許可の撤回]オプションを選択します。
アカウント内のすべての人にこのオプションを必須にすることができます。これを行う場合は、ロックアイコンを選択し、次の画面で選択を確認します。
注:この機能を動作させるには、Macで3.5.24604.0824以降のバージョンのオペレーティングシステムが実行されている必要があります。
iPhoneでZoomの共同ホストを作成する方法
iPhoneを使用してZoomで会議をホストしている場合、共同ホストを割り当てる場合の手順は次のとおりです。
- iPhoneでZoomアプリを起動します。
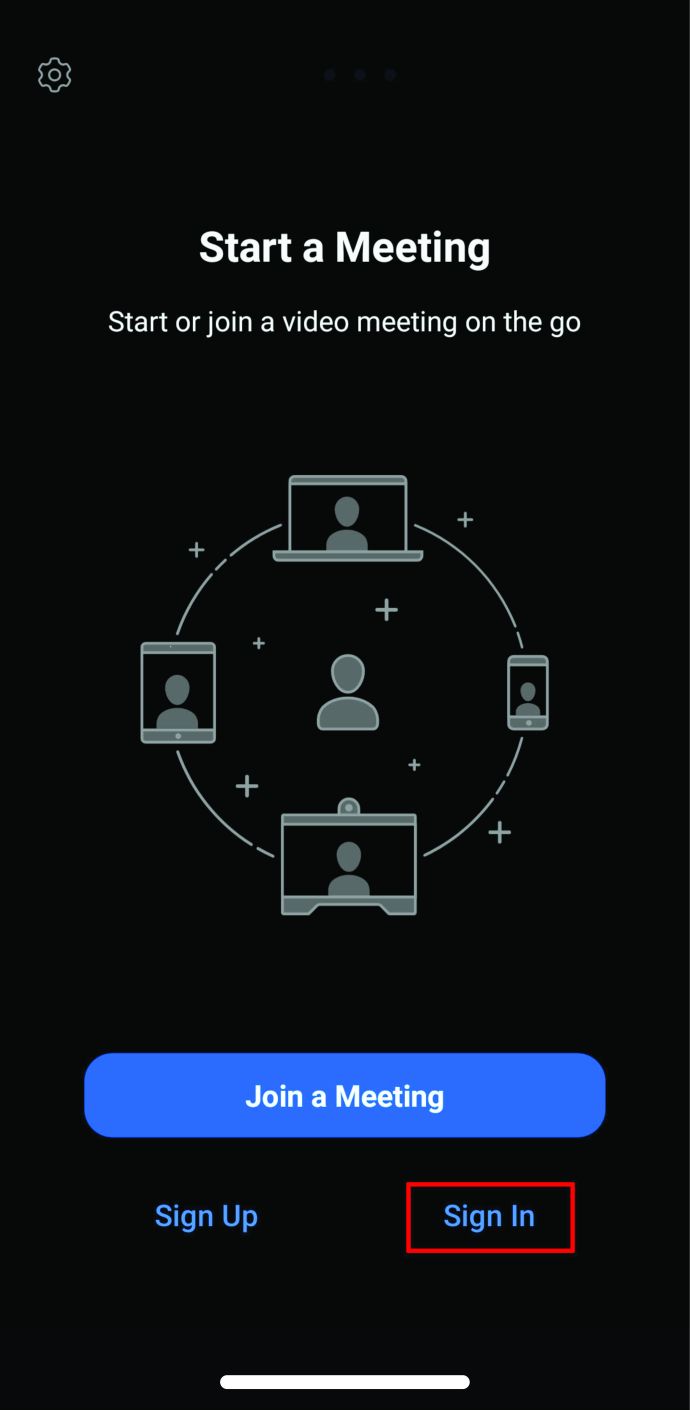
- 会議を開始します。
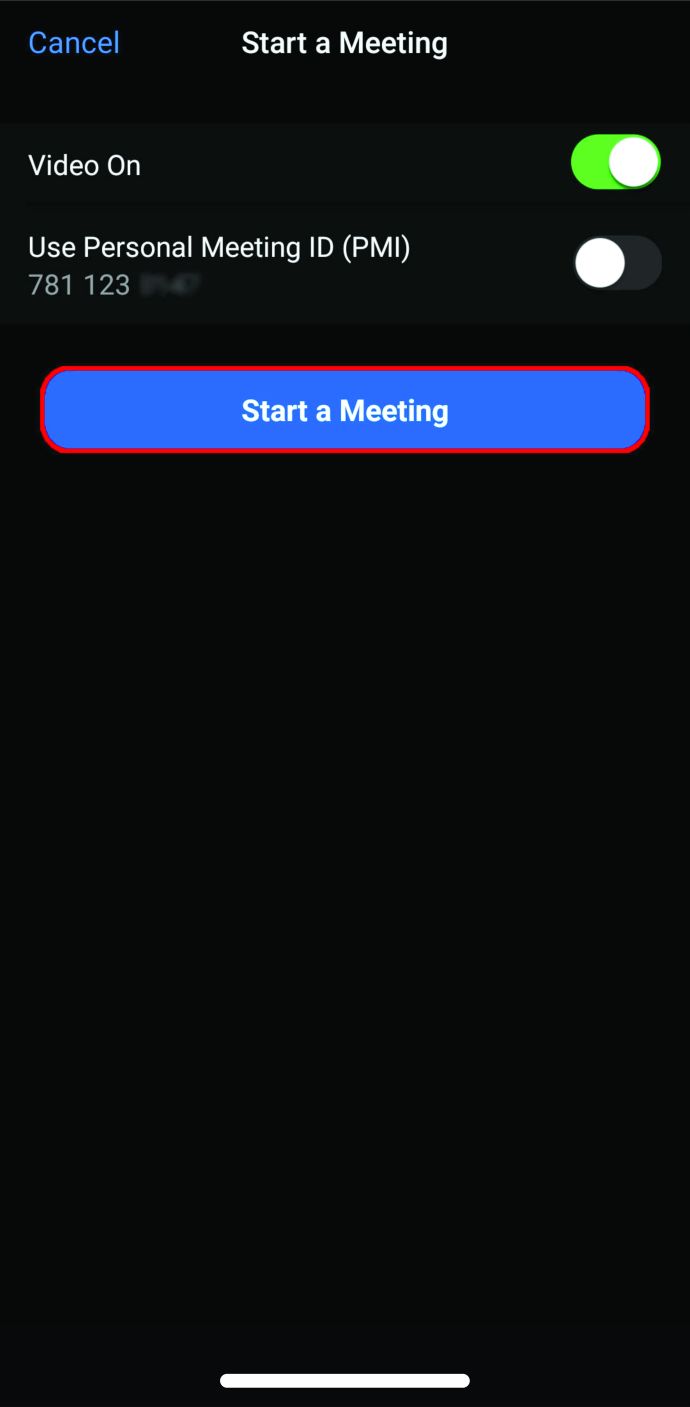
- 画面下部の[参加者]ボタンをタップします。
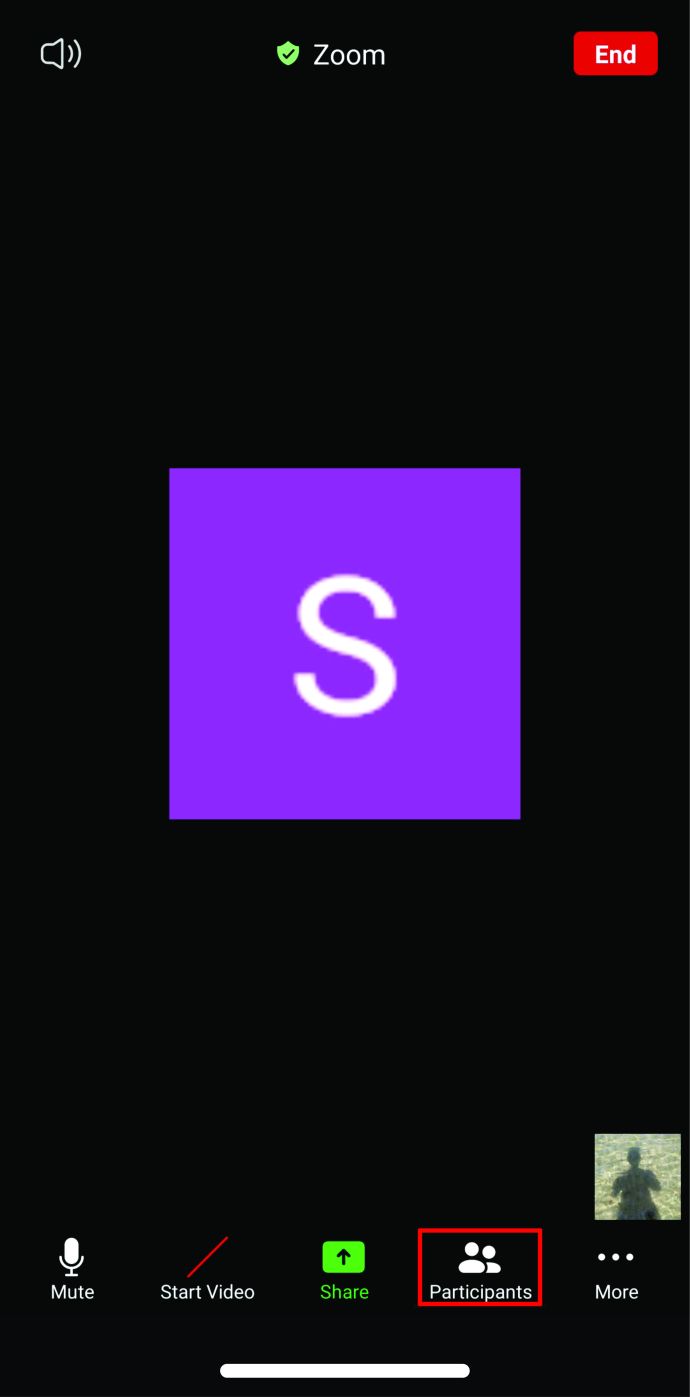
- すべての参加者のリストが表示されたので、共同ホストにしたい参加者を見つけます。
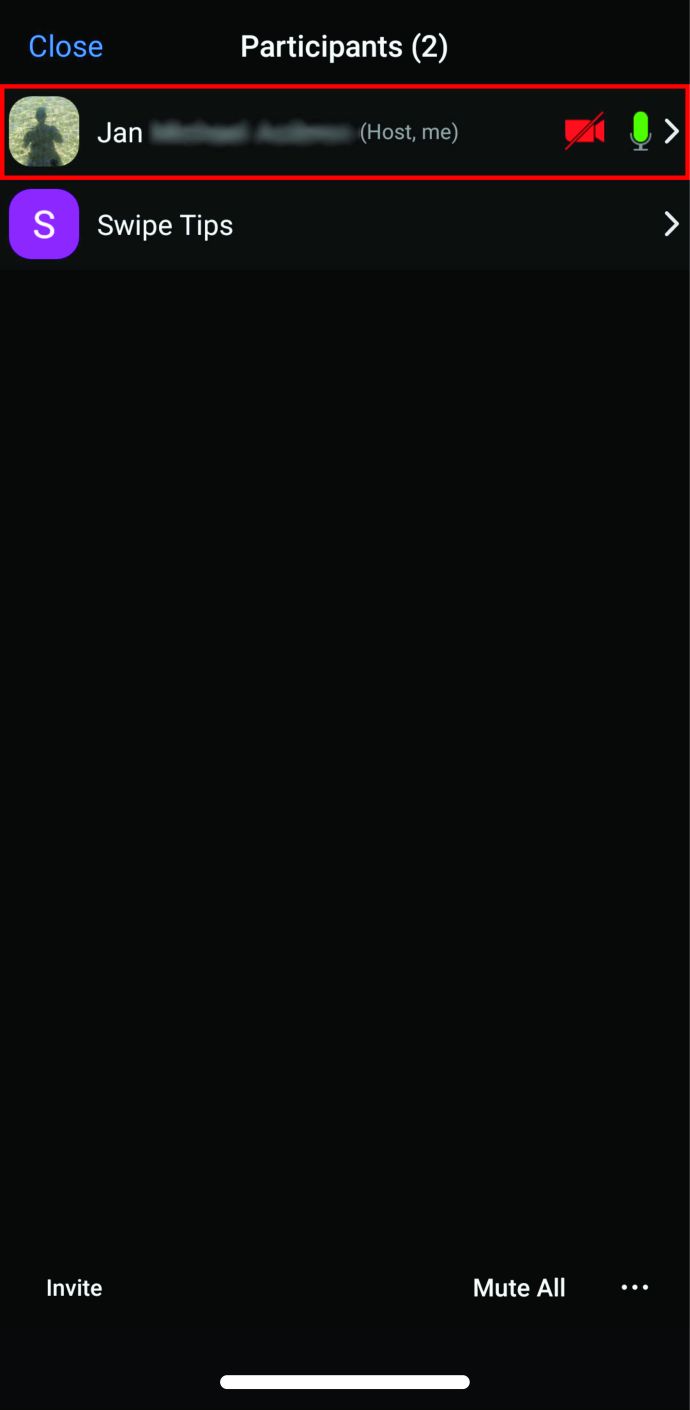
- 希望の参加者の名前をタップすると、メニューが表示されます。 [共同ホストの割り当て]を選択します。
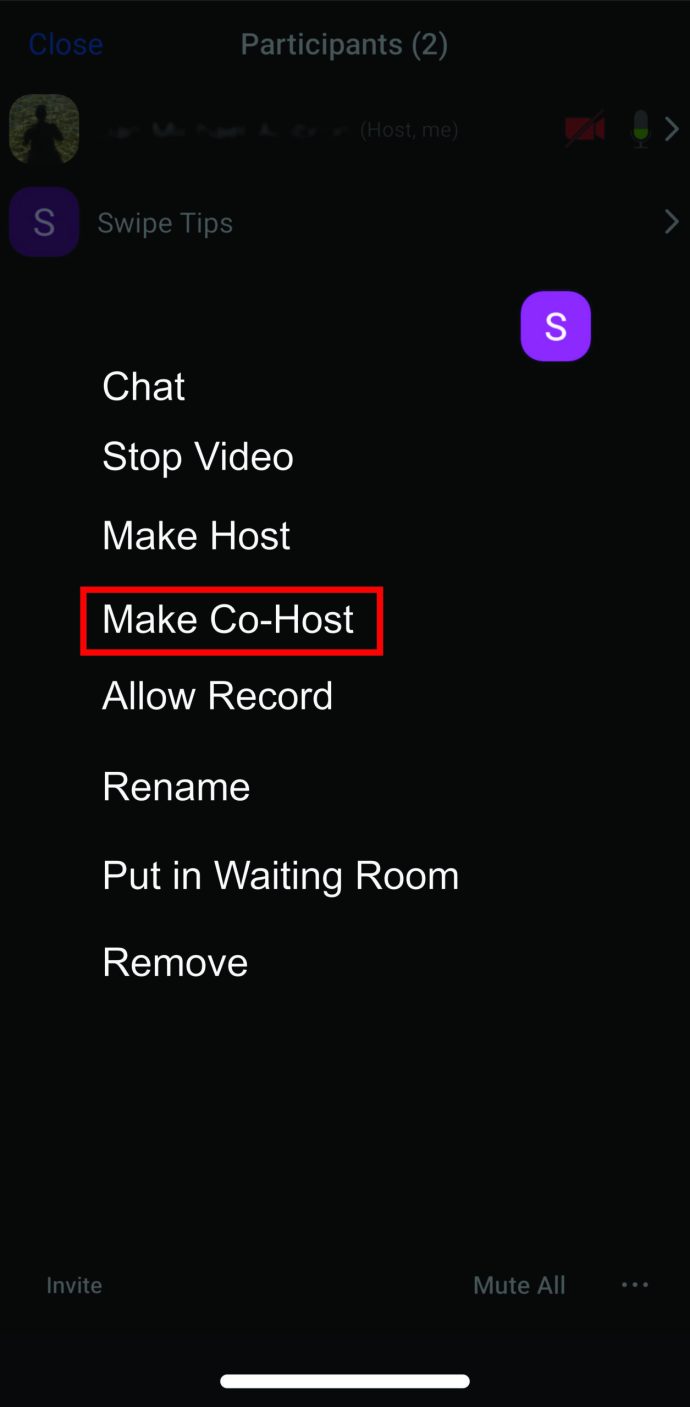
- [OK]を選択して選択を保存します。
これが機能するための前提条件は、スマートフォンがソフトウェアの3.5.24989.0826バージョンを実行していることであることに注意してください。
AndroidでZoomの共同ホストを作成する方法
Androidユーザーは、ホスティング権限を他の会議参加者と共有することもできます。ただし、最初に、電話で3.5.24989.0826以降のバージョンのソフトウェアが実行されていることを確認する必要があります。それが当てはまる場合は、以下の手順に従って共同ホストを割り当ててください。
- Zoomアプリを使用してアカウントにログインします。
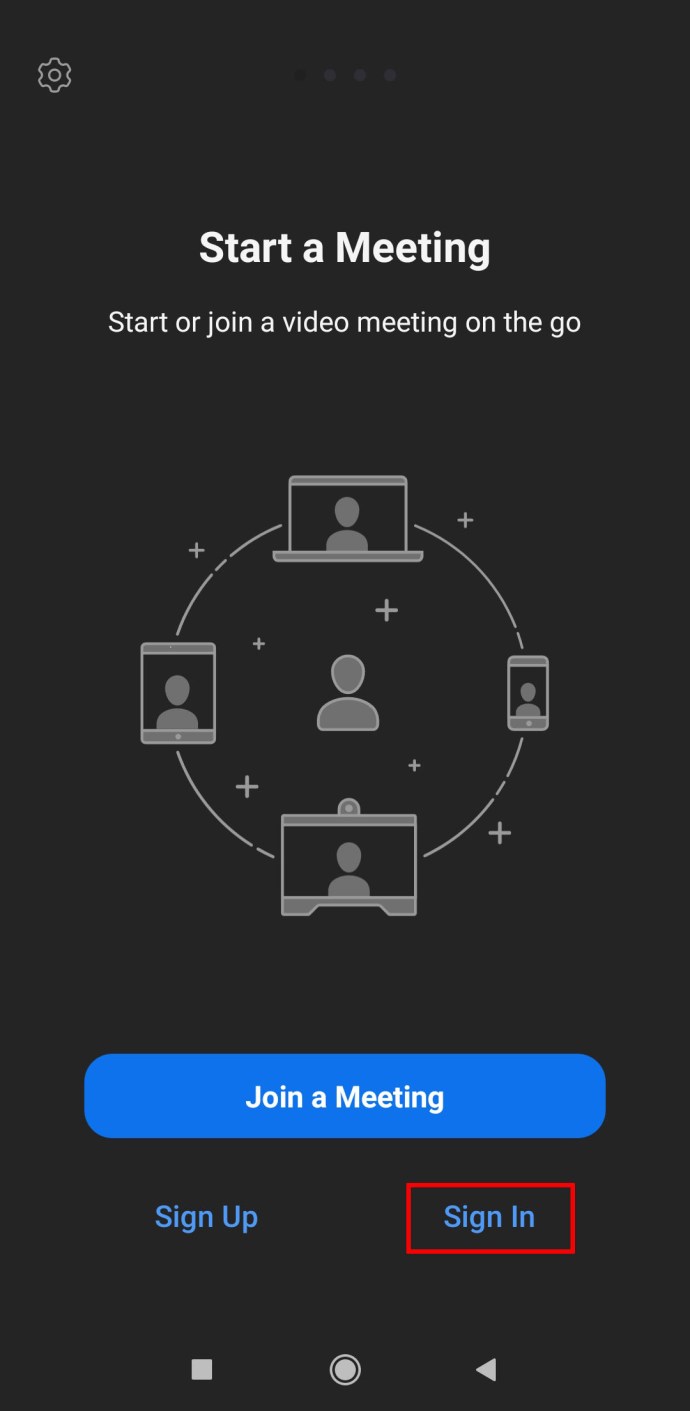
- 会議を開始し、他の参加者が参加するまで待ちます。
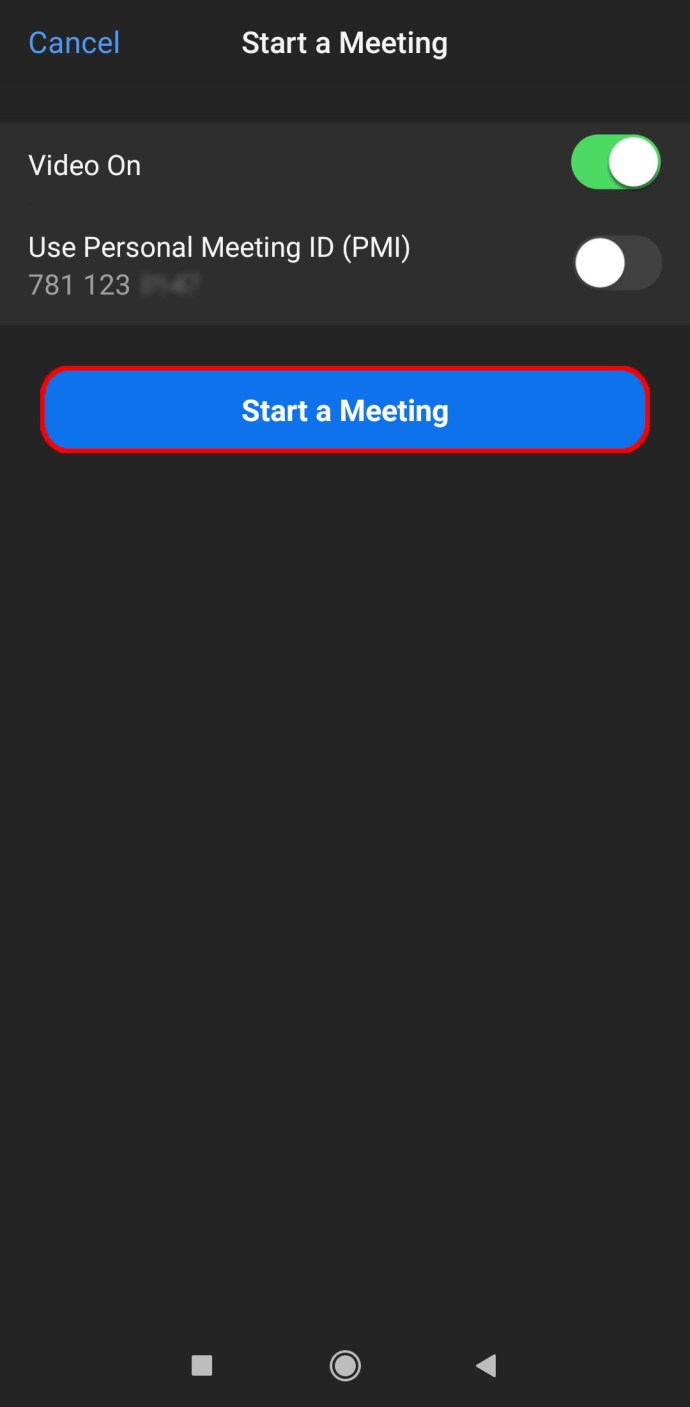
- 下部のメニューから、[参加者]を選択します。

- 画面に表示されるリストから目的の参加者を見つけます。彼らの名前をタップします。
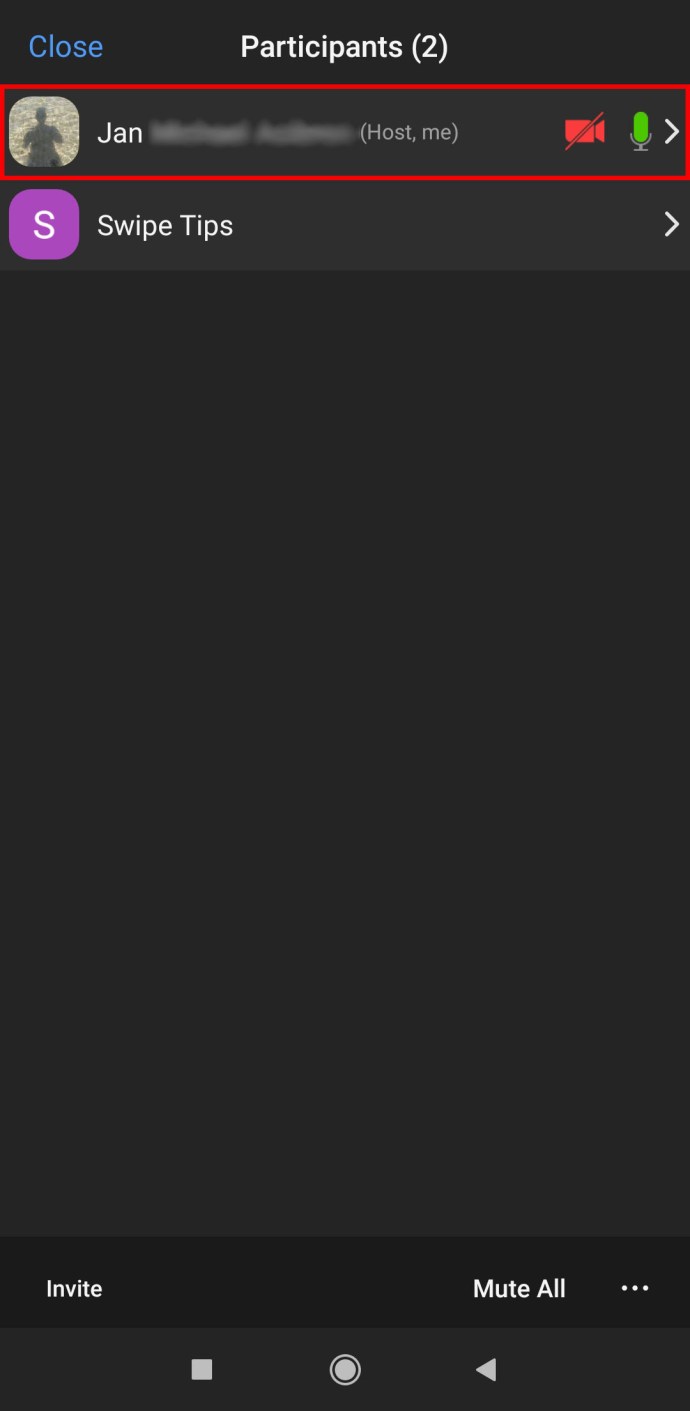
- ポップアップメニューから[共同ホストを作成]オプションを選択します。
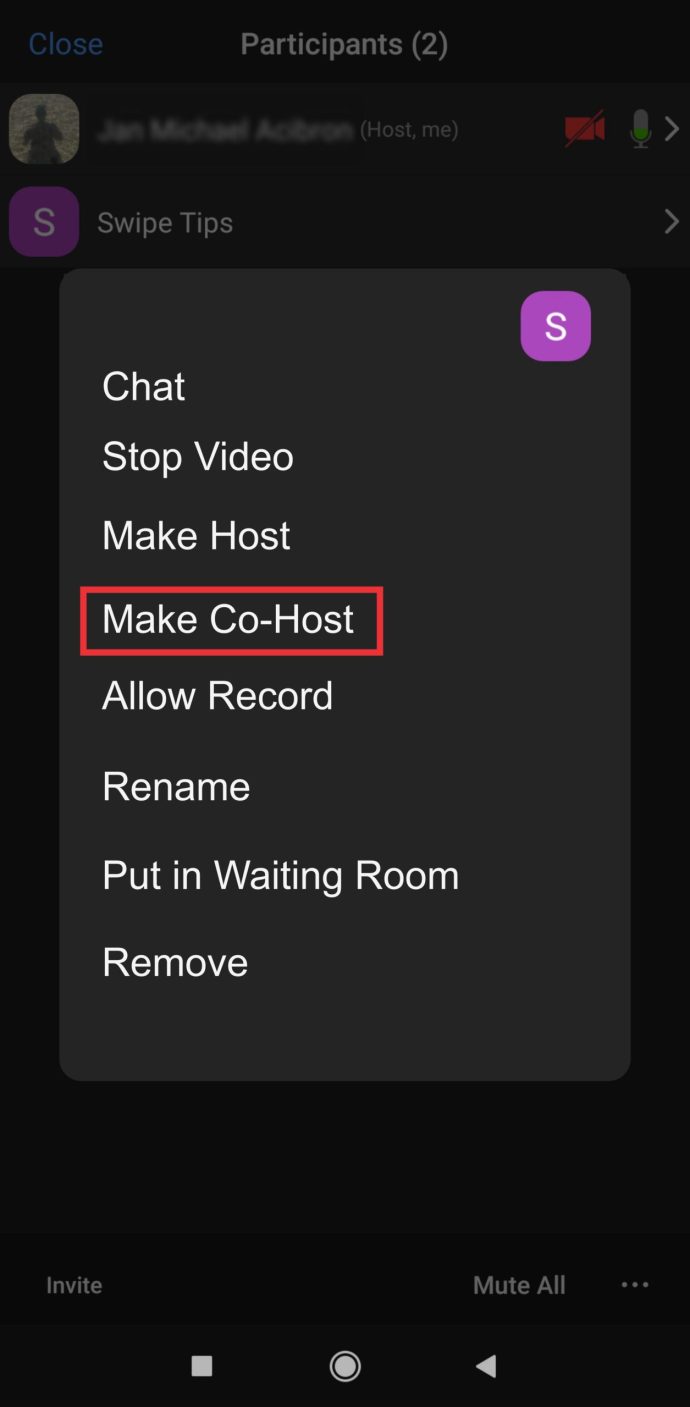
- [はい]を選択して確認します。
これらは、会議を離れて別の人をホストにしたい場合に実行する手順でもあることに注意してください。手順5のメニューから[ホストの作成]を選択するだけです。
WindowsでZoomの共同ホストを作成する方法
Windowsコンピュータでこの機能をサポートするには、このオペレーティングシステムの3.5.24604.0824以降のバージョンが必要です。その場合は、共同ホスティングオプションを有効にして、会議中に誰かにこの特権を与える方法を次に示します。
- Zoomのメインページから、管理者としてアカウントにサインインします。
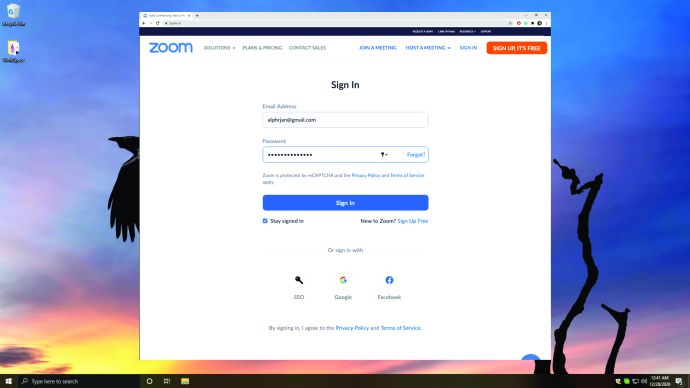
- これを行うと、アカウント設定を開いて変更できるようになります。
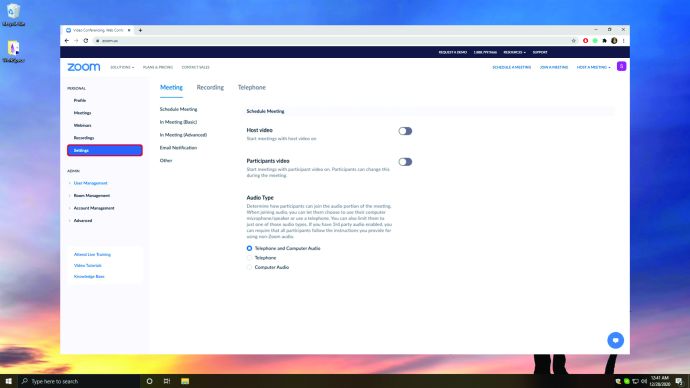
- [会議]タブで、[共同ホスト]セクションを見つけます。この機能が有効になっていない場合は、トグルをクリックしてオンにします。必要に応じて、ポップアップウィンドウで選択を確認します。

会議を開始したら、次の2つの方法のいずれかで誰かを共同ホストにすることができます。
- 動画にカーソルを合わせ、表示されたら3ドットの[その他]アイコンをクリックします。
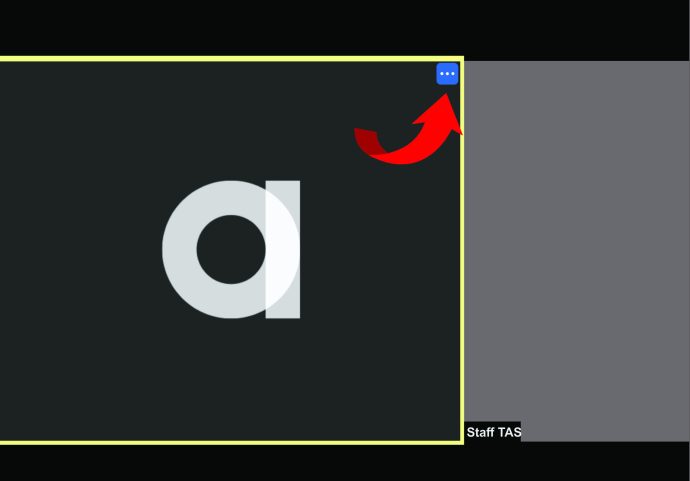
- メニューから[共同ホストにする]を選択します。
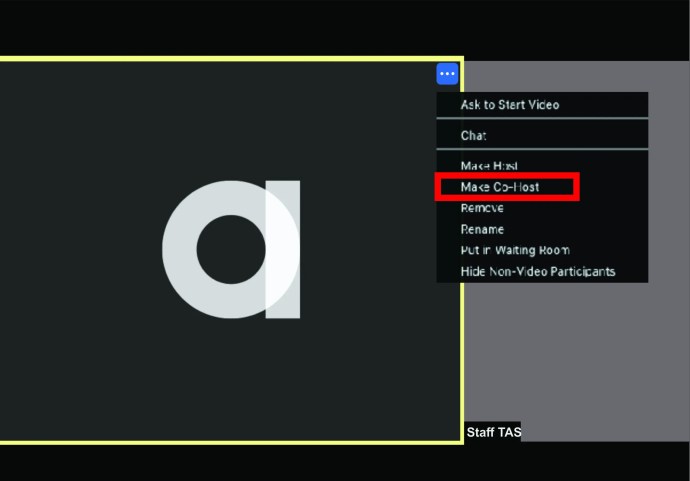
または、下部にある[参加者の管理]オプションを選択して、目的の参加者にカーソルを合わせることができます。 [その他]オプションが表示されたら、それをクリックして[共同ホストにする]を選択します。
そうすることで、あなたは他の人にあなたが持っているすべての特権を与えることになります。誰かを共同ホストにすることを決定する前に、それを知っておいてください。
ズームで共同ホストを永続的にする方法
誰かを恒久的に共同ホストにすることはできませんが、代わりに、より強力な役割を与えることができます。あなたのインターネット接続があなたを失望させたり、何かが起こったので、あなたが去る必要がある場合はどうなりますか?別のホストを割り当てる場合は、会議を終了する必要はありません。
そこにいなくても会議が確実にカバーされるようにする場合の手順は次のとおりです。
- Zoomアカウントにサインインして、スケジュールアイコンを探します。
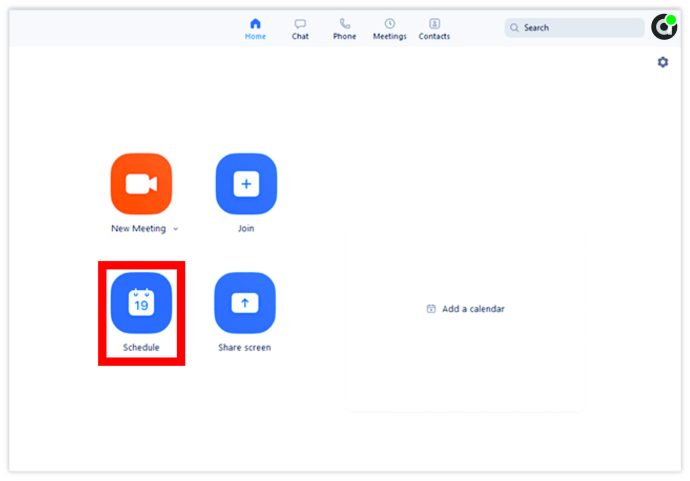
- それをクリックして、新しいウィンドウが開くのを待ちます。
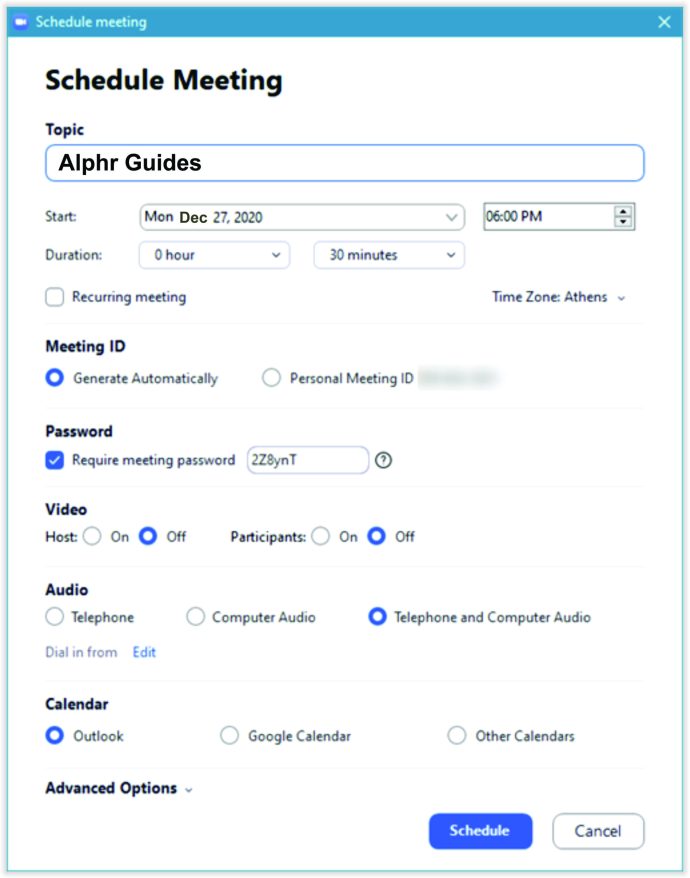
- [詳細オプション]を選択します。
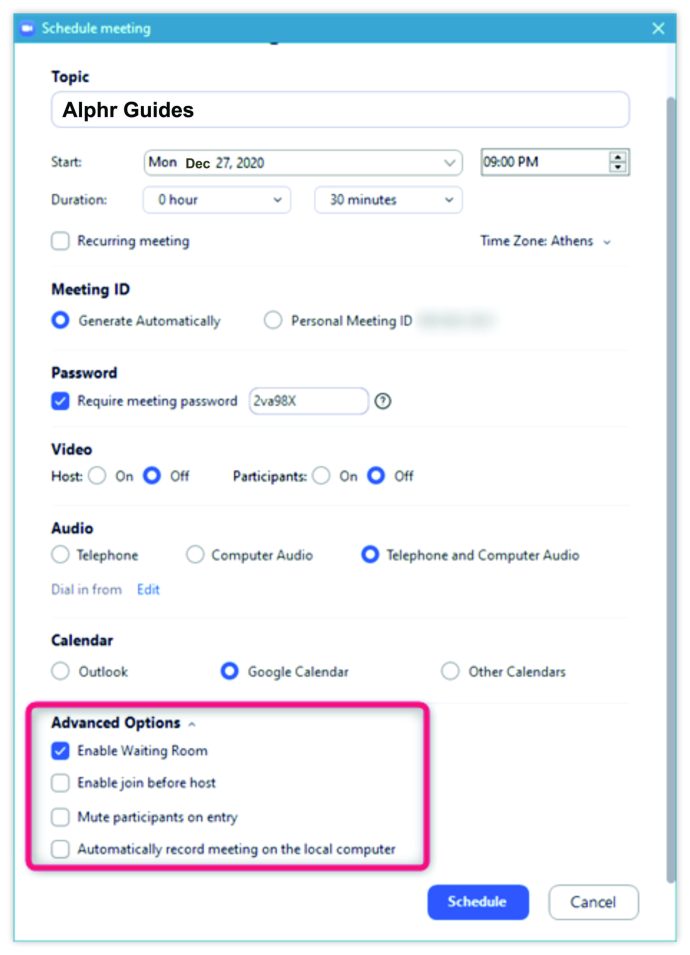
- [代替ホスト]フィールドに代替ホストの名前を入力します。検索フィールドに表示されない場合は、代わりにメールアドレスを入力してください。
- [ホストの前に参加を有効にする]オプションがオンになっていることを確認してください。
- [スケジュール]を選択すると、完了です。代替ホストとして割り当てられた人は、電子メールで通知されます。
その他のFAQ
Zoomミーティングの開催について他に質問がありますか?最も一般的なものは次のとおりです。
ズーム会議を設定するにはどうすればよいですか?
Zoomをダウンロードしてアカウントを作成しましたが、開始方法がわかりません。心配ない。ここでは、最初のZoomミーティングを設定する方法について説明します。
•Zoomアプリを起動し、アカウントにログインします。
•サインインするときに、ホーム画面で[新しい会議]オプションを選択します。
•ビデオ会議室が開きます。画面の下部に移動すると、利用可能なさまざまなオプションが表示されます。
•招待アイコンを選択します。
•ポップアップウィンドウで、会議への招待方法を決定します。
ここで、[メール]オプションを選択し、会議に招待する人のメールアドレスを追加できます。 (Gmailのように)人々を招待するには、1つのアプリを選択する必要があります。会議IDなどの会議の詳細が記載されたメールが表示されます。このメールには、開始後に他のユーザーが動画にアクセスする必要があります。
連絡先リストに既にユーザーを追加している場合は、連絡先を選択することもできます。リストから目的の人を選択し、[招待]をクリックして確認します。
•参加者は招待状を受け取ったら、画面の指示に従って会議に参加できます。
たとえば、Slackを介してユーザーを招待することもできます。ビデオ会議の招待URLまたは電子メールのいずれかをコピーして、Slackのダイレクトメッセージを介してリンクを送信するだけです。
共同ホストはズームで何ができますか?
このタイトルを与えると、共同主催者はほぼすべての特権を受け取りますが、会議の「最終的な」主催者のままです。
これが彼らができることとできないことです。
できる:
•会議の参加者を管理する
•投票を開始するか、投票を編集します
•記録を開始または停止します
•画面を共有する
できないこと:
•会議を開始または終了する
•他の誰かに共同ホスティング特権を与える
•待合室または小会議室を開始します
•ライブストリーミングを開始します
•クローズドキャプションを開始するか、誰かにそれを行うように割り当てます
ズームで共同ホストをいくつ持つことができますか?
Zoom会議の主催者になることができるのは1人だけですが、会議の共同主催者として無制限の数の参加者を割り当てることができます。
ただし、あまりにも多くの人を共催させる前に、慎重に検討してください。特に、参加者のことをよく知らない場合は、会議が混乱する可能性があります。
ただし、この機能は、オンラインイベントに複数のゲストスピーカーを含めるのに役立ちます。
共同ホスティングを最大限に活用する
ライブショーは今問題外ですか?問題ない。 Zoomでの共同ホスティングにより、この問題を修正し、聴衆の前でゲストスピーカーと話すことができます。部門全体の会議を開いていて、助けが必要ですか?共同ホスティング機能はあなたの仕事をより簡単にすることができるので、ズームはここであなたの友達です。
このオプションは、プランをキャンセルすることなく、どこにいても、どのデバイスやオペレーティングシステムでも使用できます。いくつかの簡単な手順でセットアップでき、イベントを開始する準備が整います。
ズームミーティングをすでに試しましたか?共同ホスティング機能を何に使用しますか?以下のコメントセクションでお知らせください。