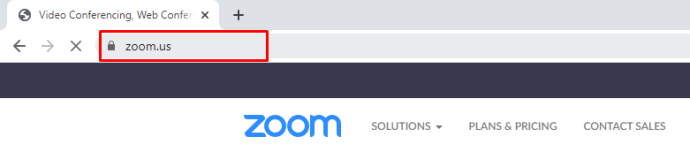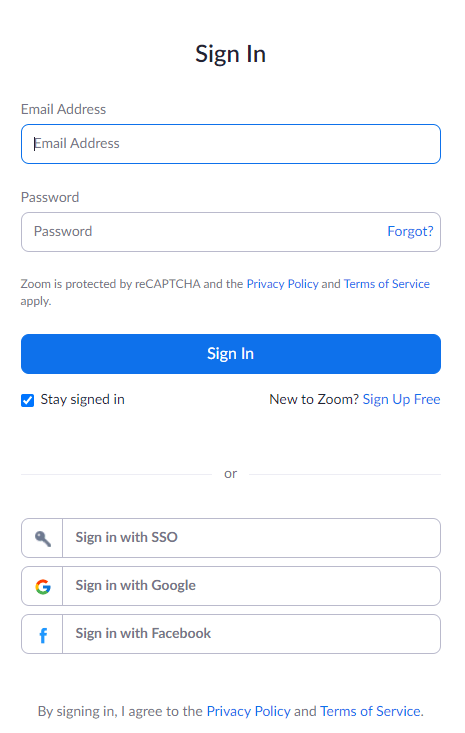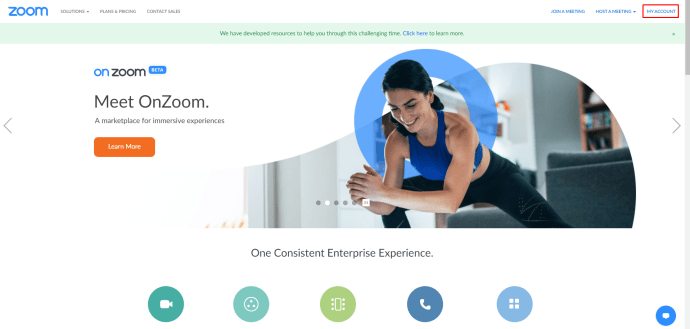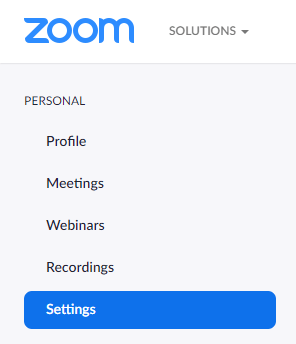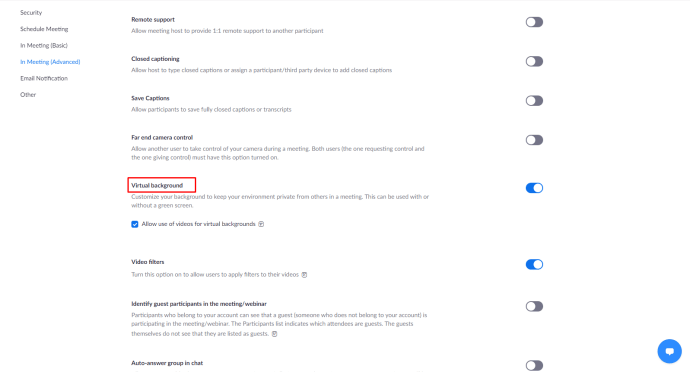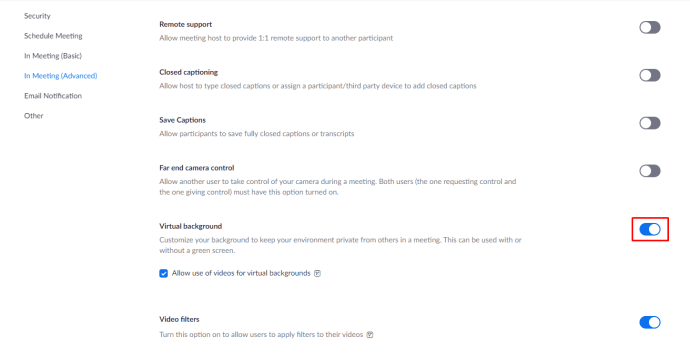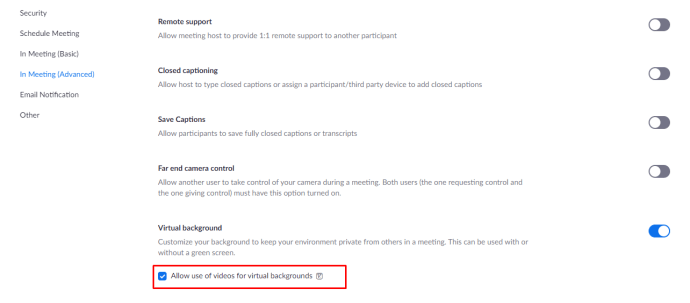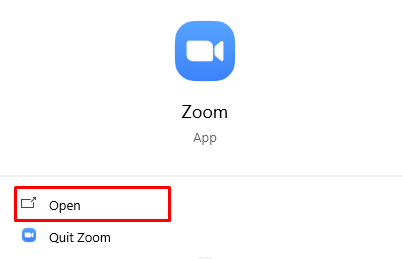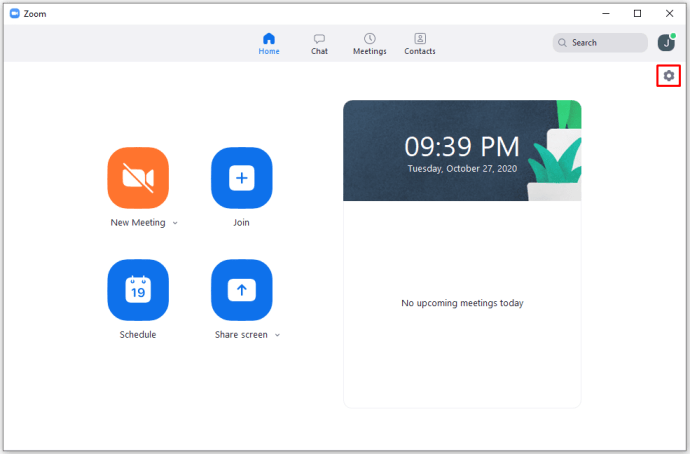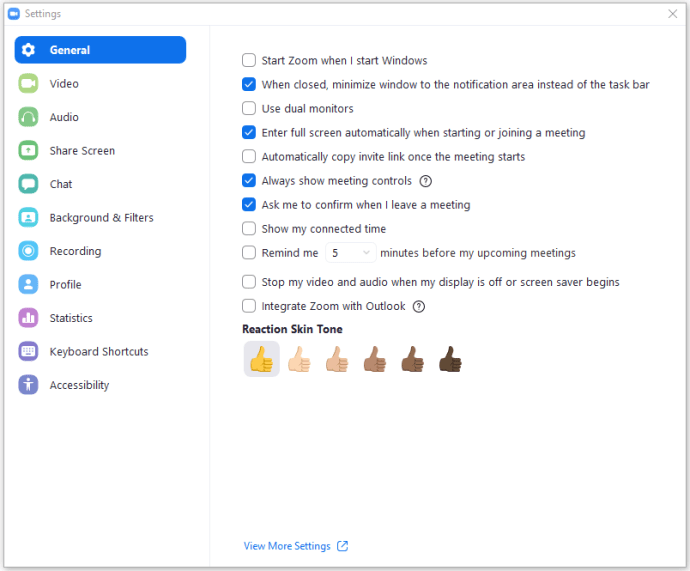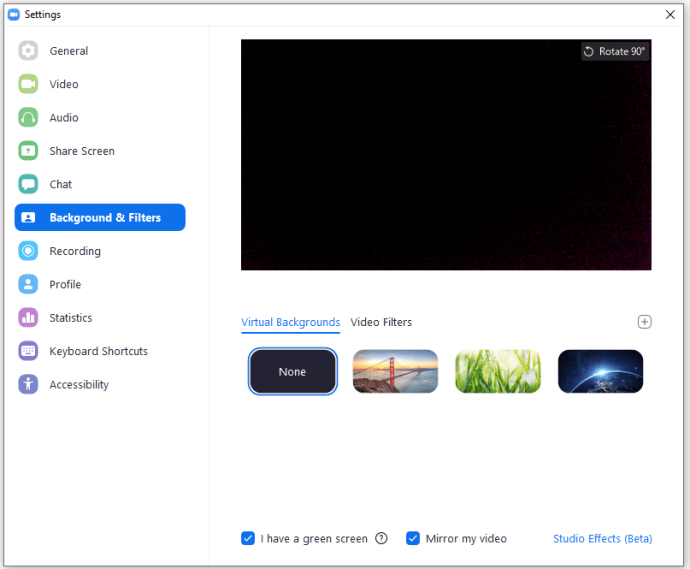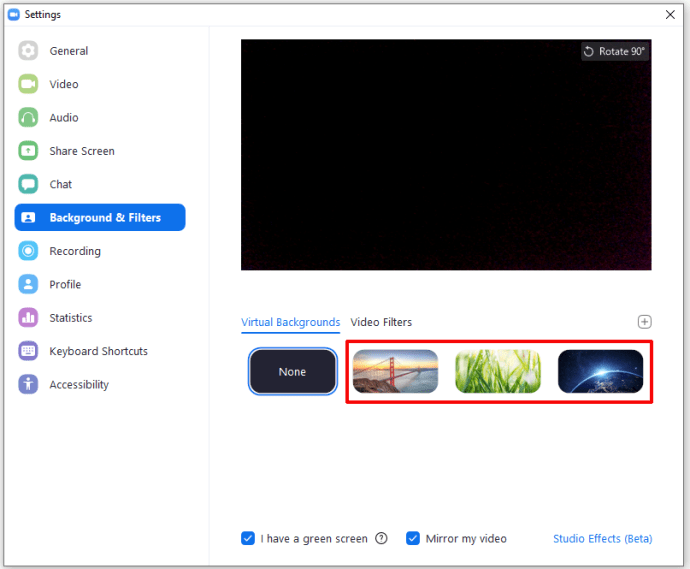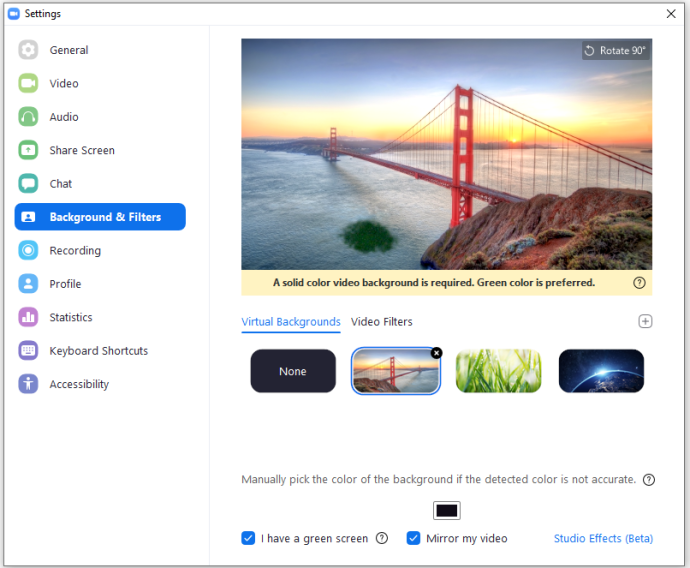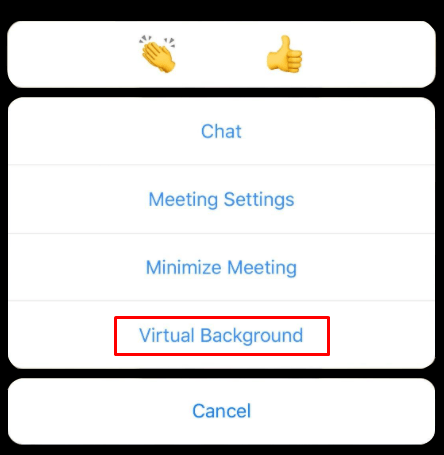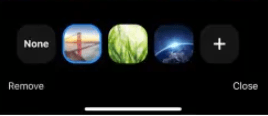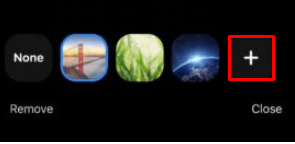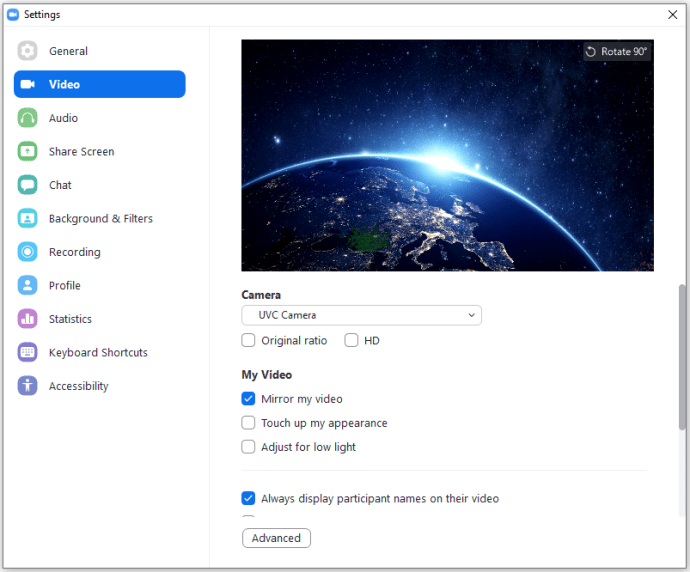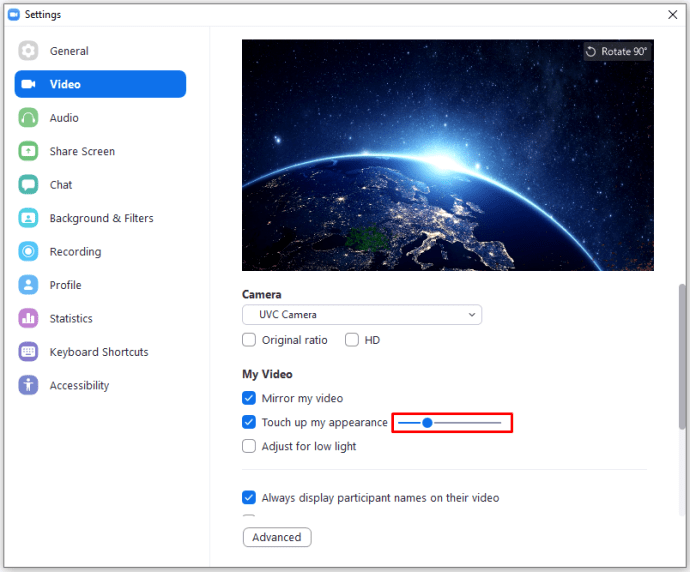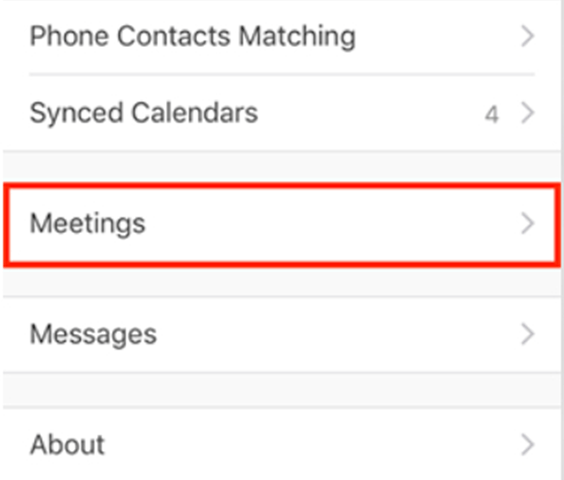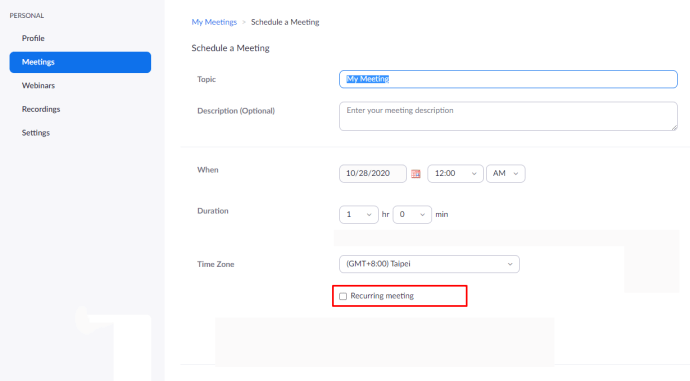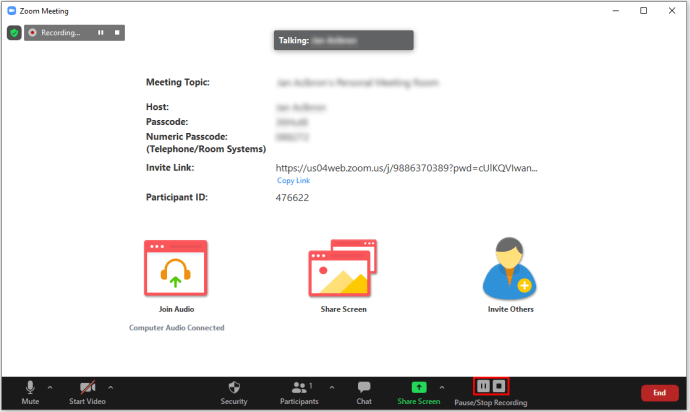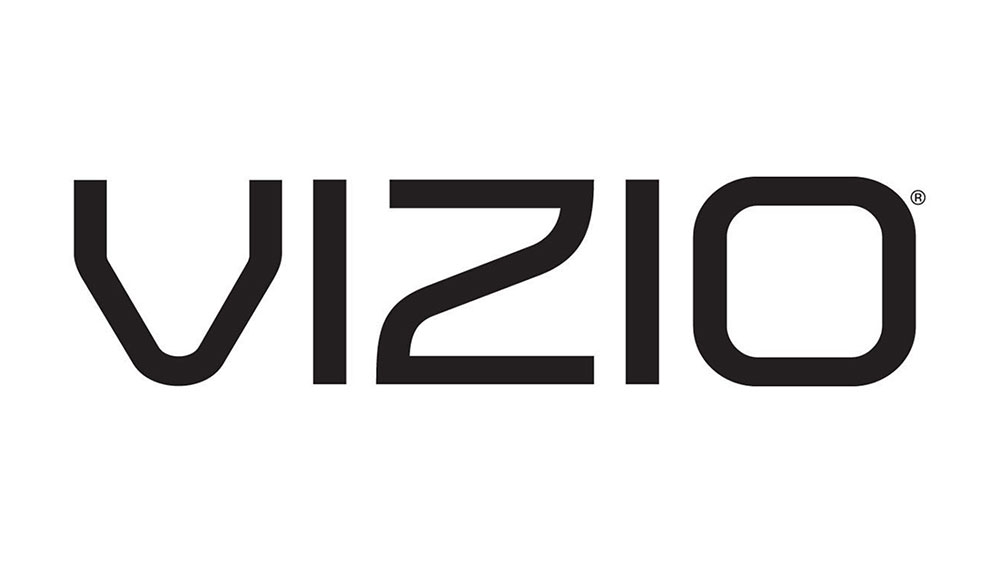Zoomアプリは、2020年の間に繁栄しました。世界初のビデオ会議アプリとはほど遠いものの、全体としては確かに最高の仕事をしています。
実用的なアプリとして、Zoomは外観をそれほどカスタマイズできませんが、ビデオ通話中に背景を変換するクールな小さな設定に気づいたかもしれません。これらの背景は、ゴールデンゲートブリッジから宇宙空間にまで及びます。
このエントリでは、Zoomビデオ会議の背景を変更する方法を学習します。
Windows、Mac、またはChromebookPCでズームで仮想背景画像を変更する方法
ズームはプラットフォーム間で利用できます。ただし、Chrome OSにはアプリやアドオンがないため、アプリフォームでZoomを使用することはできません。 Zoomで仮想背景を変更するには、アプリで仮想背景にアクセスする必要があります。そのため、Zoomウェブアプリを使用しても、Chromebookの仮想背景を変更することはできません。
ただし、PCとMacの場合、作業はかなり簡単です。必要なのはZoomアプリだけです。ZoomアプリはZoom.comとWebブラウザで無料で利用できます。
デフォルトでは、アカウント設定で仮想背景オプションが有効になっている必要があります。安全のため、アプリの使用に進む前に、仮想バックグラウンドオプションが有効になっていることを確認してください。
- Zoom.comにアクセスします
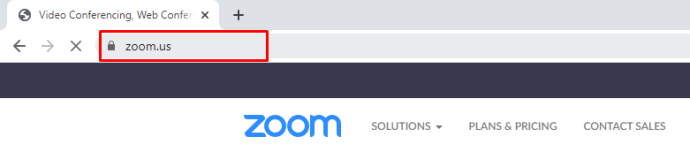
- アカウントにサインインします
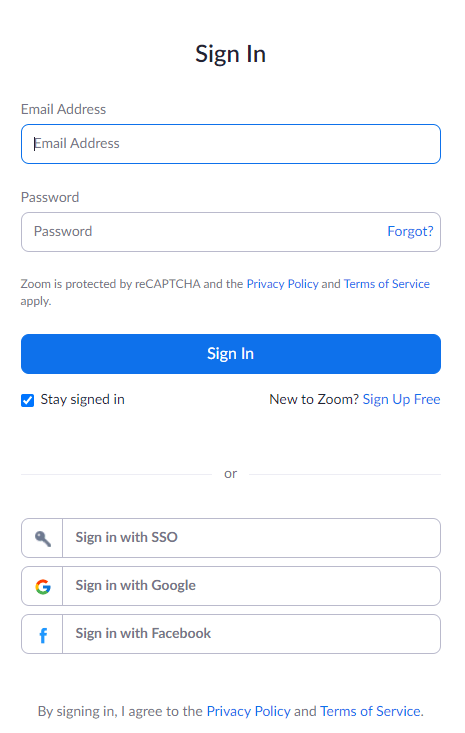
- 案内する マイアカウント
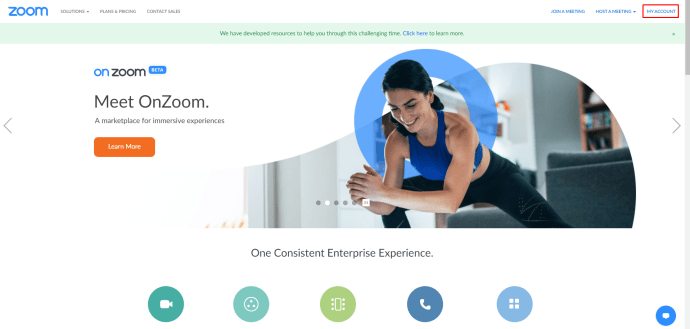
- 左側のバーから、 設定
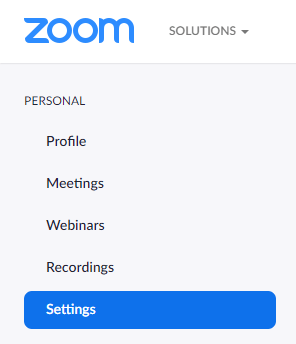
- 下にスクロールして 仮想背景 エントリ。
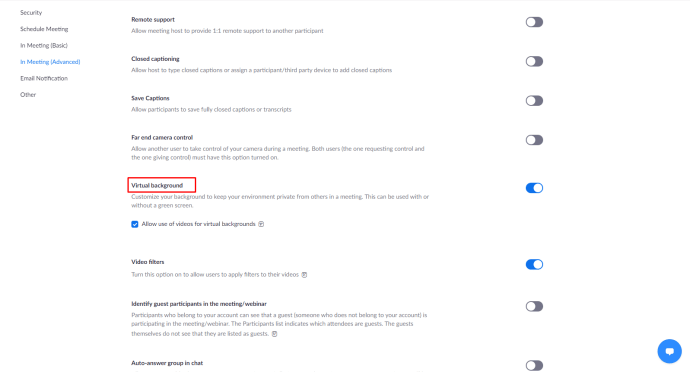
- スイッチをオンにします
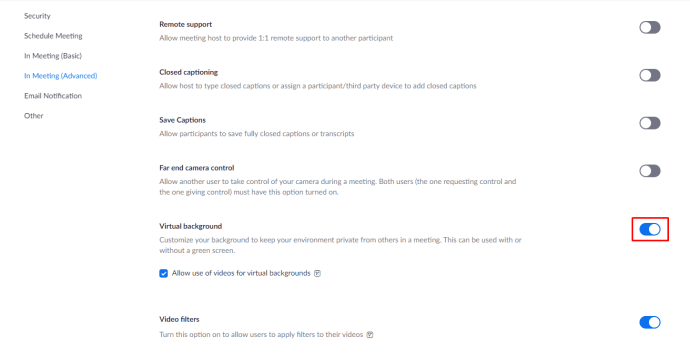
- 横のチェックボックスをオンにします 仮想背景にビデオの使用を許可する
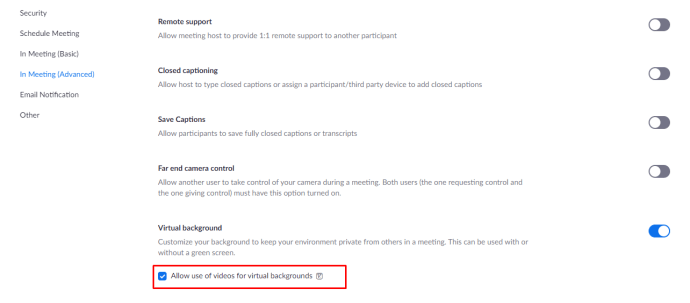
アカウントで仮想背景を有効にしたら、ズームアプリを使用して仮想背景設定を微調整できます。 WindowsおよびmacOS用のズームアプリは、外観と機能が同じです。ただし、少なくともWindows7またはMacOS10.9が必要であることに注意してください。
- ズームアプリを開きます
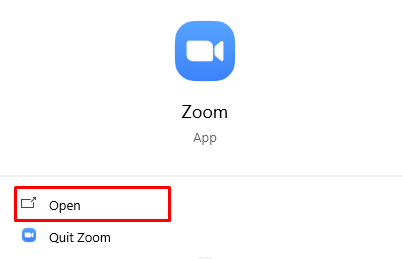
- 右上隅のアカウント写真の下にある歯車アイコンを選択するか、プロフィールアイコンをクリックして[ 設定
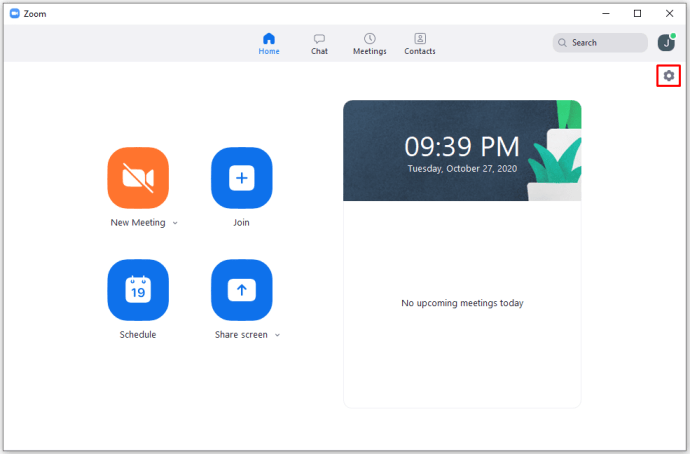
- ポップアップ表示されるウィンドウで、左側のパネルに移動します
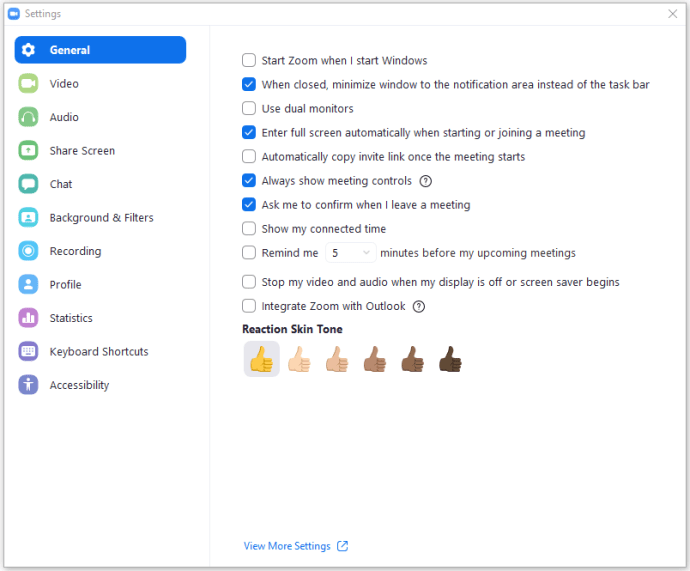
- 選択する 背景とフィルター
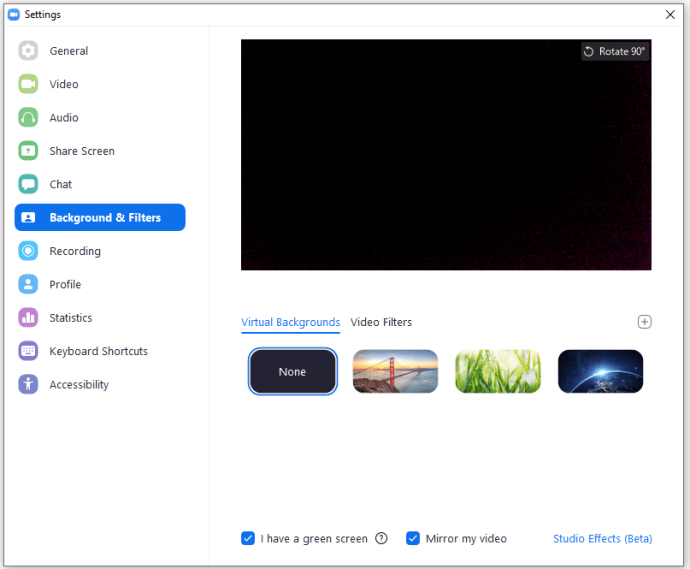
- ウェブカメラフィードのサンプルがすぐに表示されます
- 下 仮想背景、3つの背景を選択できます
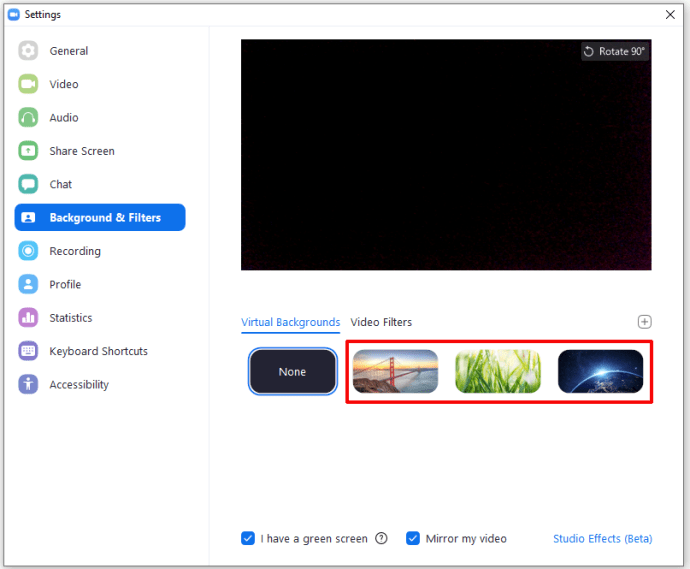
- 必要かどうかを選択します サンフランシスコ, 草、 また 地球 背景
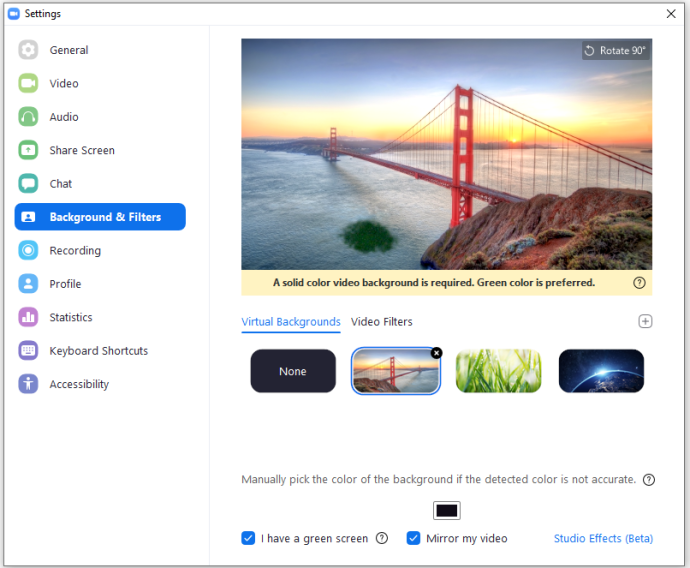
- オーロラとビーチの背景を使用する場合は、コンピューターで最初にパッケージをダウンロードする必要があります
ズームエクスペリエンスにビデオフィルターを追加する場合は、コンピューターアプリを介してのみ行うことができます。フィルタを追加するには、 ビデオフィルター下の仮想背景の代わりに 背景とフィルター ズームで 設定特徴。ここから、さまざまなフィルターから選択できます。フィルタと仮想背景を同時に使用できることに注意してください。したがって、たとえば、を追加できます モザイクアイウェアフィルタリングして使用する ビーチ 仮想背景。
背景/フィルターセクションの右上隅にあるプラスアイコンをクリックして、カスタム画像またはビデオを追加することもできます。
iOSおよびAndroidデバイスでズームで仮想背景画像を変更する方法
Zoomアプリは、AndroidデバイスとiOSデバイスで同じように機能するように構築されています。そのため、Android搭載の携帯電話/タブレット、iPhone、iPadのいずれを使用していても、すべて同じように機能します。仮想背景を有効にするには、会議に参加する必要があることに注意してください。また、[]を選択して、ビデオが有効になっていることを確認してください。 ビデオを開始.
- 会議中に、 もっと

- 次に、を選択します 仮想背景
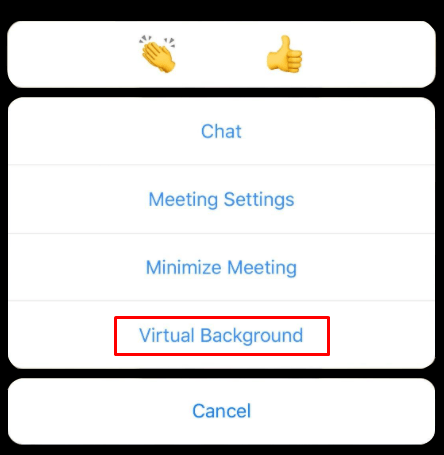
- 上記と同じ3つの背景を利用できます
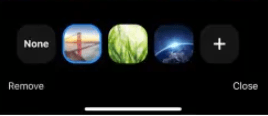
- ただし、プラスアイコンを選択すると、携帯電話から任意の写真を追加して背景に変えることができます
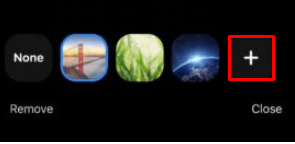
そこにあります。 Zoomで仮想背景を変更するのはとても簡単です。モバイルアプリやタブレットアプリでも、最初にZoomアカウントで仮想背景を有効にする必要があることに注意してください。
スタジオエフェクトを追加する
アプリのデスクトップバージョンでは、ウェブカメラフィードにさまざまなスタジオ効果を追加できます。この機能はまだベータ版ですが、完全に機能します。の中に 背景とフィルター メニューをクリックするだけで、画面の右下隅に移動してクリックします スタジオエフェクト(ベータ版).
この機能を使用すると、さまざまな眉毛フィルターと口ひげ/あごひげのオプションを切り替えることができます。唇の色を変えることもできます。必要な色を選択するか、パレットを使用して見つけます。ああ、提供されたスライダーを使用して、これらの効果の不透明度を変更できます。
ビューティーフィルターを追加する
特にHD機能を使用している場合や、優れたカメラを使用している場合は、外観を「美しく」することをお勧めします。ありがたいことに、これは非常に簡単になりました。
Windows / Macアプリ
- の中に 設定 メニュー、に移動 ビデオ 左側のパネルで
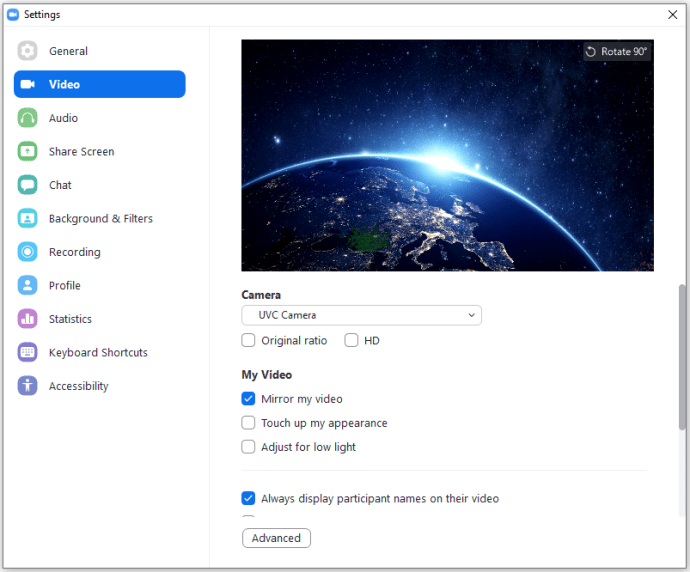
- 横のチェックボックスをオンにします 私の外見を修正する

- スライダーを使用して美容フィルターを調整します
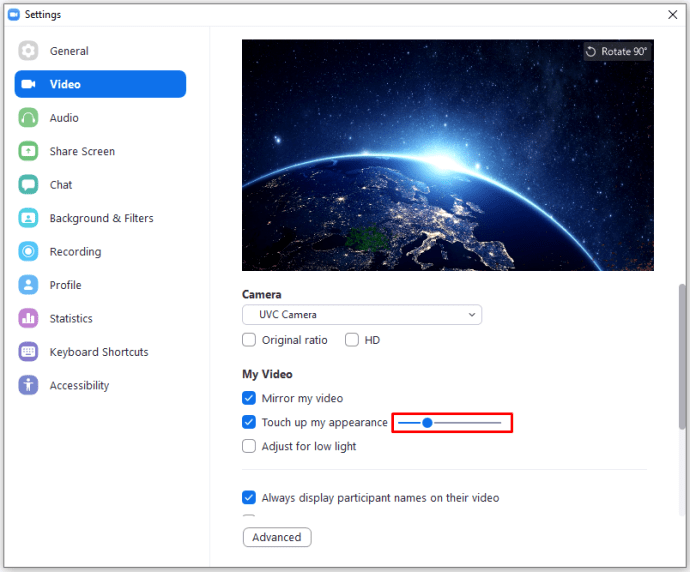
Android / iOSアプリ
- に移動 設定

- タップ ミーティング
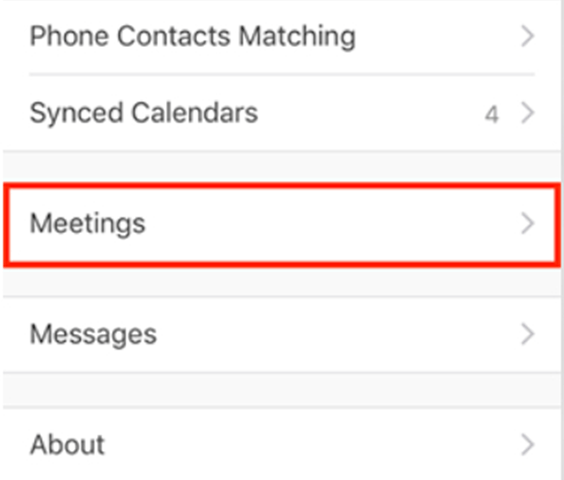
- 下にスクロールして選択します 私の外見を修正する

- スイッチをオンにします

- スライダーを使用して「美化」のレベルを調整します
ズームのヒント
ズームエクスペリエンスをより流動的かつ優れたものにするために、いくつかのヒントをまとめました。これらは、ズームを最大限に活用するのに役立ちます。
- 使用 定期的な会議 定期的な会議を自動化するオプション。いいえ、定期的に開催されるズーム会議を作成するためにリマインダーを作成する必要はありません。このオプションは下にあります 私の会議.
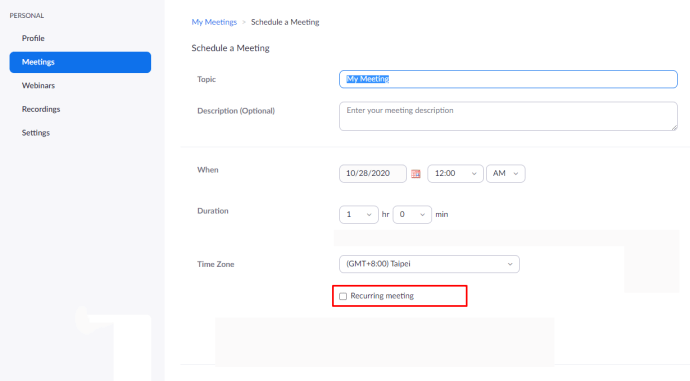
- 後で使用するため、または法的な理由でビデオ会議を録画します。無料版のZoomを使用している場合はローカルに、有料会員の場合はクラウドに動画を保存できます。
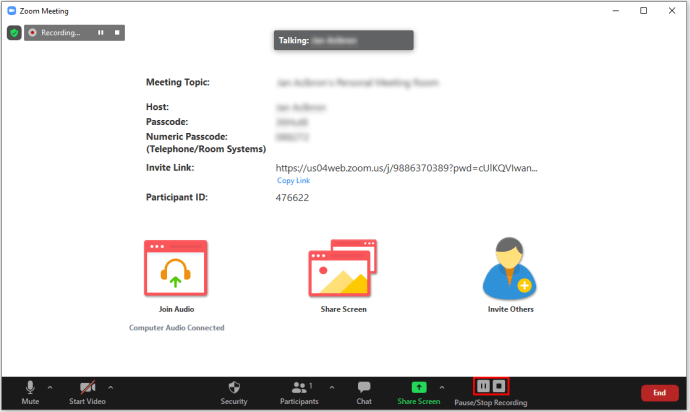
- キーボードショートカットを使用します。 Cmd + I macOSと Alt + I Windowsでは、自動的に招待ウィンドウに移動します。会議の全員をすぐにミュートするには、 Cmd + Ctrl + M また Alt + M それぞれmacOSとWindows用のWindowsで。 Cmd + Shift + S macOSで画面を共有しますが、 Alt + Shift + S Windowsでも同じことをします。
- 下の会議出席者のリストにアクセスできます アカウント管理 >レポート。をチェックしてください 使用状況レポート 出席を確認する会議に移動します。これは、大規模な会議で非常に便利な機能です。
追加のFAQ
Zoomの背景としてアニメーションGIFまたはビデオを使用できますか?
残念ながら、GIFファイルはZoomではサポートされていません。静的なJPG、PNG、およびBMPファイルのみがサポートされています。ただし、回避策は存在します。 GIFファイルをMP4に変換する方法を見つけることができれば、Zoomで背景にビデオを使用できるようになるので、Zoomで使用できるようになります。この変換は、オンラインで利用できるさまざまなツールを使用して行うことができます。これらのオンラインツールを見つけるのにそれほど問題はありません。
Zoom仮想背景画像に必要な画像を使用できますか?
静止写真がJPG、PNG、またはBMPである限り、デバイスにある任意の写真をズーム仮想背景として使用できます。 Zoomユーザー契約に違反する画像は報告される可能性があることに注意してください。上記のように、GIFはサポートされていませんが、MP4ビデオはサポートされています。
ズームで緑色の画面なしで仮想背景を作成できますか?
緑色の画面は仮想背景を大幅に改善できますが、緑色の画面がなくても仮想背景を使用できます。ほとんどのタブレットとスマートフォンには、緑色の画面のない仮想背景をサポートするカメラが装備されていますが、ラップトップ/デスクトップWebカメラはそうではない場合があります。したがって、カメラがこの機能をサポートしている場合は、緑色の画面なしで仮想背景を使用できる可能性があります。
ズームの背景がぼやけているのはなぜですか?
カスタム仮想背景を使用している場合、背景がぼやける可能性があります。これが発生した場合、カスタム画像の解像度が低すぎる可能性があります。理想的には、仮想背景はアスペクト比で16:9または1280×720である必要があります。さらに良いのは、可能であれば1920×1080を使用することです。 Zoomが機能していて、カスタムの高解像度の背景がぼやけている場合は、カスタマーサポートに連絡してください。
ズーム用の緑色の画面がない場合はどうなりますか?
本当に何もありません。緑色の画面設定をオンにせずに仮想背景を使用しようとすると、仮想背景が顔に表示される可能性があります。ウェブカメラが十分に適切である場合は、このオプションのチェックを外しても、背景を使用できるはずです。ただし、フィルターは緑色の画面とは独立して機能します。
ズームの背景を変更する
ズームには、背景を変更するためのさまざまなオプションがあります。提供されているオプションに満足できない場合は、サポートされている形式の1つである限り、いつでも独自の画像を追加できます。結局のところ、必ずしも緑色の画面などの凝ったものは必要ありません。ズームアプリと優れたウェブカメラまたは別の種類のカメラだけです。
この記事が、Zoom仮想背景エクスペリエンスのカスタマイズに役立つことを願っています。その他の質問がある場合は、以下のコメントセクションの使用を控えないでください。私たちのコミュニティは喜んでお手伝いします。