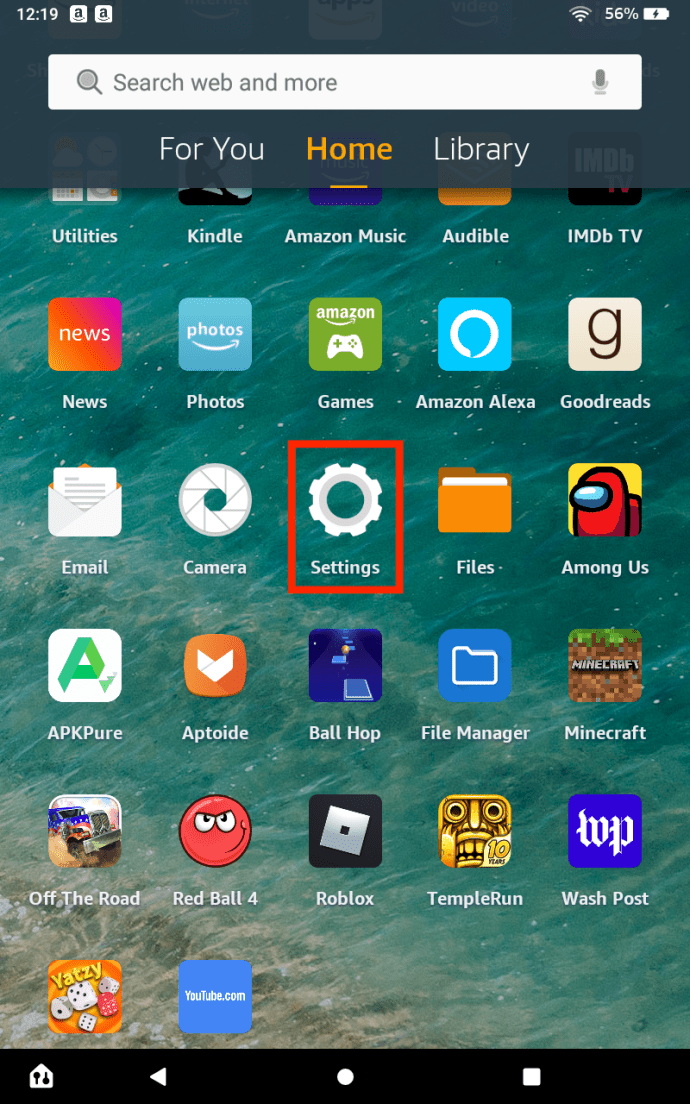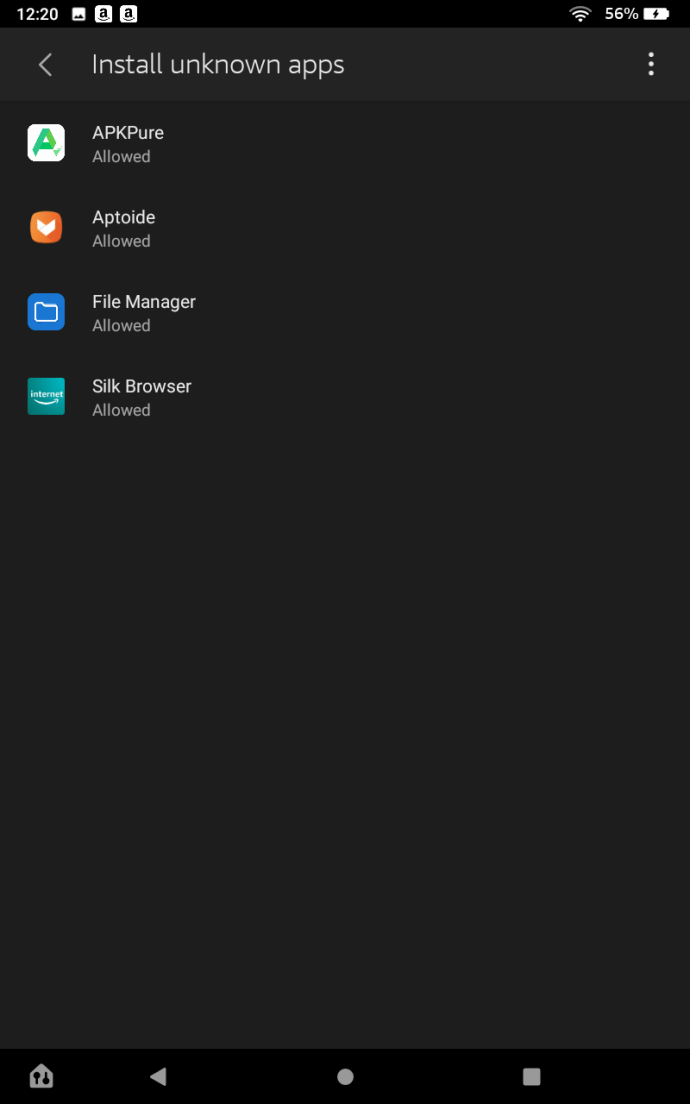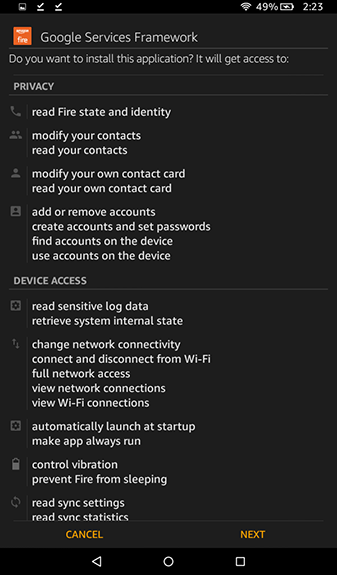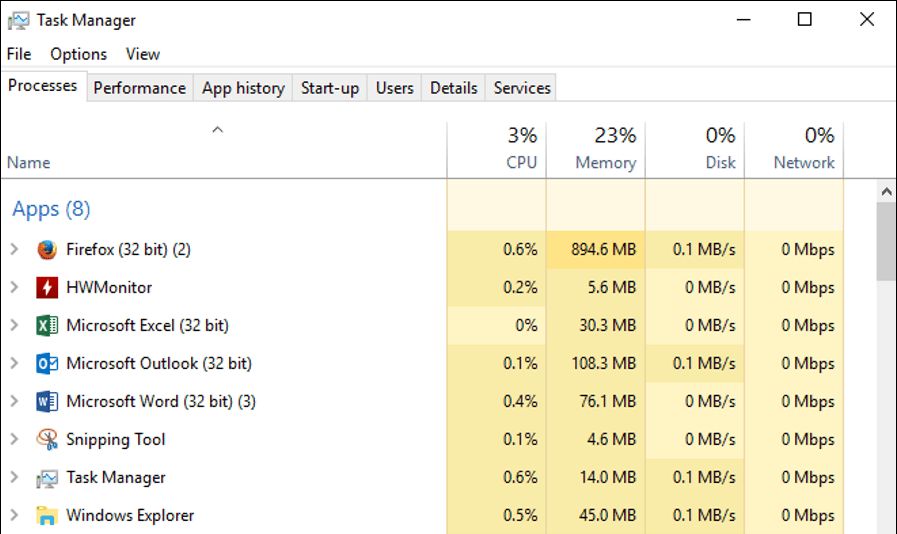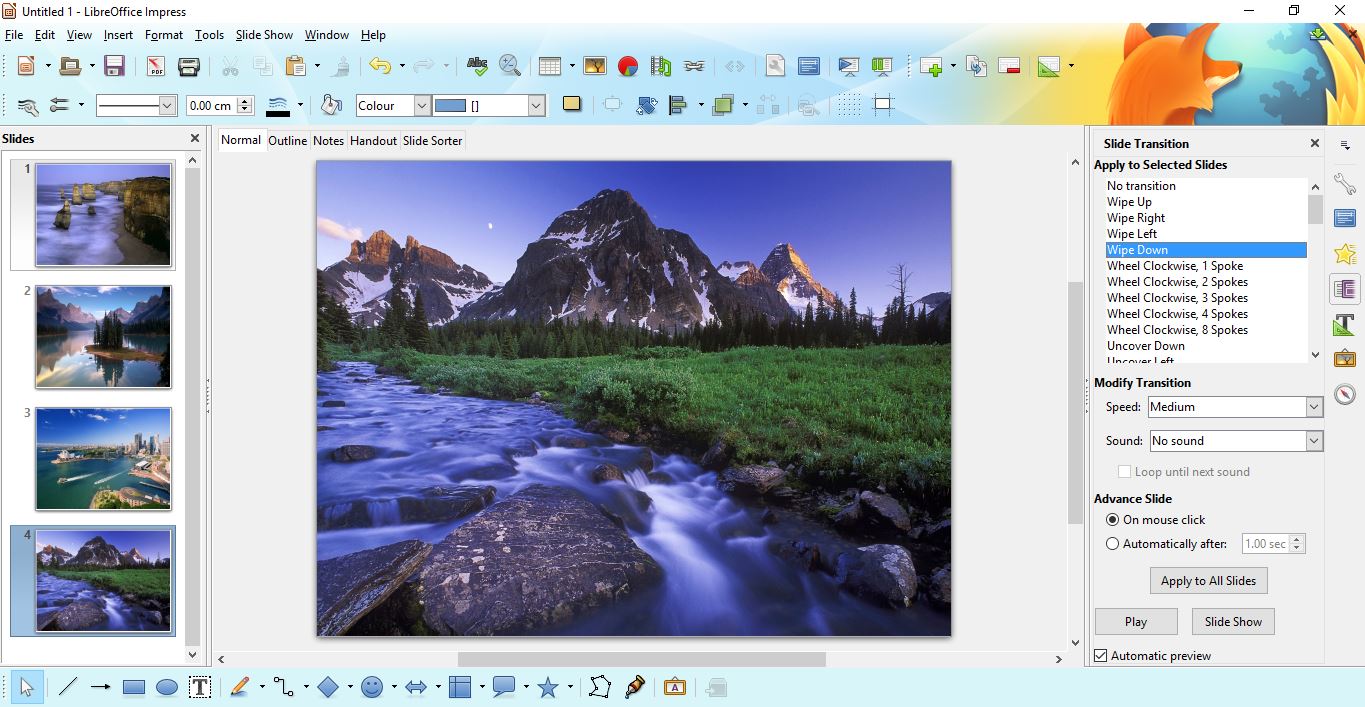Fire HD10およびFire8 / 8 +(10th Gen.)タブレットを含むように更新されました
Amazon Fireタブレットは、Amazonの優れたサポートと優れたパフォーマンスのおかげで、今日の市場で最も予算にやさしいオプションの1つであり、推奨する価値があります。アマゾンのタブレットはどれも完璧ではありませんが、苦労して稼いだ現金にとって素晴らしい価値を表しています。

NS Amazonのタブレットの最大の制限は、Googleのアプリサポートの欠如です。。 FireタブレットはオペレーティングシステムとしてAndroidを実行しますが、実際にはAndroidのフォークバージョンであり、Fireタブレットとストリーミングデバイス用にAmazonによってカスタムメイドされています。ほとんどの消費者にとって、Fire OSはAndroidと同様に機能しますが、Playアプリの全ラインを含むGoogleのアプリの中心的なコアは、Amazon独自のアプリストアに置き換えられています。
YouTube、YouTube Kids、Among Usなどのアプリは、Amazon AppStoreでは入手できません。ただし、アプリをFireタブレットに簡単にサイドロードできるため、この問題について心配する必要はありません。
AmazonAppstoreでYouTubeKidsを利用できないと、運が悪いように感じるかもしれません。 FireタブレットはAmazon独自のアプリエコシステムに準拠していますが、YouTubeやYouTube KidsなどのGoogleアプリの標準スイートとともに、タブレットでPlayストアを入手することができます。
FireまたはFireHDタブレットでYouTubeKidsを実行する方法は次のとおりです。
1. YouTube KidsをFireタブレットにインストールする:必要なもの
以前のFireタブレットモデルでは、ADBを使用してWindowsコンピューターからデバイスにPlayストアをプッシュする必要がありましたが、これはもう行う必要はありません。代わりに、Androidが標準のアプリストアの外部にアプリをインストールする方法に関する基本的な知識と、タブレットがGooglePlayストアを正しく実行するために必要な4つのパッケージすべてをダウンロードしてインストールする際の忍耐力だけが必要になります。
YoutTubeKidsとGooglePlayをインストールするには、次のものが必要です。
- あなたが必要です 4つの別々のGoogleAPKファイル APKMirrorから(以下にリンク)。
- 選ぶ Googleアカウント Playストアで使用します。
- 実行中の更新されたFireタブレットを使用する Fire OS5以降 (5.6.0.0を実行しているデバイスについては、トラブルシューティングとヒントを参照してください)。
- つかむ AppStoreのファイルマネージャー (オプションの場合があります。トラブルシューティングとヒントを参照してください)。

このガイドにジャンプする前に、使用しているFireタブレットを知っておくこともお勧めします。
タブレットの使用年数によっては、古いソフトウェアを実行しているデバイスとは異なるアプリをダウンロードする必要がある場合があります。
設定メニューに移動し、を選択します 「デバイスオプション」 次に探します "デバイスモデル" このガイドの下部にあります。
この記事では、各タブレットの発売年を使用して正しいAPKを導きます。そのため、タブレットが発売された年を特定するためのサポートが必要な場合は、こちらのAmazonのタブレットデバイス仕様ページを使用してください。デバイスがどの世代に属しているかを知ることは、このガイド全体で大いに役立ちます。
2. Fire / FireHDタブレットで不明なソースからのアプリを有効にする

さて、ここから本当のガイドが始まります。 Amazon Fireタブレットで最初に行う必要があるのは、設定メニューに飛び込むことです。
AmazonがAndroidを変更してFireOSを作成したにもかかわらず、オペレーティングシステムは実際にはGoogleのものと非常によく似ており、Amazonのアプリストアの外部にサードパーティのアプリをインストールする方法が含まれています。
Fire / FireHDタブレットで「ソース不明のアプリ」を有効にする
- 下から上にスワイプしてFireOS 7アプリドロワーに移動し、[ "設定。"
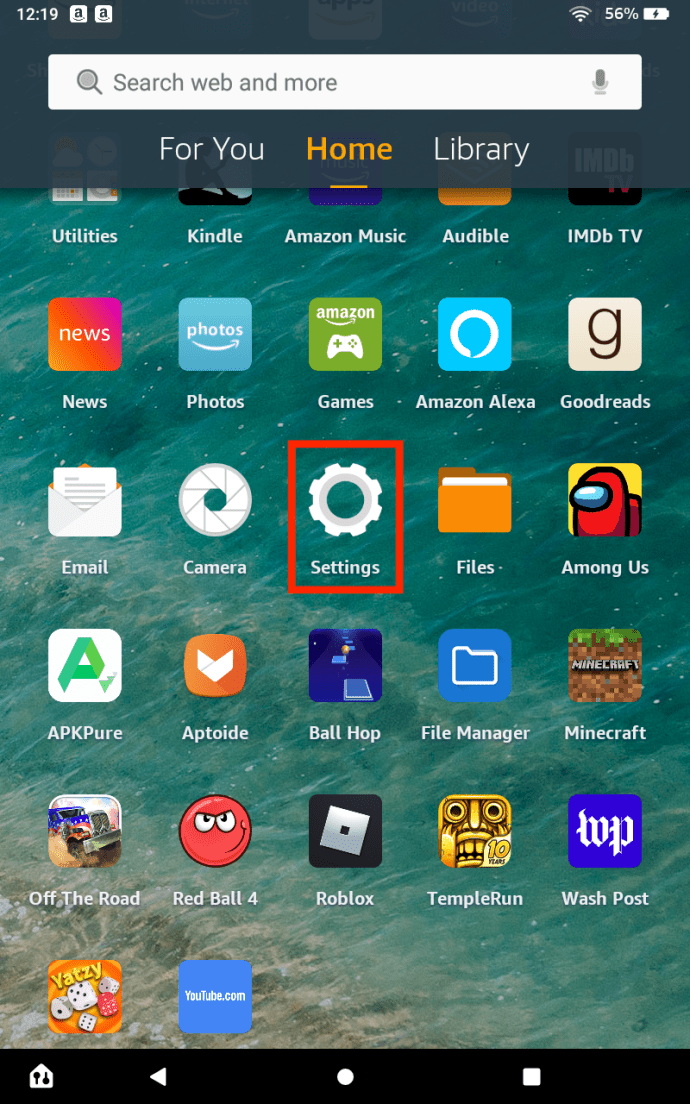
- 選ぶ 「セキュリティとプライバシー。」

- 「不明なソースからのアプリ」をに切り替えます "オン" ポジション。

- インストールのソースがリストされ、「許可」に設定されていることを確認します。
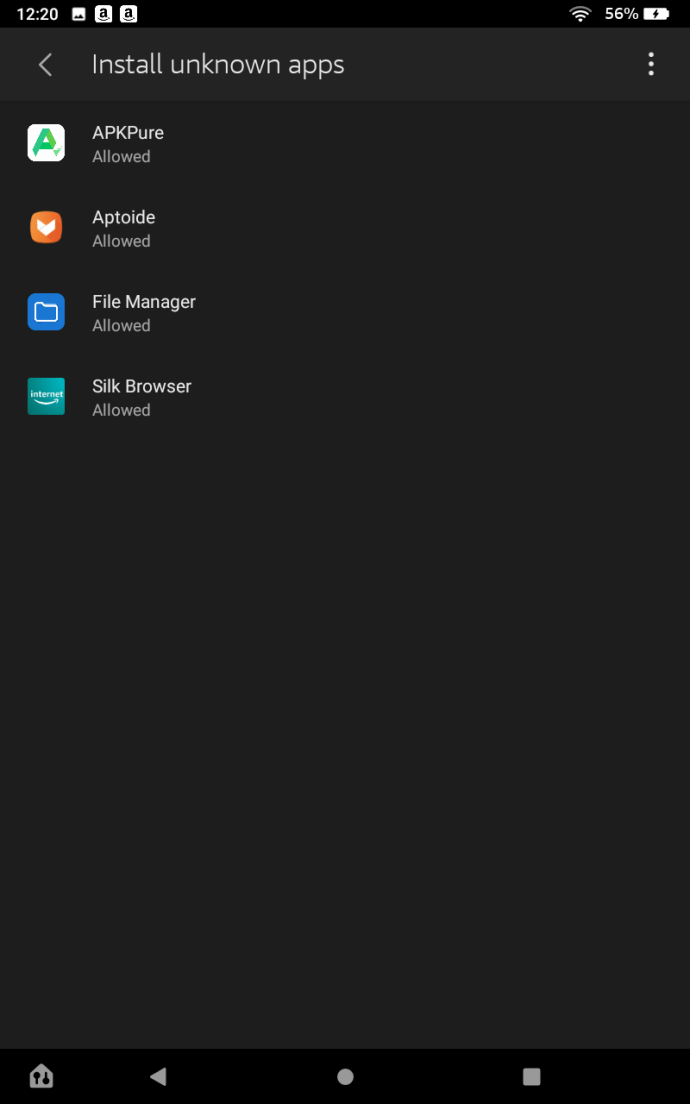
3. FireTabletへのGooglePlayストアのダウンロードとインストール
次は大きな部分です。標準のAndroidタブレットでは、Playストアの外部にアプリをインストールするのは標準のAPKをインストールするのと同じくらい簡単です。残念ながら、AmazonFireタブレットではそれほど簡単ではありません。 Google Playはデバイスにインストールされていないため、GmailやGoogleマップなどの特定のアプリはそのアプリを介して認証をチェックするため、Playストアで販売されるすべてのアプリはGooglePlayサービスがインストールされていないと実行されません。
つまり、Google Playストアのサービススイート全体をデバイスにインストールする必要があります。これは、3つのユーティリティとPlayストアの4つの異なるアプリケーションに相当します。
ユーティリティとPlayストアに必要なGoogleアプリのバージョンは、FireOSで使用されているフォークされたAndroidのバージョンによって異なります。
FireOSバージョンとFire / FireHDタブレットのフォークされたAndroidバージョンの識別
Fire OSバージョンがアップグレードされると、それらの開発に使用されたAndroidバージョンもアップグレードされました。
最も一般的なAmazonFireタブレットのいくつかを次に示します。
| Fireタブレットバージョン | FireOS | フォークされたAndroidバージョン |
| Fire HD 10 | Fire OS 7 | Android 9(APIレベル28) |
| Fire HD 8/8 +(第10世代) | Fire OS 7 | Android 9(APIレベル28) |
| Fire HD 8(第8世代) | Fire OS 6 | Android 7.1.2 |
GoogleAPKファイルのダウンロード
必要なGoogle「apk」ファイルをインストールするとき、 以下の順序でインストールしてください.
4つのファイルは次のとおりです。
- Googleアカウントマネージャー
- Googleサービスフレームワーク
- GooglePlayサービス
- Google Playストア
繰り返しになりますが、4つの「apk」ファイルすべてを正確な順序でダウンロードしてインストールすることをお勧めします。これらはすべて、組み込みのAmazonSilkブラウザーを使用してダウンロードできます。 上記の手順の「不明なソース」は、次のように設定されているはずです。 "許可された" Silkブラウザ用。
これらのAPKをダウンロードするために使用するサイトはAPKMirrorと呼ばれます。これは、デベロッパーとGoogle Playからの無料APKの信頼できるソースであり、アプリを手動でダウンロードまたはインストールしようとしているAndroidユーザー向けのユーティリティとして機能します。 APKMirrorに保持されているすべてのアプリは、アップロード前に変更や変更を加えることなく、開発者から無料で提供されます。
ファイル1/4:Googleアカウントマネージャーをダウンロードしてインストールする
ダウンロードする必要がある最初のアプリは、Googleアカウントマネージャーです。これは、Amazonが新しいタブレットで使用されているAndroidのバージョンを更新したため、以前よりも複雑になっています。
2つのオプションがあります。そのうちの1つは、特定のFire / FireHDタブレット用です。
- 2019年11月以降に購入したFireHD 10タブレット、2018年10月以降に購入したFire HD 8、または2019年6月以降に購入したFire 7を使用している場合、タブレットはAndroid 6.0以降を実行しています(下のグラフの例を参照)。そのため、タブレットにはGoogleアカウントマネージャー7.1.2(Android 6.0以降)を使用することをお勧めします。 7.12は、APKMirrorで利用可能なアプリケーションの最新バージョンであり、2017年から使用されています。新しいバージョンが利用可能になった場合は、代わりにそのバージョンをダウンロードしてください。
- 2018年10月より前に購入したタブレットを実行している場合、タブレットは引き続きAndroid 5.0を使用しています。つまり、2016年4月以降の最新バージョン5.1-1743759が必要です。リンク先はこちらです。
- FireHDタブレット/ FireOSが使用したAndroidOSに基づいて、正しいGoogleアカウントマネージャーのバージョンを見つけます。これは、上記の2つのオプションのいずれかです。 APKのダウンロードページへのリンクをクリックします。
- 詳細を確認してAndroidバージョンの互換性を確認し、緑色をクリックします 「下向き矢印」 (APKをダウンロード)アイコン。
- ディスプレイの下部にダウンロードプロンプトが表示され、プロンプトを受け入れてダウンロードを開始できます。
- ダウンロードが完了すると、画面の上部から下にスライドすると、トレイに通知が表示されます。
- 通知をクリックするかファイルブラウザのファイルをクリックするかに関係なく、ダウンロードしたばかりの「apk」ファイルをクリックしてインストールします。
- 画面下部の「次へ」をタップするか、下部までスクロールして「インストール」をクリックします。
- インストール中に問題が発生した場合は、失敗が通知されます。そうでない場合は、ファイル1/4のインストールは完了です。失敗した場合は、「手順8」に進んでください。
- インストールに失敗した場合は、アカウントマネージャーの正しいAndroidバージョン(Fire / Fire HDのフォークされたAndroidバージョンに基づく)をダウンロードしていることを確認してください。ファイルがインストールされます。新しいバージョンはデバイスにインストールされません。

ファイル2/4:Googleサービスフレームワークをダウンロードしてインストールする
次のアプリはGoogleサービスフレームワークです。アカウントマネージャーと同様に、必要なバージョンは、実行しているデバイスによって異なります。ただし、GoogleのフレームワークアプリはさまざまなバージョンのAndroidを対象としているため、すべてのAndroidバージョンで機能するものを選択することをお勧めします。
- Googleサービスフレームワークのバージョン5.1-1743759をダウンロードすることをお勧めします。このバージョンは、Android 5.0以降を搭載したすべてのデバイスで実行するように設計されています。つまり、すべてのFireOSタブレットで実行できます。
- 通知をタップして、インストールプロセスを開始します。
- 「次へ」を選択して、Googleサービスフレームワークをインストールすることを確認します。
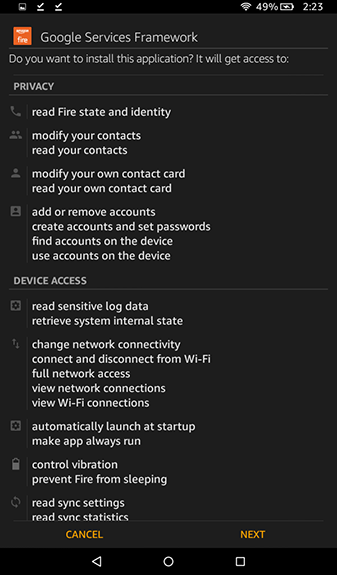
- インストール後にアプリを更新するように求められた場合は、ディスプレイのプロンプトに従って、正しい新しいバージョンを入手してください。
ファイル3/4:GooglePlayサービスをダウンロードしてインストールする
2019年6月より前に購入したFire7タブレット、つまり第8世代以前のデバイスをお持ちの場合は、こちらからこのバージョンをダウンロードする必要があります。これは、タブレットが実行している32ビットプロセッサ向けのAPKです。 Amazonは第9世代モデルでFire7を64ビットプロセッサに切り替えましたが、古いデバイスでも正しいバージョンのAPKをダウンロードする必要があります。
ダウンロードするアプリのバージョンがわからない場合は、32ビットバージョンにはファイル名に「020300」のマークが付けられ、64ビットバージョンには「020400」のマークが付けられます。 Google Playサービスのこれらの反復は、どちらのタイプのプロセッサ用に作成されているかを除いて、すべての点で同一です。間違ったものをダウンロードした場合でも、あまりストレスをかけないでください。以下で何をすべきかについて説明します。
- 通知をタップして、インストールプロセスを開始します。
- 選択する "次" GooglePlayサービスをインストールすることを確認します。

ファイル4/4:GooglePlayストアをダウンロードしてインストールする
4つのアプリの最後はGooglePlayストア自体です。すべてのファイルバージョンがAndroid4.1以降で動作し、ビットプロセッサごとに異なるタイプがないため、これは4つのダウンロードの中で最も簡単です。こちらから最新バージョンをダウンロードしてください。
GooglePlayサービスとGooglePlayストアの両方で、利用可能なアプリの最新バージョンを使用するようにしてください。 APKMirrorは、アプリの新しいバージョンが利用可能になると警告を発します。これは、情報の下のWebページに一覧表示されます。 Google Playサービスの場合、リストで最新の安定バージョンを探して、アプリのベータバージョンを回避する必要があります(ベータバージョンはそのようにマークされています)。 Playストア自体については、最新バージョンをダウンロードするだけです。 APKMirrorにリストされているどのバージョンがタブレットに適しているかわからない場合は、リンクされたバージョンをダウンロードするだけで、フルインストール後にGooglePlayがアプリを更新します。
APKファイルのインストール
了解しました。Silkブラウザを使用して上記の4つのファイルをFireタブレットにダウンロードしたら、画面の上から下にスワイプして通知を開きます。最後のステップでダウンロードしたAPKの完全なリストが表示され、それぞれに独自の通知があり、時間でソートされています。上記の手順に従い、それぞれを適切な順序でダウンロードした場合、4番目のダウンロードがリストの一番上に表示され、最初のダウンロードが一番下に表示されるため、順序は次のように表示されます。
- Google Playストア
- GooglePlayサービス
- Googleサービスフレームワーク
- Googleアカウントマネージャー
これらのアプリをどのようにインストールするかは非常に重要なので、リストの下部にある「Googleアカウントマネージャー」をタップすることから始めます。インストールプロセスが開始されます。画面下部の「次へ」をクリックするか、下部までスクロールして「インストール」をクリックします。アカウントマネージャーがデバイスへのインストールを開始します。インストール中に問題が発生した場合は、失敗が通知されます。アカウントマネージャーの正しいAndroid5.0バージョンをダウンロードしたことを確認してください。そうすれば、ファイルがインストールされます。新しいバージョンはデバイスにインストールされません。

残りの3つのアプリすべてについて、Googleサービスフレームワーク、Google Playサービス、GooglePlayストアの順にこのプロセスを繰り返します。各アプリのダウンロードが完了すると、インストールが完了したことを示すディスプレイが表示されます。 GooglePlayサービスとGooglePlayストアの両方のリストに、アプリを開くオプションがあります(サービスフレームワークとアカウントマネージャーアプリでは、そのオプションはグレー表示されます)。
これらのアプリを開かないでください。代わりに、[完了]をクリックして、4つのアプリケーションすべてを続行します。最後に、PlayサービスとPlayストアはどちらも大規模なアプリケーションであるため、インストールに少し時間がかかります。アプリが自分の時間にインストールできるようにします。インストールをキャンセルしたり、タブレットの電源を切ったりしないでください。 4つのアプリすべてのインストールプロセス全体は、合計で約5分以内で完了します。

お使いのバージョンのGooglePlayサービスが正しくインストールされない場合は、プロセッサに間違ったバージョンをダウンロードした可能性があります。ガイドを続行する前に、他のバージョンをダウンロードしてみてください。
4.GooglePlayの再起動とログイン


4つのアプリケーションすべてがタブレットにダウンロードされたら、Fireタブレットを再起動してプロセスを完了します。タブレットの電源を切るかどうかを尋ねるプロンプトが表示されるまで、デバイスの電源ボタンを押し続けます。デバイスの電源がオフになったら、電源ボタンをもう一度押し続けてデバイスを再起動します。タブレットが起動してロック画面に戻ったら、GooglePlayを設定してプロセスを完了する準備ができています。アプリのリストに移動し、リストからGoogle Playストアを選択します(Google Playサービスを選択しないでください)。ストアを開く代わりに、Googleアカウントのクレデンシャルを取得するためにGoogleアカウントマネージャーが開きます。タブレットが使用できるように設定されていることを示すディスプレイが表示され、GoogleからGmailのアドレスとパスワードの入力を求められます。最後に、デバイスは、アカウントのアプリとデータをGoogleドライブにバックアップするかどうかを尋ねます。希望するかどうかはあなた次第ですが、このステップでは必要ありません。結局のところ、GooglePlayのインストールが完了するまでに合計で約2分かかるはずです。ログインしてセットアッププロセスを完了すると、ほとんどのAndroidデバイスで使用されているのと同じアプリであるGooglePlayストアに移動します。
5. YouTubeKidsのインストール


以前にAndroidデバイスを使用したことがある場合、これは簡単な部分です。 Google Playがタブレットにインストールされたので、他のAndroidデバイスと同じように機能します。したがって、YouTube Kidsをインストールするには、Playストアを開き、ディスプレイ上部の検索バーでYouTube Kidsを検索して、アプリのリストから[インストール]を選択するだけです。本当に、それだけです。難しい回避策はなく、タブレットをコンピューターに接続する必要もありません。 Google Playに関する限り、タブレットはもう1つの標準的なAndroidデバイスです。タブレットへのアプリのダウンロードとインストールが完了すると、Fireの他のアプリと同じように機能します。アプリはアプリドロワーから起動でき、ホーム画面の最近のアプリのリストに表示されるため、簡単にアクセスできます。テストデバイスでは、アプリのエクスペリエンスは他のAndroidデバイスと同じで、問題はありませんでした。最後に、これは当然のことですが、この方法を使用してインストールできるアプリケーションはYouTubeKidsだけではありません。 Amazon独自のAppstoreにアップロードされていないアプリは、他のAndroidデバイスと同様に、新しくインストールしたPlayストアからダウンロードできます。
6.フリータイムの使用(子プロファイル)
Fire OSの最近のビルドでは、YouTube Kidsアプリを子プロファイル(AmazonエコシステムではFreeTimeとして知られています)で動作させることは不可能のようです。 2017年夏までに、子プロファイルで「外部ソースからアプリをインストール」を有効にして、APKをメインユーザーアカウントからセカンダリアカウントに適切に移動することができましたが、Amazon Fire subredditによると、この機能は2017年9月。
この機能を有効にする機能がないと、APKをあるアカウントから別のアカウントに移動すると、アプリがインストールされていないことを示す警告が表示され、デバイスでYouTubeKidsアプリを適切に実行できなくなります。 FreeTimeは、お子様が使用できるようにタブレットをセットアップするための優れた方法であるため、これがほとんどの読者が望んでいたことではないことを私たちは知っています。

デバイスのChildプロファイルにYouTubeKidsをインストールする具体的な方法が見つかるまで、YouTube Kidsで使用するために、PINを備えた別のAdultプロファイルを作成することをお勧めします。これは煩わしいように聞こえるかもしれませんが、デバイスにはすでにPlayストアがインストールされているため、デバイスのPlayストアで利用できるペアレンタルコントロールアプリケーションの完全なスイートを使用できます。お使いのデバイスでの仕事に最適なアプリのいくつかを次に示します。
- ノートンアプリロック:これは、パスコードなしで特定のアプリケーションへのアクセスを防ぐ機能を備えた、Playストアコミュニティから強く推奨されています。このアプリは、AppstoreとPlayストアからダウンロードした両方のアプリケーションで動作するため、特定のアプリをロックダウンしてお子様とプロファイルを共有したいユーザーに最適です。
- Googleファミリーリンク:ファミリーリンクを使用すると、24時間年中無休で管理しなくてもAndroidデバイスで何が起こっているかを監視できます。アプリのダウンロードを承認し、一定時間後にデバイスをロックして、ユーザーが各アプリとデバイスをどのくらい使用しているかを確認できます。
- ペアレンタルコントロール–スクリーンタイム&ロケーショントラッカー:このアプリを使用すると、各デバイスの2つのアカウントを同期することで、自分のデバイスからリモートでスクリーンタイムを設定および制御できます。 Screen Timeは、無料プランと有料プランの両方で利用でき、お子様が割り当てられた時間内にのみデバイスを使用していることを簡単に確認できます。
これらの3つのアプリは、すべてのFireタブレットに含まれている子プロファイルツールを使用するだけの簡単さとシンプルさに取って代わるものではありませんが、全体としては良いスタートです。これは、Fireデバイスの子プロファイルと組み合わせて使用するためにYouTube Kidsをインストールするときにすべてのユーザーが念頭に置いていることではないかもしれませんが、今年初めにAmazonによって作成されたアプリのインストールの問題に対する巧妙な回避策です。
AmazonとGoogleが協力してFireタブレットデバイスでYouTubeKidsアプリを適切に利用できるようになることを願っていますが、2つのハイテク巨人の間の競争は続いていますが、消費者としてできる最善のことは、対処する方法を見つけるために努力し続けることです。アマゾンとグーグルが同様にデバイスのファイアラインに課した制限。
7.トラブルシューティングとヒント
ほとんどのユーザーにとって、上記の手順は、新しいFireタブレットでPlayストアを入手するのに十分なはずです。とはいえ、一部のユーザーは、特に古いデバイスや古いソフトウェアを実行しているデバイスで問題が発生する可能性があります。それがあなたのように聞こえる場合は、タブレットでPlayストアを機能させるためのこれらのオプションのガイドを確認してください。
Amazon AppStoreからのファイルブラウザのインストール
これはほとんどのユーザーにとってオプションの手順ですが、特定のAmazonデバイスでは、最初にAmazon App StoreからFireタブレットにファイルマネージャーをインストールせずに、必要なAPKをデバイスにインストールするのに問題がありました。上記のファイルをデバイスにインストールする際に問題が発生した場合は、タブレットに保存されているファイルを簡単に表示できる無料アプリであるファイルコマンダーをインストールすることをお勧めします。特別なことではありませんが、このプロセスでは、Playストアのインストールを完了するのに強力なものは必要ありません。
繰り返しますが、ほとんどの人は いいえ このプロセスを完了するにはファイルブラウザが必要ですが、十分な数のユーザーが、デバイスにファイルマネージャをダウンロードせずにAPKをインストールするのが難しいと報告しています。上記のプロセスが完了したら、ファイルコマンダーをアンインストールできます。

または、ファイルコマンダーなどのアプリケーションを使用する代わりに、プリインストールされており、ローカルファイルを参照する機能を備えたドキュメントアプリケーションをデバイスで使用することもできます。ドキュメントを使用すると、ダウンロードフォルダーを参照して、アプリのインストールファイルを通知トレイから誤ってスワイプした場合や、Fire OS 5.6.0.0にアプリをインストールする際に問題が発生した場合に、一度に1つずつ選択できます。
Fire OS5.6.0.0でのインストールの問題
まだFireOS 5.6.0.0を使用している場合は、次の手順が適用されます。ただし、Fire OSの新しいバージョンにはこの問題がないため、これらの問題に対処するのではなく、ソフトウェアが最新であることを確認することをお勧めします。何らかの理由でオペレーティングシステムをアップグレードできない場合は、以下のガイドを参照してください。何人かの読者は、Amazonの最新タブレット(第7世代Fire 7、Fire HD 8、Fire HD 10)、より具体的にはFire OSバージョン5.6.0.0の両方にインストール中に、これらのディスプレイのインストールボタンが繰り返しグレー表示されると警告しています。 。このアップデートの前にPlayストアをインストールした場合、上記でインストールしたアプリの使用に問題はありません。
実際、Fire OS5.6.0.0を実行している新しいFireHD 10でのインストールの問題も見られました。これが、回避策を探すためにこのアップデートのテストを開始した理由です。この面には良いニュースと悪いニュースがあります。まず、インストールプロセスをテストするときと、オンラインの読者、特にこの元のガイドが基礎を見つけたXDAフォーラムで見た、いくつかの回避策が報告されています。悪いニュースは、潜在的な修正のすべてが信頼できるとは限らないということです。
それでも、これまでインストールしたことのないFireタブレットでPlayストアを起動して実行することができました。少しの忍耐と少しの運が必要です。 Fire OS 5.6.0.0の問題は、Amazonがこの新しいアップデートでデバイスのインストールボタンを無効にしていることです。つまり、画面のどこをクリックしてもアプリをインストールできず、インストールをキャンセルして、ロックされたAmazonエコシステムに戻る必要があります。上記の4つのアプリすべてにこの問題があるようです。デバイスからインストールファイルをクリックしても、インストールできません。
ありがたいことに、これには簡単な回避策があります。グレー表示のアイコンが表示されたインストール画面が表示されたら、デバイスの画面をオフにしてからオンに戻し、デバイスのロックを解除します。アプリのインストールページの一番下までスクロールすると、[インストール]ボタンがデバイスで再び機能していることがわかります。
別の回避策として、マルチタスク/最近のアプリのアイコンを1回タップしてから、最近のアプリリストからアプリのインストールページを再度選択すると、[インストール]ボタンがオレンジ色に点灯します。ただし、これは完全な回避策ではありません。上記の両方の方法を使用してデバイスでこれを機能させ、XDAフォーラムの複数のユーザーが同じ解決策を報告しましたが、少数のユーザーは、画面ロックの回避策と最近のアプリボタンの方法の両方が機能したと報告しています彼らがインストール方法をアクティブにするために働くことはありません。繰り返しになりますが、XDAフォーラムの優れたユーザーは、これに対するいくつかの回避策を見つけました。
- タブレットを再起動します。
- 「外部ソースからアプリをインストールする」設定をオフにしてから再度オンにします。
- 設定のブルーシェードフィルターが無効になっていることを確認してください。
- Bluetoothキーボードを使用して[インストール]ボタンに移動します([インストール]キーが選択されていることを確認してから、Enterキーを押します)。
繰り返しになりますが、上記のディスプレイのオンとオフを切り替える方法を使用して新しいデバイスにアプリをインストールすることに問題はありませんでしたが、問題が発生した場合は、これらの選択した方法を使用してアプリをデバイスで実行してみてください。そして、これらのメソッドを再び機能させる方法を見つけてくれたXDAの人々に改めて感謝します。
最後に、Fire OS5.6.1.0以降に4つのAPKファイルすべてをインストールすることをテストしました。新しいバージョンにはインストールの問題はなく、インストールアイコンがグレー表示されることはありませんでした。これら4つのアプリケーションのインストールを検討していて、Fire OS 5.6.0.0をまだ実行している場合は、Fire OSソフトウェアを5.6.0.1に更新してから、5.6.1.0に更新してみてください。更新には時間がかかり、それぞれ約15分かかるため、タブレットを更新するための時間を確保してください。
***
結局のところ、この方法はYouTubeKidsの視聴に最適なだけではありません。これは、以前はAppstoreで利用できなかった新しいアプリの形で、またはサードパーティのランチャーやGoogleでのみ利用可能な新しいカスタマイズオプションを介してタブレットの動作方法を変更することにより、タブレットに多くの新機能を追加するための優れた方法です。 。 YouTube Kidsは、タブレットの使い方を変えるアプリケーションの優れた例です。YouTubeKidsを使用すると、お子様が自分の時間に何を見ているかを気にすることなく、タブレットをお子様に確実に渡すことができます。家族や過労の両親にとっては小さな勝利ですが、多くのユーザーを喜ばせることは間違いありません。