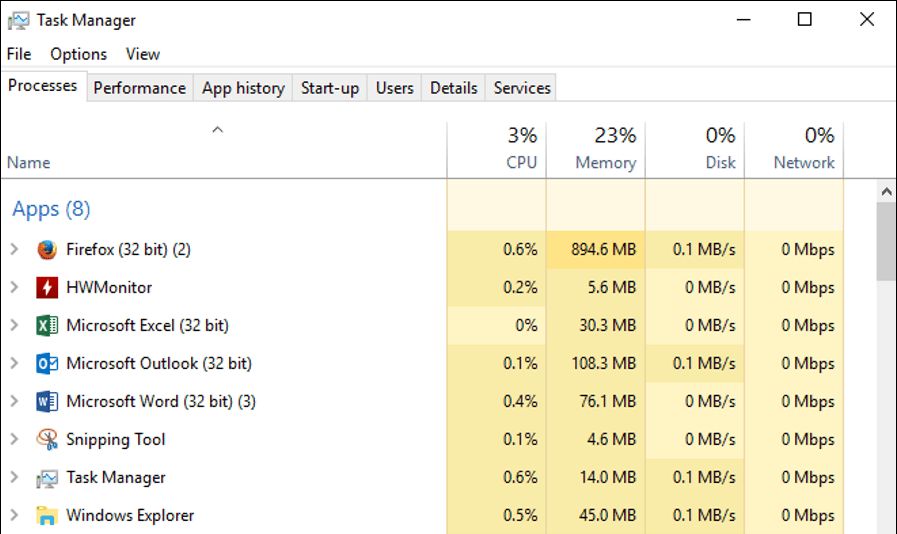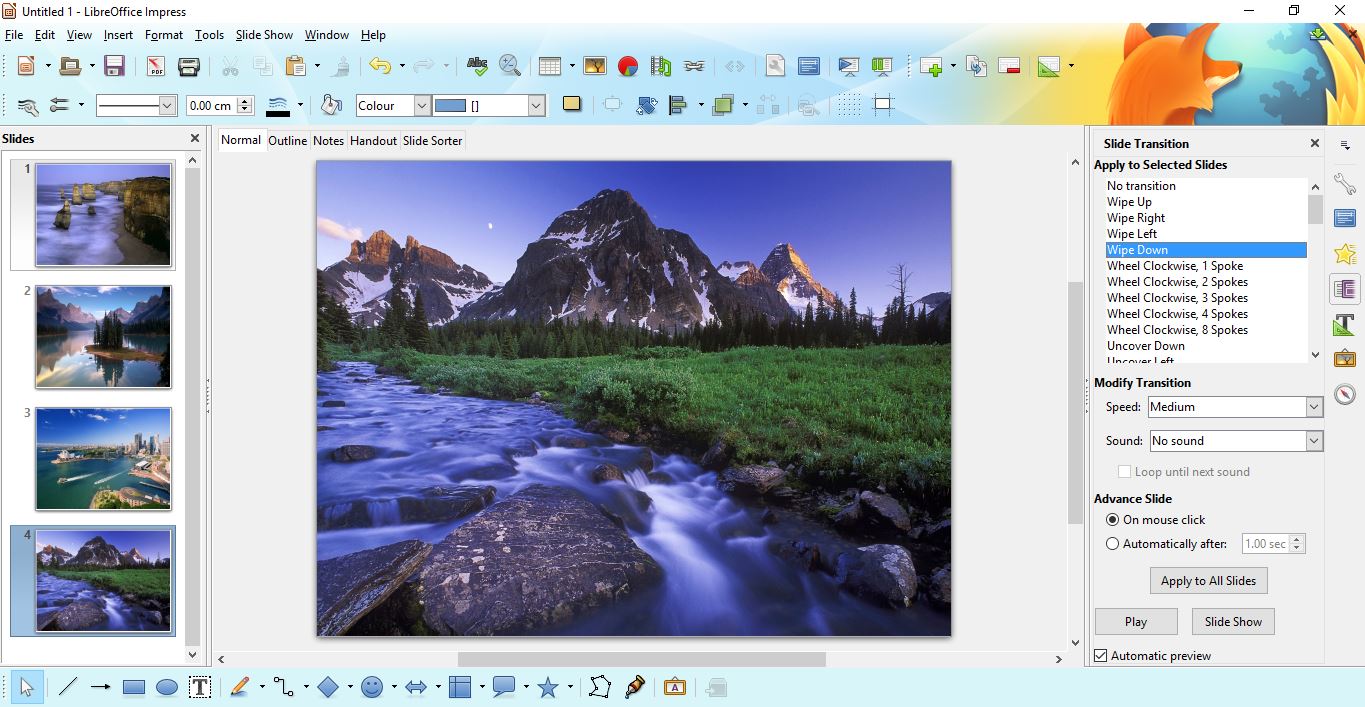YouTube TVの立ち上げにより、コードカッティングコミュニティは注目に値する別のストリーミングサービスを獲得しました。特に、ABC、CBS、FOX、NBC、ESPN、AMC、CNNなどの主要なネットワークチャネルへのアクセスを提供するためです。
ライブで放映されるコンテンツが非常に多いため、見たいものすべてを追跡するのは困難です。そこで登場するのがYouTubeTVの優れたDVR機能です。心配する必要のあるストレージ容量がないため、番組全体を無制限に録画できます。
AmazonFirestickでYouTubeTVの番組のすべてのエピソードを録画する方法
AmazonのFirestickストリーミングデバイスを使用している場合は、おそらくすでにYouTubeTVが搭載されています。そうでない場合は、Amazonのアプリストアからインストールできます。もちろん、アプリを使用するには、月額固定料金を支払ってサービスに登録する必要があります。
Firestickデバイスでお気に入りの番組のすべてのエピソードを録画するには、リモコンを使用してYouTubeTVメニューをナビゲートします。表示されるほとんどの番組の横には「追加」アイコンがあります。プラス記号のようなアイコンです。録画したい番組が見つかったら、[追加]をクリックするだけで、DVRライブラリに表示され、放送される新しいエピソードでいっぱいになります。また、「追加」アイコンがプラス記号からチェックマークに変わり、録音していることを知らせます。

録画した番組を視聴したい場合は、YouTubeTVのトップメニューから[ライブラリ]を選択します。これにより、DVRライブラリにあるすべての番組のリストが表示されます。番組を選択し、見たいエピソードを選択するだけです。それでおしまい。
録画したすべての番組は、今後9か月間ライブラリに残ります。もちろん、いくつかのショーを削除したい瞬間があるかもしれません。これを行うには、削除する番組に移動して、チェックマークアイコンをクリックします。アイコンがプラス記号に変わります。その番組をライブラリに再度追加したい場合は、上記のプロセスを繰り返すだけです。
第1世代のFireTVおよびFireTVStickデバイスはYouTubeTVと互換性がないことに注意してください。他のほとんどのAmazonのストリーミングデバイスは、YouTubeTVで非常にうまく機能します。これらには、Fire TVの第2世代と第3世代、Fire TV Stickの第2世代、Fire TV Stick 4K、および第1世代と第2世代のFire TVCubeが含まれます。
AmazonFirestickでYouTubeTVの番組の1つのエピソードを録画する方法
番組のエピソードを1つだけ録画したい場合があります。残念ながら、YouTubeTVではそれができません。 1つのエピソードを録画する唯一の方法は、番組をリストに追加することです。これにより、放送されるとすぐに、今後のすべてのエピソードも保存されます。
録画できる番組の数に制限はないため、これで問題が発生することはありません。録画に利用できるストレージスペースが心配な場合は、YouTube TVがDVR機能用に無制限のスペースを提供しているので、安心してください。
RokuデバイスのYouTubeTVで番組のすべてのエピソードを録画する方法
Rokuストリーミングデバイスを使用すると、YouTubeTVでの番組の録画はAmazonのFirestickとほぼ同じになります。もちろん、最初に、デバイスにアプリをインストールして、月額サブスクリプション料金を支払う必要があります。 Rokuのチャンネルストアからダウンロードできます。

- RokuデバイスでYouTubeTVアプリを起動します。
- アプリの画面の右上隅にある検索オプションを使用して、録画する番組を見つけます。
- 番組を選択すると、番組に関するさまざまな情報を提供するポップアップ画面が表示されます。
- プラス記号のような「追加」ボタンをクリックします。
- これにより、その番組全体がYouTubeTVライブラリに追加されます。これにより、番組の今後のすべてのエピソードが放送されると、このリストに表示されるようになります。

DVR機能に番組を正常に追加したことを確認するには、[追加]ボタンがプラス記号からチェックマークに変わったかどうかを確認します。
RokuデバイスのYouTubeTVで番組の1つのエピソードを録画する方法
YouTube TVでは通常、番組のエピソードを1つだけ録画することはできないため、これはRokuデバイスにも当てはまります。録画できる番組の数に制限がないことを考えると、これは悪いことではありません。
YouTube TVの録画用に無制限のストレージ容量があるため、ライブラリに番組が多すぎるという唯一の欠点があります。煩雑さを軽減するために、繰り返し視聴するのに十分な娯楽性がないと思われる番組を簡単に削除できます。これを行うには、次の手順に従います。
- YouTubeTVライブラリを開きます。
- 削除する番組を見つけます。
- チェックマークアイコンをクリックします。
- アイコンがプラス記号に変わります。これは、DVRライブラリから番組が正常に削除されたことを意味します。
削除した番組はいつでも再度追加できることを指摘しておく価値があります。プラスアイコンを選択するだけで、それだけです。
AppleTVを使用してYouTubeTVで番組のすべてのエピソードを録画する方法
読み続ける前に、以前のモデルのAppleTVはYouTubeTVをサポートしていないことに注意してください。ただし、第4世代のAppleTVまたはAppleTV 4Kを使用している場合は、YouTubeTVでお気に入りの番組を楽しむことができます。このアプリは、AppleのAppStoreからダウンロードできます。もちろん、それを使用できるようにするには、月額サブスクリプション料金を支払う必要があります。

番組を録画する場合、プロセスはAmazonFirestickおよびRokuストリーミングデバイスの場合と同じです。
- YouTubeTVを起動します。
- 録画したい番組を検索します。
- 番組のページが開いたら、プラス記号のように見える[追加]ボタンをクリックします。
- これを行うと、プラス記号がチェックマークに変わったことに注意してください。このようにして、番組をYouTube TVDVRライブラリに追加したことがわかります。
他のすべてのデバイスと同様に、録画している番組の最新エピソードを視聴するには、ライブラリに移動し、リストで番組を見つけて、エピソードを再生します。とても簡単です。
AppleTVを使用してYouTubeTVで番組の1つのエピソードを録画する方法
YouTube TVは、録画したいすべての番組に無制限のスペースを提供しているため、1つのエピソードの録画を有効にする必要はありません。確かに、これによりライブラリが終わりのない番組のリストに変わる可能性がありますが、フォローしなくなった特定の番組はいつでも削除できます。

これを行うには、削除する番組を見つけて、チェックマークアイコンをクリックするだけです。アイコンがプラス記号に戻り、番組がライブラリに存在しないことを通知します。
PCのYouTubeTVで番組のすべてのエピソードを録画する方法
すべてのプラットフォームでユニバーサルユーザーエクスペリエンスを提供するために、PCでYouTube TVを使用することは、ストリーミングデバイスで使用することと同じです。追加した9か月後にライブラリから消えるさまざまな番組を記録するための無制限のストレージスペースを提供します。

YouTube TVライブラリに番組を追加するには、次の手順に従います。
- PCでインターネットブラウザを開きます。
- //tv.youtube.com/にアクセスします。
- YouTube TVページが開いたら、検索フィールドを使用して、録画する番組を見つけます。
- ショーのカバーアートをクリックします。
- ポップアップウィンドウが表示され、番組に関連する詳細が表示されます。プラス記号のような「追加」ボタンをクリックします。番組のタイトルの横にあるはずです。
- プラス記号がチェックマークアイコンに変わり、ショーがライブラリに正常に追加されたことを通知します。

エピソードを視聴するには、YouTubeTVのトップメニューから[ライブラリ]オプションをクリックして番組を見つけます。番組の画面を開いたら、エピソードを選択して再生します。
PCのYouTubeTVで番組の1つのエピソードを録画する方法
他のすべてのプラットフォームやデバイスタイプと同様に、PC版のYouTube TVでも、番組の1つのエピソードを録画することはできません。代わりに、番組をライブラリに追加して、今後のすべてのエピソードを表示されたとおりに追加する必要があります。これは非常に便利に思えるかもしれませんが、多くの番組を録画している場合は、ライブラリが乱雑になる可能性があります。

掃除をしたい場合は、録画したくない番組のチェックマークアイコンをクリックするだけです。これにより、YouTube TVライブラリからそれらが削除され、いつでも戻って追加できるようになります。
また、YouTubeTVには無制限のDVRストレージスペースが付属していることを忘れないでください。これにより、好きなだけ番組を録画して、次の9か月間ライブラリで利用できるようにすることができます。
追加のFAQ
YouTube TVの録画をキャンセルするにはどうすればよいですか?
YouTube TVの録画をキャンセルするには、番組を選択して、タイトルの横にあるチェックマークボタンをクリックするだけです。これにより、ショーがライブラリから削除され、録画プロセスが効果的に停止します。
YouTube TVの録画をどのデバイスからでも再生できますか?
はい、できます。YouTubeTVは、すべてのデバイスとプラットフォームでユニバーサルユーザーエクスペリエンスを提供するように構築されているためです。 YouTube TVをデバイスにインストールできる限り、ライブラリにアクセスできます。これにより、以前に録画することにした番組を視聴できるようになります。
YouTube TVは番組の録画をどこに保存しますか?
YouTube TVはすべての録画をサーバーに保存し、利用可能なストレージスペースに関するストレスを軽減します。そうは言っても、記録したコンテンツにアクセスするには、インターネット接続を維持する必要があることに注意することが重要です。
YouTube TVで何番組を録画できますか?
YouTube TVを使用すると、ライブラリに必要な数の番組を保存できます。これはおそらく、YouTubeがユーザーごとに番組の実際のデジタル録画を作成していないためです。彼らはすべてのコンテンツをサーバーに保持している可能性が高く、ライブラリを介してコンテンツにリンクすることができます。おそらく、標準のYouTubeビデオの動作と似ています。
お気に入りの番組の記録を保持する
見たい番組を録画する方法がわかったので、時間があるときはいつでも安心して楽しむことができます。録画できる番組の数に制限はありません。考慮すべき唯一のことは、ライブラリから自動的に消えるまで時計を提供することです。そして、それはあなたがそれらを記録した後の9ヶ月間は起こりません。

お気に入りの番組を録画できましたか? YouTube TVの録画機能は十分だと思いますか?以下のコメントセクションであなたの考えを共有してください。