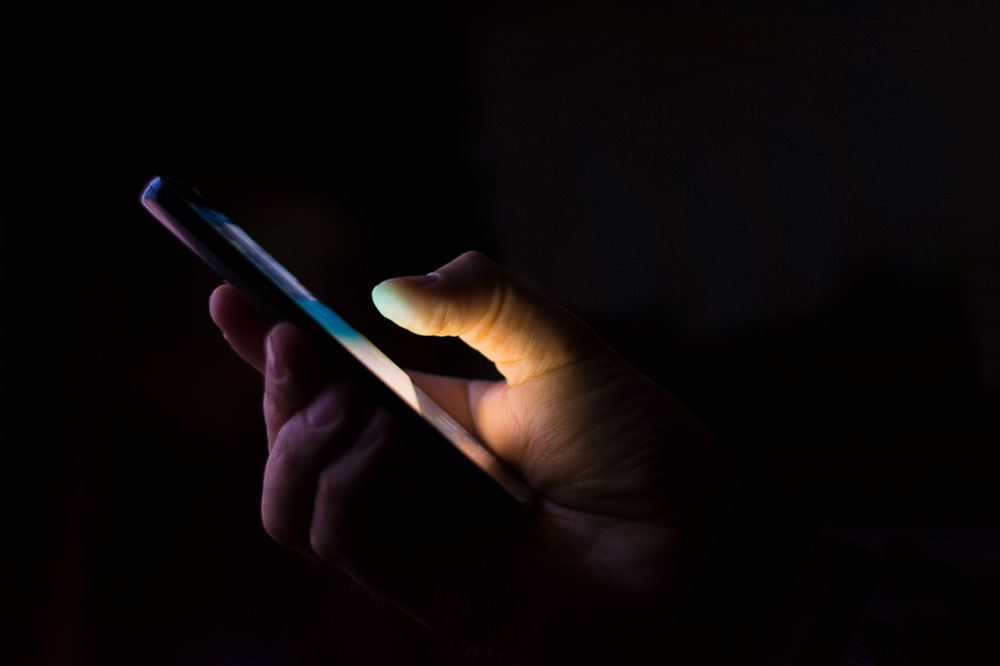MacでBootCampを使用してWindowsをインストールするためにハードドライブをパーティション分割しようとしていますか?ディスクユーティリティでも手動で実行できませんか?あなたは一人じゃない。これは、多くのMacユーザーが経験している一般的な問題です。幸い、エラーの対処はかなり簡単です。 Boot Campで「ディスクをパーティション分割できませんでした」と表示された場合は、次の方法で修正できます。

1台のマシンで複数のオペレーティングシステムを実行することは、別のコンピューターを購入することなく、他のOSで遊んだり、OS固有のプログラムを使用したり、実験したりするのに最適な方法です。 BootcampでHackintoshを実行するWindowsマシンとWindows10を実行するMacがあります。私は各OSを試してみて、コンピューター修復クライアントが経験するエラーをシミュレートできるので、問題をより早く修正できます。

ブートキャンプ
MacがIntelベースになると、複数のオペレーティングシステムを起動するオプションが現実のものになりました。同じプロセッサアーキテクチャは、Mac OS XとWindowsの違いをソフトウェアでエミュレートできることを意味し、まったく異なる動作をしていても、お互いにアクセスできるようにします。
Boot Campは、MacとWindowsのデュアルブートを可能にするAppleのプログラムです。 Macを起動するときにOptionキーを押したままにすると、オペレーティングシステムを選択するように求める個別のパーティションとブートローダーが作成されます。ほとんどの場合、シームレスに動作しますが、「ディスクをパーティション分割できませんでした」などのエラーが発生する場合があります。
ディスクをパーティション化できませんでした
「ディスクをパーティション分割できませんでした」というエラーが表示されたのは、しばらく使用されていた古いMacだけです。新しいMacや最近箱から出されたMacでは見たことがありません。これは、メッセージがファイルシステムのある種のエラーによって引き起こされていると私に信じさせます。パーティショニングを防ぐには十分深刻なようですが、通常の操作に影響を与えるほど深刻ではありません。
原因が何であれ、修正はかなり簡単です。この修正には2つの段階があります。最初のステップは、多くの状況でエラーに対処します。修正されない場合は、2番目を試してください。何か悪いことが起こった場合に備えて、必要に応じてMacをバックアップしてください。それで:
- ユーティリティからディスクユーティリティを起動します。
- 左側からドライブを選択し、[ディスクの確認]を選択します。
- ディスクにエラーがないかチェックし、ユーティリティがエラーを見つけた場合は[ディスクの修復]を選択します。
- 再起動して、BootCampを再試行します。
検証でエラーが見つからないか修正されても、「ディスクをパーティション分割できませんでした」と表示される場合は、次の修正を試してください。
- Macをシャットダウンします。
- もう一度オンにし、Command + Sを押したままにしてシングルユーザーモードにアクセスします。
- コマンドプロンプトを開き、「/ sbin / fsck-fy」と入力して、Enterキーを押します。プロセスが完了するまで待ちます。
- 「再起動」と入力してEnterキーを押します。
- ディスクユーティリティを再度実行し、プロセスが完了するまで待ちます。
- ブートキャンプを再試行します。
この2番目のステップもエラーチェックですが、より深いレベルです。その最初の修正が機能しない場合、これは間違いなく機能するはずです。

BootCampを使用したWindowsとのデュアルブート
Mac OS XとWindowsをデュアルブートする場合は、組み込みのBoot Campを使用して、インストールの準備ができたドライブをパーティション分割できます。インストールするにはWindowsの正規のコピーが必要ですが、残りはすべてOSXに含まれています。MacでWindowsをセットアップする方法は次のとおりです。
- [ユーティリティ]に移動し、[BootCampアシスタント]を選択します。
- アシスタント内で[続行]を選択し、プロンプトが表示されたら[このMac用のWindowsサポートソフトウェアをダウンロードする]を選択します。
- [続行]を選択し、プロンプトが表示されたらAppleIDを入力します。
- [Enter]を選択して、必要なものをすべてダウンロードしてインストールします。
- Boot Campアシスタントからのプロンプトが表示されたら、スライダーを調整して新しいWindowsパーティションのサイズを変更します。 Windowsが正常に機能するには、少なくとも20Gbが必要です。
- パーティションを選択して作業を進めます。
- Boot Campアシスタントがパーティションを完了したら、Windowsインストールメディアをインストールします。
- [インストールの開始]を選択すると、Macがそれを実行します。プロセスの一部として、数回の再起動が発生する場合があります。
- プロンプトが表示されたら[カスタムインストール]を選択し、BOOTCAMPパーティションを選択します。
- [ドライブオプション]、[フォーマット]の順に選択して、Windows用のパーティションを準備します。
- 入力を求めるプロンプトが表示されるので、Windowsインストールウィザードに従います。ニーズに最も適した設定を選択してください。
- 完了したら、Windowsインストールメディアを削除します。
手順9で、Windowsをインストールする正しいパーティションを選択するように十分に注意してください。以前に作成したパーティションを必ず選択してください。そうしないと、MAC OSXのインストールが上書きされる可能性があります。私がそれをしたとき、Boot CampAssistantはそれをBOOTCAMPと名付けました。異なる場合があるため、正しいパーティションを選択する際は慎重に選択してください。
Windowsをロードすると、通常のWindowsコンピューターと同じようにドライバーとそれ自体が更新されます。これで、起動時にOptionキーを押したままにして、起動ローダーにアクセスし、ロードするOSを選択するだけです。