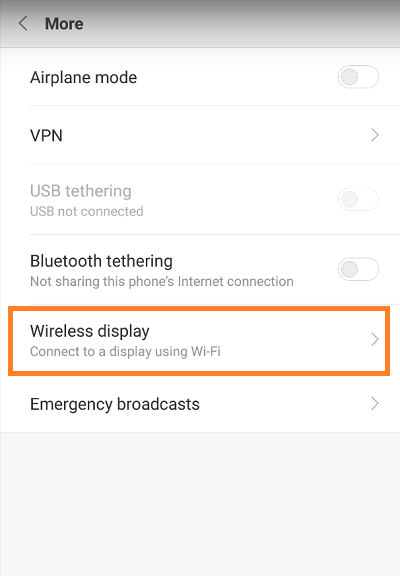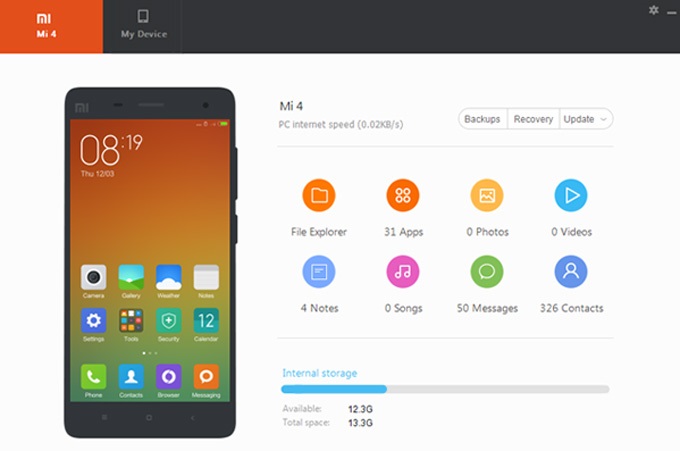Xiaomi Redmi Note 4を使用すると、ユーザーは画面をスマートTVとPCの両方で共有できます。この記事では、スマートフォンをいずれかのデバイスに接続するための最良かつ最も簡単な方法を調査します。

テレビに接続する
Xiaomi Redmi Note 4をスマートテレビに接続する最も簡単な方法は、電話の設定を使用することです。方法は次のとおりです。
テレビのメインメニューを開きます。
[Wi-Fi]タブを選択します。
Wi-Fiを有効にします。
画面ミラーリングオプションを見つけてアクティブにします。
Redmi Note4のロックを解除します。
スマートフォンのホーム画面にある[設定]アイコンをタップします。
「設定」メニューが表示されたら、「その他」タブを見つけてタップします。
「詳細」セクションで、「ワイヤレスディスプレイ」タブを選択します。
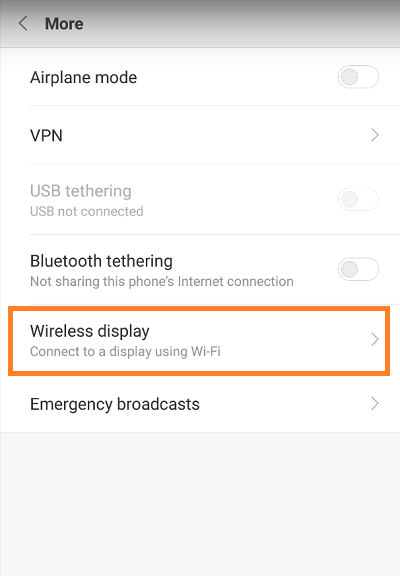
すると、電話に利用可能なデバイスのリストが表示されます。 Redmi Note 4の画面をブロードキャストするものを選択し、その名前をタップします。
その後、電話は接続プロセスを開始します。
接続プロセスが完了すると、テレビにRedmi Note4の画面が表示されます。
PCに接続する
MiPCスイート
Xiaomi Redmi Note 4では、画面をPCと共有することもできます。それを行う最も一般的な方法は、Xiaomi独自のMi PCSuiteアプリを使用することです。手順は次のとおりです。
Mi PC Suiteの公式ウェブサイトにアクセスして、アプリをコンピューターにダウンロードします。
セットアップアイコンをタップし、指示に従います。
セットアッププロセスが完了したら、アプリのアイコンをダブルクリックして開きます。
USBケーブルを介してRedmiNote4をコンピューターに接続します。
Mi PC Suiteは、携帯電話の概要ページを表示し、「スクリーンショット」、「更新」、「スクリーンキャスト」の3つのオプションを提供します。
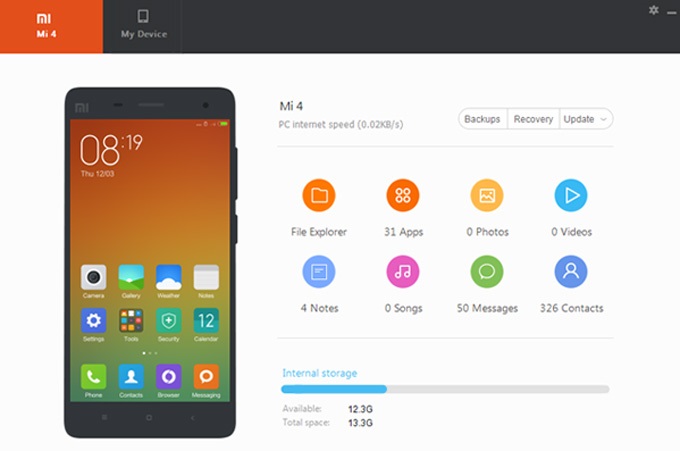
「スクリーンキャスト」オプションを選択します。
その後、PCのモニターにスマートフォンの画面が表示されます。
AirPowerミラー
公式のMiPC Suiteに加えて、さまざまなサードパーティアプリを使用して、無料のものとそうでないものを組み合わせて、スマートフォンの画面をPCにミラーリングできます。 AirpowerMirrorは、最も人気のあるオプションの1つです。アプリの無料バージョンでも、画面のミラーリングが可能です。 USB経由での方法は次のとおりです。
AirpowerMirrorアプリをダウンロードしてPCにインストールします。
アプリを起動します。
Redmi Note4でUSBデバッグをアクティブにします。
電話をPCに接続します。
ポップアップが表示された場合は、[このコンピューターから常に許可する]オプションを選択し、[OK]をタップします。
アプリのインストールが自動的に開始されない場合は、アプリをダウンロードして、Redmi Note4に手動でインストールしてください。
アプリがインストールされたら、スマートフォンのホーム画面でアプリをタップします。
「今すぐ開始」ボタンをタップします。

Wi-Fiルートの手順は次のとおりです。
AirpowerMirrorアプリをダウンロードしてPCにインストールします。
PCとRedmiNote4を同じWi-Fiネットワークに接続します。
お使いの携帯電話にアプリをダウンロードしてインストールします。
Redmi Note4でアプリを開きます。
「ミラー」アイコンをタップします。お使いの携帯電話は利用可能なデバイスをスキャンします。

PCを選択します(名前は「Apowersoft」で始まります)。
「今すぐ開始」ボタンをタップします。
最後の言葉
写真を表示したりゲームをプレイしたりするためにより大きな画面が必要な場合、Redmi Note4にはたくさんのオプションがあります。このチュートリアルに記載されている手順に従うと、すぐに大画面でゲームや写真を楽しむことができます。