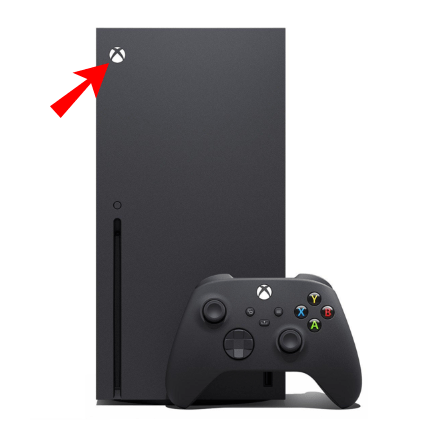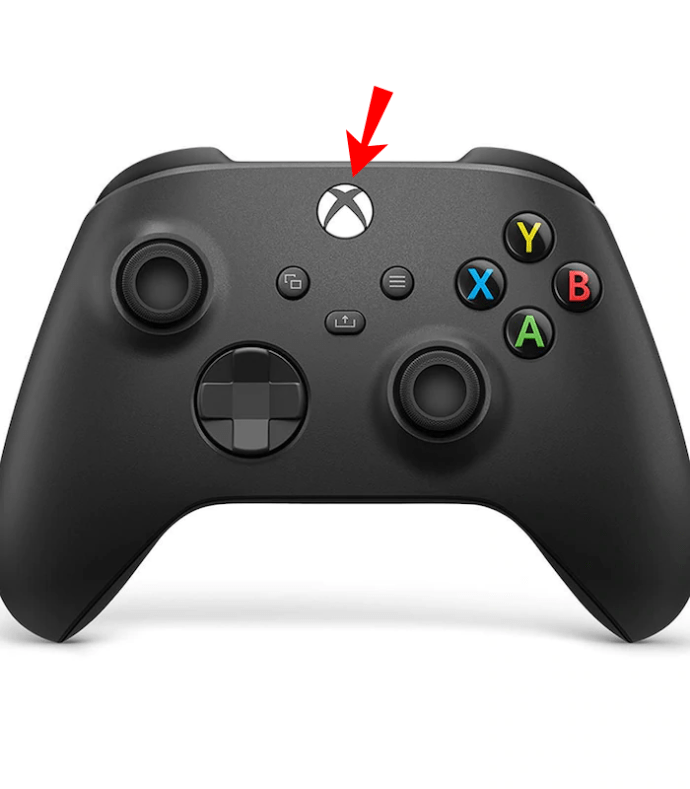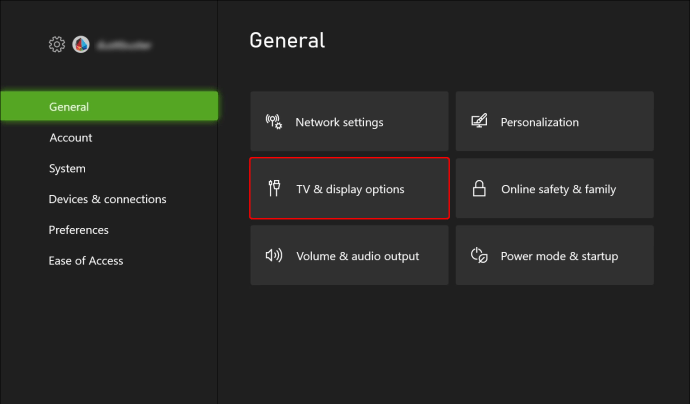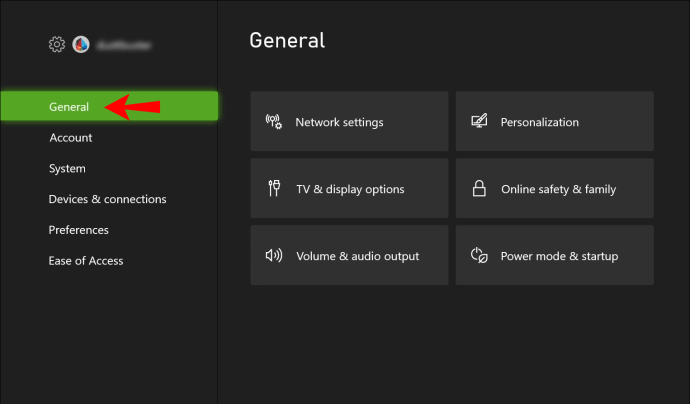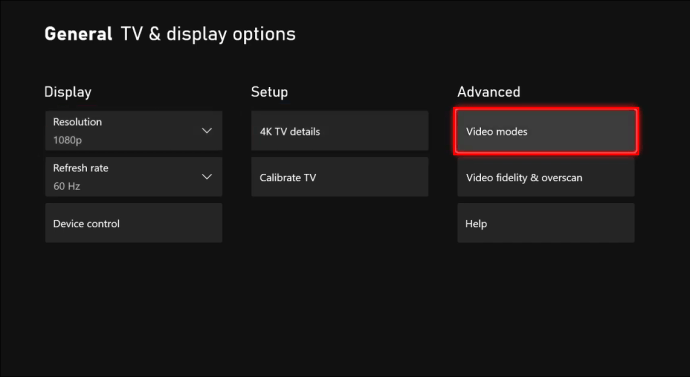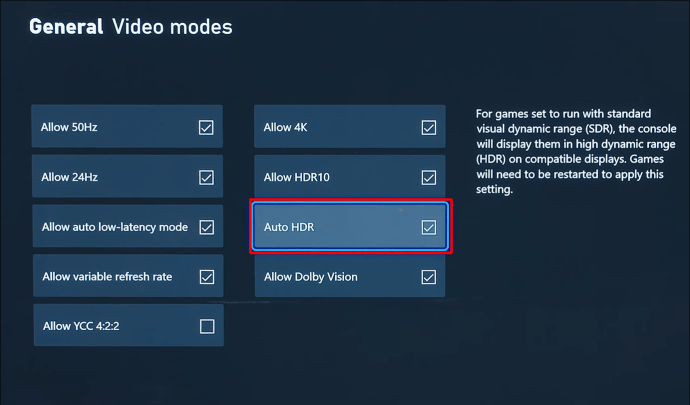ハイダイナミックレンジ(HDR)ビデオは、テレビ番組や映画の世界を変えました。この機能は、MicrosoftのXbox Series Xでもサポートされており、ゲーム体験を向上させるためにデフォルトでアクティブになっています。それはより多くの明るさ、鮮やかな色を提供し、画面上のさまざまな要素を強調します。

ただし、自動HDRはすべてのビデオゲームで機能するとは限りません。お気に入りのエントリのクラシックな外観を維持したい場合は、それを無効にする方法を見つける必要があります。それで、どうやってそれをしますか?
XboxシリーズXでの自動HDRのしくみ
HDRビデオは、明るいハイライトとさまざまな色を使用してリアルな画像を作成する高度なディスプレイテクノロジーです。 HDR形式は多数ありますが、Xbox SeriesSとXはどちらもHDR10で動作します。ドルビービジョンのサポートは、将来的に到着する予定です。
マイクロソフトがXboxファミリー向けに発売した自動HDRは、標準ダイナミックレンジ(SDR)からHDR画像を生成する人工知能を備えています。 Microsoftの機械学習は、HDRを可能にした主要なテクノロジーであり、自動HDRアルゴリズムをトレーニングして自然な画像を提供します。
言い換えると、この機能は主にSDR画像をHDRハイライトで補強します。たとえば、実際の生活と同じように、直接光源(太陽など)を画像の他の部分よりも明るくします。このテクノロジーはまた、特定の画像を強調して、より鮮やかな画像を生成します。
この機能は、SDRで表示されるXboxOneビデオゲームやオリジナルのXbox360ゲームなど、さまざまなタイトルで使用できます。自動HDRは、真のHDRの独自のバリアントを使用するため、HDRをすでに適用しているエントリには影響しません。
HDRプレゼンテーションの適切な品質を確保するには、最初にディスプレイを正確に調整する必要があります。このカスタマイズにより、黒レベルとハイライトに関してTVが処理できる内容がコンソールに通知されます。
- XboxシリーズXの電源を入れます。
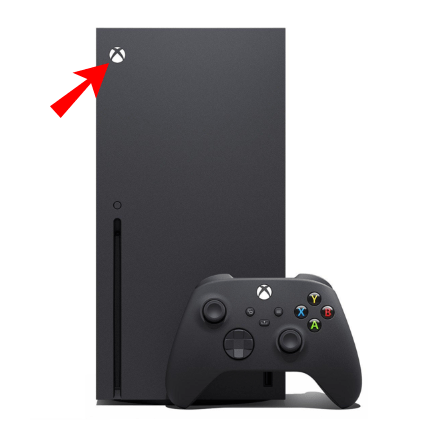
- コントローラのXboxキーを押します。
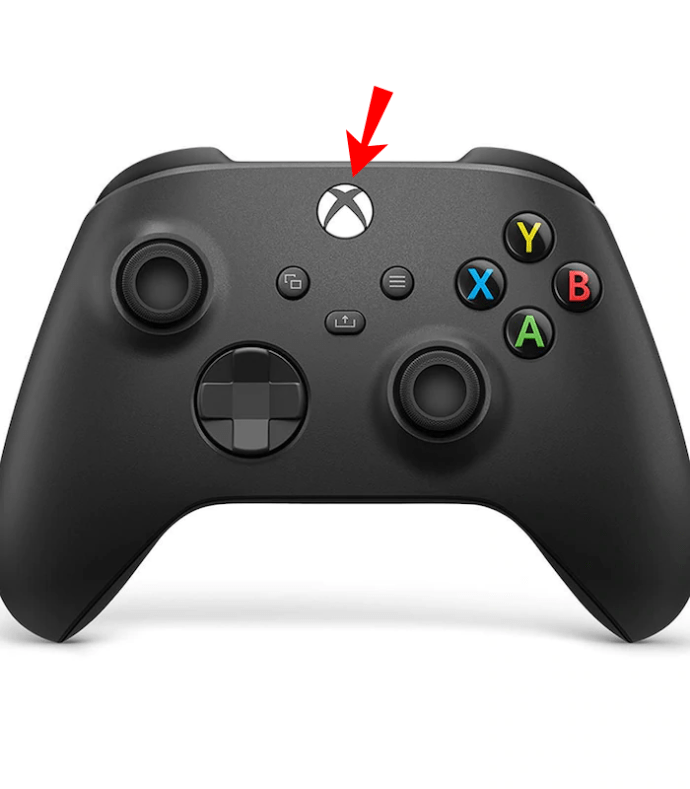
- バンパーボタンを使用して「電源とシステム」オプションを選択します。
- [設定]、[一般]、[テレビとディスプレイの設定]の順に移動します。
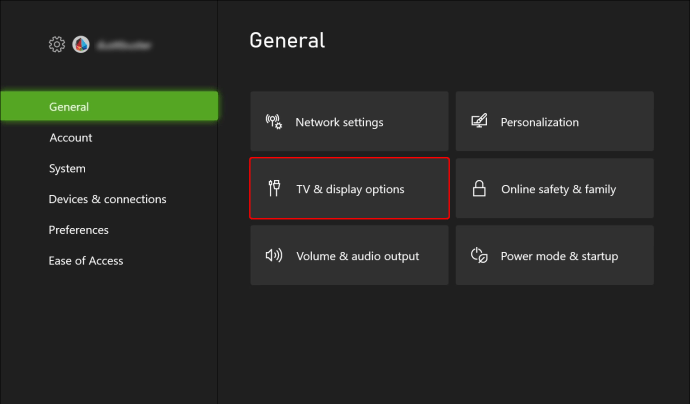
- 「ゲーム用HDRの調整」オプションを選択してプロセスを開始します。
- キャリブレーションが完了するまで、指示に従ってダイヤルを変更します。
新しいモニターまたはテレビに切り替える場合は、キャリブレーションを再度実行してください。画像モードや明るさなど、テレビの設定を微調整した場合も、アクションをやり直す必要があります。
XboxシリーズXで自動HDRを有効または無効にする方法
自動HDR効果に満足できない場合、または特定のゲームでこの機能を実行する際に問題が発生した場合は、いつでもオフにすることができます。この機能は、他のビデオゲームでも再アクティブ化できます。有効または無効にする方法は次のとおりです。
- コンソールの電源を入れます。

- コントローラーのXboxボタンを押します。
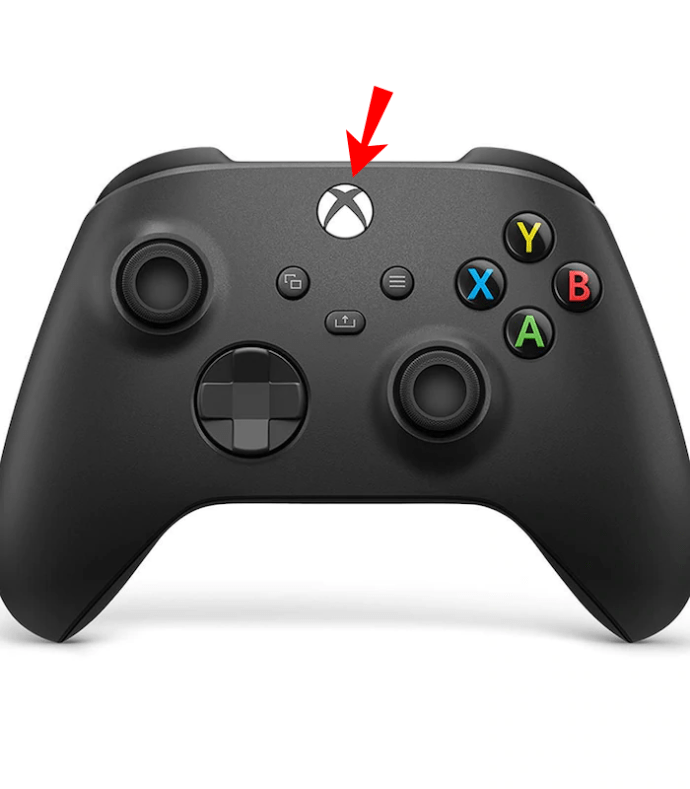
- 「電源とシステム」を選択します。
- 「設定」に移動し、「一般」を選択します。
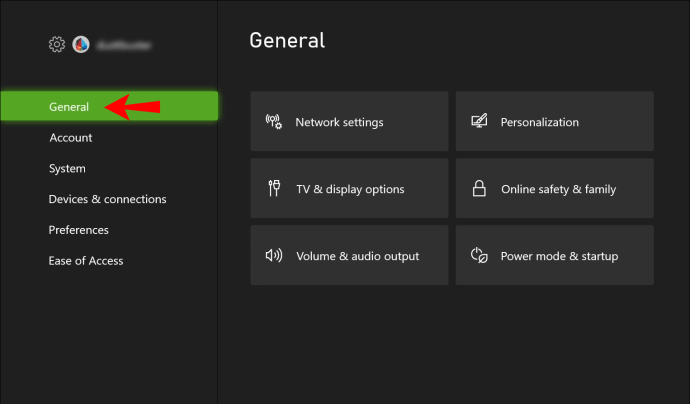
- 「テレビとディスプレイのオプション」を選択し、「ビデオモード」に進みます。
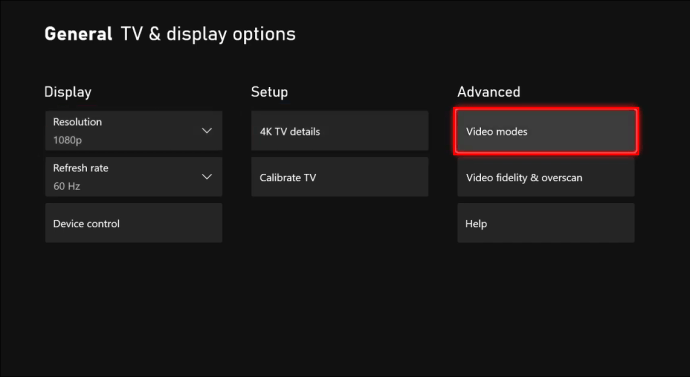
- 「自動HDR」オプションをオンまたはオフにするには、オンまたはオフにします。
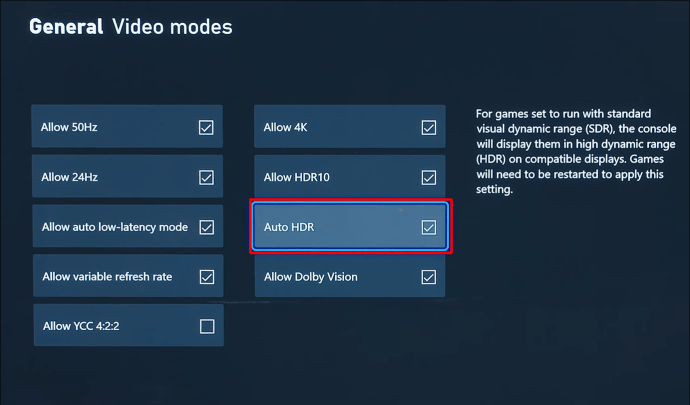
- 現在実行中のビデオゲームを再起動して、変更を適用します。
自動HDRはどのように機能しますか?
有効または無効–選択はあなた次第です
自動HDRは、ビデオゲームに新しい命を吹き込むことができます。明るさが増すと、多くのオブジェクトやキャラクターがこれまで以上に見栄えが良くなり、より楽しい体験につながります。
とはいえ、自動HDRは必ずしも必要ではありません。 Xbox Series Xゲームでは、特に古い場合に、顔やオブジェクトが奇妙に見える可能性があります。幸いなことに、いつでもこの機能を無効にすることができ、これでその方法がわかりました。
Xbox Series Xの自動HDRについてどう思いますか?それはあなたのゲームの見栄えを良くしますか、それとも悪くしますか?以下のコメントセクションで教えてください。