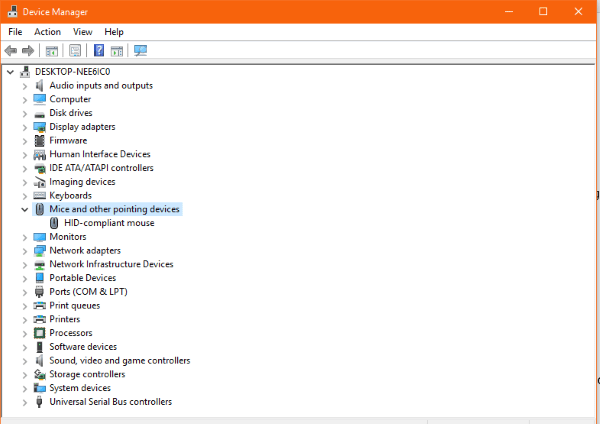ワイヤレスマウスに問題がある場合は、このチュートリアルが役に立ちます。 Windowsでワイヤレスマウスのトラブルシューティングを行う方法について説明し、すぐに再起動して実行できるようにします。

ワイヤーは、コンピューティングの不幸な副産物です。平均的なデスクトップの後ろを見ると、周辺機器、電源、プリンターなど、あらゆる種類のケーブルやワイヤーが散らかっています。それはあなたもあなたの机を散らかさなければならないという意味ではありません。ワイヤレス周辺機器の着実な改善は、今がワイヤレスに移行する絶好の機会であることを意味します。
ワイヤレスマウスは通常、いくつかのコンポーネントで構成されています。バッテリーとワイヤレスアダプター(通常はUSB)を含むマウス自体。マウスはアダプタに信号を送信し、アダプタはコマンドに従うためにそれをWindowsに転送します。これは、ほとんどの場合にうまく機能する単純なセットアップです。
Windowsでのワイヤレスマウスのトラブルシューティング
ワイヤレスマウスに問題がある場合の症状は、動きが不安定である、デスクトップカーソルがジャンプしたり、ぎくしゃくしたり、カーソルが正しく動かなかったり、まったく動かなかったりすることです。これらはすべて、これらの修正のいずれかで対処できます。このチュートリアルでは、ワイヤレスマウスがしばらく正常に動作していた後、突然問題が発生し始めたと想定しています。
マウスが置かれている表面を変更する
光学式マウスでさえ、使用する表面に問題がある場合があります。光沢が強すぎる、粗すぎる、または適切でない可能性があります。別のマウスマット、テーブル、または本を試して、表面を変更すると問題が解決するかどうかを確認してください。
表面の反射率が高すぎると、ワイヤレスマウスに問題が発生します。
USBドングルを確認してください
次に、USBドングルが所定の位置にあり、移動したり、位置がずれたりしていないことを確認します。必要に応じて、取り外し、数秒待ってから別のUSBポートに挿入します。 Windowsがそれを取得して再テストできるようにします。
USBデバイスを挿入すると、Windowsは最初にそれを操作/認識するドライバーを探します。デバイスを再挿入するだけで、レジストリなどで発生する可能性のあるマイナーな一時的な問題を修正できます。
マウスのバッテリーを調整する
ほとんどのワイヤレスマウスの下には、バッテリーを収納するコンパートメントがあります。マウスを裏返し、バッテリーがまだそこにあり、良好な状態で、端末に適切に触れていることを確認します。バッテリーを取り出し、清潔で破片がないことを確認して、元に戻します。
一部のワイヤレスマウスには オン/オフ バッテリーを節約するために下にあるスイッチ。に切り替えられていることを確認してください オン 誤って電源を切ることはありませんでした。
電池を交換してください
バッテリーが所定の位置にあり、汚れや破片がないことを以前に確認しました。これで、ワイヤレスマウスの問題の多くの一般的な原因が解消されたので、バッテリーの交換を検討する必要があります。
- マウスの下のコンパートメントを元に戻し、バッテリーを取り外して新しいものを入れます。

マウスが機能する場合は、トラブルシューティングは完了です。ただし、そうでない場合は、どちらの方法でも、新しい電池をそのままにしておくか、古い電池を元に戻すことができます。問題を解決するためのヒントをさらに見つけるために、読み続けてください。
マウスを掃除する
離れている間は、ボールまたは光ポートがきれいで、汚れや破片がないことも確認する必要があります。
- マウスをオフにしてバッテリーを取り外し、マウスを固定しているネジを緩めて取り外します。通常は1つか2つです。
- 次に、マウスを慎重に引き離します。プラスチック製のこじりツールを使用して、マウスカバーの内側にある保持クリップを元に戻す必要がある場合があります。
- 次に、ごみをそっと取り除き、マウストラックホイールと内部コンポーネントをコットンボール、綿棒、またはマイクロファイバークロスと消毒用アルコール(少量のみ使用)で清掃します。
- マウスの内部を数秒間乾かした後、アルコールはすぐに蒸発し、マウスを組み立て直してから電源を入れ直します。
- 最後に、すべてが正しく機能しているかどうかを確認するためにテストします。
コンピュータを再起動します
業界では「3ピンリセット」と呼ばれ、コンピュータを完全に再起動すると、あらゆる種類の問題を解決できます。マウスが正常に見える場合は、コンピュータを再起動して、マウスが回復し、正常に動作し始めるかどうかを確認します。そうでない場合は、トラブルシューティングを続行します。
ドライバーを確認する
ドライバーの問題はハードウェアの問題の一般的な原因であるため、ワイヤレスマウスのトラブルシューティングを行うのに論理的な場所です。最初にWindowsにドライバーの更新を実行させ、次に必要に応じてドライバーを手動でインストールします。
- どちらかのタイプ ‘開発者’に Windowsサーチ/コルタナボックス または、スタートアイコンを右クリックして、 デバイスマネージャ.

- 次に、下にスクロールして選択します マウスおよびその他のポインティングデバイス.
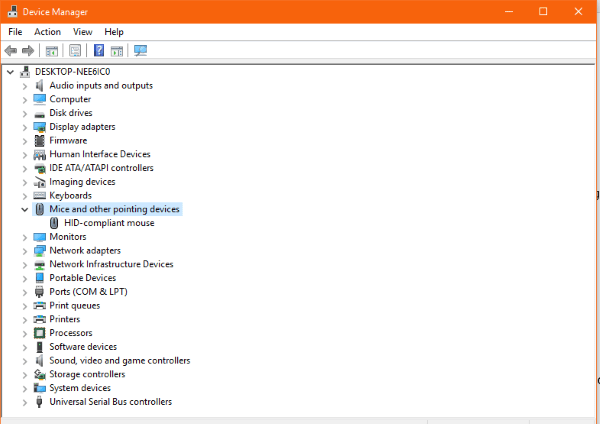
- マウスを右クリックして、 ドライバーの更新.

- Windowsがドライバーを自動的に見つけてインストールできるようにします。
Windowsがドライバーの更新を検出しない場合は、手動インストールを試すことができます。
- マウスの製造元のWebサイトに移動し、マウス用の最新のドライバーをダウンロードします。
- それをあなたのコンピュータにインストールして、指示に従ってください。
- 必要に応じて再起動し、再テストします。
別のコンピューターでマウスを試す
最後のトラブルシューティングタスクは、別の場所でマウスを試すことです。正常に動作し、突然動作を停止し、他に何も修正されていない場合は、ハードウェアの問題である可能性があります。その理論をテストする最良の方法は、別のコンピューターを使用することです。他のコンピューターにドライバーをインストールし、完了したら再度削除する必要がある可能性があるため、このタスクは最後まで残されます。それほど時間はかかりませんが、少し面倒です。
ワイヤレスマウスを別のコンピューターに接続し、新しいデバイスを検出してドライバーをインストールできるようにします。必要に応じて、ドライバーを手動でインストールします。マウスをテストします。
このガイドのすべての手順を実行した場合、新しいコンピュータでマウスが機能しない可能性があります。ただし、WindowsはWindowsであるため、内部の問題がワイヤレスマウスの動作を停止させている可能性の領域を超えていません。
マウスのトラブルシューティング
残念ながら、マウスのハードウェアの問題が発生する可能性があります。最も単純なソリューションから始めて、そこからリストを下に向かって進んでいきます。ただし、ハードウェアの単純な再起動やクリーニングの能力を過小評価しないでください。マウスの内部にどれだけの汚れや破片が入っているかに驚かれることでしょう。
これらの提案のいずれかがあなたのために働きましたか?以下のコメントでお知らせください。