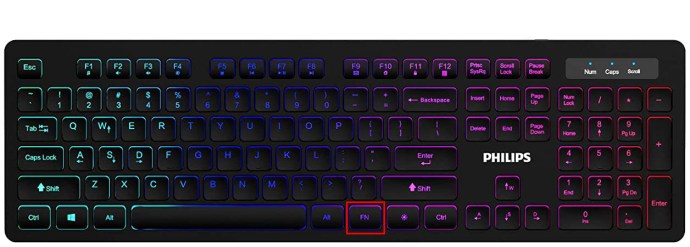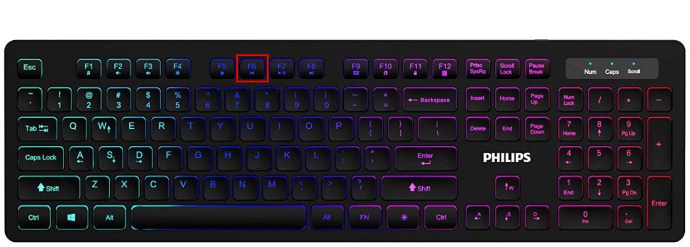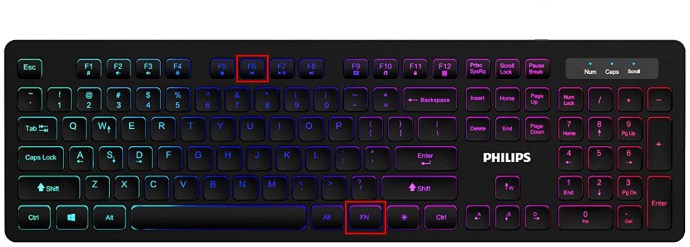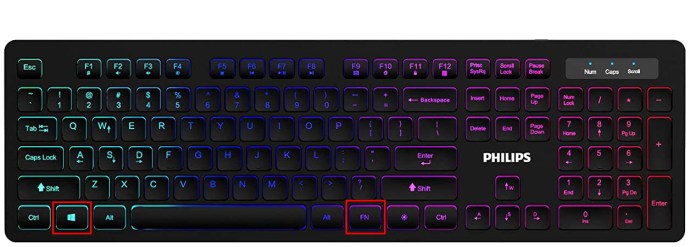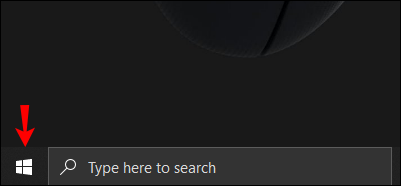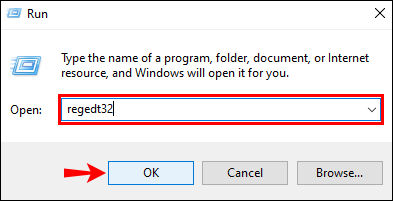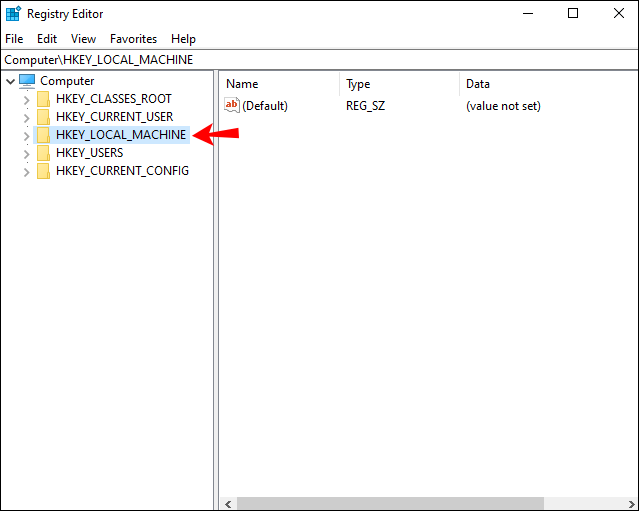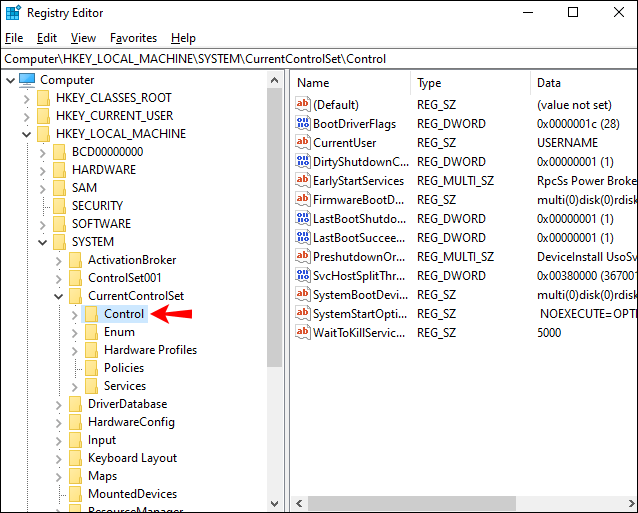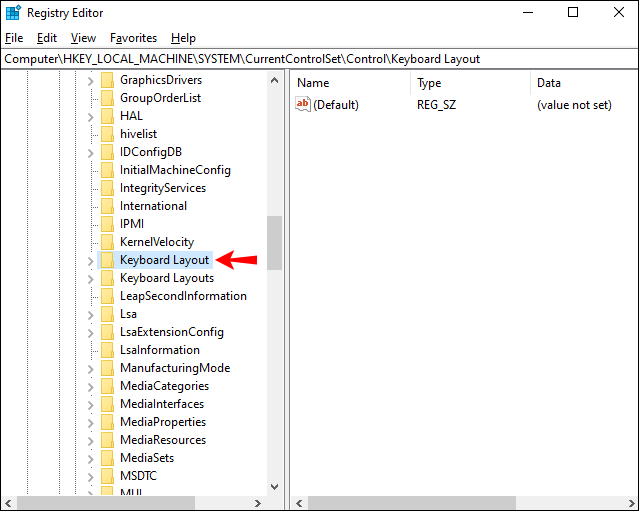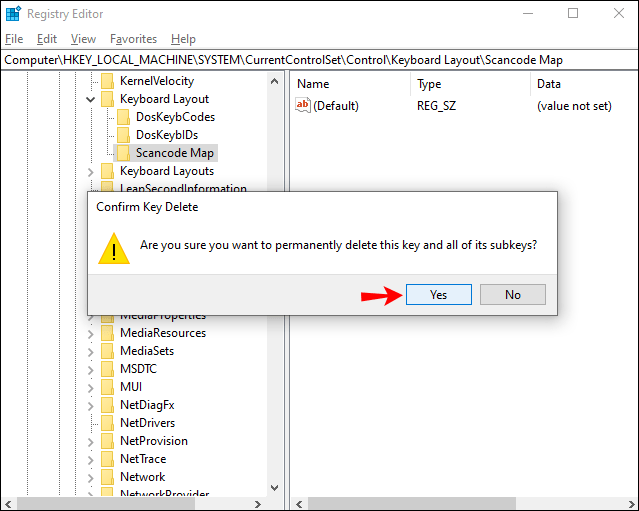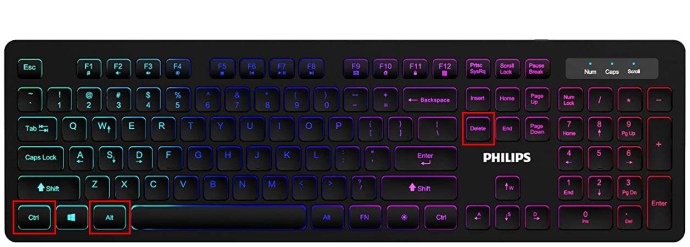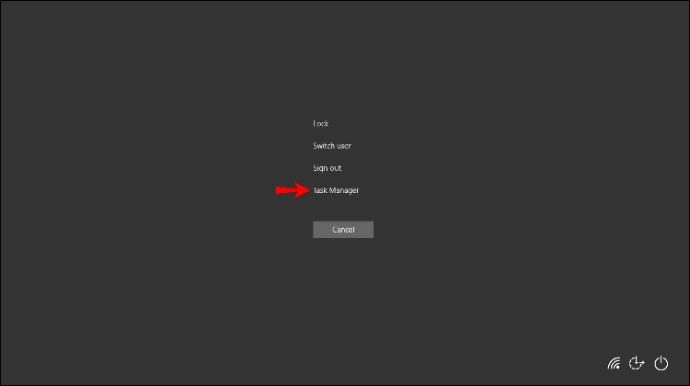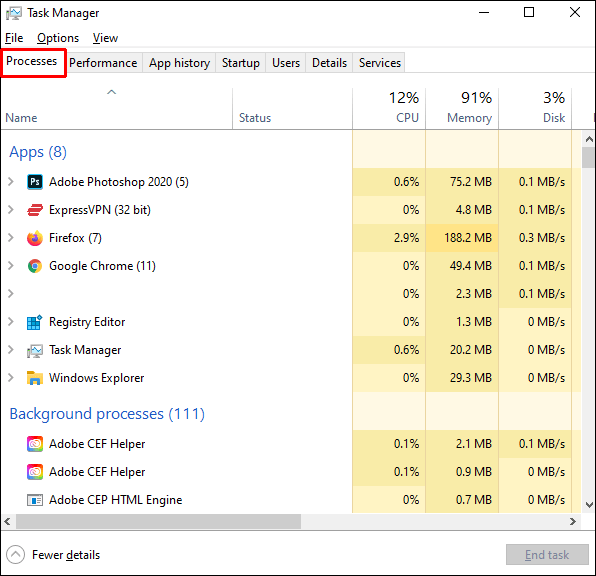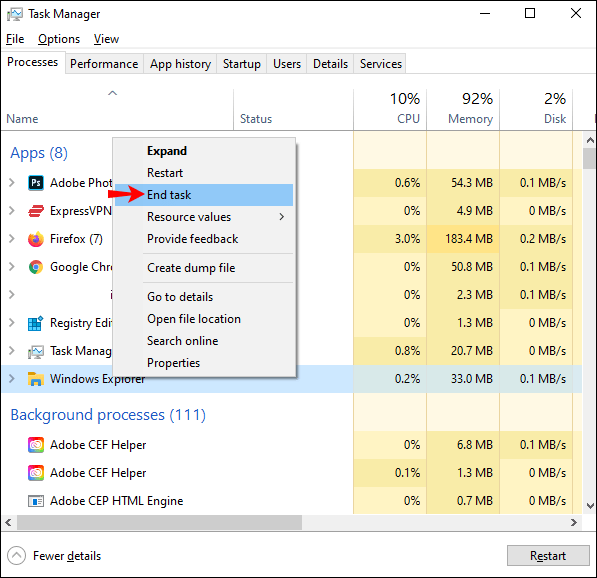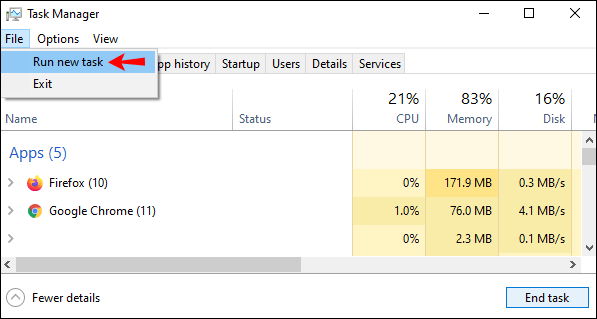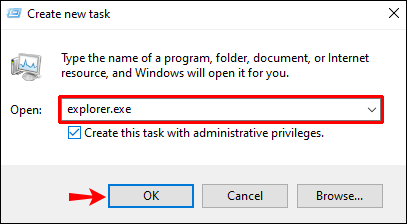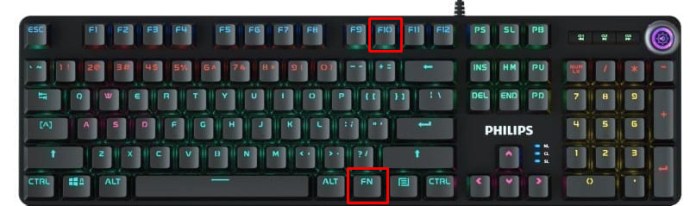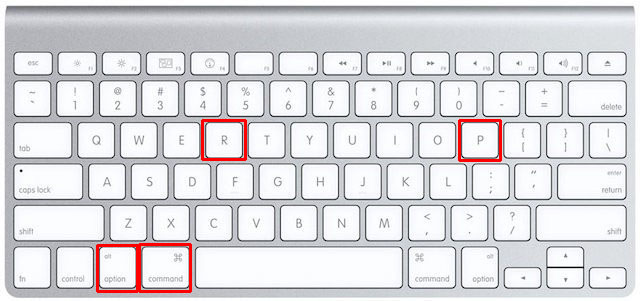Windowsキーは、キーボードで最も用途の広いボタンです。他のキーと一緒に使用すると、物事をすばやく簡単に行うためのショートカットが呼び出されます。

その汎用性は価値がありますが、キーが機能しない場合にも大混乱を引き起こします。残念ながら、Windowsキーが機能しなくなる理由はいくつかあります。このガイドでは、作業能力を回復するためのいくつかの方法について説明します。
Windowsキーがゲームで機能しない
ゲーマーは、コンピューターでゲームをプレイするときに専用のキーを使用することがよくあります。もちろん、一部のゲームではWindowsキーを使用する必要がありません。その場合、それが機能するかどうかは関係ありません。
ただし、ゲームにWindowsキーの使用が含まれていて機能しない場合、これはフラストレーションを引き起こし、ゲームを上手にプレイする能力を妨げる可能性があります。非アクティブなWindowsキーを修正するいくつかの方法は次のとおりです。
方法1:ゲームモードを無効にする
Windowsには、「ゲームモード」と呼ばれる独自の機能があり、プレーヤーは、ゲームのプレイ中に押したくないキーボードの特定のキーを無効にすることができます。ゲームモード中に非アクティブ化されるキーの1つは、Windowsキーです。
このモードのアクティブ化と非アクティブ化は、キーボードを掃除するときによく発生します。したがって、Windowsキーを再び機能させる方法は次のとおりです。
- キーボードの「Fn」キーを見つけます。
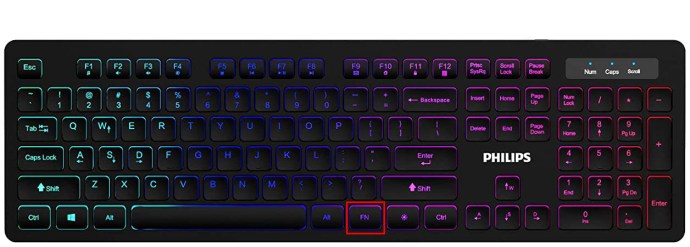
- キーボードの「F6」キーを見つけます。
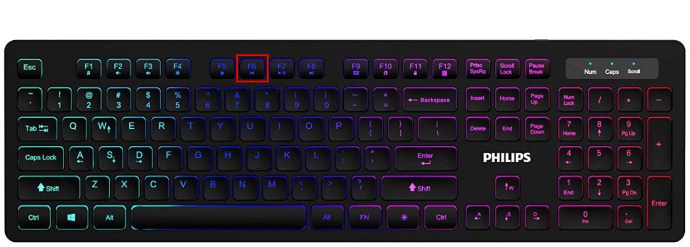
- 次に、これらの両方のキーを同時に静かに押します。これを行うと、Windowsキーがアクティブ化または非アクティブ化されます。
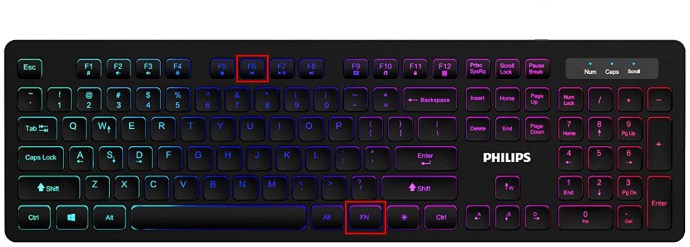
これが特定のキーボードで機能しない場合は、次のことを試すことができます。
- 「Fn」キーと「Windows」キーを見つけます。
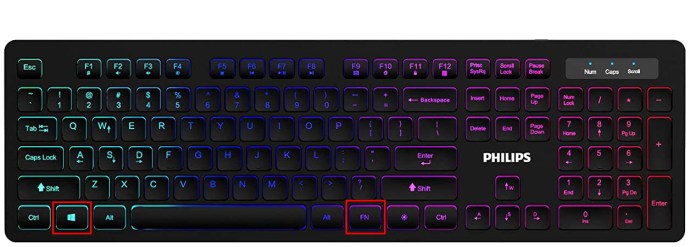
- 次に、これら2つのキーを同時に押します。これを行うと、Windowsボタンがアクティブになります。
方法2:WinLockを押す
ほとんどのゲーミングキーボードは、Winロックキーを備えています。このボタンは、Windowsキーをアクティブまたは非アクティブにします。この方法を試すのはすばやく簡単で、たった1つのステップで済みます。
- 「WinLock」キーを見つけて押します。それでおしまい!
これで、Windowsキーが非アクティブ化されていれば、機能するはずです。
方法3:レジストリ設定を変更する
組み合わせキーを使用してWindowsボタンをアクティブ化できない場合は、レジストリ設定を変更する必要があります。レジストリは、メニューやキーボードキーなど、多くの要素を許可しますが、制限します。この方法を使用してWindowsキーを有効にするには、次のことを行う必要があります。
- 「スタート」アイコンに移動してクリックします。
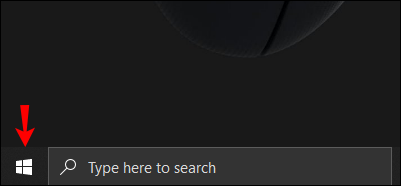
- 次に、「実行」と入力します。メニューにオプションが表示されたら、「実行」をクリックします。

- ポップアップボックスが開き、入力するスペースがあります。そのスペースに「regedt32」と入力し、[OK]をクリックします。確認を求めるEULAメッセージが表示された場合は、「はい」を選択します。
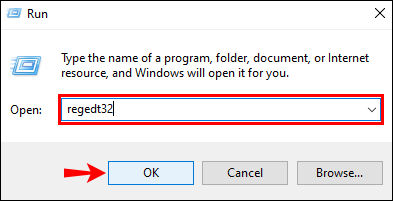
- Windowsメニューが開きます。 「ローカルマシン」で「HKEY_LOCAL_MACHINE」を探してクリックします。
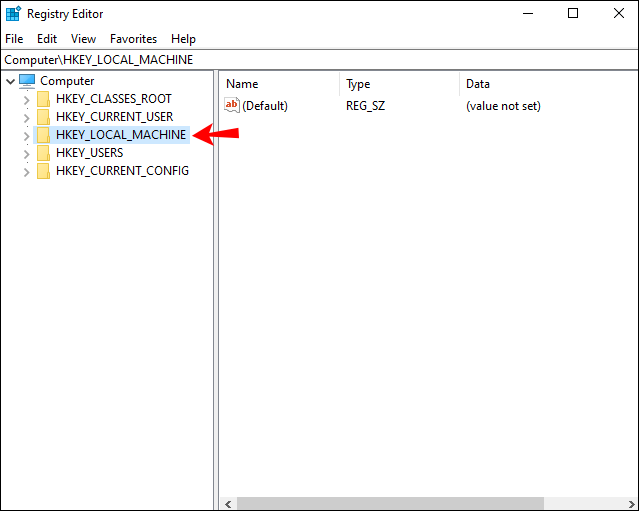
- スクロールして「System \ CurrentControlSet \ Control」フォルダーを見つけ、それをダブルクリックします。
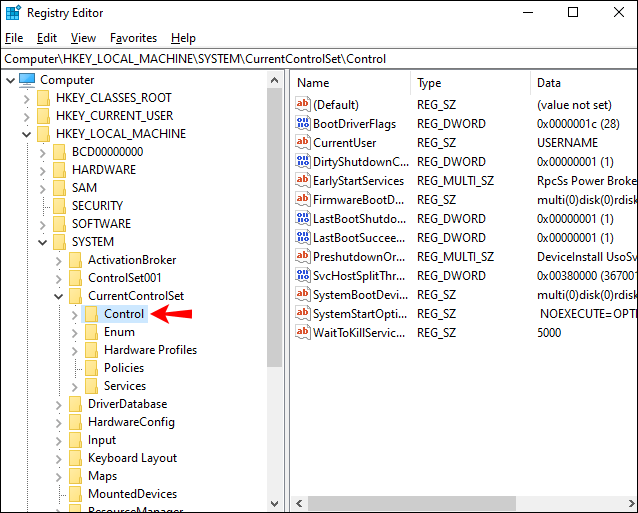
- 次に、「キーボードレイアウト」フォルダをクリックします。
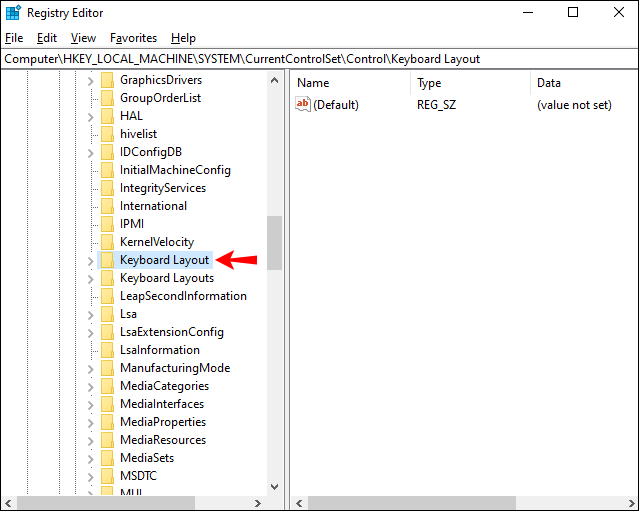
- 「スキャンコードマップ」レジストリエントリを見つけて右クリックします。表示されるドロップダウンメニューから、[削除]を選択します。

- 警告または確認メッセージが表示されます。 「はい」を選択すると、警告ボックスが閉じます。
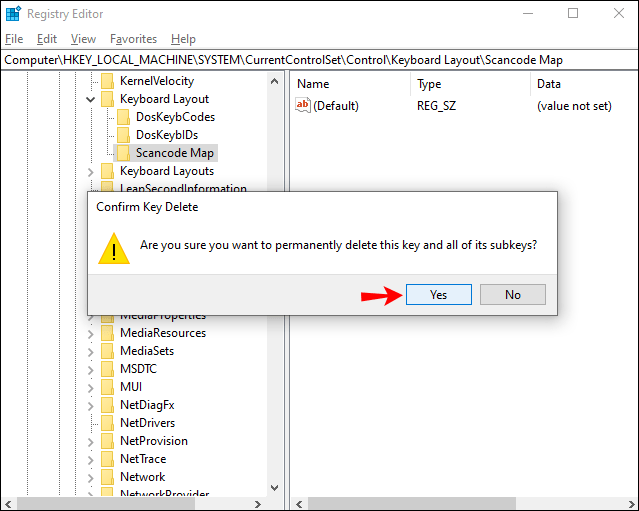
- 次に、レジストリエディタを閉じて、コンピュータを再起動します。
このプロセスにより、Windowsキーがアクティブ化されます。それでも問題が解決しない場合は、いつでも次の方法を試すことができます。
方法4:Windowsまたはファイルエクスプローラーを再起動します
ExplorerはWindowsユーザーインターフェイスを制御するため、Explorerを再起動すると、エラーやグリッチが解消され、正しく起動できなくなります。この方法を実行するための手順は次のとおりです。
- 「Ctrl」+「Alt」+「Delete」キーを同時に押します。
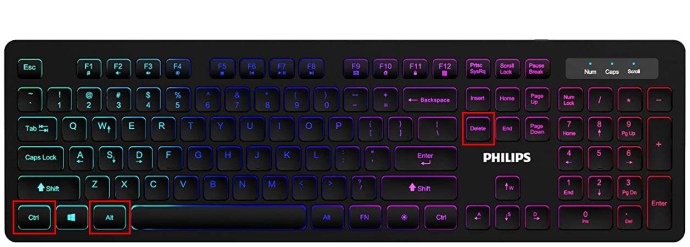
- ウィンドウが開き、いくつかのオプションが表示されます。このメニューから「タスクマネージャ」を選択します。
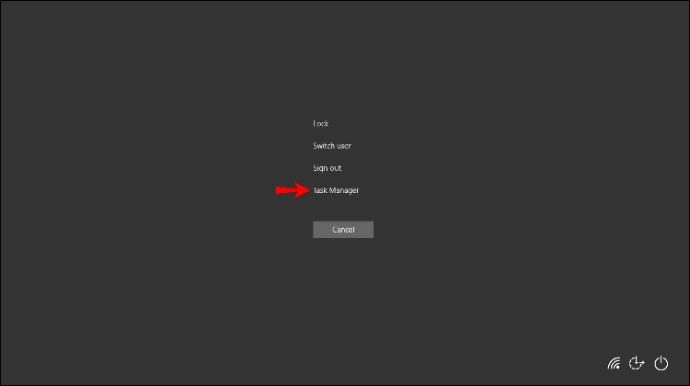
- 「タスクマネージャ」ウィンドウが開いたら、「プロセス」タブに移動してクリックします。
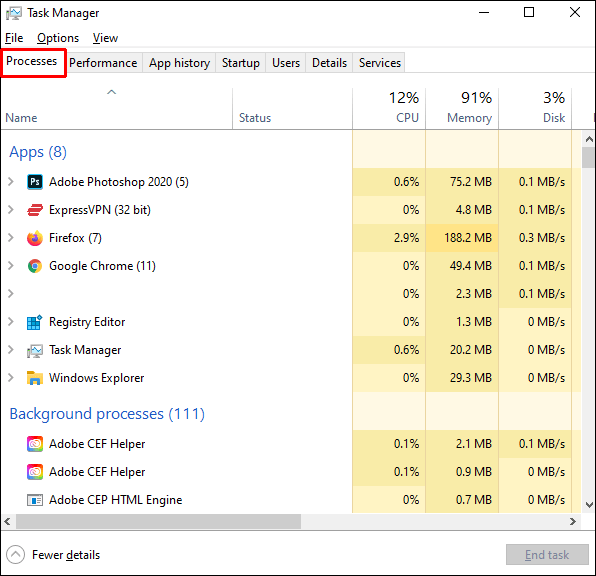
- このタブが開いたら、「Windowsエクスプローラー」オプションが見つかるまで下にスクロールします。このオプションを右クリックします。ポップアップ表示されるドロップダウンメニューから、[タスクの終了]を選択します。
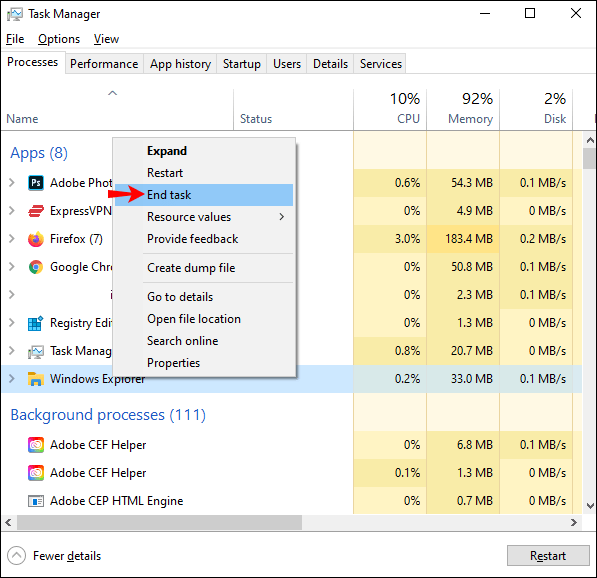
- 次に、ウィンドウの上部に移動し、「ファイル」をクリックします。ポップアップ表示されるオプションから、[新しいタスクの実行]を選択します。
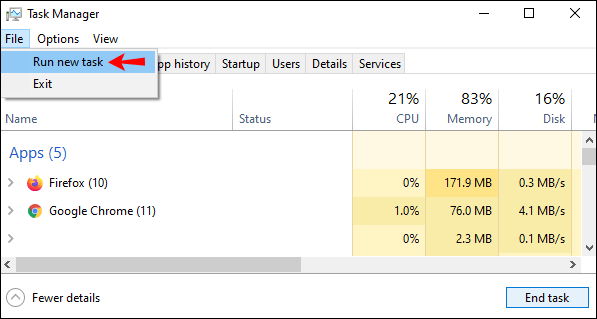
- 「CreateNewTask」ウィンドウが開きます。バーで「explorer.exe」と入力し、[Enter]キーを押します。
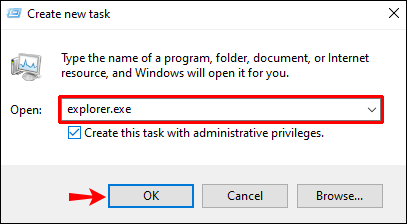
Windowsキーが機能しない– Razer
すべてのキーボードが同じキーを使用してWindowsキーを有効または無効にするわけではありません。 Razerキーボードは二重の機能を提供し、ゲームやタイピングに最適です。
次の手順は、RazerキーボードでWindowsキーをアクティブ化する方法を示しています。
フルサイズのテンキーレスキーボード:
- 「Fn」キーと「F10」キーを見つけます。
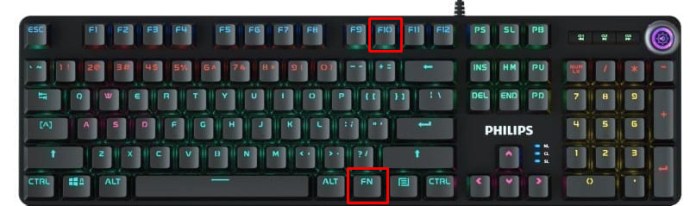
- これらのキーを同時に押します。
- これで、Windowsキーが再び機能するはずです。
ミニまたは60%および65%小さいキーボード:
- 「Fn」キーと文字「U」キーを見つけます。

- これらのキーを同時に押して、Windowsキー機能を再度アクティブにします。
Windowsキーが機能しない– RK61
Royal Kludge 61またはRK61キーボードは、利用可能な他のほとんどのキーボードよりも小さいですが、それでも60%のキーボードカテゴリにあります。このため、他のほとんどのキーボードに専用のボタンがあるタスクを実行するには、Fnキーの組み合わせを使用する必要があります。
Windowsキーをアクティブにするには、次の手順を実行する必要があります。
- 「Fn」キーと「Lock」キーの両方を見つけます。
- これらのキーを同時に押して、Windowsキーが再び機能するようにします。
- Windowsキーを無効にする場合は、これら2つのキーを同時に押すことができます。
Windowsキーが機能しない– Varmilo
Varmiloワイヤレスメカニカルキーボードはノルウェーで製造されており、その結果、キーボード機能を有効または無効にするためにわずかに異なる組み合わせキーのセットを使用しています。その場合、Windowsキーをアクティブ化する方法を知ることは一般的な知識ではないことは理解できます。それでも、WindowsキーをVarmiloキーボードで正常に機能させる方法は次のとおりです。
- Varmiloキーボードを見て、「Fn」キーと「Windows」キーの両方を見つけます。
- これらの両方のキーを同時に押します。
- このアクションにより、Windowsキーを切り替えてオンにする必要があります。
- このアクションを繰り返すと、Windowsキーが再びオフになります。
Windowsキーが機能しない– SteelSeries
SteelSeriesは、主にゲーム技術を専門とする現代的なコンピューティングブランドです。 SteelSeriesキーボードはゲーマーの間で特に人気があり、キーボードをゲームモードにするための専用機能が付属している理由が理解できます。 SteelSeriesキーボードをこのモードから解除し、Windowsキーを機能させるには、次の手順を実行する必要があります。
- 専用の「SteelSeries」キーを見つけます。
- このキーを見つけたら、「Windows」キーを探します。
- 「SteelSeries」キーを押し続けます。
- このキーを押しながら、「Windows」キーをタップします。
- このプロセスを完了すると、Windowsキーが有効になります。
- これらの手順を繰り返すと、Windowsキーが無効になります。
Windowsキーが機能しない– Mac
Apple Macは、まったく異なるオペレーティングシステムで動作し、Windowsを使用せず、代わりにmacOSを使用します。これらのコンピューターはWindowsを使用しないため、Windowsキーは必要ありません。 MacでWindowsキーに相当するのはコマンドキーです。
Macコンピューターのコマンドキーを有効または無効にすることはできません。ただし、場合によっては、キーが再マップされ、正しく機能するためにリセットする必要があります。従う手順は次のとおりです。
- Macをシャットダウンします。
- コンピュータが再起動したらすぐに、「Option」、「Command」、「P」、および「R」キーを同時に押します。
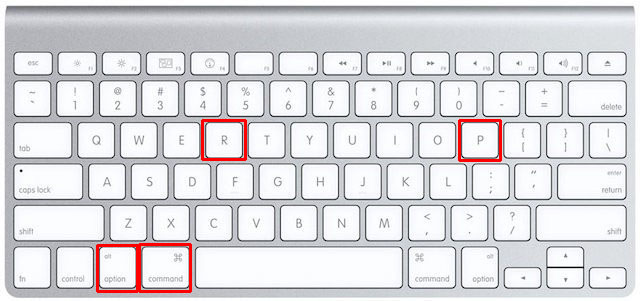
- 手放す前に、これらのキーを約20秒間押し続けます。
- 起動音を再生するMacをお持ちの場合は、2番目の起動音の再生が始まってからキーを離してください。
- Appleロゴが2回表示および非表示になるまで、AppleT2セキュリティチップを搭載したMacのキーを押し続けます。
- これらのキーを押すと、Macが再起動しているように見えます。
- 再び起動して実行すると、コマンドキーは正常に機能するようになります。
Macを再起動すると、タイムゾーン、ディスプレイ解像度、音量などの他の要素をリセットする必要があることに気付く場合があります。これらはすべて「システム環境設定」の下に置くことができます。
Windowsキーが機能しない– Alienware
デルはAlienwareゲーミングコンピュータを製造しています。つまり、Windowsオペレーティングシステムを使用しています。これらのコンピューターには、Windowsキーを有効または無効にするオプションもあります。 AlienwareコンピュータのWindowsキーが機能していない場合は、次の手順を試してください。
- キーボードを見て、「Fn」キーを見つけます。
- 次に、「F6」キーを見つけます。
- 両方のキーが表示されたら、それらを同時に1〜2秒間押します。
- この簡単な演習では、Windowsキーを有効にして、その機能を復元します。
有効で機能的
膨大な数のキーボードと、Windowsキーを有効または無効にするための独自の方法は、困難な場合があります。ただし、方法がわかれば、キーボードのWindowsキーをアクティブにするのは比較的簡単です。これらの簡単な手順に従ってください。そうすれば、地元のコンピューター技術者を仕事から外してしまう可能性があります。
気にする必要があるのは、次にプレイするゲームだけです。
Windowsキーが無効になっていますか?このガイドで概説されているのと同様の方法を使用して、それを有効にしましたか?以下のコメントセクションでお知らせください。