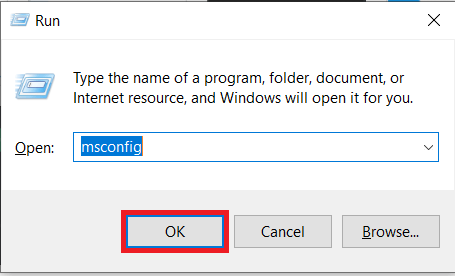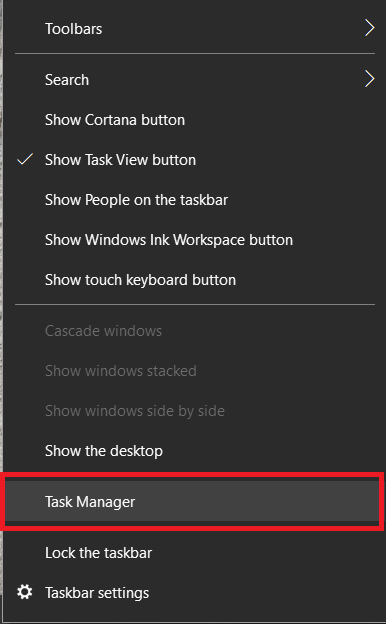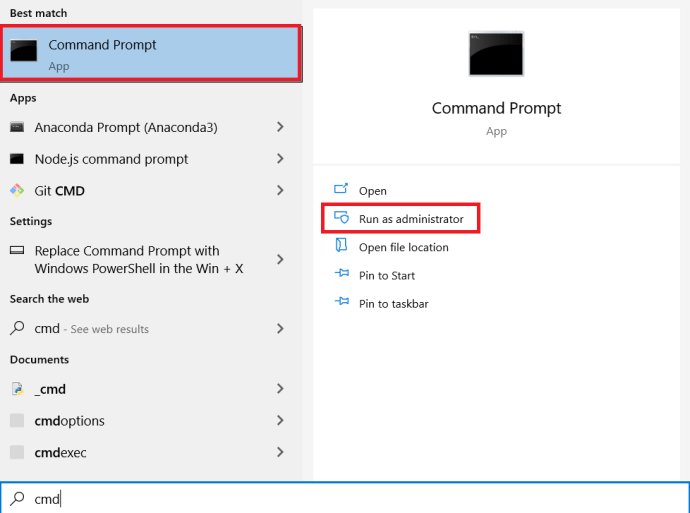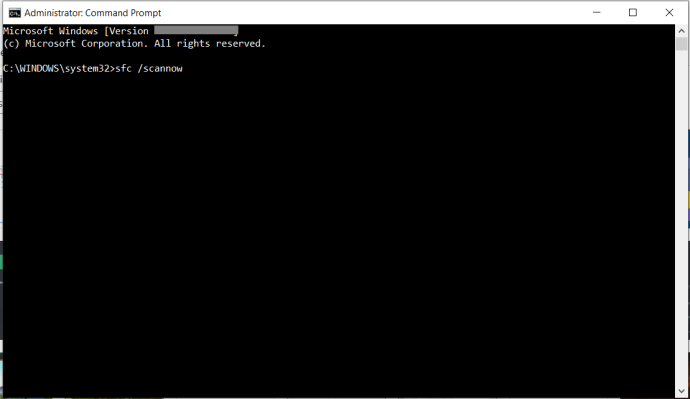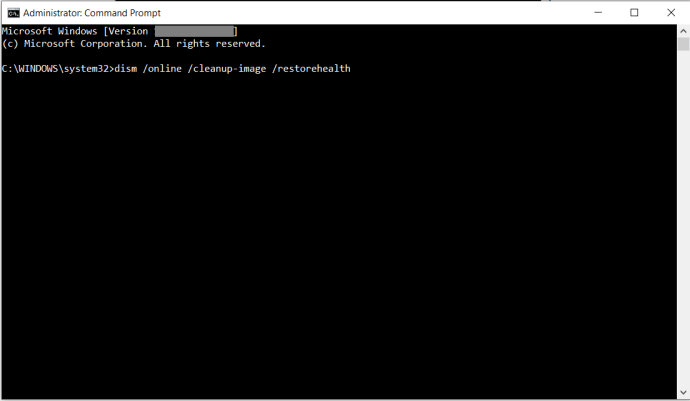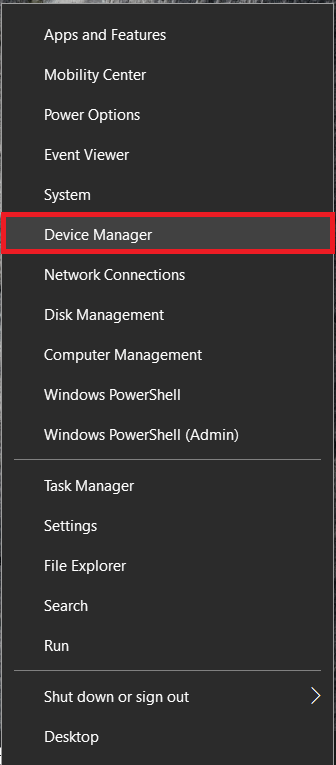Windows 10が、Microsoftがこれまでに公開する最後のバージョンである理由があります。Windows10は、これまでのどのバージョンよりも高速で、安全で、機能が優れています。 Microsoftは、Windowsをバージョン11またはバージョン12にアップグレードする代わりに、6〜12か月ごとに新機能を備えたメジャーアップデートをプッシュするように移行し、バグ修正は数週間ごとにいくつかの定期的なパッチで提供されます。

もちろん、Windows 10が以前のバージョンのWindowsよりも安定しているからといって、コンピューターの使用時に問題が発生しないというわけではありません。すべてのオペレーティングシステムにはバグや問題がかなりの割合であり、Windows10は依然としてそのカテゴリに分類されます。
Windows 10 PCがフリーズしたり、応答しなくなったりする場合は、おそらく気が遠くなります。仕事をしようとしているときにフリーズし続けるコンピューターは腹立たしく、データの損失、時間の損失、生産性の損失につながる可能性があります。
ハードリブートするまでPCで何も機能しない場合は、あなただけではありません。これはよくあることであり、修正する必要があります。コンピューターをフリーズし続ける代わりに、Windows 10を高速化し、コンピューターをすぐに稼働状態に戻しましょう。
Windows10コンピューターが応答を停止する
このようにコンピュータがロックするのは、通常、ソフトウェアの問題です。ハードウェアがフリーズするのではなくシステムクラッシュを引き起こすため、ハードウェアになることはめったにありません。過熱するとコンピュータがシャットダウンし、ハードウェア障害により通常はブルースクリーンが発生します。
RAMの問題によりフリーズが発生する可能性がありますが、それはまれです。それは主にソフトウェアにかかっています。リソースを必要とするプログラムが多すぎる、ファイルが見つからない、ファイルが破損している、システム割り込みが発生している、またはプロセッサタスクキューがスタックしている。
長期的な修正に進む前に、Windowsに応答させるために何ができるかを確認しましょう。
コンピュータを強制的に再起動します
を押し続けます 電源スイッチ シャットダウンするまで数秒間。再起動する前に、約30秒待ちます。ほとんどの問題では、これにより、すぐに復旧して実行できるようになります。
タスクマネージャーを開く
キーボードの組み合わせを使用する CTRL + ALT +削除 タスクマネージャーを開き、フリーズしている開いているアプリケーションを強制終了します。 1つのアプリケーションで重大なエラーが発生すると、システム全体の速度が低下する可能性があります。
次に、いくつかの基本的なトラブルシューティングを実行して、問題の根本的な理由を特定し、恒久的に修正する必要があります。
Windows10での変更を確認する
Windows 10コンピューターが理由もなく応答を停止した場合、それは通常、何かが変更されたことが原因です。トラブルシューティングに入る前に、最近何か変更を加えましたか?新しいプログラムを追加しましたか?新しいウイルス対策ソフトウェアまたはセキュリティソフトウェアをインストールしましたか?最近ハードドライブを暗号化しましたか?他に重要な変更を加えましたか?もしそうなら、それは始める場所です。
変更を加えてWindows10コンピューターがフリーズし始めた場合は、その変更を元に戻すか、プログラムを削除してください。コンピュータを再起動して、再びフリーズするかどうかを確認します。含まれている場合は、これらの他のトラブルシューティング手法に進みます。コンピューターがフリーズしなくなった場合、それを引き起こしたのはあなたが行った変更でした。それをさらに調査します。

Windows10でのトラブルシューティング
幸い、Windows 10では、トラブルシューティングプロセスを簡単に開始できます。最初の問題を修正し、コンピューターが応答したら、トラブルシューティングプロセスを開始します。これは、コンピューターが複数回ロックされている場合に特に重要です。
- まず、検出されたエラーをトラブルシューティングするためのオプションを確認します。ポップアップが表示されない場合は、コンピュータの設定に移動して、をクリックします トラブルシューティング。利用可能な場合は、ここに表示されます。

トラブルシューティングを実行すると、問題を正しく指摘することでソリューションを迅速に処理できる場合があります。 Windows10デバイスをで実行してみることもできます セーフモード 問題を特定します。セーフモードは基本的に、デバイス上のネイティブプロセスのみを実行します。これは、コンピューターがフリーズしなくなった場合、問題の原因となっているサードパーティのソフトウェアがあることを意味します。
- コンピュータが現在フリーズしていないと仮定して、 Win + R キーボードショートカットと「msconfig‘をクリックします わかった.
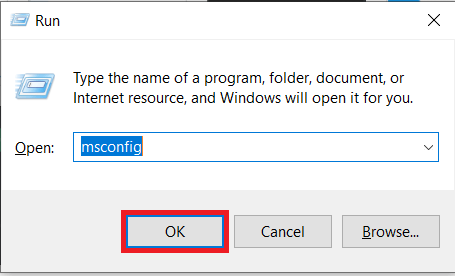
- 次に、 セーフブート 下のボックス ブート タブを押してコンピュータを再起動します。再起動すると、コンピュータはセーフモードになり、フリーズの問題の原因となっているソフトウェアの検出を開始できます。

実行中のプログラムを表示する
場合によっては、開いているブラウザータブが多すぎたり、一度に実行しているプログラムが多すぎたりすると、Windows10コンピューターがロックされることがあります。 Windowsはアプリをスリープ状態にするのに非常に優れていますが、完璧ではありません。
- 上の空のスペースを右クリックします タスクバー 選択します タスクマネージャー.
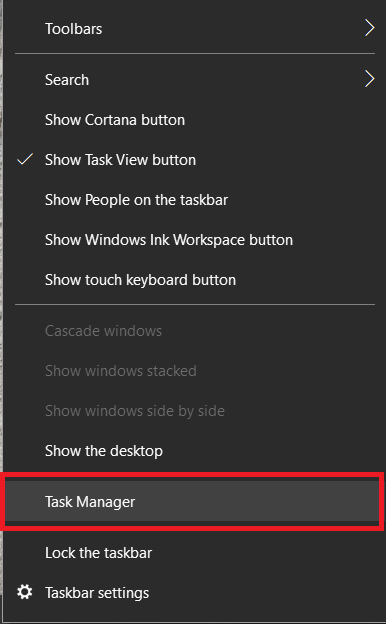
- デスクトップで開いたままにして、実行中のプログラムを監視します。

タスクマネージャとプロセッサの使用率を常に監視します。運が良ければ、コンピュータがフリーズするときにプロセッサを使い果たしているプログラムをキャッチするか、問題のあるプログラムが赤で表示されたタスクマネージャでフリーズします。そのプログラムがある場合は、そのプログラムを削除または再インストールします。
リソースを占有しているプログラムがない可能性があるため、リソースが表示されない場合は、次のタスクに進みます。
不足しているファイルを探す
ワープロやビデオの編集などの特定のタスクを実行しているときにコンピュータがフリーズする場合は、そのプログラムがフリーズの原因である可能性があります。単一のプログラムを識別できる場合は、そのプログラムをアンインストールして再インストールします。必要なファイルが破損しているか、誤って上書きされてロックアップが発生している可能性があります。
プログラムを削除して再インストールし、それが当てはまるかどうかを確認します。プログラムからデータを削除する前に、データが保持されることを最初に確認してください。

Windows10がフリーズする原因となるファイルの破損
Windows 10は時々それ自体を台無しにする傾向があり、通常に戻すには少しの作業が必要です。オペレーティングシステムに組み込まれている、SFC、およびDISMに役立つツールがいくつかあります。
システムファイルチェッカー(SFC)は、Windowsをスキャンしてエラーを検出し、自動的に修正する統合ツールです。 DISM、展開イメージサービス、および管理では、WindowsストアとWindowsUpdateでエラーをチェックできます。どちらもコマンドラインから実行できます。
- Windowsの[スタート]ボタンを右クリックして、 コマンドプロンプト(管理者).
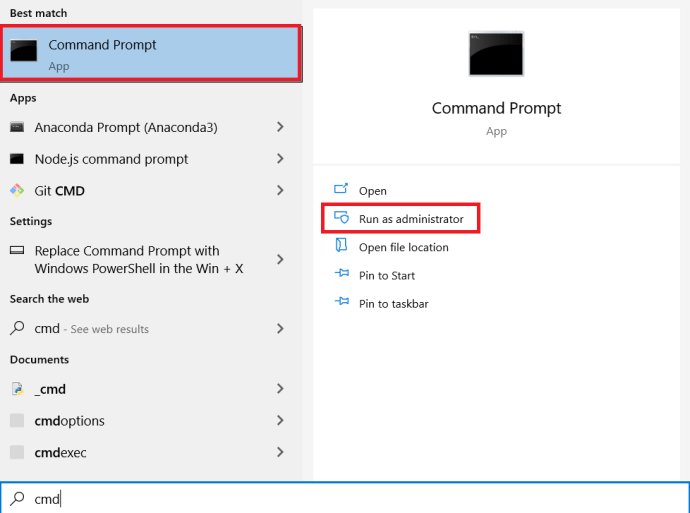
- タイプ 'sfc / scannow’とヒット 入力。チェックが完了するのを待ちます。
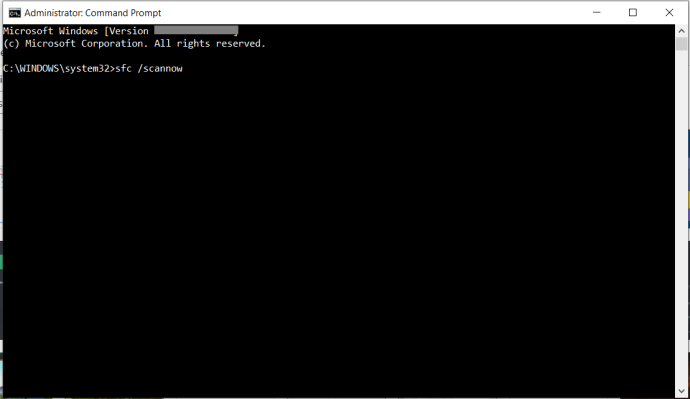
- タイプ 'dism / online / cleanup-image / restorehealth’とヒット 入力.
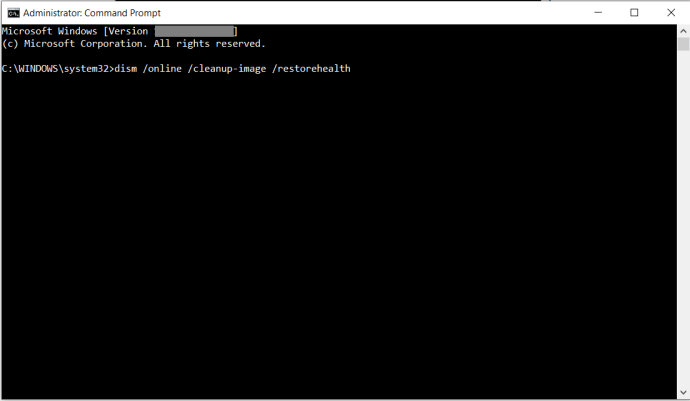
2つのチェックは完全に分離されているため、DISMを開始する前にSFCが終了するのを待つ必要があります。ツールが検出したエラーやファイルの問題についての説明とともに、進行状況が画面に表示されます。どちらのツールも、破損したファイルや欠落しているファイルを自動的に置き換えるので、終了したら、これで終わりです。
コンピューターが応答を停止する原因となるドライバーの問題
ファイルの問題のもう1つの形式は、ドライバーです。 Windows 10のチェックに問題がなかった場合は、すべてのドライバーを再インストールしてみてください。ドライバーの更新は常に良いことなので、とにかくこれは良い習慣です。これを実現する方法は次のとおりです。
- に移動します デバイスマネージャ PCで右クリックして スタートメニュー そしてそれをクリックします。
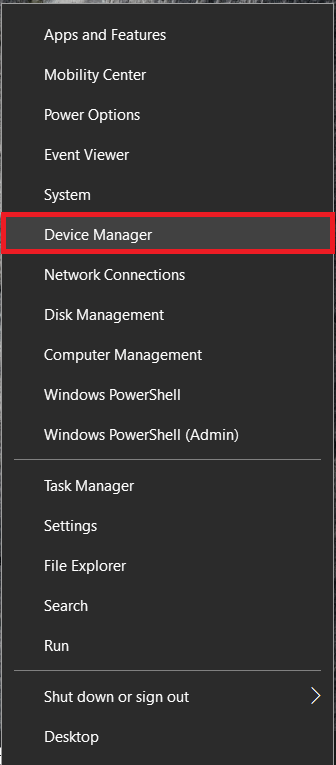
- 次に、更新または再インストールする必要のあるドライバーを見つけ、右クリックして選択します アンインストール端末.

コンピューターを再起動すると、Windowsがドライバーを再インストールします。
Windows10を再インストールまたは復元する
これらのいずれも機能しない場合、唯一の本当の選択肢は、Windows 10を再インストールするか、システムの復元を実行することです。フリーズが発生し始める前に復元ポイントを選択するか、Windows 10インストールメディアから起動し、ファイルと設定を保持したまま再インストールすることを選択します。うまくいけば、それはそれを修正するはずです!
取り除く
残念ながら、Windows 10を実行しているPCがフリーズする理由はいくつかありますが、そのすべてがハードウェアまたはソフトウェアの問題に帰着します。言うまでもありませんが、再起動などの簡単な方法から始めて、必要に応じて強制的に再起動し、再起動が機能しなかった場合は不足しているファイルとドライバーをスキャンします。
以下で、Windows10のフリーズに関する考えや経験を共有してください。