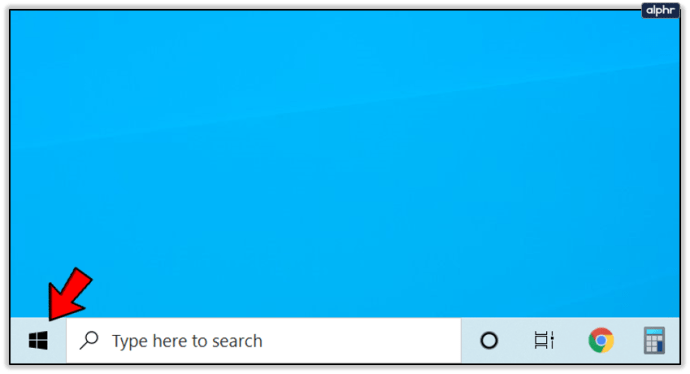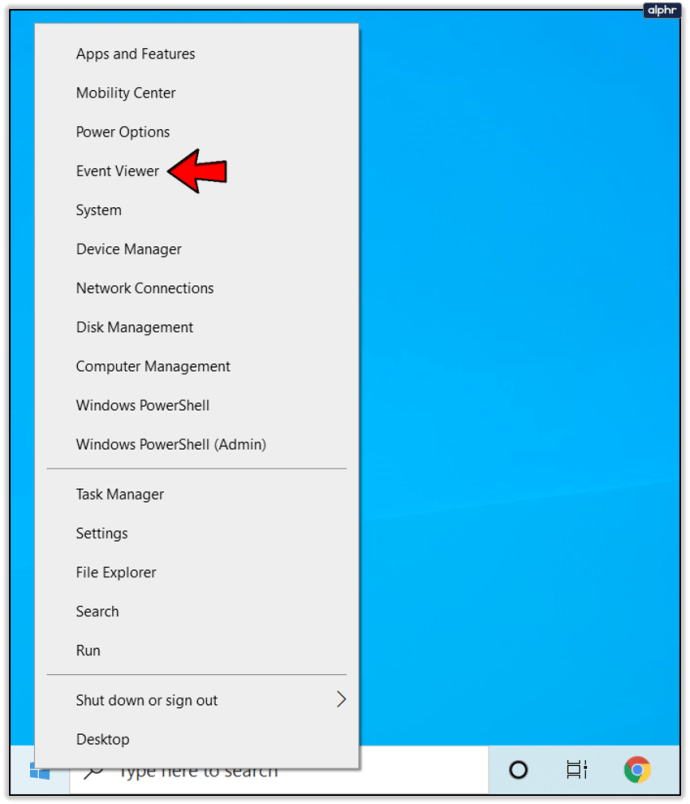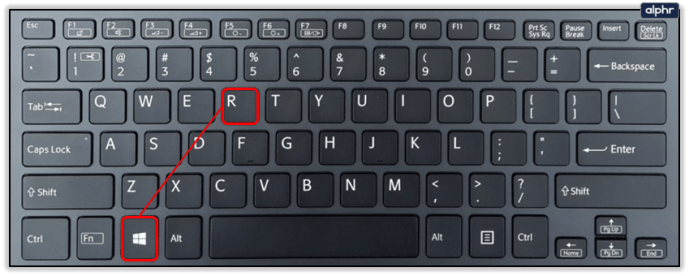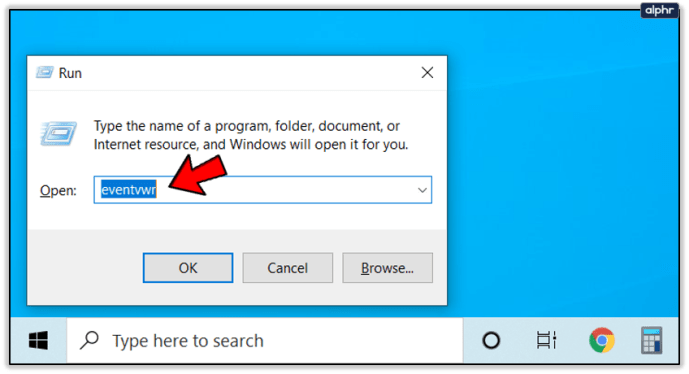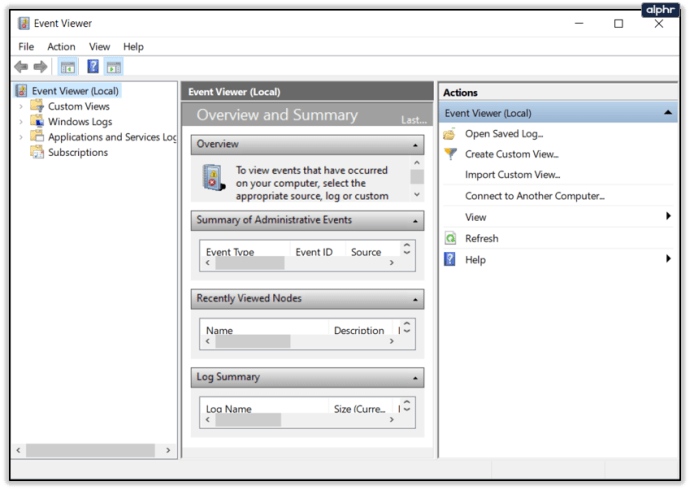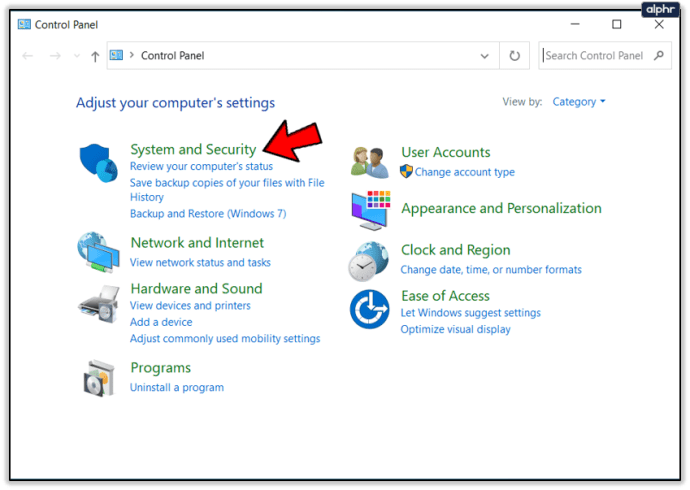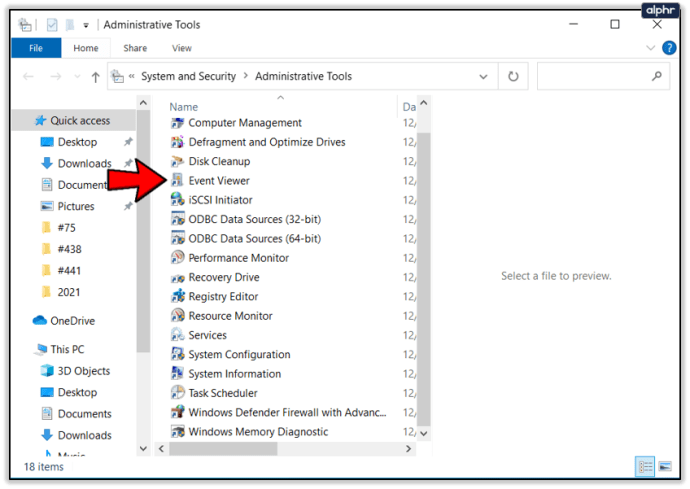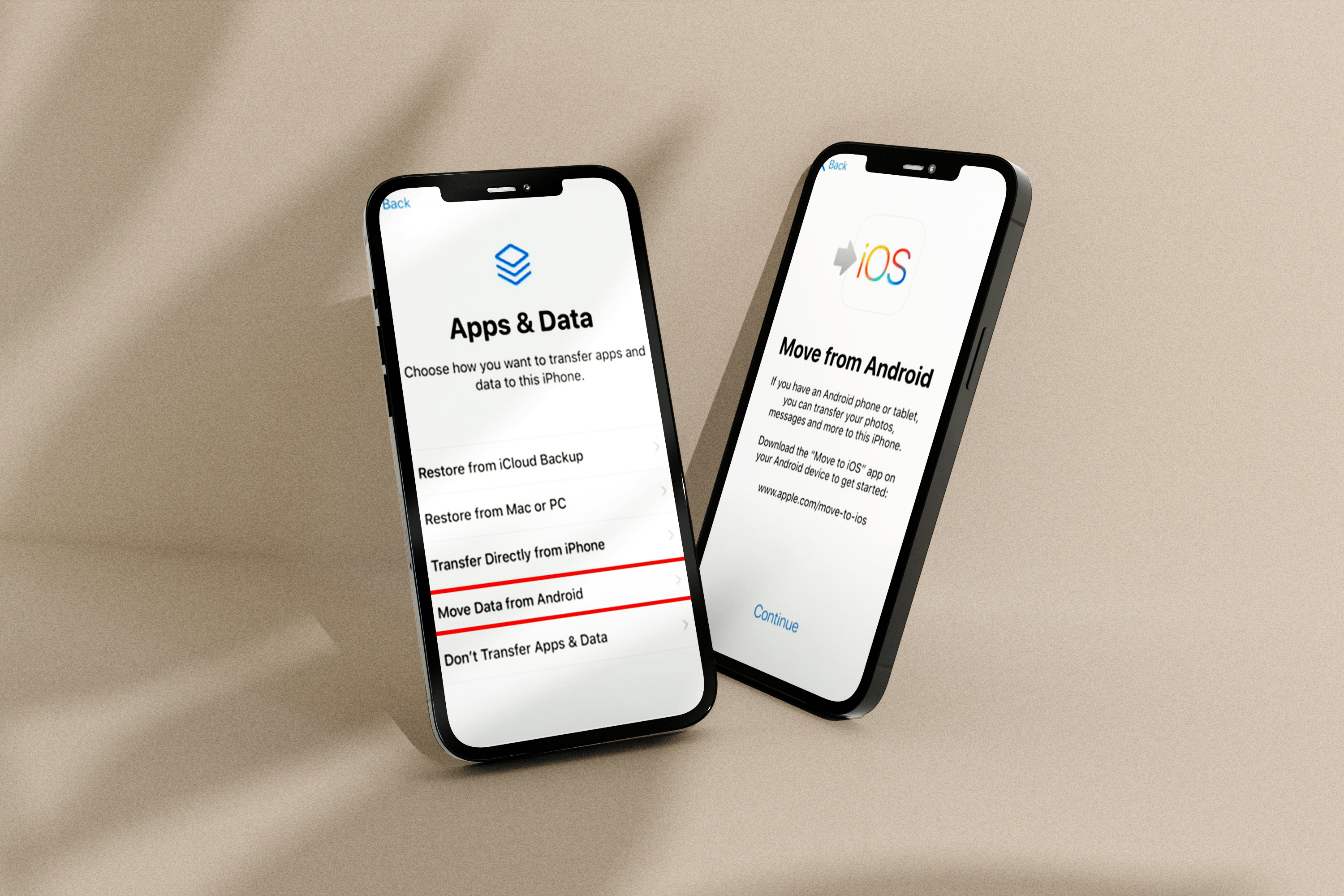ほぼすべてのコマンドに対して、必要なものを取得する方法が少なくとも1つあるWindowsが好きではありませんか?今日の記事では、Windows 10でWindowsエラーログにアクセスするための3つ以上の異なる方法を紹介します。「複数の方法」と言えば、このユーティリティはWindowsイベントビューアとも呼ばれます。

つまり、2つの名前と3つのアクセス方法があります。識別しようとしているセキュリティの問題であれ、システムの問題であれ、エラーを生成し続けてシステムの速度を低下させるアプリケーションであれ、問題を見つける必要がある場合は、そこに表示される必要があります。そして、この記事を読むと、Windows10エラーログにアクセスする方法が明確になります。
ただし、実際の方法を紹介する前に、重要な詳細を1つ指定する必要があります。管理者権限を持つユーザーアカウントからアクセスしている場合にのみ、これらのログにアクセスできます。
それをクリアしたら、次のことを行う必要があります。
電源メニューからWindowsエラーログにアクセスする
Windowsイベントビューア/ Windowsエラーログを入力するときに魅力のように機能する1つの方法は、電源メニューにあります。お気づきのように、これはWindows10エラーログにアクセスする最も簡単な方法でもあります。
- タスクバーに移動し、Windowsアイコンを右クリックします。
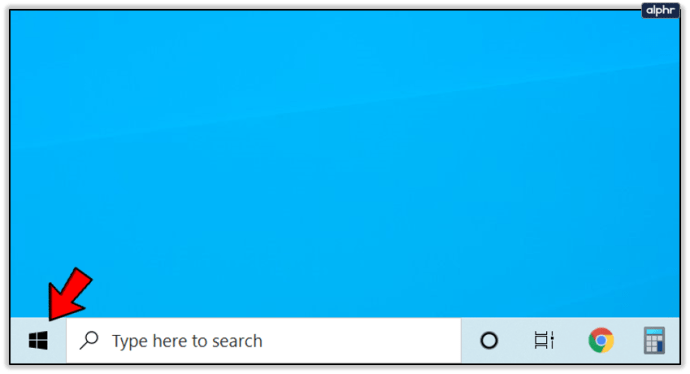
- 表示されるコンテキストメニューから、イベントビューアをクリックします。
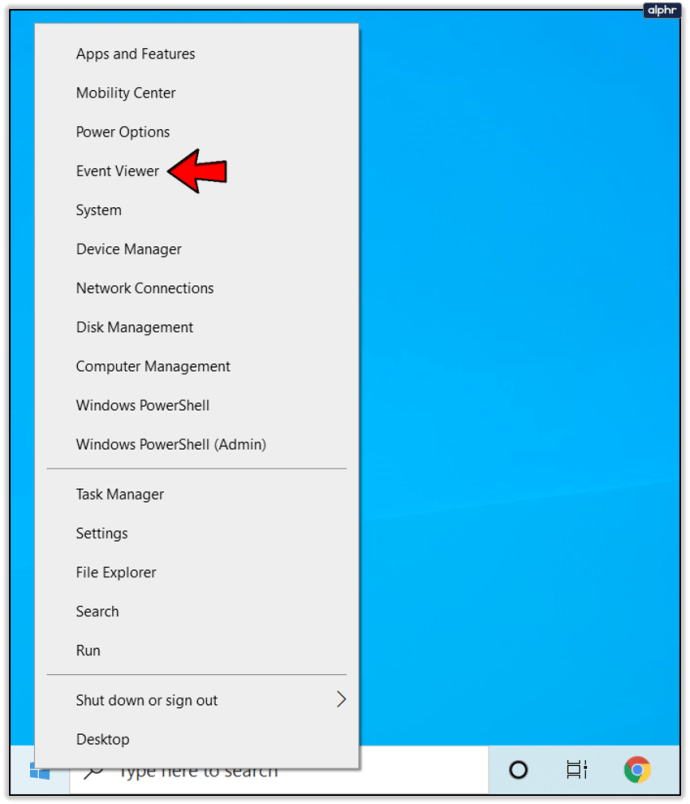
[ファイル名を指定して実行]コマンドを使用してWindowsエラーログにアクセスする
おそらく、あなたは何か新しいことに挑戦しているのかもしれません。あるいは、マウスではなくキーボードを使っているタイプのユーザーに似ているのかもしれません。 [ファイル名を指定して実行]コマンドから同じパスに移動する必要がありますが、Windows10エラーログの追加の手順とコマンドラインがいくつかあります。
- キーボードからWindowsキーとRキーを同時に押して、[実行]ダイアログボックスを起動します。
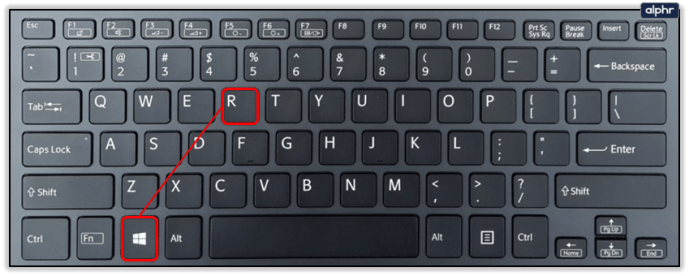
- 新しく起動した実行ウィンドウで、次のように入力します eventvwr;
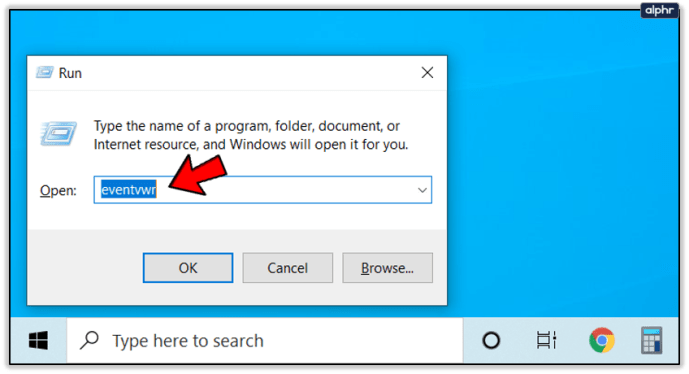
- Enterキーを押してコマンドを実行します。
- そして、イベントビューアウィンドウはその直後に自動的にポップアップするはずです。
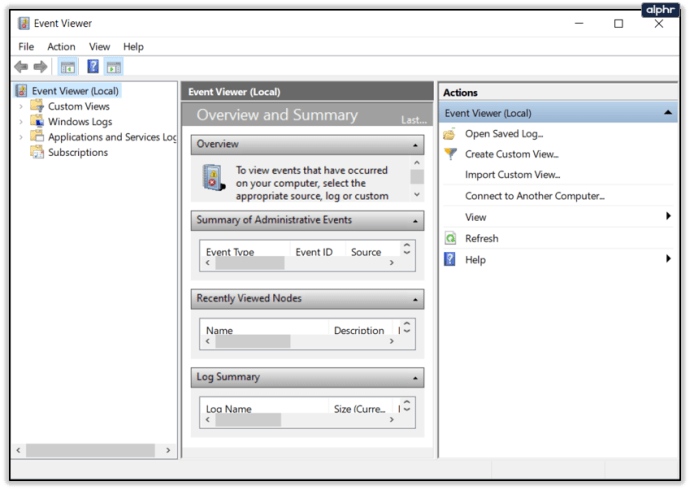
コントロールパネルからWindowsエラーログにアクセスする
シンプルで超高速な方法を1つ紹介しました。次に、もう少し遅い方法を紹介しましたが、キーボードのみに依存するという利点があります。この最後の方法は、デモンストレーションのためだけのものです。しかし、いつの日かコントロールパネルが表示され、Windowsエラーログを確認したいと思うのは誰が知っているでしょうか。
その考えが頭に浮かんだら、次の準備をしてください。
- コントロールパネルから[システムとセキュリティ]項目にアクセスします。
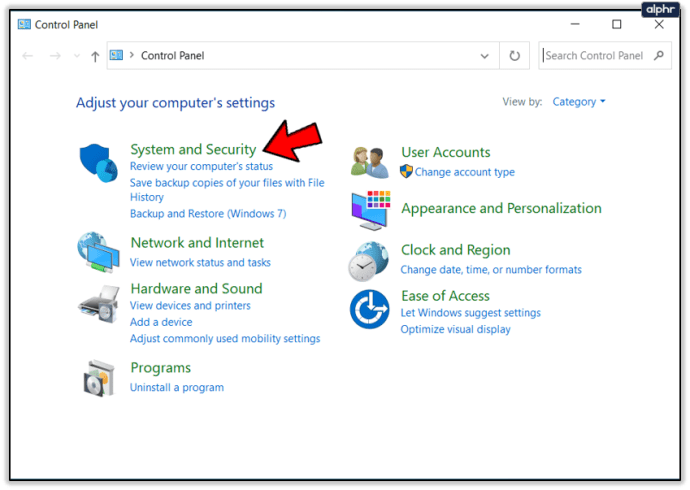
- 管理ツールを特定してクリックします。

- イベントビューアを特定してダブルクリックします。
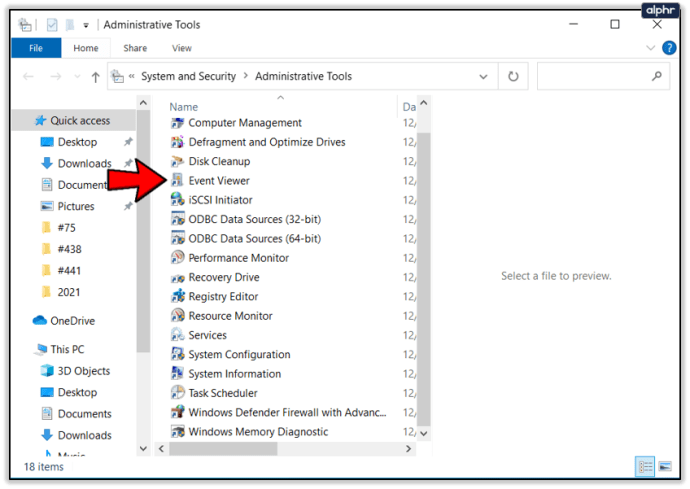
実行する手順はわずかしかないように見えるかもしれませんが、これらには、コントロールパネルフォルダーから他の多くの項目を参照することが含まれます。それは間違いなくしばらくの間死ぬでしょう。
要約すると、Windows 10のWindowsエラーログにアクセスする方法を、電源メニュー、ファイル名を指定して実行コマンド、およびコントロールパネルセンターから説明しました。