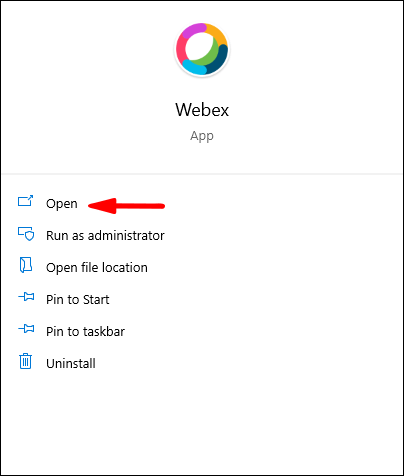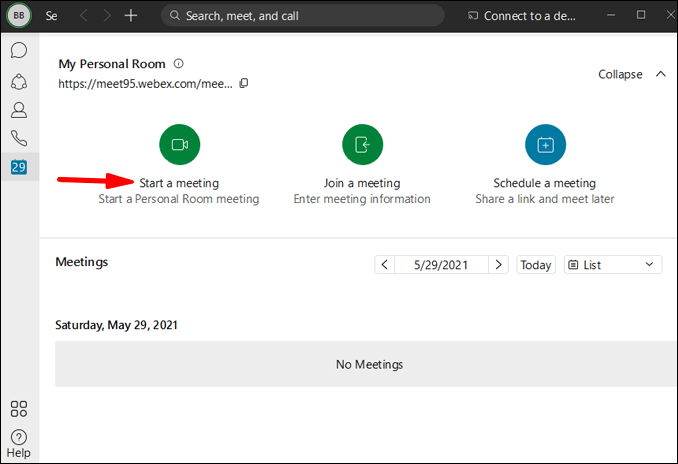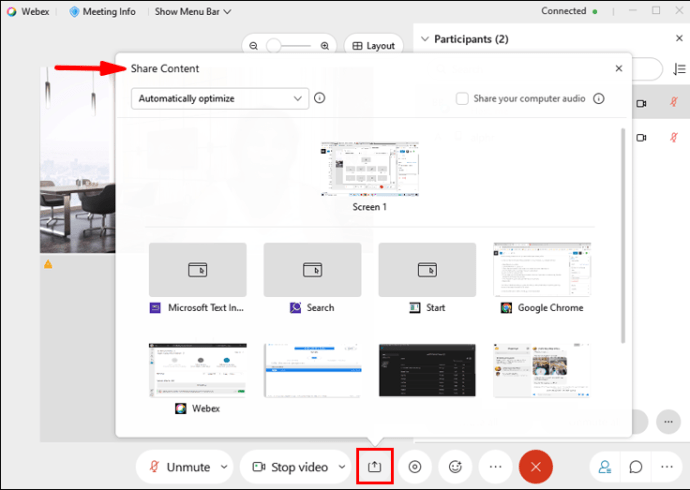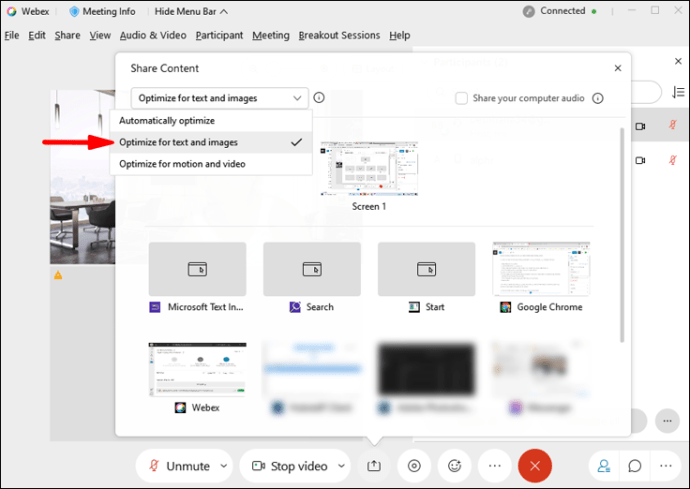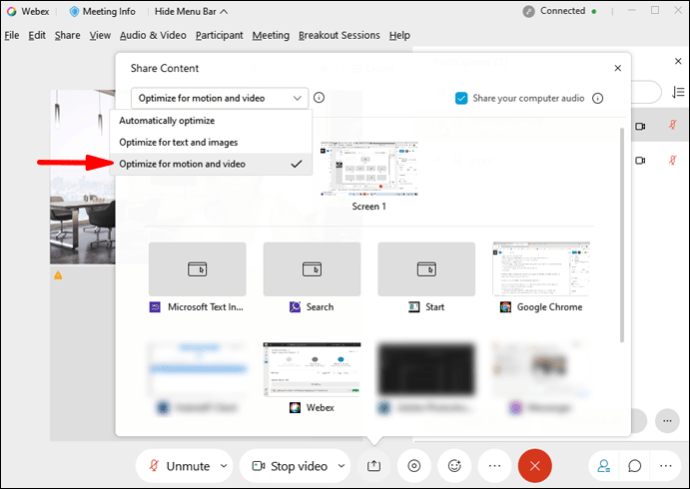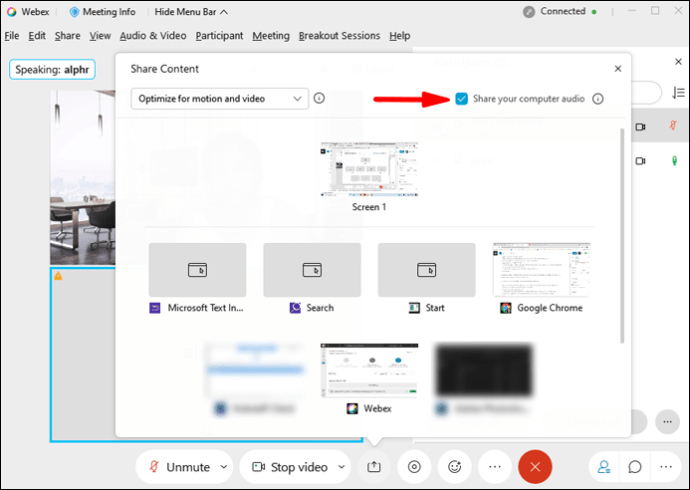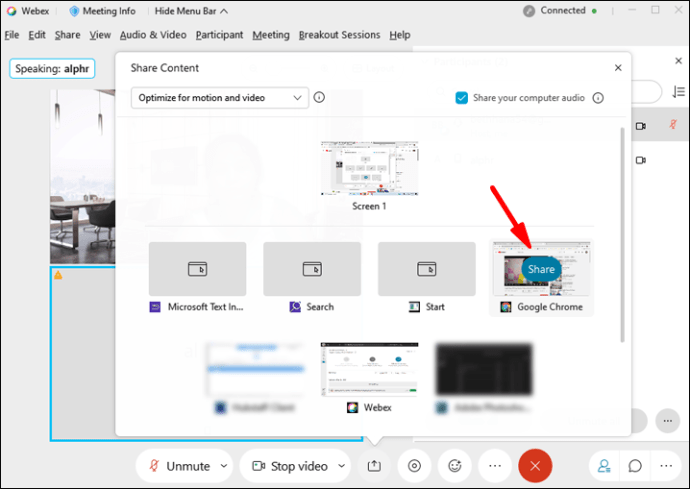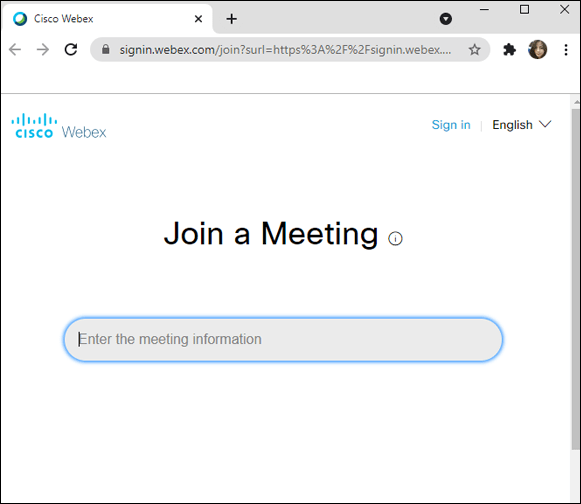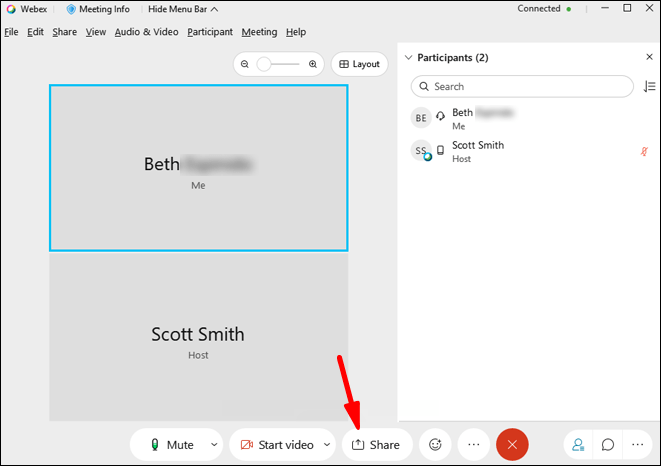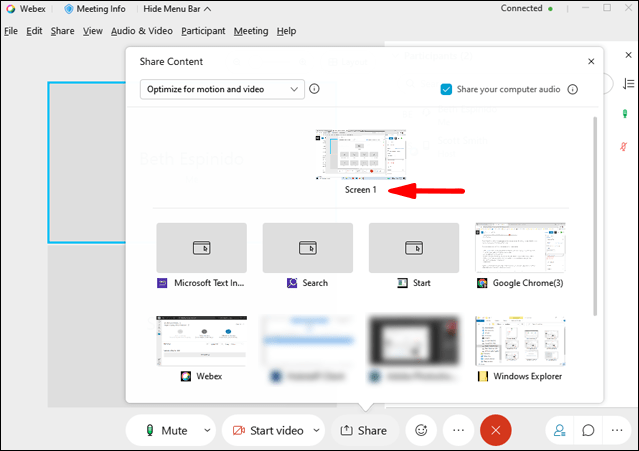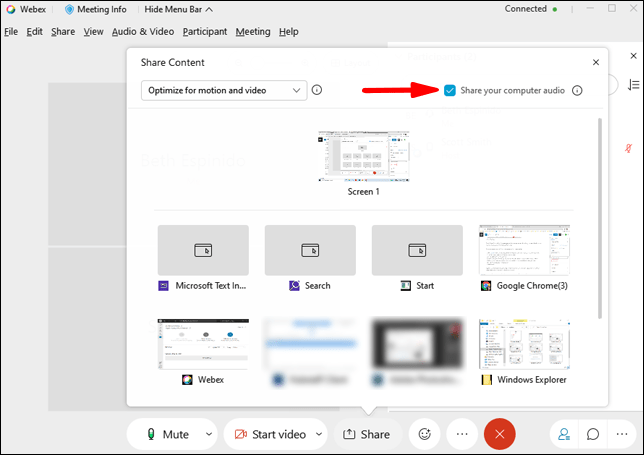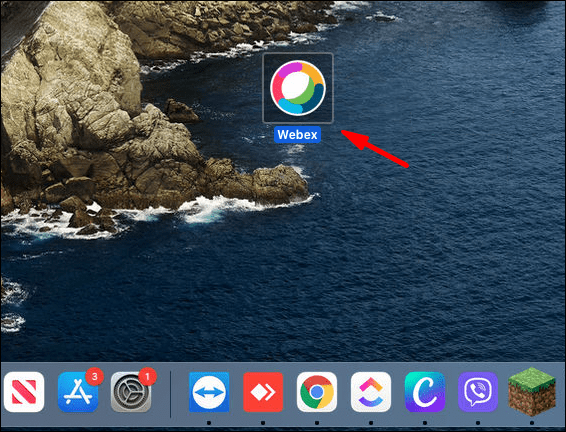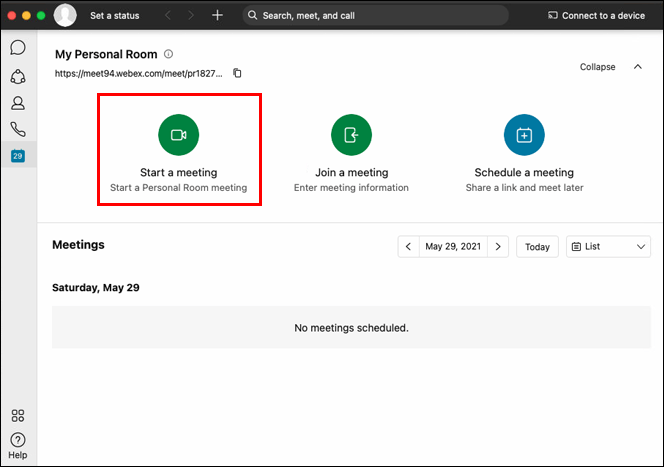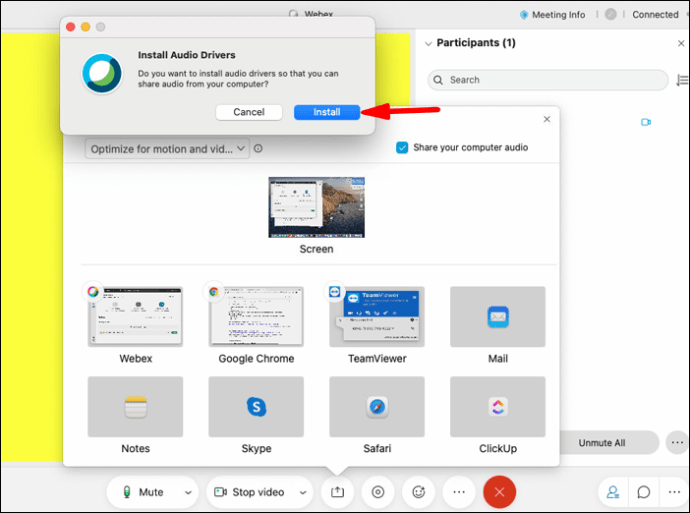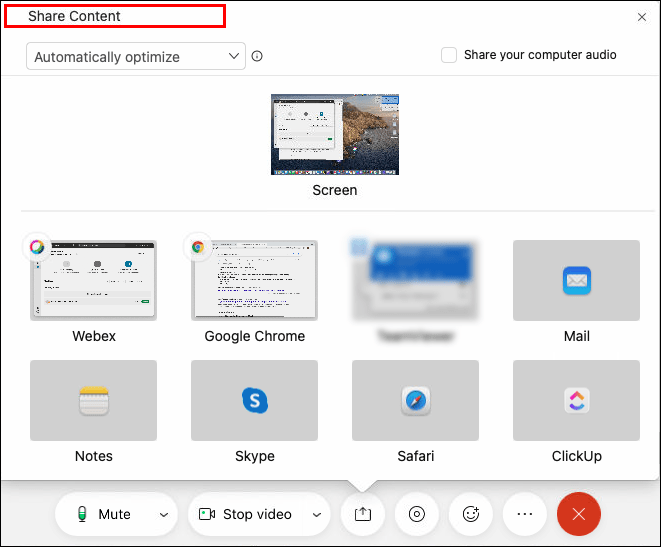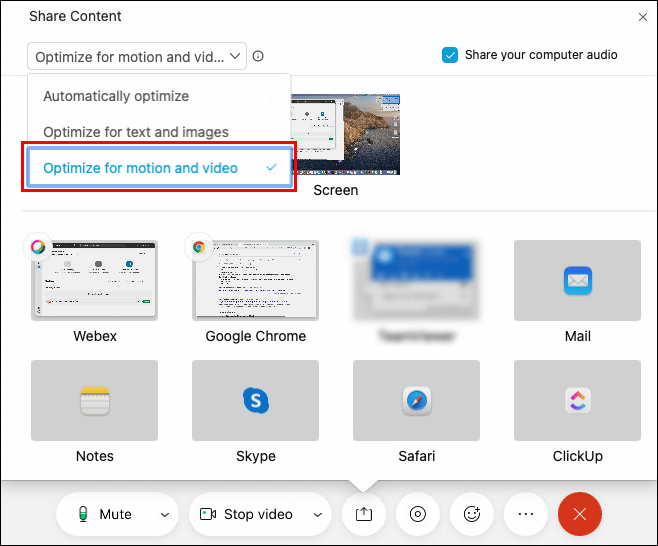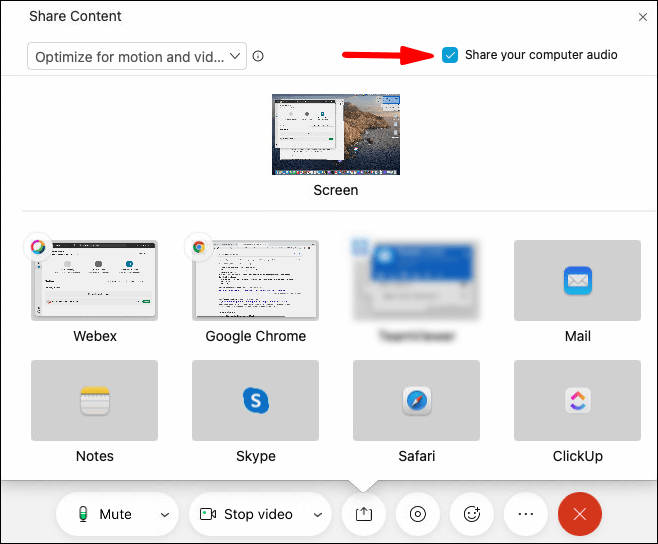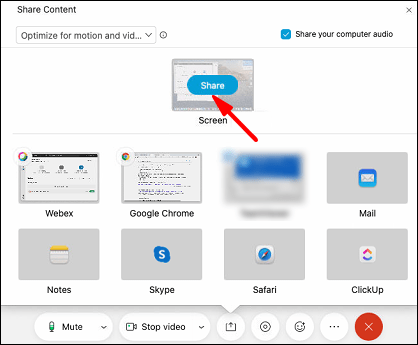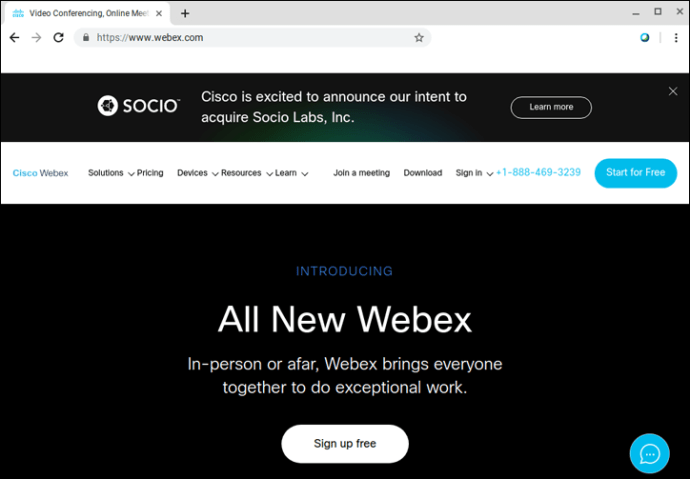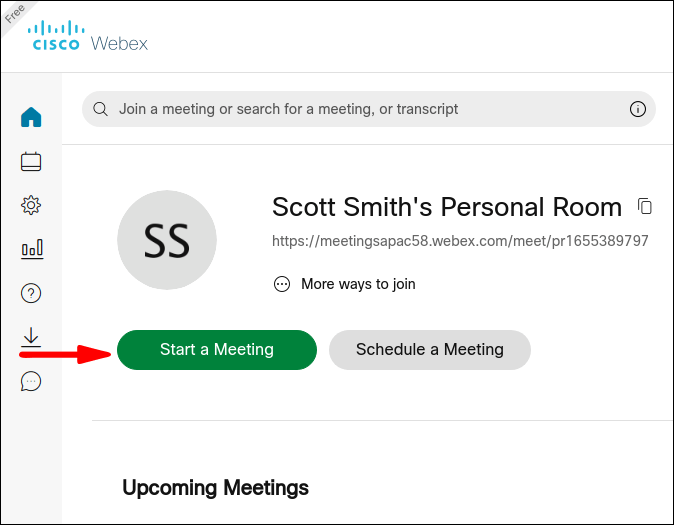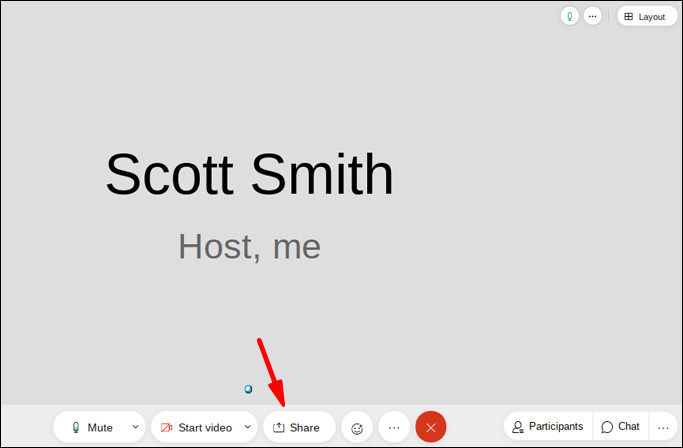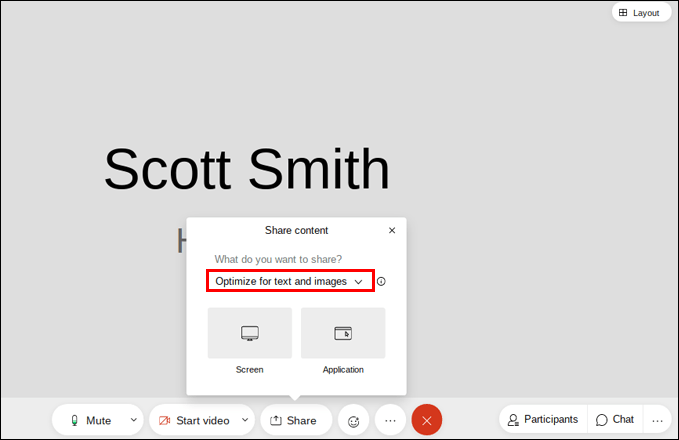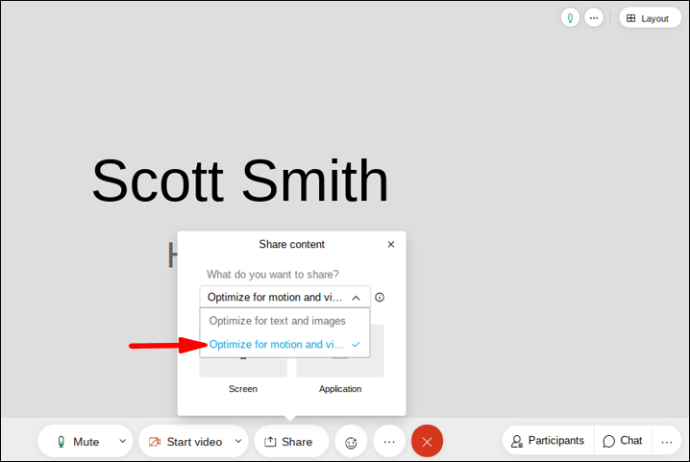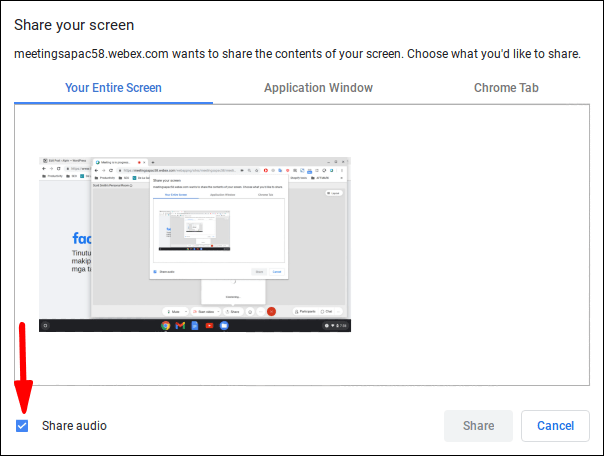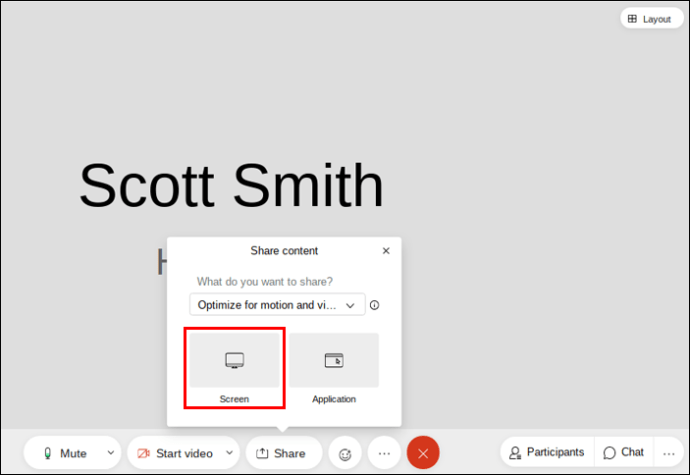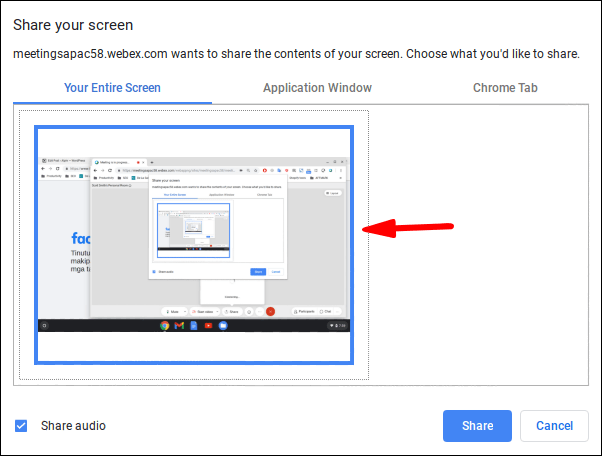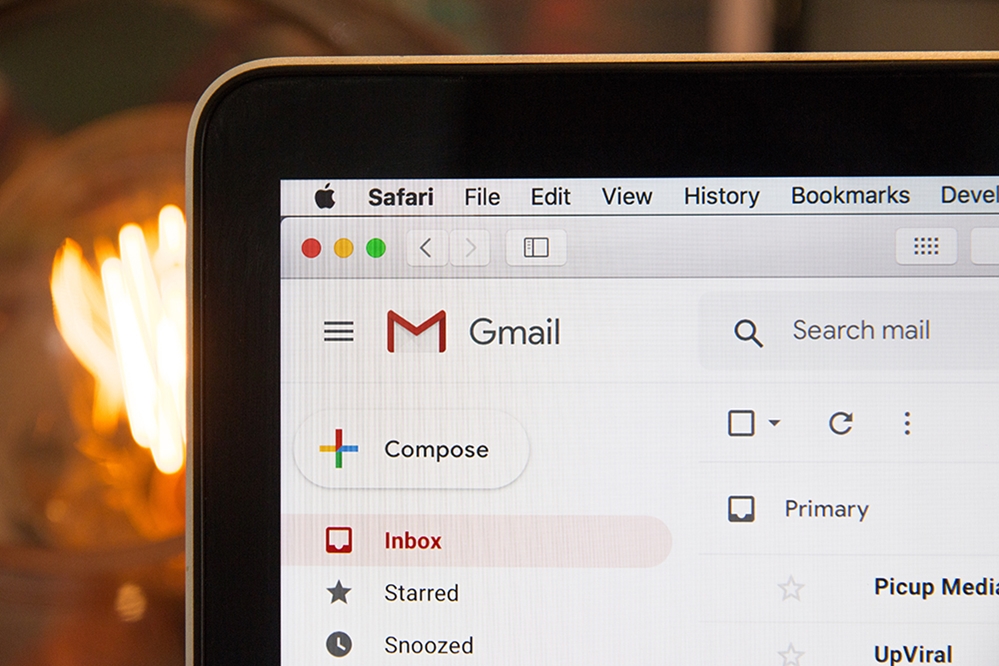ビデオ会議に参加する上で最も重要な側面の1つは、コンテンツを同僚と共有する機能です。画像やドキュメントの共有は比較的簡単ですが、ビデオコンテンツの共有には注意が必要です。ビデオの解像度が常に明確であるとは限らず、同僚があなたのビデオをまったく聞くことができない場合があります。そのため、Webexの使用を検討する必要があります。

Webexは、ビデオコンテンツを高フレームレートで共有できる素晴らしいWeb会議プラットフォームであり、他の参加者が音声をはっきりと見たり聞いたりできるようにします。このガイドでは、さまざまなデバイス間でWebexのサウンドを使用してビデオを共有する方法を示します。
Windows 10 PCのWebexでビデオとサウンドを共有するにはどうすればよいですか?
Webexに精通している場合は、デスクトップアプリまたはWebアプリを使用できることをすでにご存知でしょう。デスクトップアプリにはさらに多くの機能がありますが、Webアプリでビデオ会議に参加することもできます。ただし、デスクトップアプリのダウンロードには数分しかかからないため、Webアプリにはいくつかの制限がありますので、ダウンロードすることを強くお勧めします。
いずれにせよ、このプラットフォームの両方のバージョンで音声付きの動画を共有する方法を紹介します。さらに、ウェブアプリとデスクトップアプリでコンテンツを共有するプロセスは比較的似ています。
デスクトップアプリを使用してWindows10のWebexでビデオファイルをサウンドと共有するには、次の手順に従います。
- デスクトップでWebexを開きます。
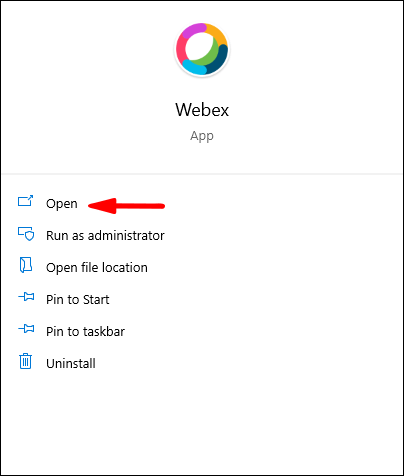
- 会議を開始するか、進行中の会議に参加します。
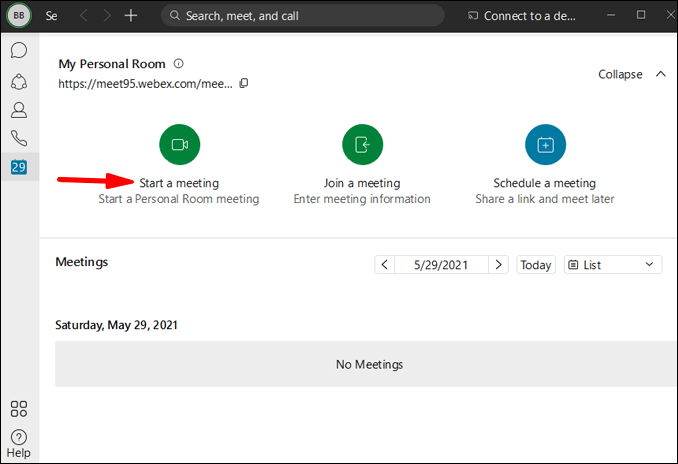
- 画面下部の共有アイコンをクリックします。新しい「コンテンツの共有」タブがポップアップ表示されます。
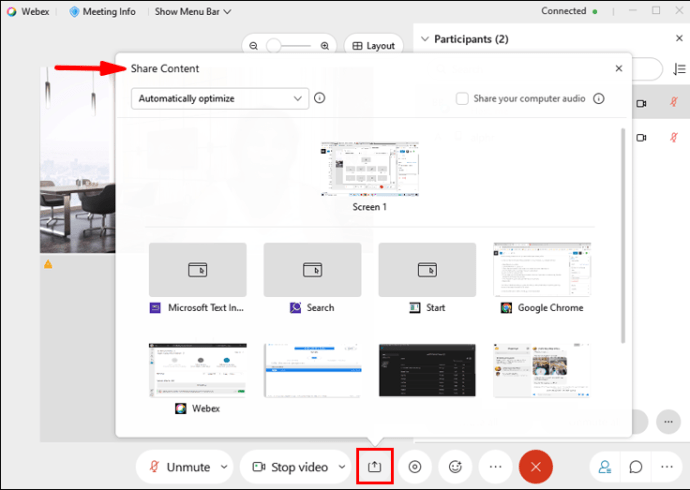
- デフォルトで設定されている「テキストと画像用に最適化」ボックスに移動します。
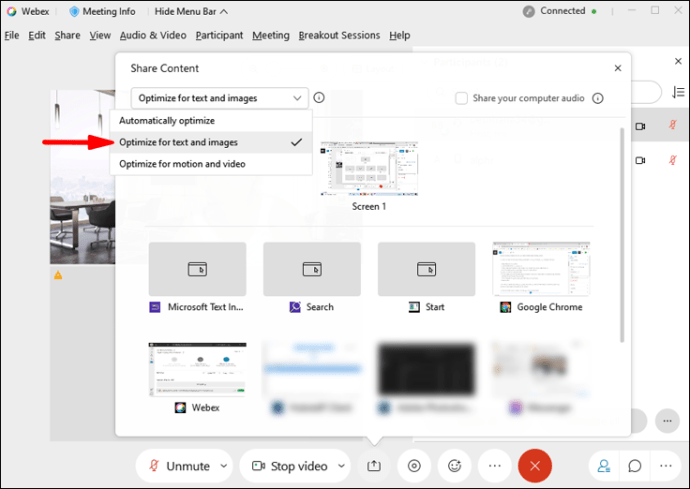
- 「モーションとビデオ用に最適化」を選択します。
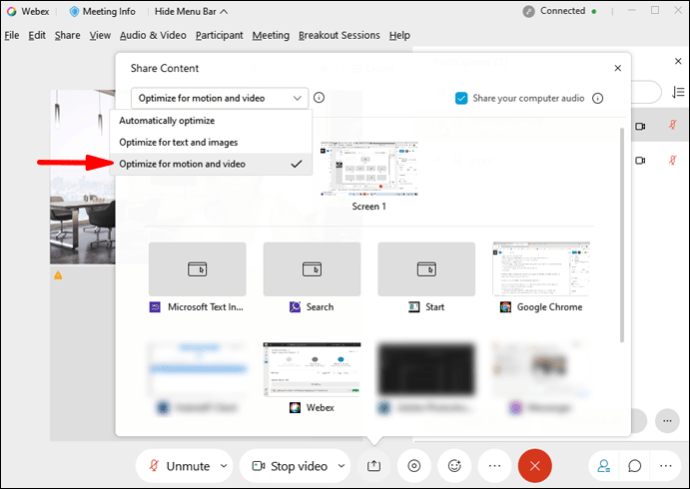
- 画面の右下隅にある[コンピュータの音声を共有する]チェックボックスをオンにします。この手順をスキップすると、他の参加者はビデオを聞くことができなくなります。
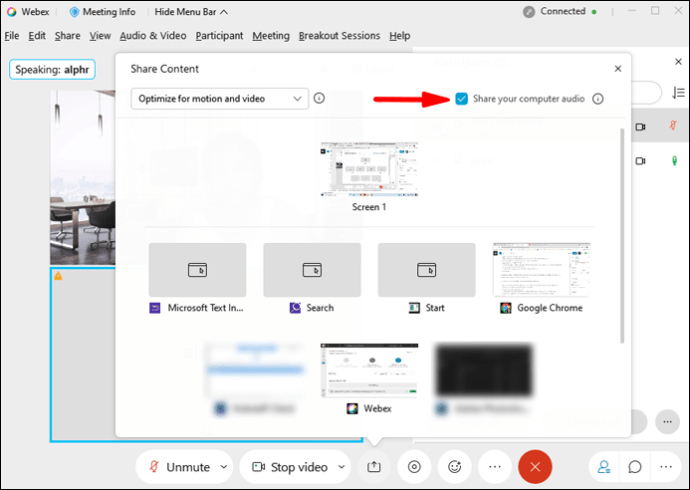
- 共有したいビデオが含まれている画面またはアプリに移動します。
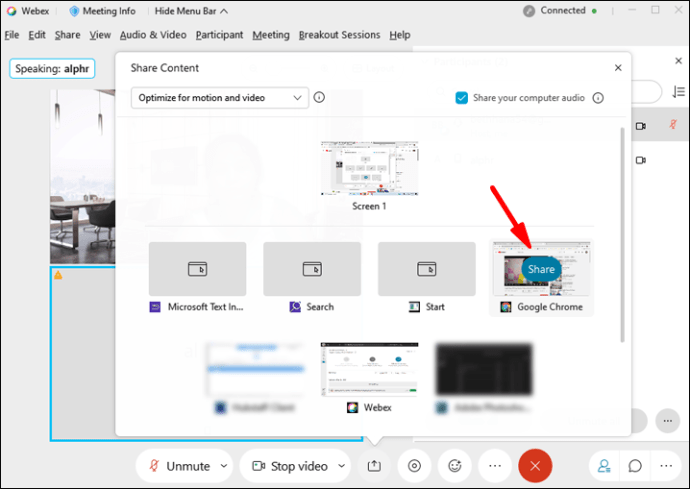
- ビデオを再生します。
それについてです。 Webexを使用すると、その時点で会議に参加するために使用しているデバイスに関係なく、会議のすべての参加者がビデオをはっきりと聞くことができます。
WebアプリのWebexでビデオとサウンドを共有するには、次の手順に従います。
- Webexにアクセスして、会議に参加します。メールで受け取った招待リンクをクリックすると、これを行うことができます。
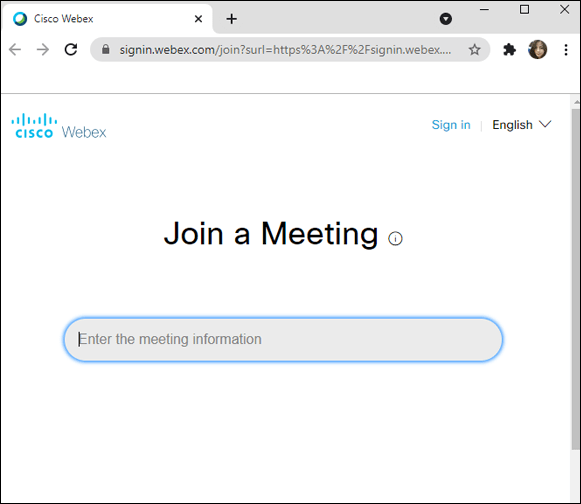
- 画面下部の「コンテンツの共有」アイコンに移動します。
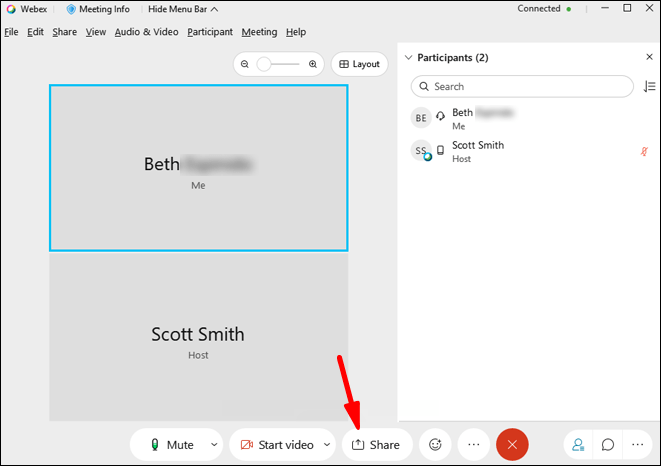
- 「モーションとビデオに最適化」を選択します。

- 新しいタップが表示されます。ウェブアプリでは、「画面」と「アプリケーション」のどちらかを選択できます。 「画面」をクリックします。
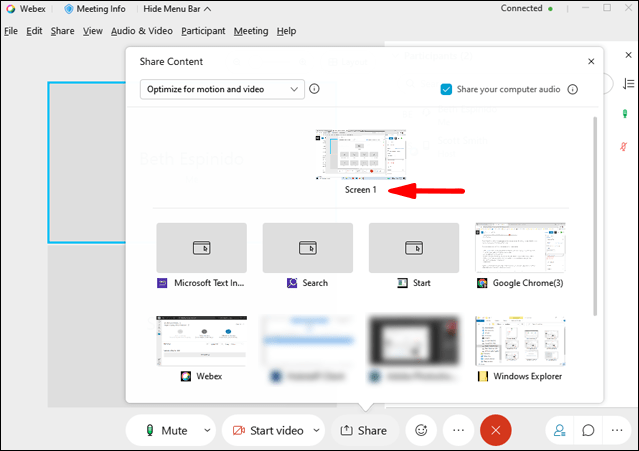
- [コンピュータの音声を共有する]チェックボックスがオンになっていることを確認してください。チェックされていない場合、誰もあなたのビデオを聞くことができません。
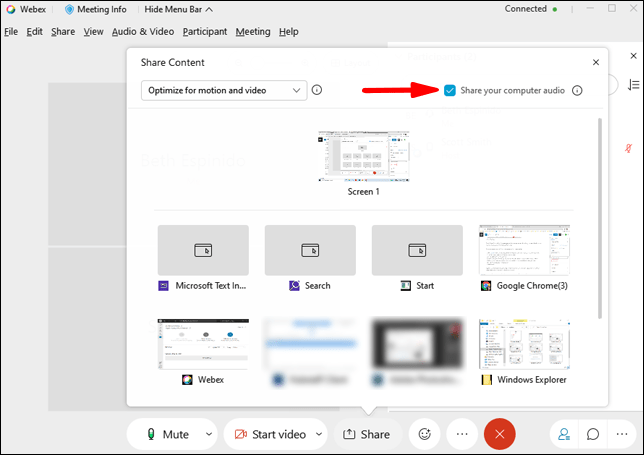
- 「画面全体」または「Chromeタブ」を選択します。
- ビデオを再生します。
ノート:テキスト、画像、モーション、ビデオを最適化するオプションは、これまでのところGoogleChromeでのみ利用できます。この記事の執筆時点では、この機能は他のISPでは使用できません。
WebexWebアプリはすべてのデバイスで同じように見えることに注意してください。したがって、使用しているOSに関係なく、WebexWebアプリでビデオとサウンドを共有することは同じ手順で構成されます。
MacのWebexでビデオとサウンドを共有する方法は?
MacのWebexでビデオコンテンツをオーディオと共有することは、Windows 10で行う方法と似ていますが、さらにいくつかの手順が必要です。方法は次のとおりです。
- MacでWebexを開きます。
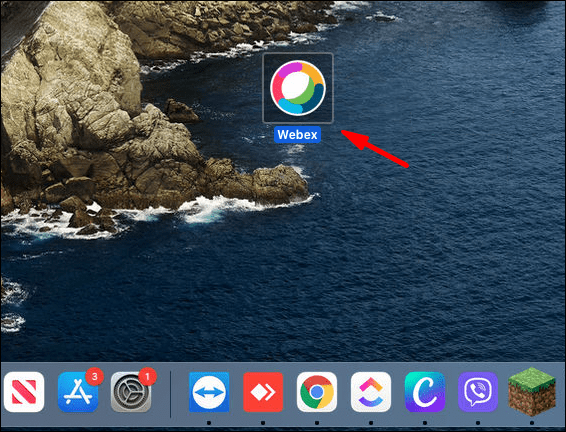
- 新しい会議を開始するか、会議に参加します。
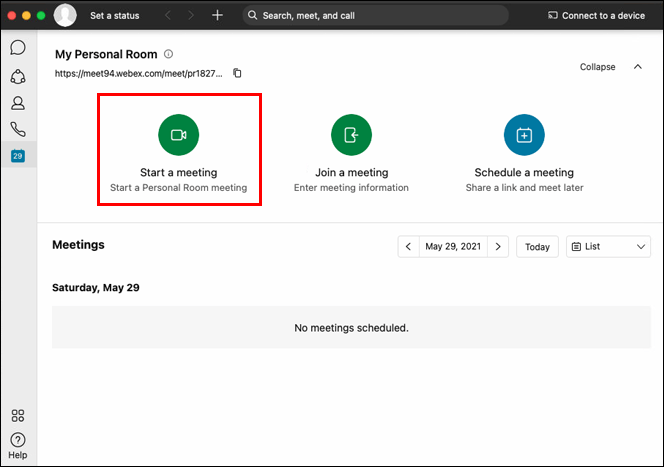
- 画面下部の共有アイコンを選択します。

ノート:初めてビデオコンテンツを共有する場合は、オーディオドライバをインストールする必要があります。
- 「オーディオドライバのインストール」タブがポップアップ表示されます。 「インストール」をクリックします。
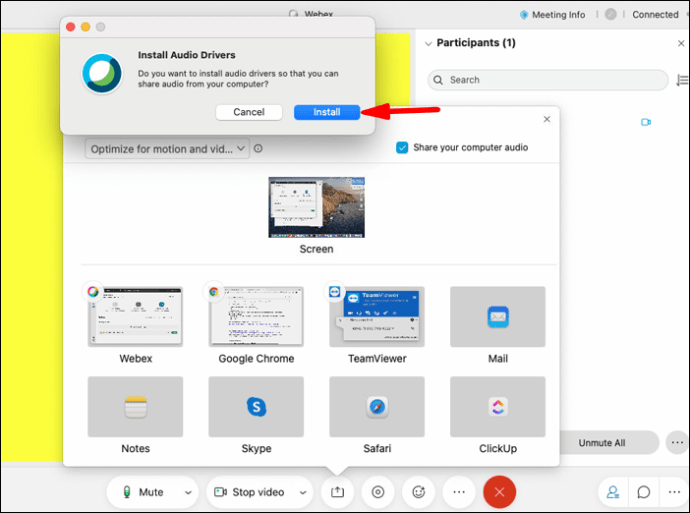
- 画面の指示に従います。
- 上部のバナーで「共有」をクリックします。
- 「コンテンツの共有」に移動します。
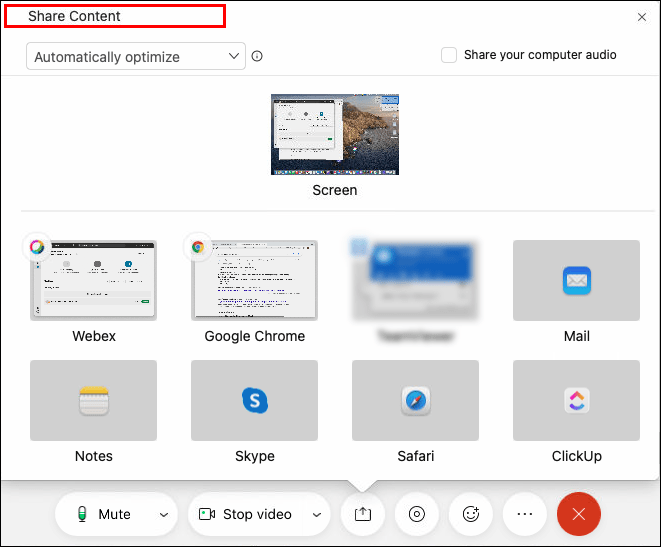
- 「モーションとビデオに最適化」を選択します。
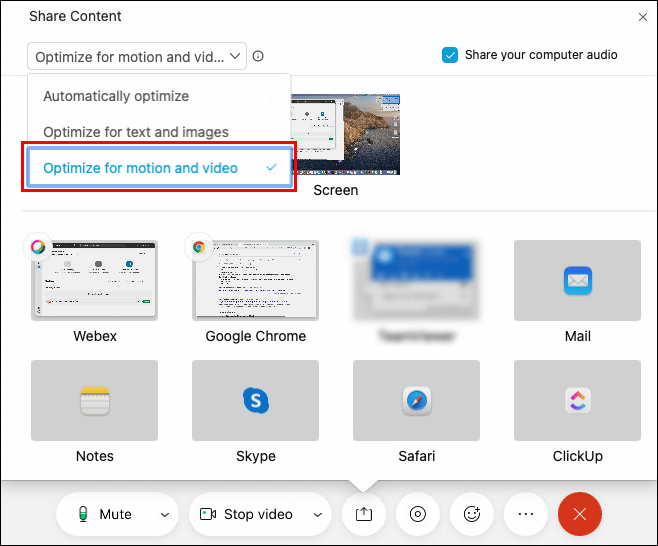
- [コンピューターのオーディオを共有する]チェックボックスがオンになっていることを確認します。
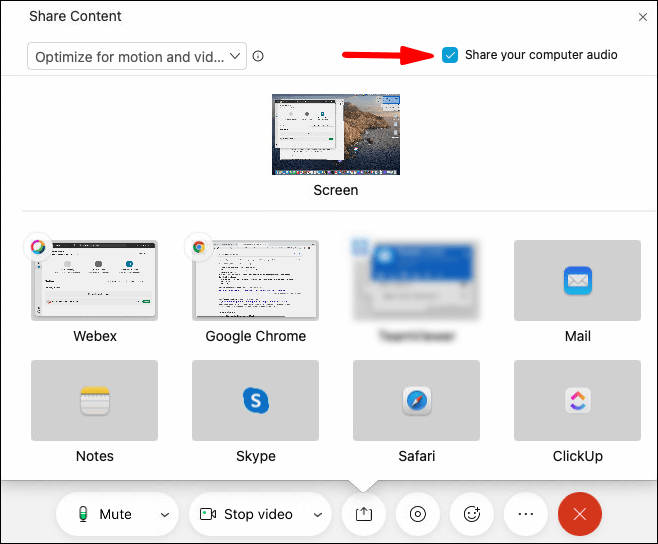
- ビデオがある画面に移動します。
- 「共有」をクリックします。
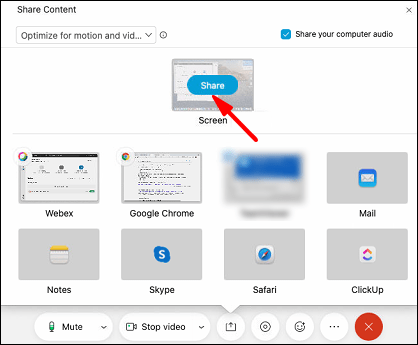
- 再生を押します。
これですべてです。動画の再生が終了したら、画面上部のフローティングバーにある[共有を停止]をクリックします。次回Macでビデオコンテンツを共有するときは、[コンテンツの共有]タブに直接移動します。
ChromebookのWebexでビデオとサウンドを共有するにはどうすればよいですか?
ChromebookのWebexでビデオファイルとオーディオを共有する場合は、次の手順に従います。
- ChromebookでWebexデスクトップアプリを開きます。
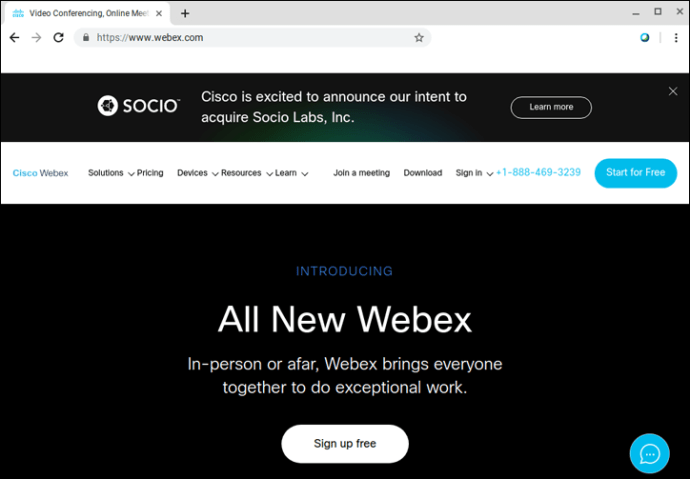
- 新しい会議を開始するか、すでに進行中の会議に参加します。
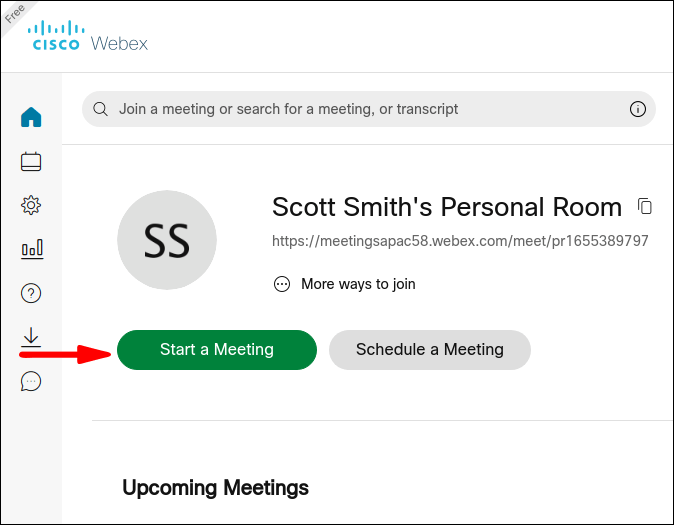
- 画面にカーソルを合わせると、画面の下部にツールバーが表示されます。
- ツールバーから共有アイコンを選択します。
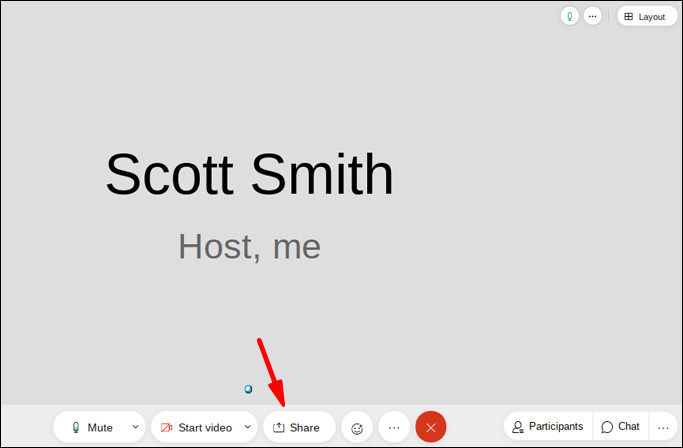
- デフォルトで設定されている「テキストと画像の最適化」に移動します。
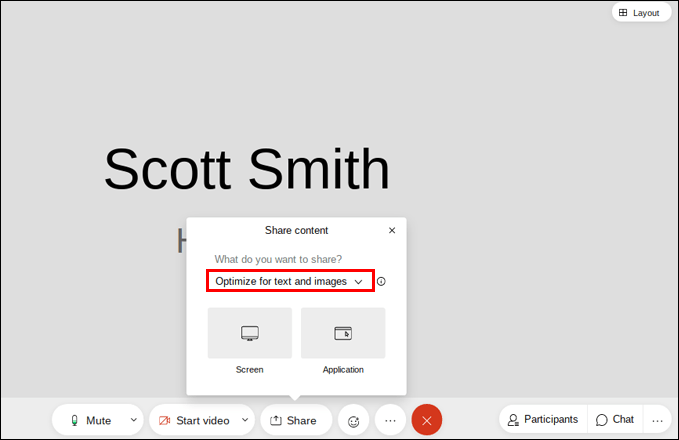
- タブをクリックし、「モーションとビデオ用に最適化」を選択します。
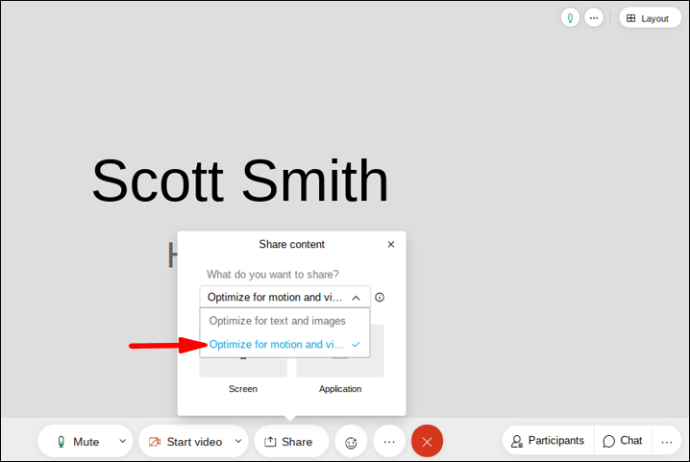
- タブの右下隅にある[コンピュータのオーディオを共有する]チェックボックスをオンにします。
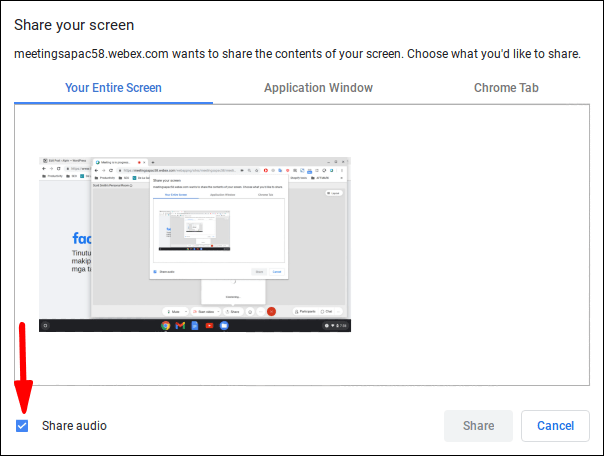
- オーディオがある画面を選択します。
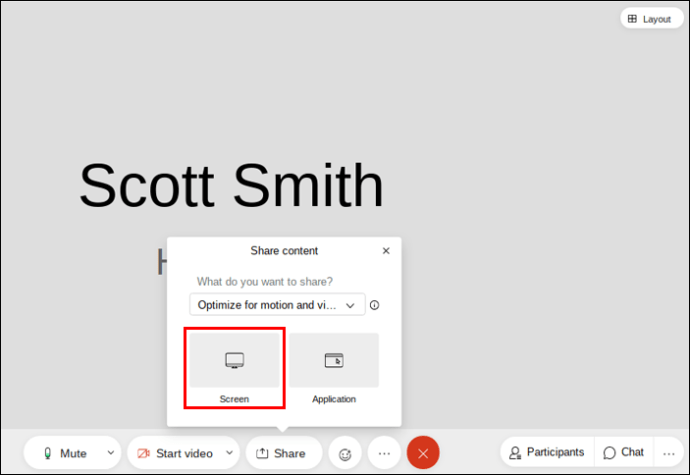
- ビデオをクリックして、再生を押します。
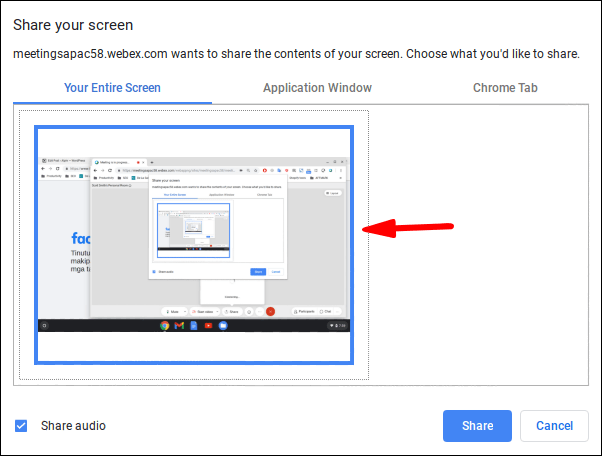
すべてがスムーズに進むように、会議が始まる前にビデオを準備してください。それを共有するときは、それがどこにあるかを正確に知ることができます。この手順は、多くのタブやアプリを開いている場合に非常に便利です。画面を共有すると、同僚は画面に含まれるすべてのものを見ることができることを覚えておいてください。
Linux上のWebexでビデオとサウンドを共有する方法は?
Linux上のWebexでビデオコンテンツをオーディオと共有することも可能です。方法は次のとおりです。
- Webexデスクトップアプリを開きます。
- 新しい会議を開始するか、会議に参加してください。
- 画面にカーソルを合わせると、ツールバーが表示されます。
- 「コンテンツの共有」に移動します。
- 新しいタブがポップアップ表示されます。 「テキストと画像を最適化する」タブをクリックします。
- メニューから「モーションとビデオ用に最適化」を選択します。
- 画面の右下隅にある[コンピュータのオーディオを共有する]ボックスをクリックします。
- 動画がある画面またはアプリを選択します。
- ビデオを入力して再生を押します。
これですべてです。動画の再生が終了し、それ以上コンテンツを共有したくない場合は、画面上部の[共有の停止]バーに移動するだけで、会議を続行できます。
共有する動画が複数あるが、それらが異なる画面内にある場合は、[コンテンツの共有]アイコンに移動して画面を切り替えます。この時点で開いているタブは少ないほど良いです。開いているページやタブが多すぎると、あなたと同僚の両方が混乱する可能性があります。
追加のFAQ
WebexはiPhoneまたはAndroidでこの機能を提供しますか?
Webexはモバイルデバイスでも利用でき、iPhoneデバイスとAndroidデバイスの両方で画面を共有できます。残念ながら、モバイルアプリでは動画と音声のファイルを共有することはできません。
一方、プレーンテキスト、Microsoft Officeドキュメント、Apple iWorksドキュメント、PDFファイル、画像、ZIPファイルなどを共有できます。 .mp4ファイルを共有するオプションは将来可能になるかもしれません。
標準のビデオチャット機能とは別に、Webexモバイルアプリで実行できるその他の操作には、参加者のミュート、ビデオ接続オプションの変更、背景の変更、参加者の検索、参加者の役割の変更、会議の記録などがあります。
ビデオコンテンツでWebexビデオ会議をより面白くする
これで、デスクトップアプリとWebアプリの両方で、さまざまなデバイス間でWebexの音声付きのビデオコンテンツを共有する方法がわかりました。また、コンテンツの共有を停止する方法や、会議がスムーズに流れるようにさまざまな画面やアプリを切り替える方法も知っています。 Webexでビデオコンテンツを共有する方法を学ぶことは最初のステップにすぎません。このビデオ会議プラットフォームで実行できる便利なことは他にも無数にあります。
Webexで音声付きのビデオを共有したことがありますか?この記事で概説されている方法のいずれかを使用しましたか?以下のコメントセクションでお知らせください。