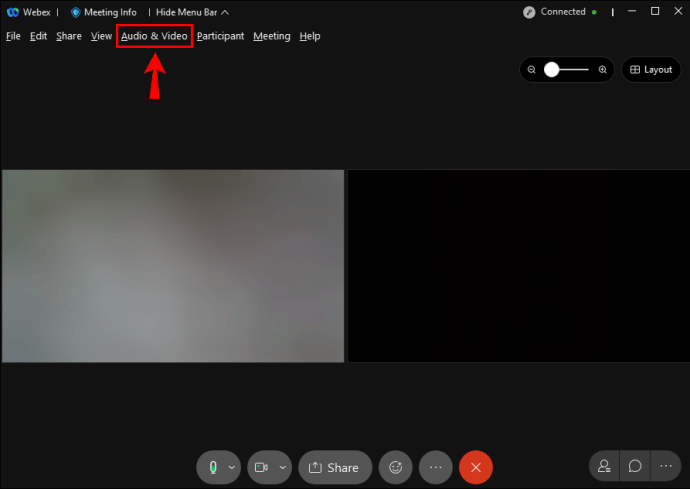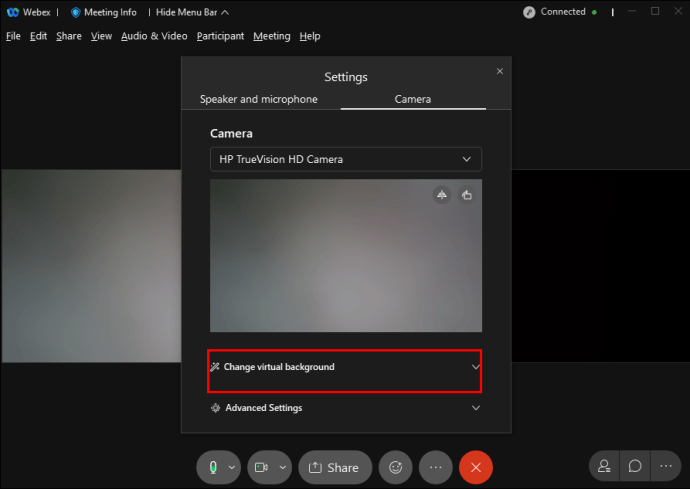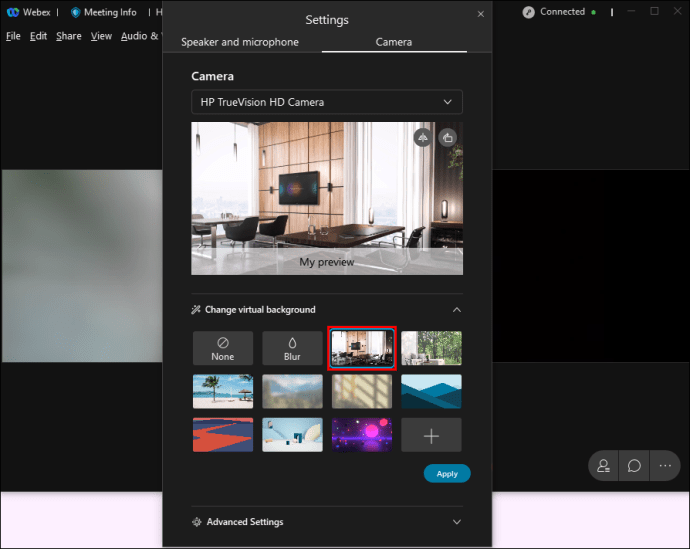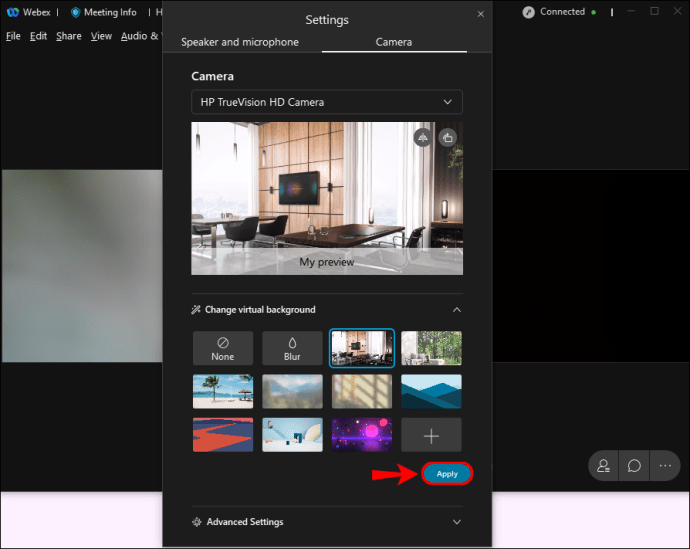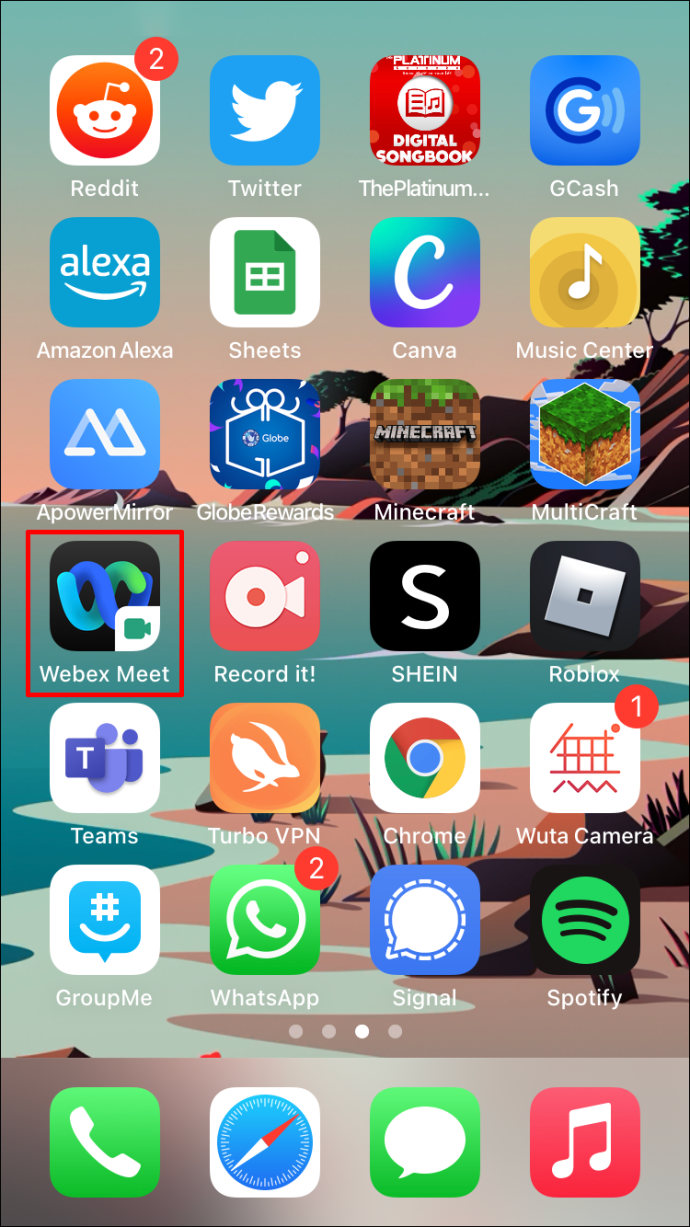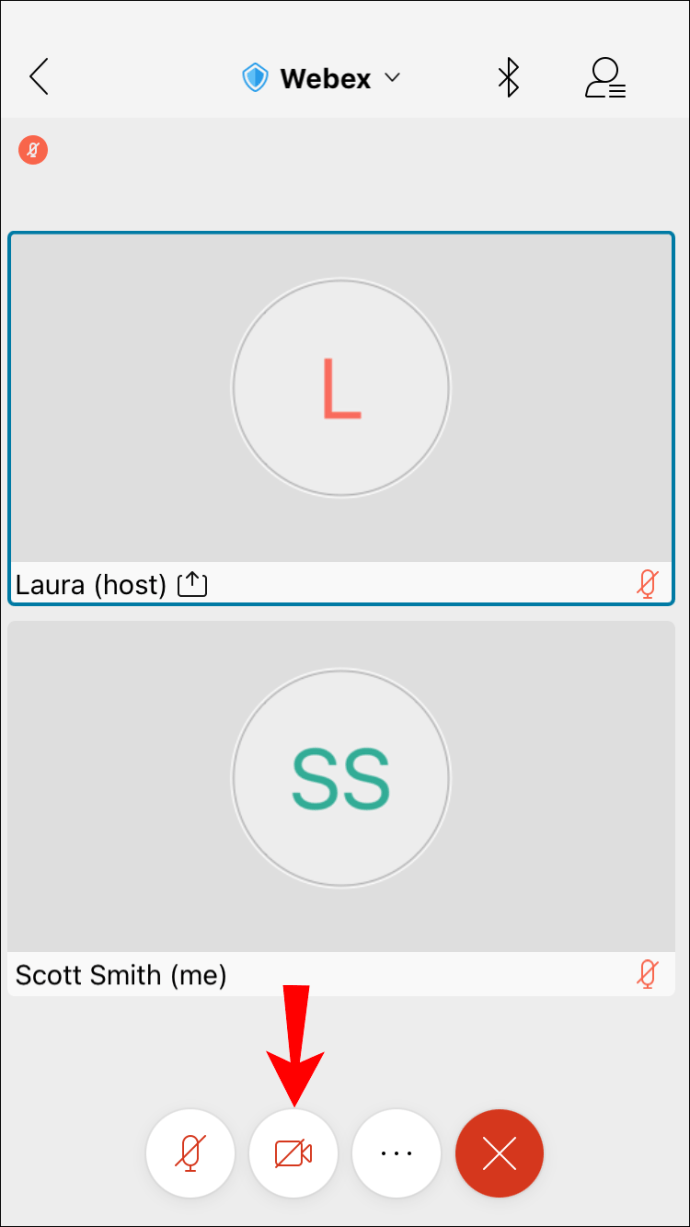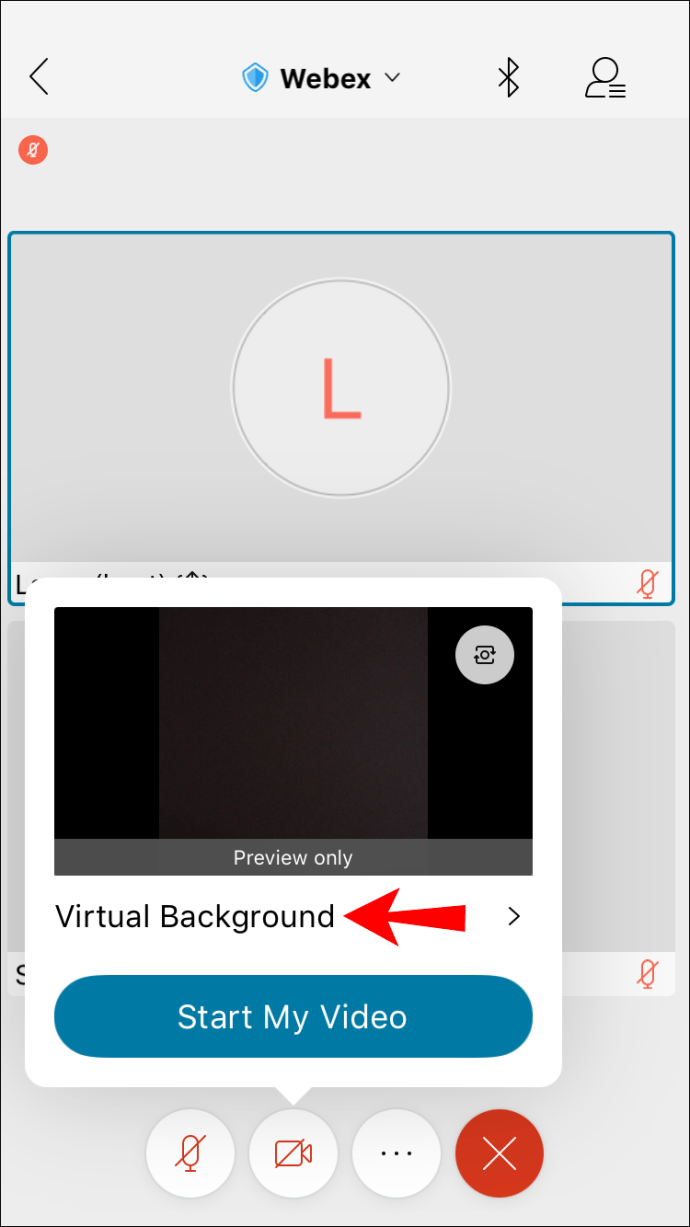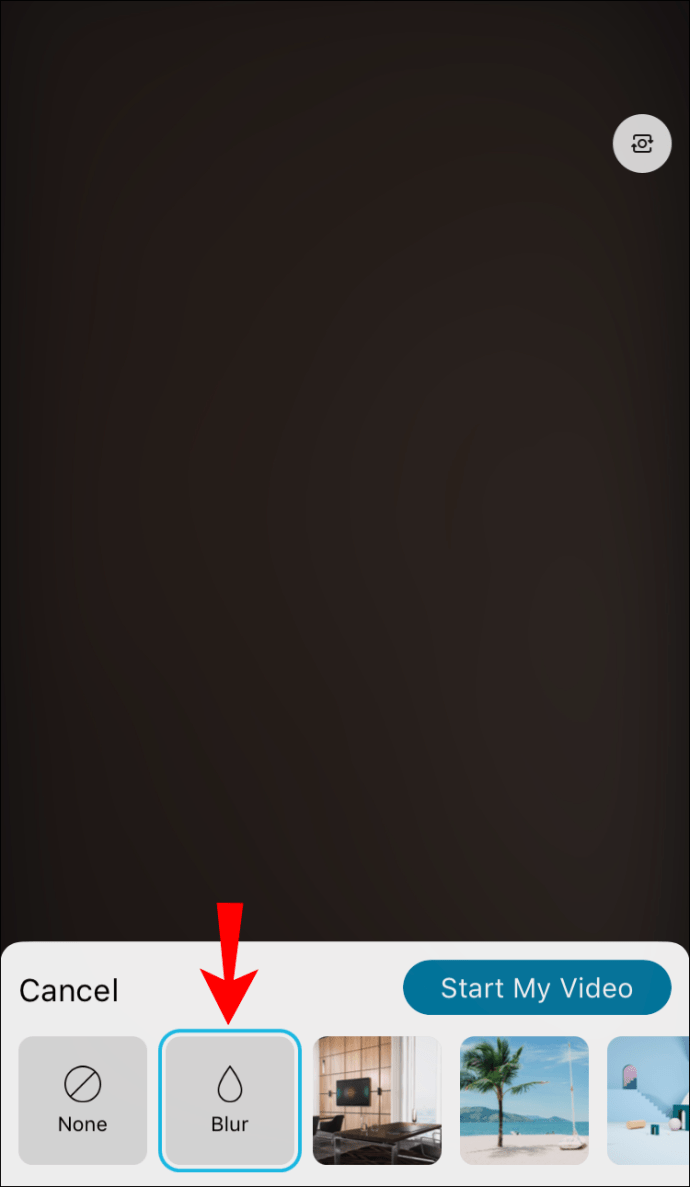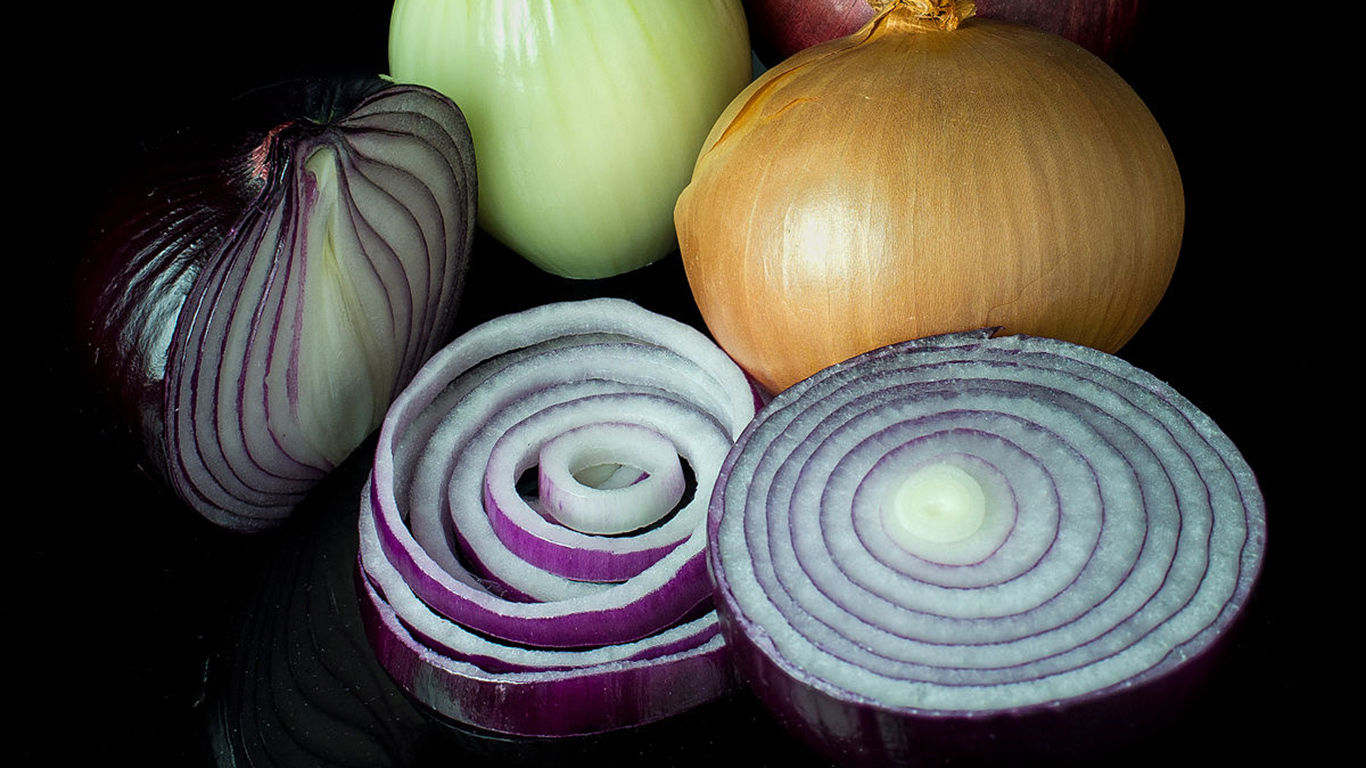Webexは、1995年に設立されたときと同じくらい人気のあるビデオ会議サービスです。これらのサービスの中で最も有名ではないかもしれませんが、使い方を知っていても問題はありません。

元々欠けていたのは、仮想背景を使用する機能です。ただし、この記事では、Webexを使用するときに仮想背景を設定する方法を学習します。また、コンピューターとモバイルデバイスの両方でこれを行う方法についても説明します。最後に、Webexの機能に関するいくつかの質問にもお答えします。
Webexは当初、ビデオ会議サービスにこの機能を備えていませんでした。これにより、アプリの人気は他の競合他社に遅れをとっていました。ただし、2020年に、シスコは、ユーザーがビデオ会議や会議中に背景を変更できるようにするアップデートを導入しました。
今日では、Webexをデバイスにインストールするだけで済みます。同様に必要ないくつかのデバイス要件があります。
背景を変更するためのデバイス要件
すべてのコンピューターまたはモバイルデバイスが仮想バックグラウンド機能を使用できるわけではありません。仮想バックグラウンドはCPUからより多くの電力を必要とし、ハードウェアに負担をかける可能性があります。したがって、電力の少ないデバイスでは、ビデオ電話会議中にオプションがまったく表示されません。
Webexで仮想背景を使用する方法
Webexをデバイスにインストールし、最新バージョンに更新する必要があります。そうでない場合は、今すぐ行うことをお勧めします。この後、電話会議中にバックグラウンドの使用を開始できます。
デスクトップ上
まず、コンピューターで仮想背景を使用する方法を見ていきます。手順はWindowsとMacの両方に適用されるため、どちらのユーザーも読み進めることができます。
コンピューターでの手順は次のとおりです。
- 会議に参加する前に、Webexを起動します。
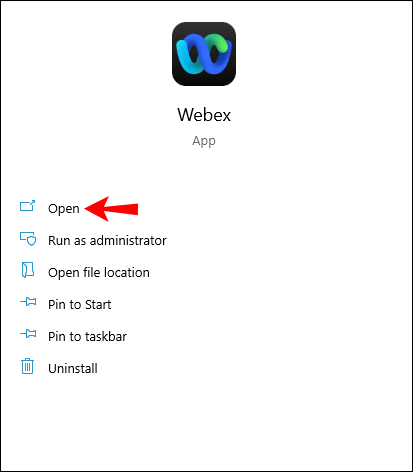
- 画面の左上隅または右上隅にある[背景の変更]オプションを見つけます。
- Windowsでは左側にあり、Macユーザーは右隅を見る必要があります
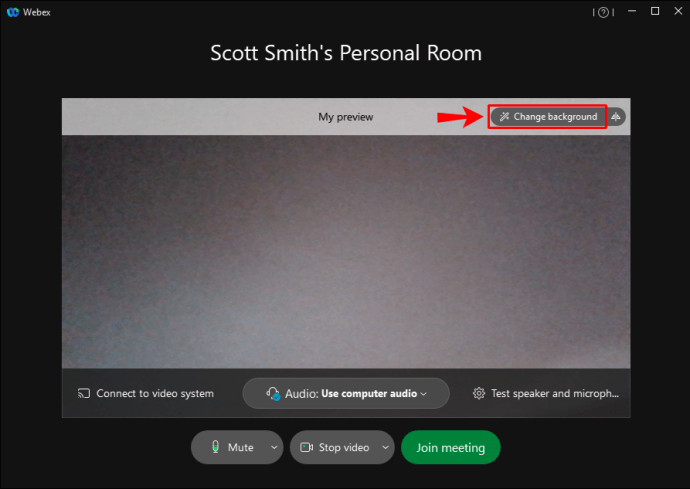
- Windowsでは左側にあり、Macユーザーは右隅を見る必要があります
- 必要に応じて、画像または「ぼかし」オプションを選択します。

- 「適用」を選択して設定を保存します。
- 新しい仮想背景で会議に参加します。
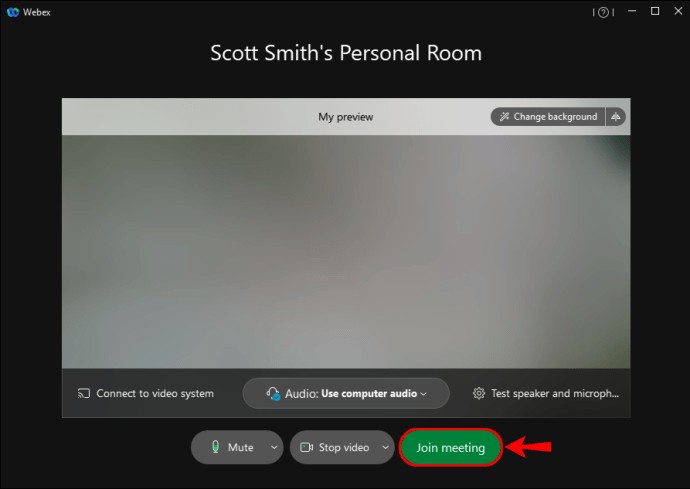
会議中に、仮想背景を変更することもできます。方法は次のとおりです。
- 会議中に画面の左上または右上に移動します。
- 「オーディオとビデオ」を選択します。
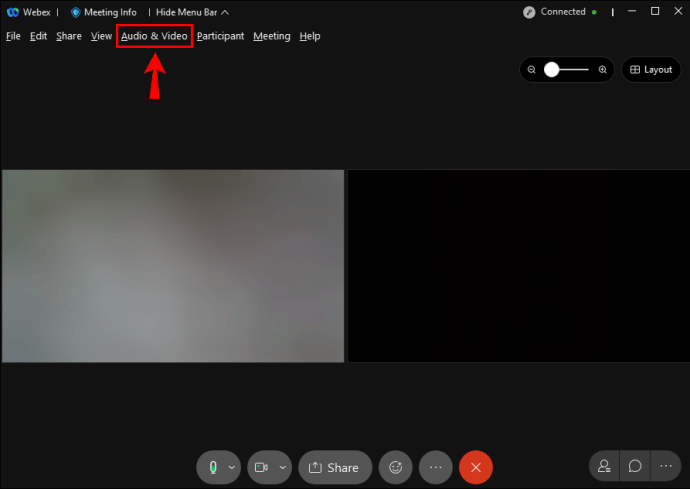
- [カメラ]、[仮想背景の変更]の順に移動します。
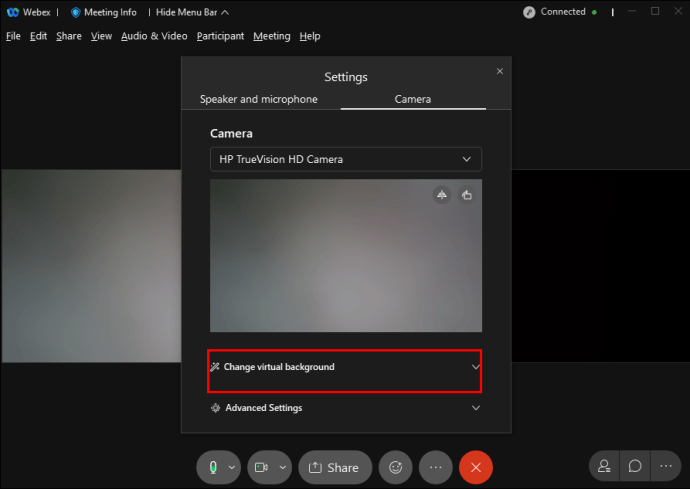
- 新しい仮想背景に交換します。
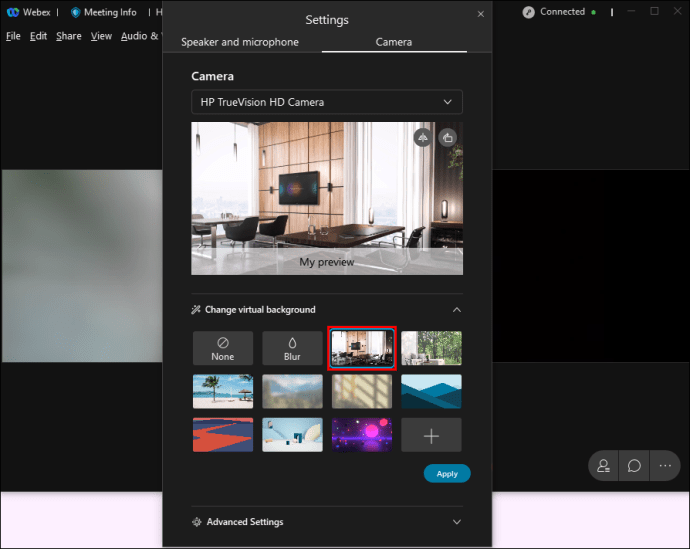
- 変更を適用します。
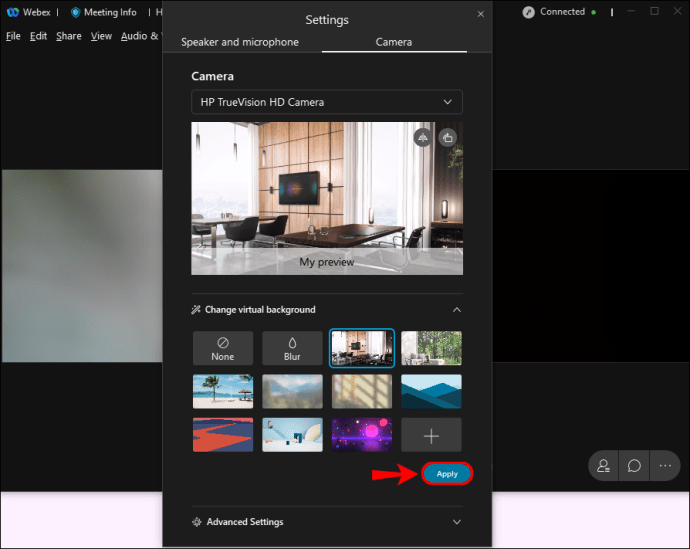
- 会議を続行します。
デスクトップでは、これらの手順はWebexMeetingsとWebexUnifiedApplicationでのみ機能します。 Webexトレーニングはこの機能をまったくサポートしていません。
また、1280 x720ピクセル以上のサイズの画像を選択することをお勧めします。適切なサイズの画像を使用すると、Webexは画像を仮想背景に合わせることができます。小さい写真や奇形の写真は、背景が不自然になります。
Webexサイト管理者は、仮想バックグラウンドの使用も許可する必要があります。デバイスに互換性があることがわかっていてもオプションが表示されない場合は、機能が無効になっている可能性があります。このような場合は、管理者に使用する権利を求めてください。
Androidと iPhone
モバイルデバイスでは、ユーザーは会議に参加した後にのみ背景を変更できます。この要件があるため、最初にビデオを有効にせずに会議に参加することをお勧めします。そうすることで、仮想背景を設定するのに十分な時間が与えられます。
モバイルデバイスで背景を変更する方法は次のとおりです。
- モバイルデバイスでWebexを起動します。
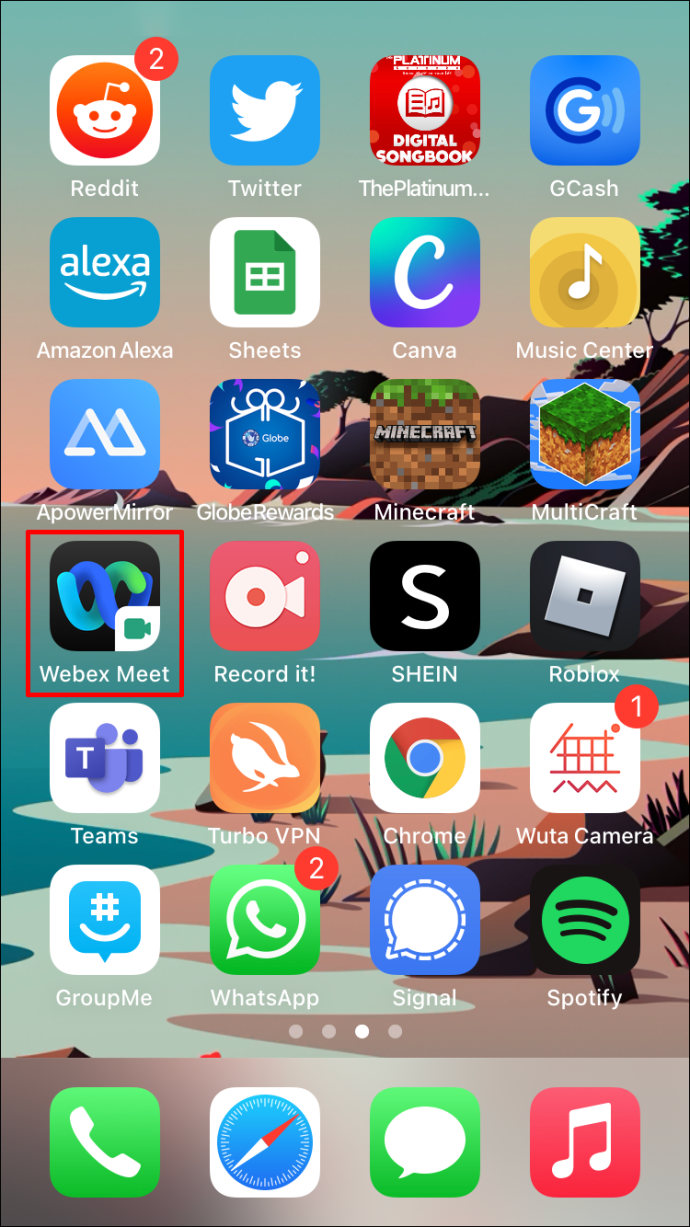
- 今のところ、カメラを無効にして会議に参加してください。
- 「ビデオ」を選択します。
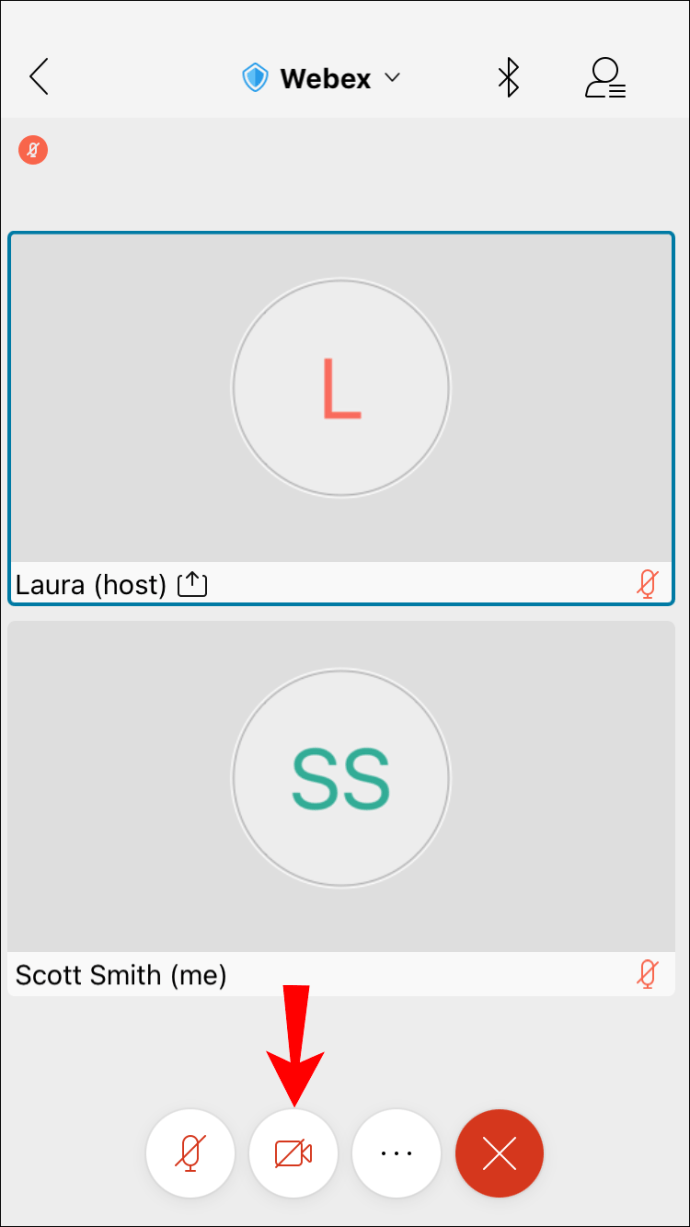
- 「仮想背景」を選択します。
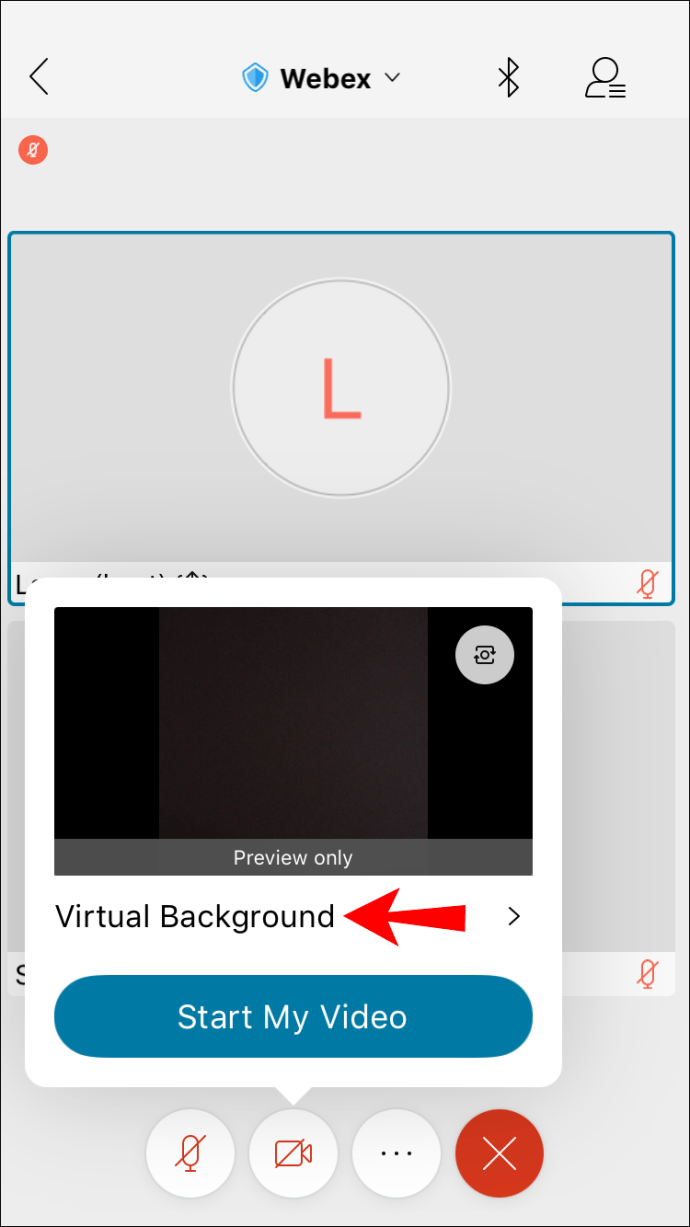
- 画像またはぼかしオプションを選択します。
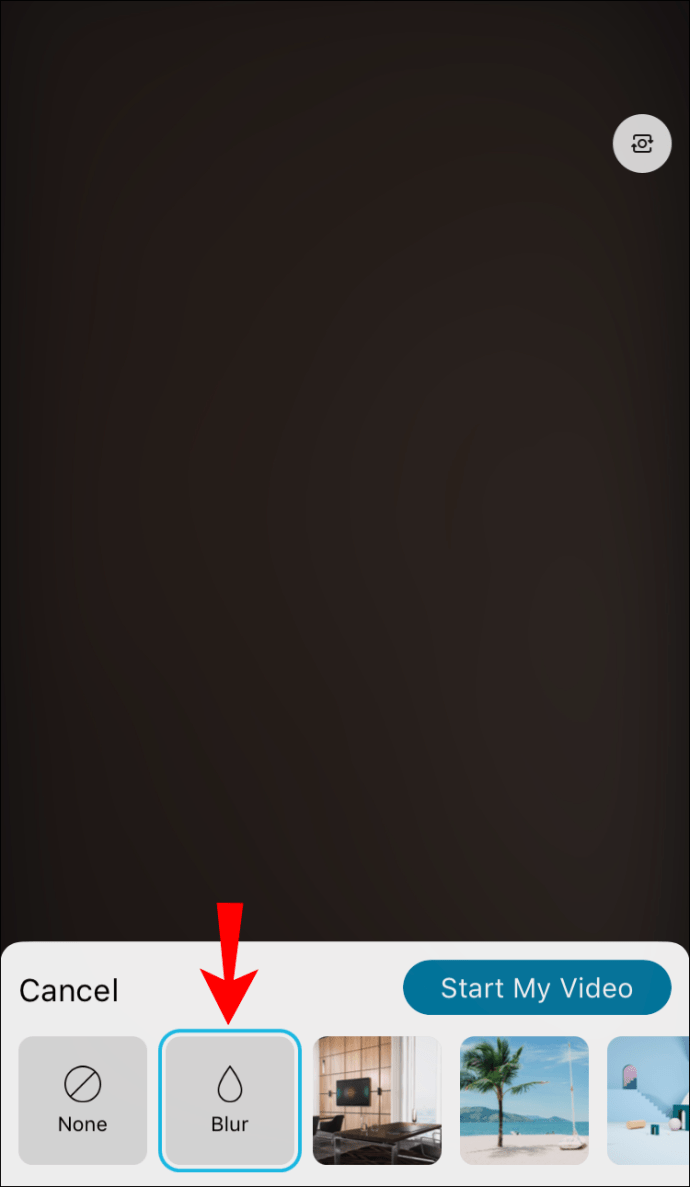
- 設定を適用します。
- カメラを有効にします。
- 会議を続行します。
この機能は、コンピューターで仮想バックグラウンドを使用する場合と比較して、比較的新しいものです。エラーが増える可能性があるため、注意が必要です。
デスクトップ上のWebexと同様に、仮想背景を使用するには権限が必要です。この機能が無効になっている場合、このオプションは互換性のあるデバイスには表示されません。
周囲と自分を区別するためのヒント
仮想バックグラウンドテクノロジーは決して完璧ではありませんが、それでも会議には最適です。自分が周囲に溶け込むのを防ぐ方法はいくつかあります。それは主に色と照明に帰着します。
Webexは背景と区別するのに十分な光を必要とするため、部屋は明るく照らされている必要があります。部屋が暗いと、環境に溶け込んでいるように見える傾向があります。いくつかのライトとランプをオンにします。
電話会議用のプロフェッショナルライトを購入できます。これらは、カメラが周囲を拾うのを助けるために、均一で明るい輝きを放ちます。これらは、コンピューターとモバイルデバイスの両方で機能します。
仮想背景を使用する場合は、着る服も重要です。アプリの目的は背後の色を取り除くことなので、壁や背景と同じまたは類似の色の服を着ないでください。同僚や上司には、空中に浮かんでいる体のない頭のように見えます。そのため、服が背景と一致している場合は、別のものに切り替えることをお勧めします。
オブジェクトを移動すると、仮想背景の錯覚も混乱します。他の人と一緒に住んでいる場合は、会議の間、後ろを通り過ぎないように依頼してください。このようにして、会議の完璧な背景が得られます。
その他のFAQ
WebexでWebアラウンドを使用するにはどうすればよいですか?
Webaroundは、椅子に取り付けて単色で均一な背景を表示するポータブルな緑色の画面です。小さなパッケージに折りたたんで、どんなトラベルバッグにも収まります。大きな緑色の画面が好きでない場合は、自分で購入することを検討する必要があります。
WebexでWebaroundを使用する方法は次のとおりです。
1.Webaroundを椅子に取り付けてセットアップします。
2.座る前に、しっかりと接続されていることを確認してください。
3.Webexを起動します。
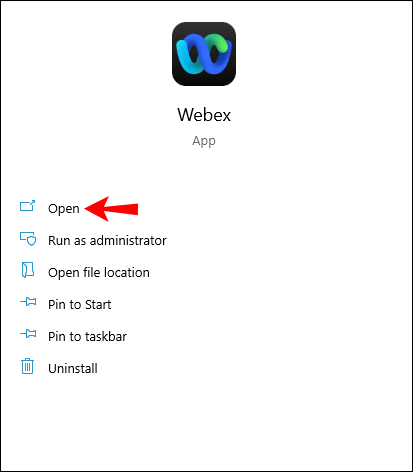
4.画面の左上隅または右上隅にある[背景の変更]オプションを見つけます。
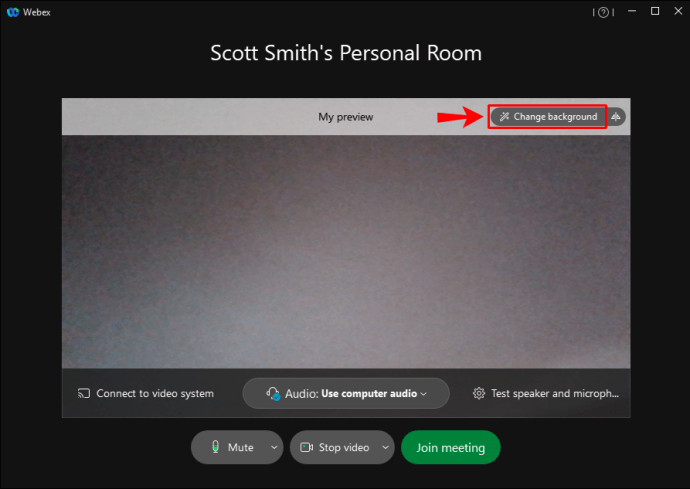
NS。 Windowsでは左側にあり、Macユーザーは右隅を見る必要があります
5.必要に応じて、画像または「ぼかし」オプションを選択します。

6.「適用」を選択して設定を保存します。
7.新しい仮想背景で会議に参加します。
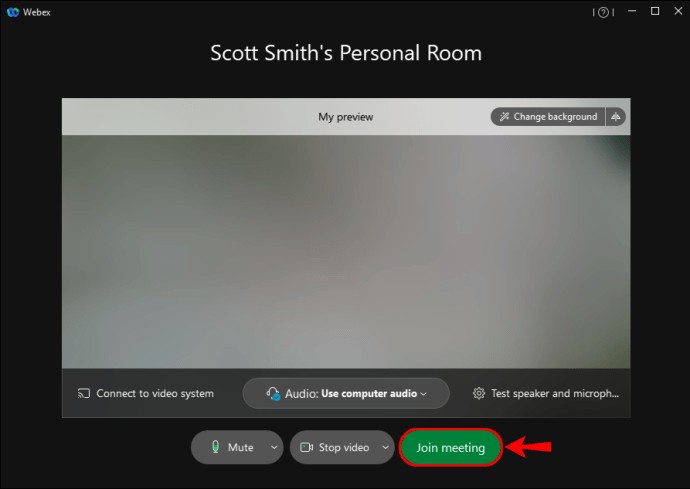
そして、あなたはそれを持っています。緑色の単色により、会議中の仮想背景の品質が向上するため、簡単です。もちろん、混ざり始めるので、緑色の着用は避けてください。
Webexにはクロマキー機能がありますか?
Webexには、ユーザー向けにこの機能が組み込まれていません。緑色の画面でクロマキーを使用するには、他のソフトウェアを使用する必要があります。
あなたはビーチにいますか?
Webexの仮想背景機能は、自宅の従業員がプライバシーを維持したり、エキサイティングな場所にいるように見せたりするための優れた方法です。設定方法がわかったので、これらの技術スキルで同僚を感動させることができます。彼らはあなたにそれを自分で行う方法を尋ねるでしょう。
好みの仮想背景は何ですか?自宅に緑色の画面がありますか?以下のコメントセクションでお知らせください。