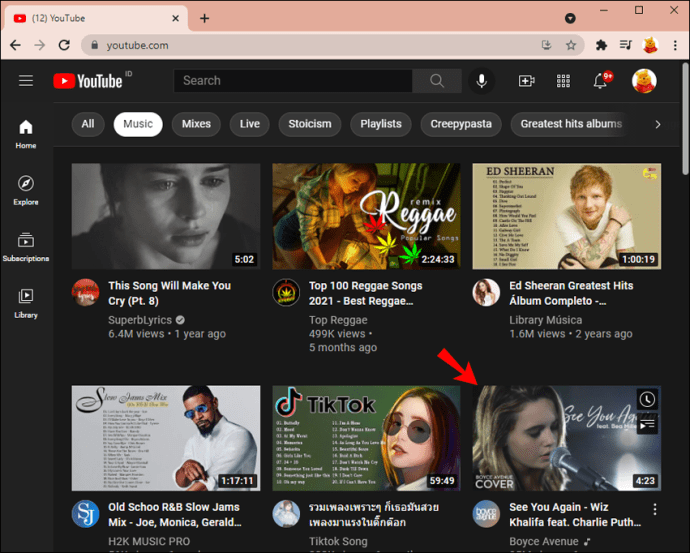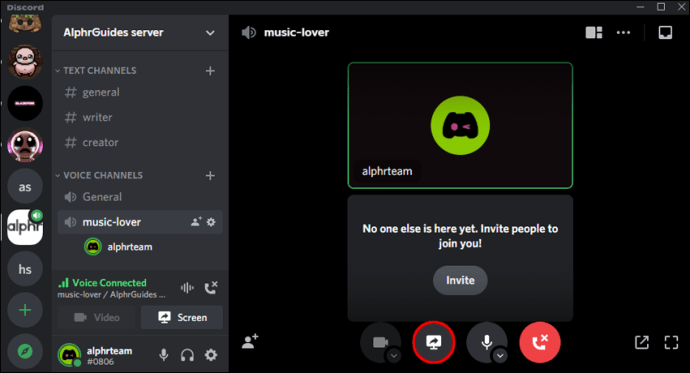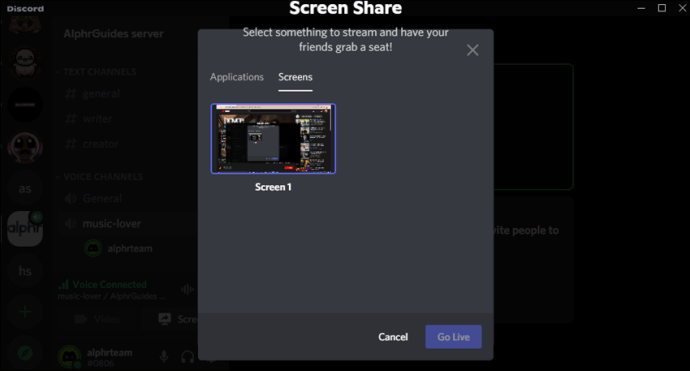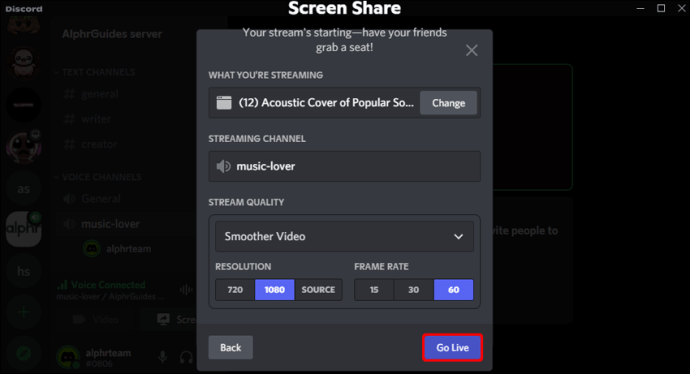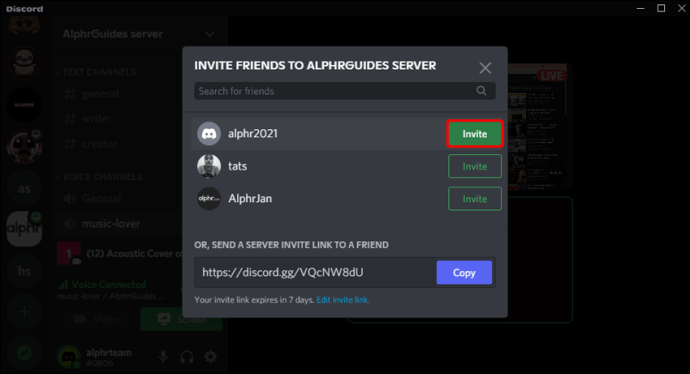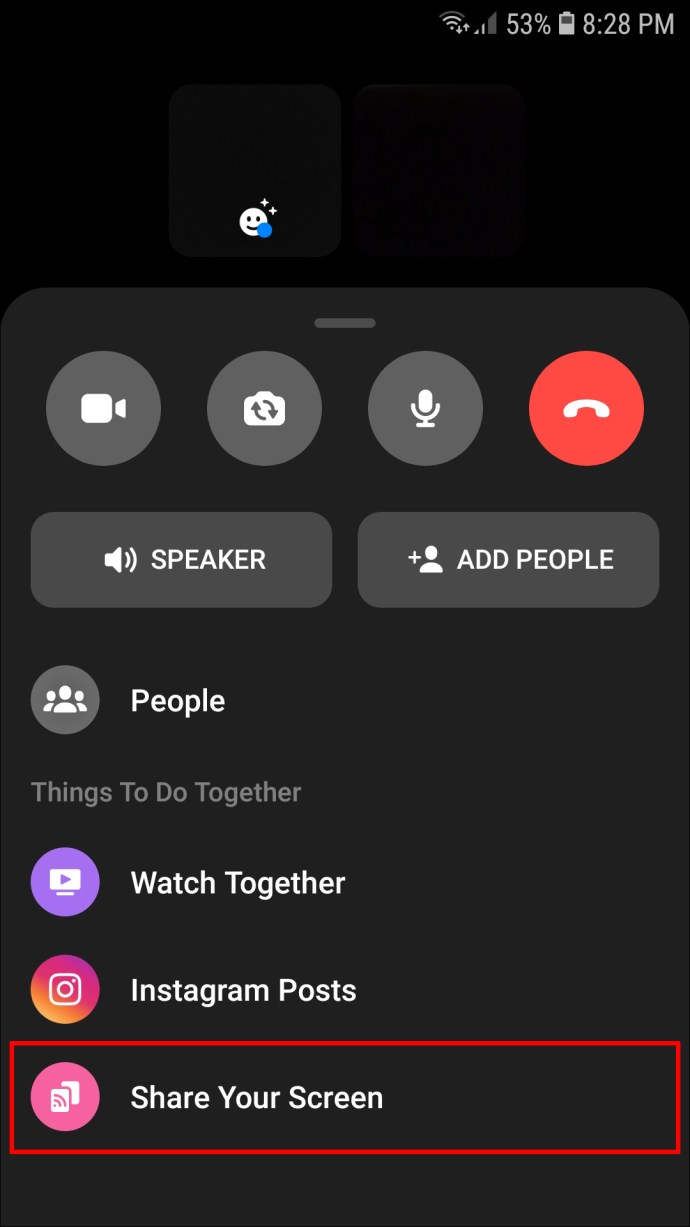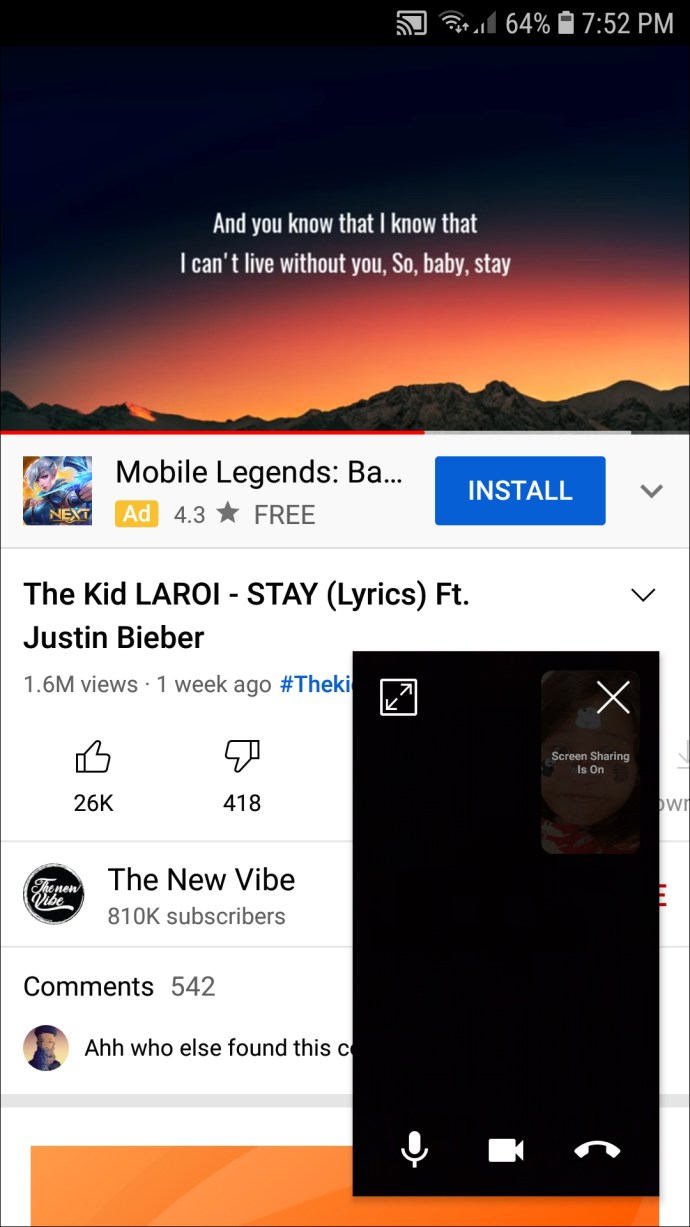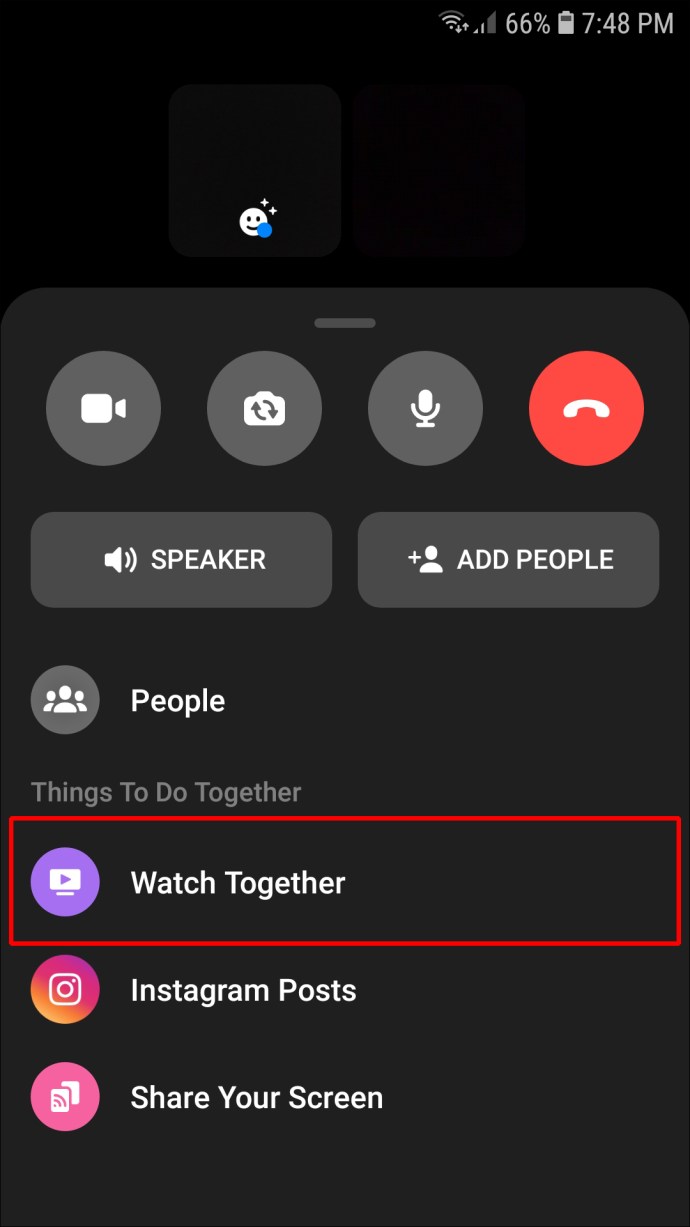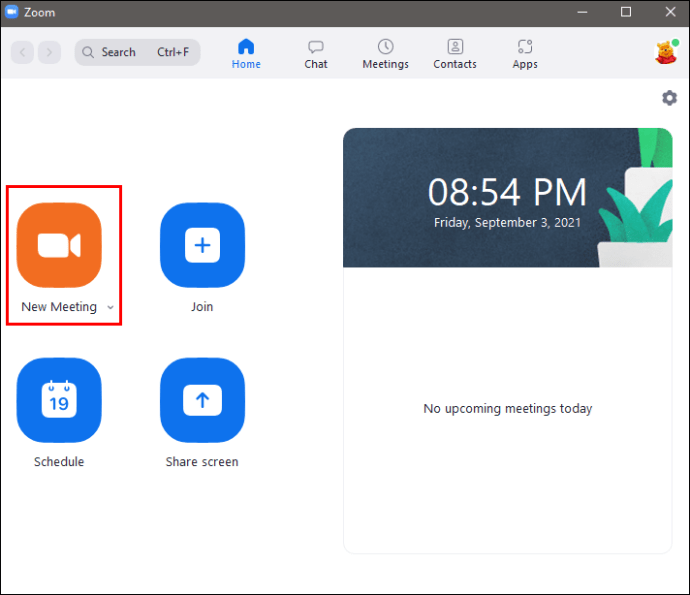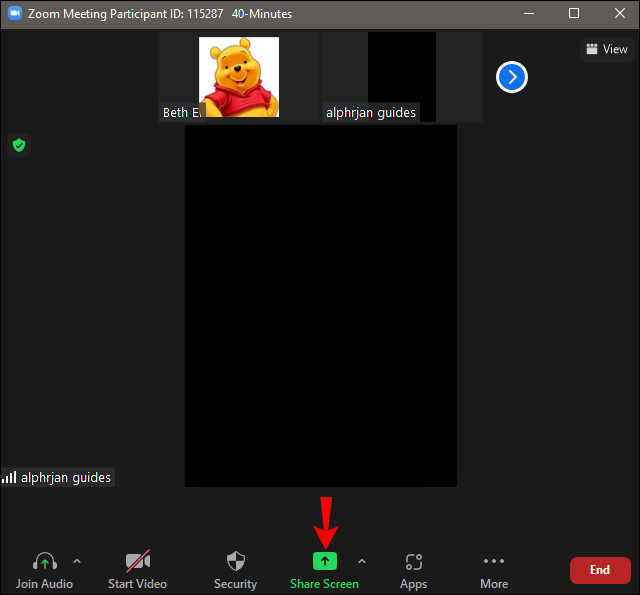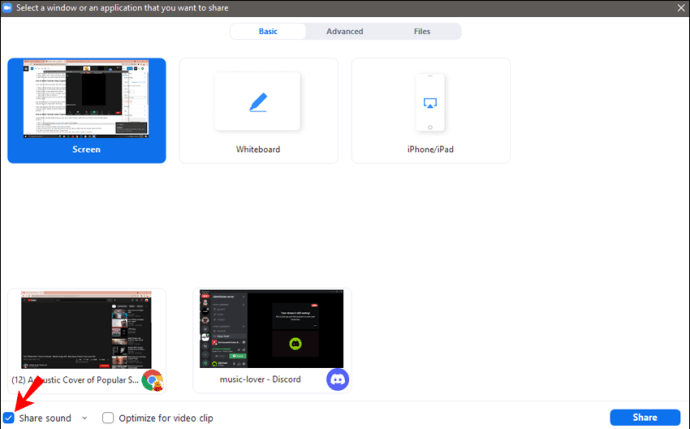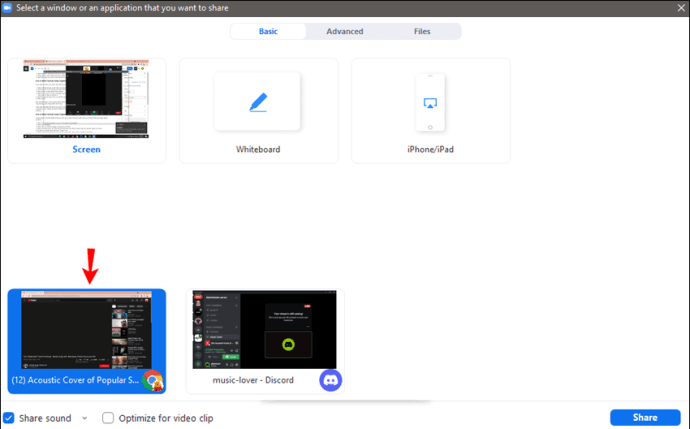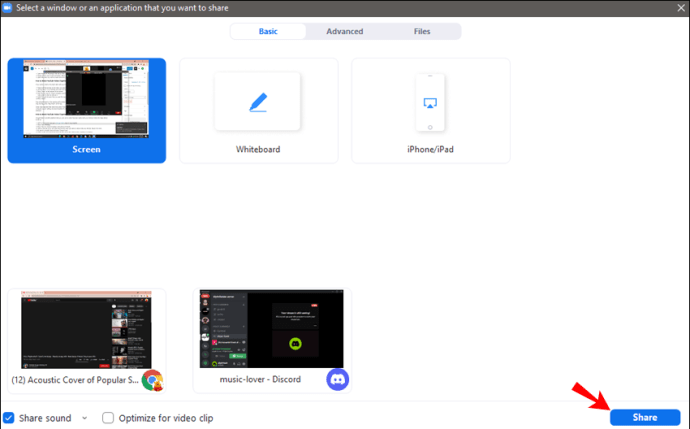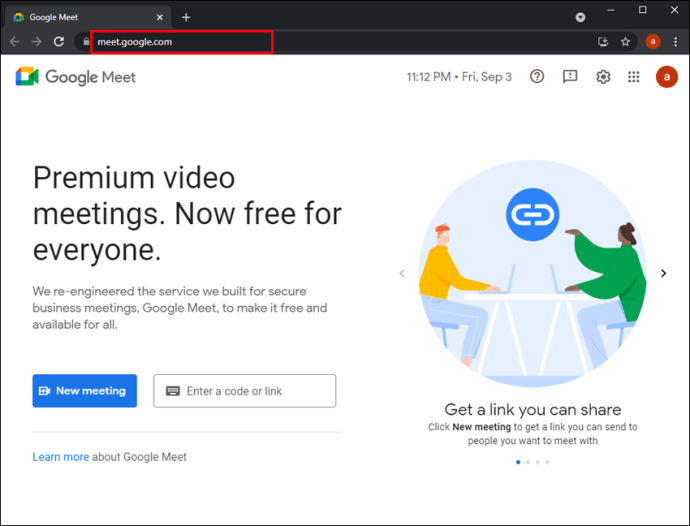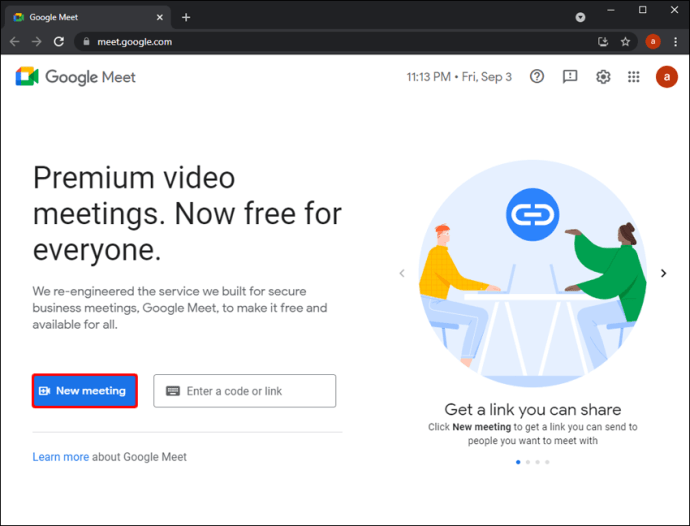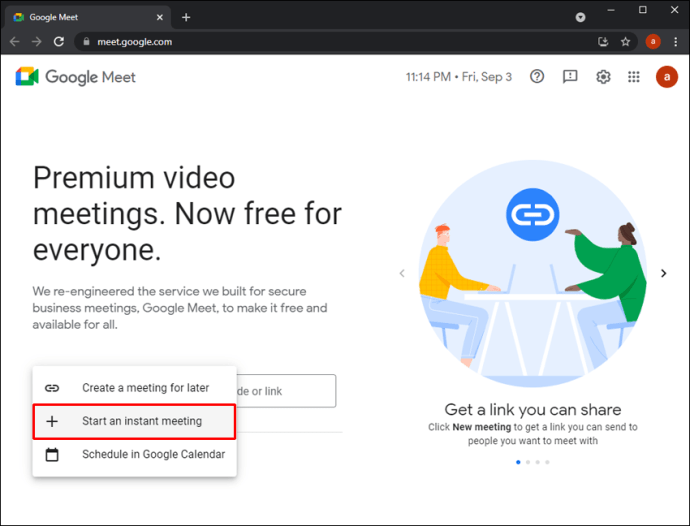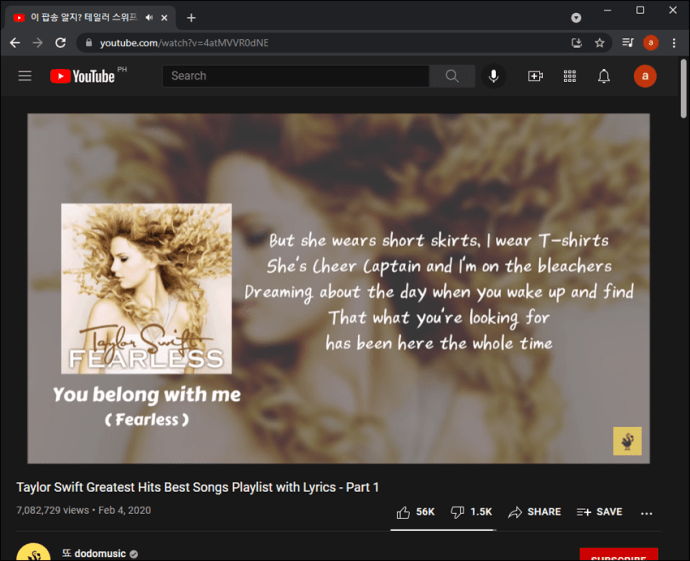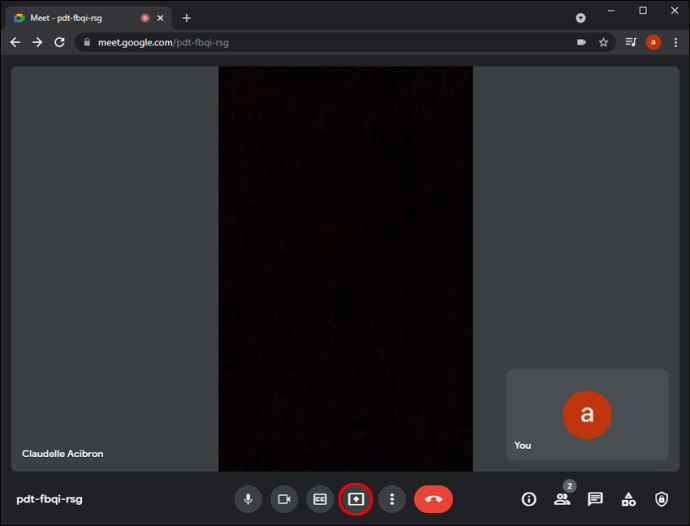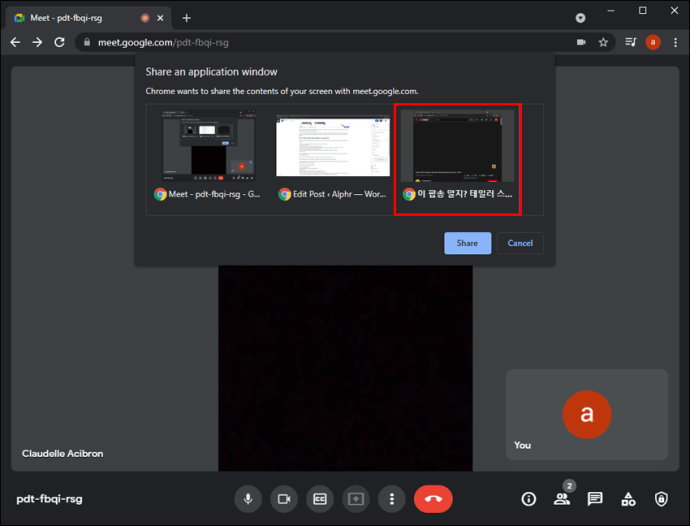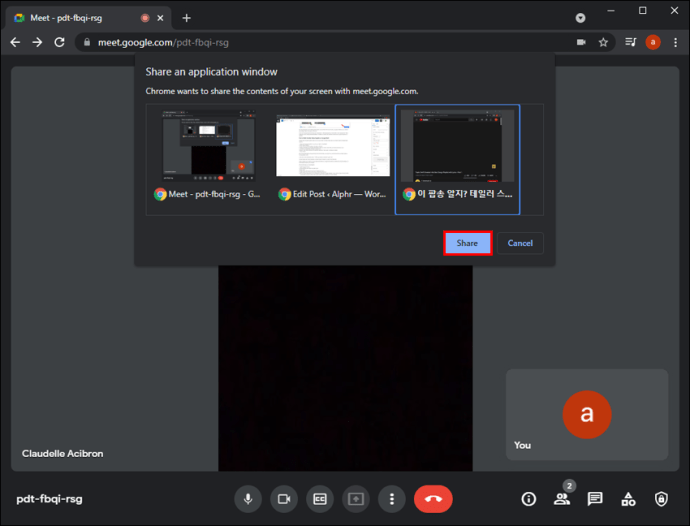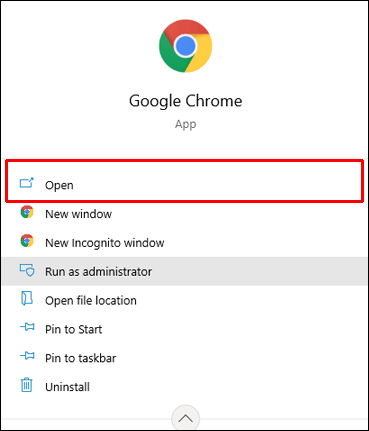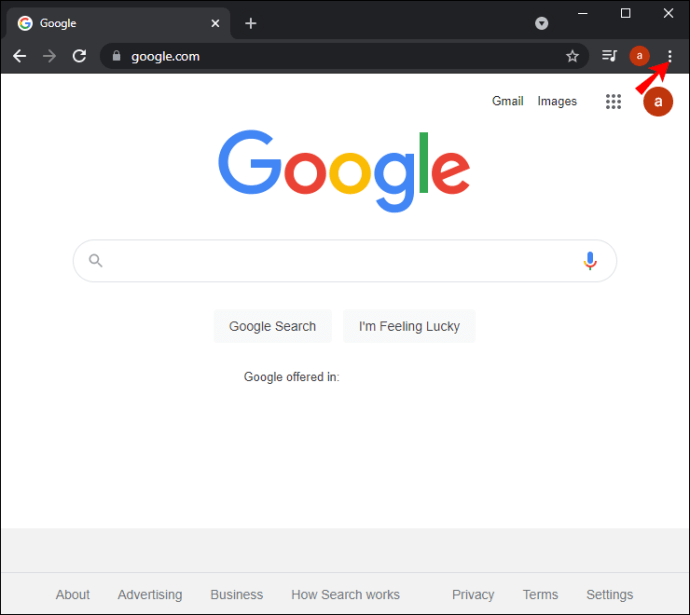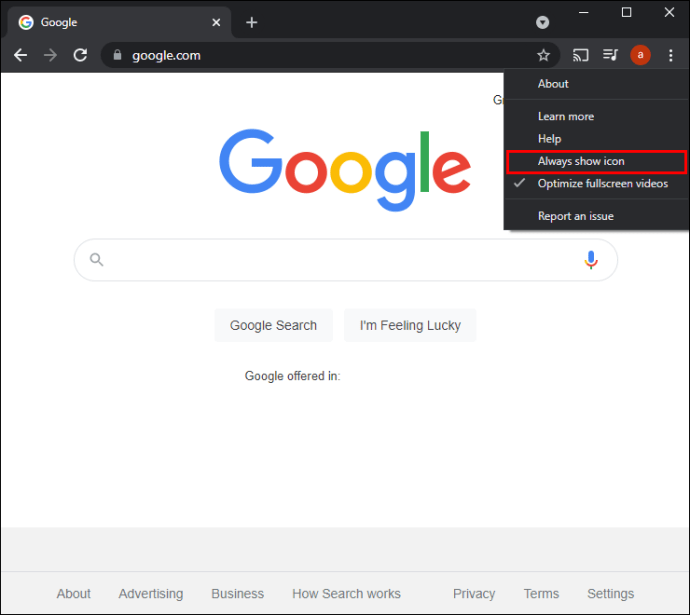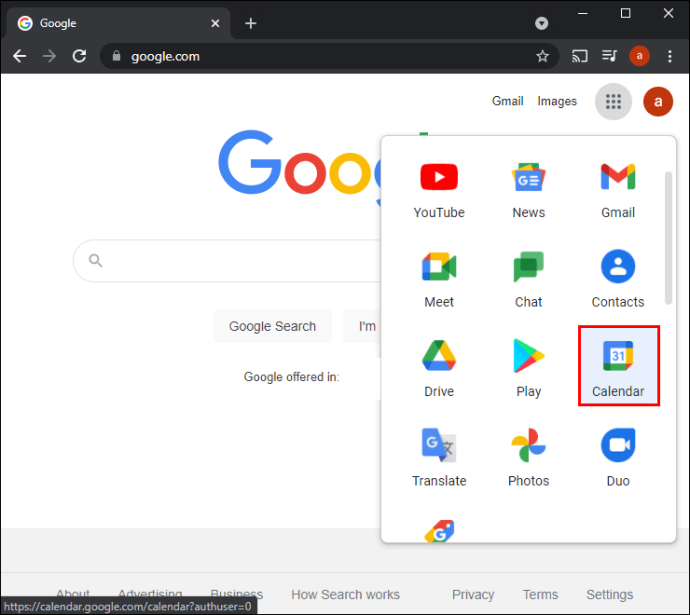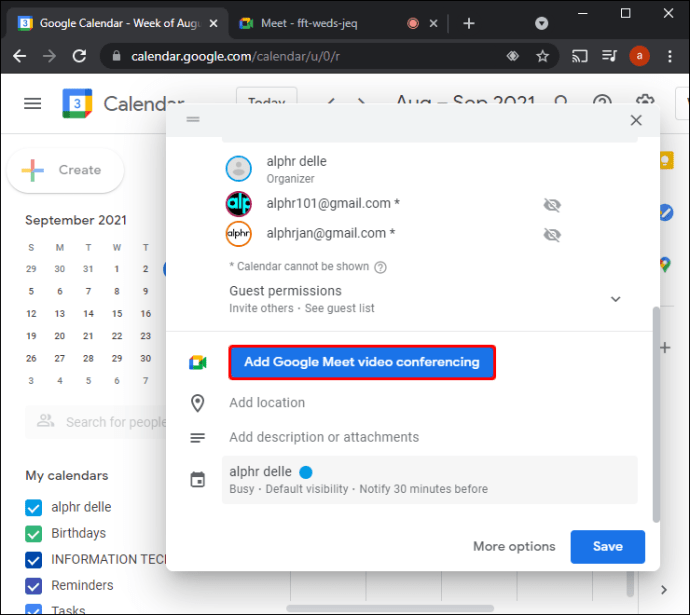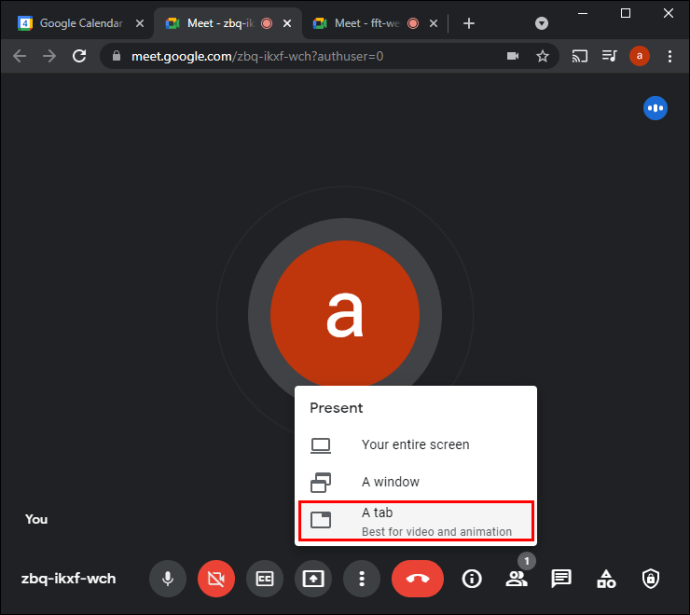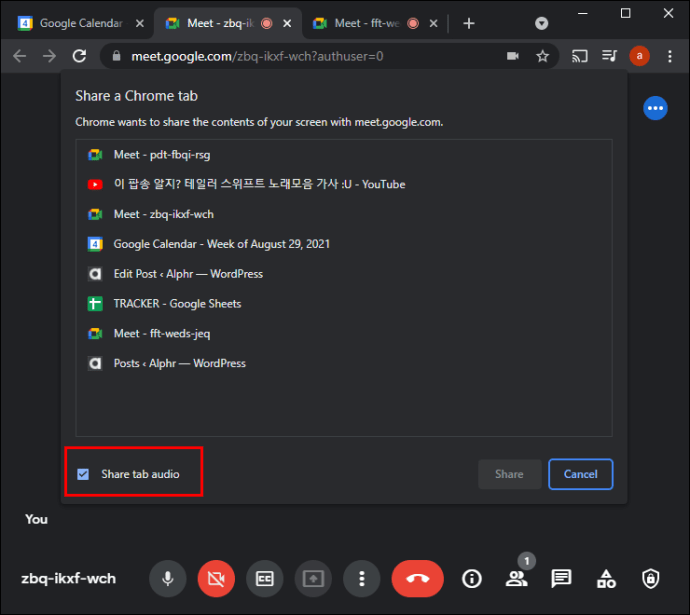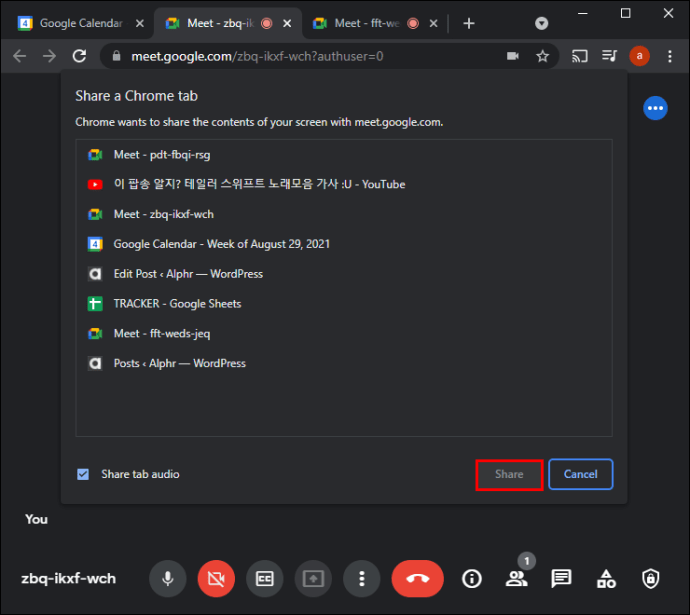家族や友達と一緒に見ると、YouTubeの動画を見るのがさらに楽しくなります。愛する人にあまり会わない場合や、近くに住んでいない場合は、このオプションが利用できることを知って幸せです。今日のテクノロジーにより、あなたとあなたの愛する人は同時にYouTubeビデオを見ることができます。

友人や家族と同時にYouTube動画を視聴する方法について詳しく知りたい場合は、もう探す必要はありません。この記事では、さまざまなプラットフォームで近くの動画と一緒にYouTube動画を楽しむために必要なことについて説明します。
友達と一緒にYouTubeを見る方法
なんらかの理由で友だちにアクセスできない場合でも、友だちと画面を共有することで、一緒にYouTubeコンテンツを楽しむことができます。プロセスは、使用しているアプリによって異なります。最も人気のあるものを紹介します。
不和で一緒にYouTubeを見る方法
Discordを使用していて、友達とYouTube動画を視聴したい場合は、画面を共有することで視聴できます。次の手順に従ってください。
- YouTubeにアクセスして、再生したいビデオを見つけます。
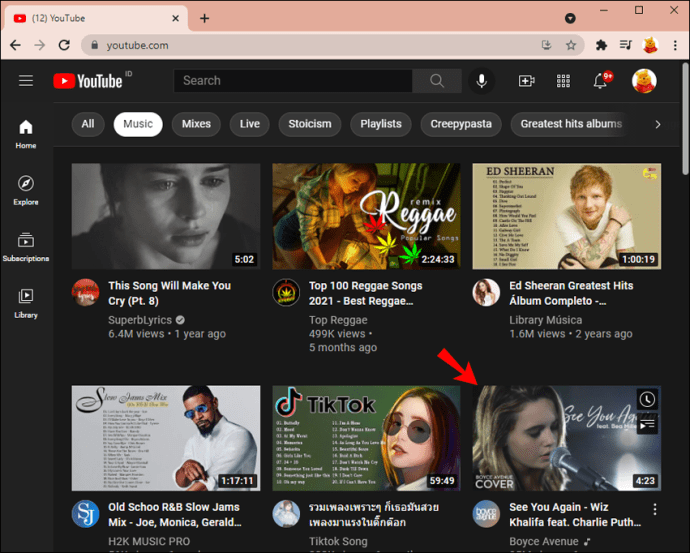
- まだインストールしていない場合は、使用しているオペレーティングシステム用のDiscordアプリをインストールします。このオプションは、DiscordのWebサイトでは利用できません。
- 自分の声をストリーミングできるチャンネルを検索して参加します。ストリーミングできるかどうかわからない場合は、下部にある[動画]または[画面]アイコンをクリックできることを確認してください。
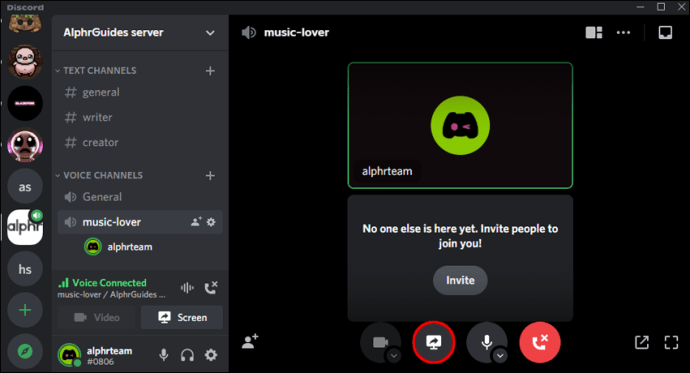
- 「画面」を選択し、共有したいウィンドウを選択します。この場合、YouTubeタブのあるブラウザになります。
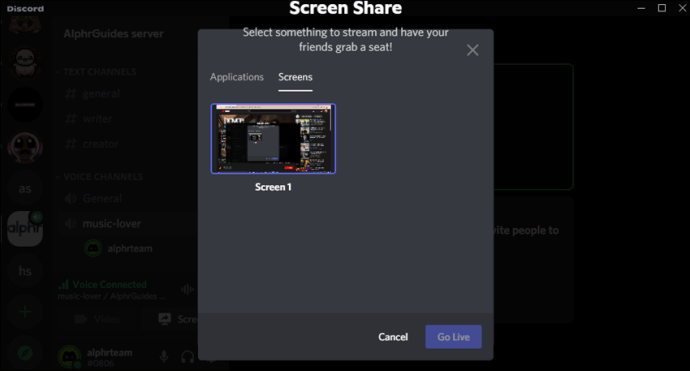
- 「サウンド」の横にあるトグルボタンがオンになっていることを確認します。
- 「ライブ配信」を押します。
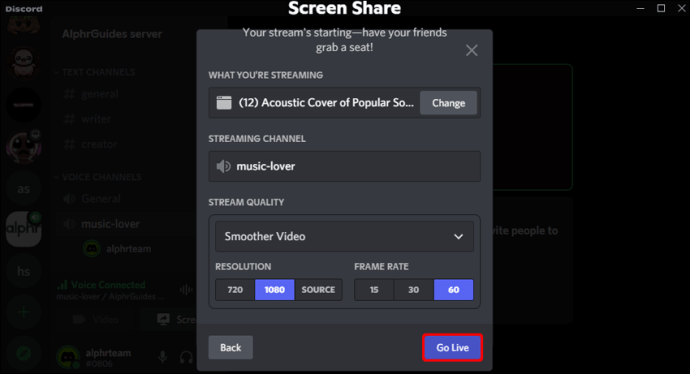
- 友達を音声チャンネルに招待します。
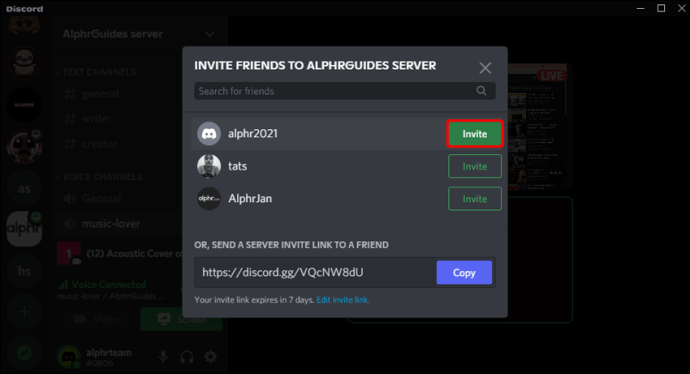
Discordを使用して友達とYouTubeを視聴する場合は、友達もDiscordアカウントを持っている必要があることに注意してください。
Facetimeで一緒にYouTubeを見る方法は?
AppleはiOS15のベータ版を発表しました、そしてあなたはここでそれにサインアップすることができます。他の新しいアドインの中で、ベータ版はSharePlayと呼ばれる新しいFaceTime機能を導入しました。この機能を使用すると、FaceTimeビデオ通話中に画面を友達と共有できます。
今のところ、この機能はあなたとあなたの友達がiOS15ベータ版をインストールしている場合にのみ利用できます。その場合、SharePlayの使用方法は次のとおりです。
- 通話中に「終了」ボタンの下にあるアイコンを押します。
- 「画面を共有」を押します。
- YouTubeにアクセスして、目的のビデオを再生します。
これで、通話中の全員があなたのビデオを見ることができます。ストリーミング中は、その頃に紫色のフレームが表示されます。他の参加者もあなたの顔を見ることができることを覚えておいてください。これを無効にする場合は、FaceTimeのビデオアイコンの選択を解除します。
メッセンジャーで一緒にYouTubeを見る方法
Facebook Messengerを使用すると、アプリ内で画面を共有できます。オプションにアクセスする方法は次のとおりです。
- メッセンジャーのビデオ通話中に、上にスワイプして[画面を共有]を押します。
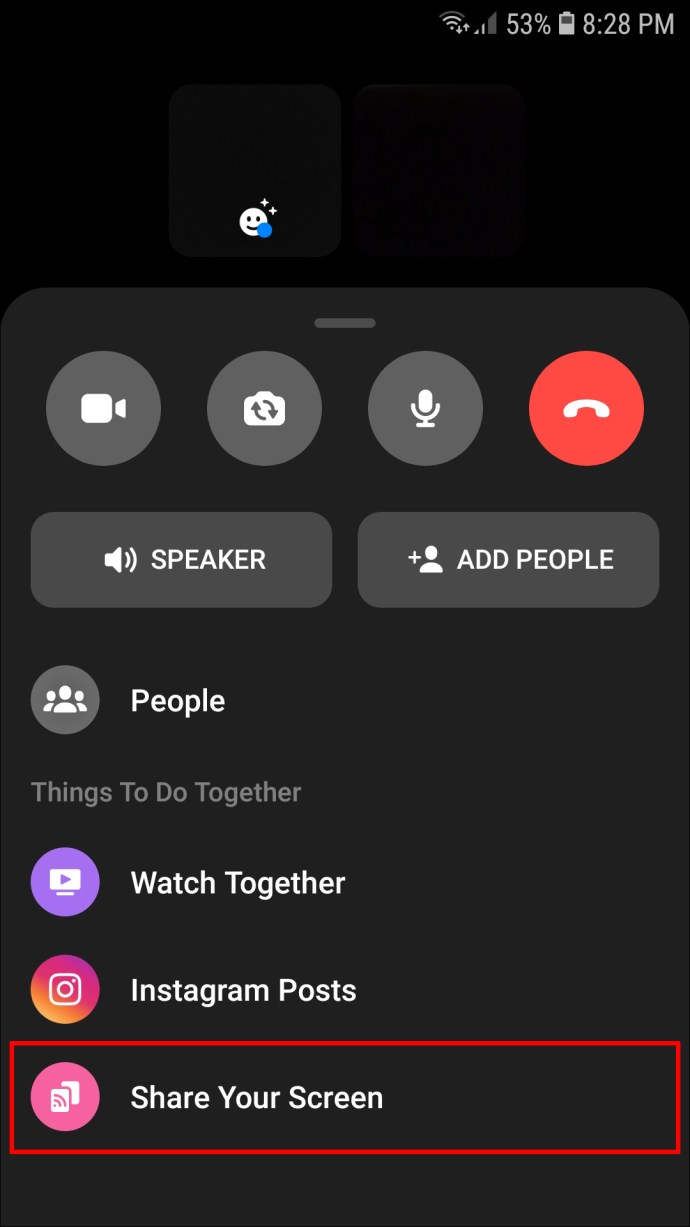
- 「ブロードキャストの開始」を押します。
- YouTubeにアクセスして、友達と見たいビデオを再生します。
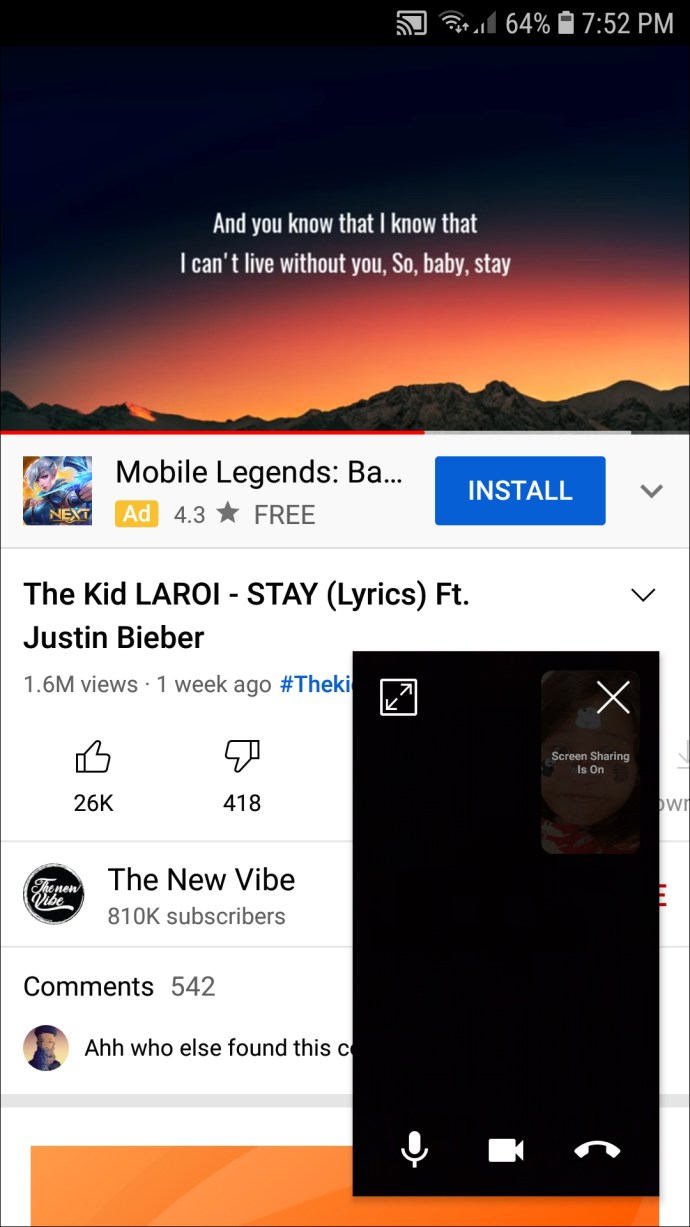
画面を共有している間は、その前後に赤い枠が表示されます。画面共有を停止したいときはいつでもそれをタップし、「ブロードキャストの停止」を押します。
画面を共有できるのは、通話に参加者がいる場合のみであることに注意してください。
メッセンジャーでFacebookのビデオを一緒に見る方法は?
画面共有に加えて、FacebookMessengerは「一緒に見る」と呼ばれる機能を提供します。それはあなたがあなたの友人とFacebookのビデオを見ることを可能にします。この場合、参加者が通話に参加する前でも、このオプションを有効にすることができます。
このオプションを有効にするには、以下の手順に従ってください。
- Facebook Messengerを開き、ビデオ通話を開始します。
- 画面から上にスワイプして、[一緒に見る]を選択します。
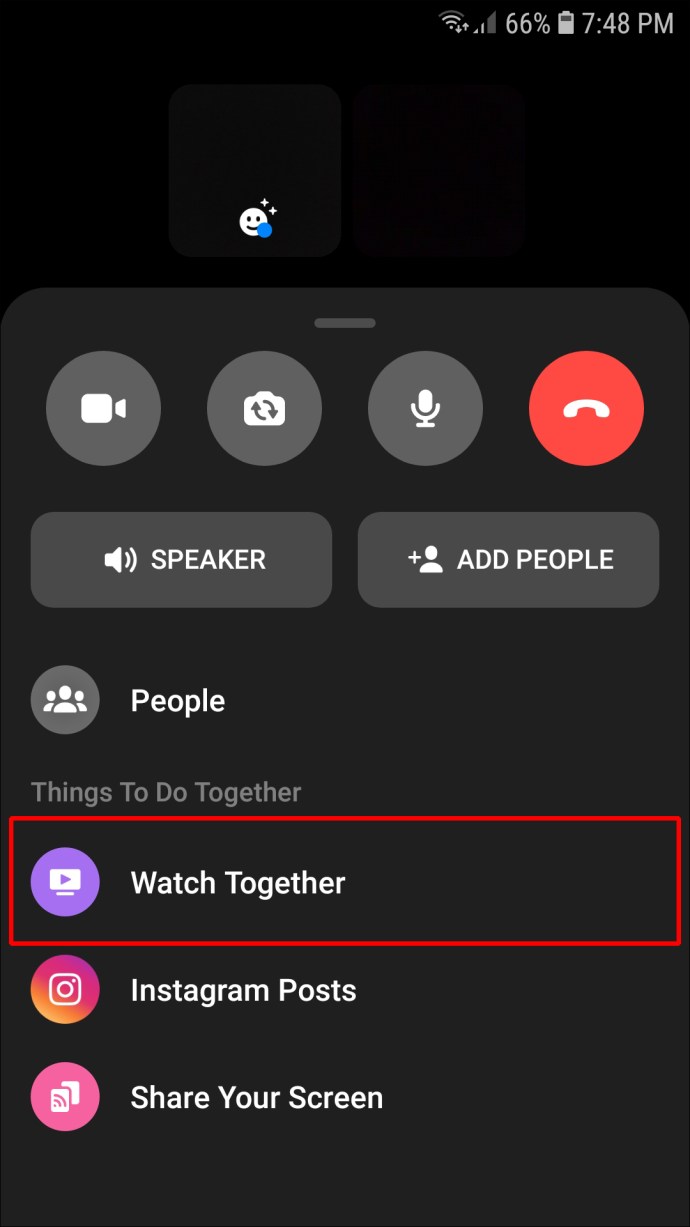
- 通話中に共有するビデオを開くか、検索バーにその名前を入力します。

ズームで一緒にYouTubeビデオを見る方法
Zoomで友達とYouTubeビデオを共有したい場合は、以下の手順に従ってください。
- YouTubeを開き、共有したいビデオに移動します。
- Zoomを起動し、会議を実行して、全員が参加するまで待ちます。
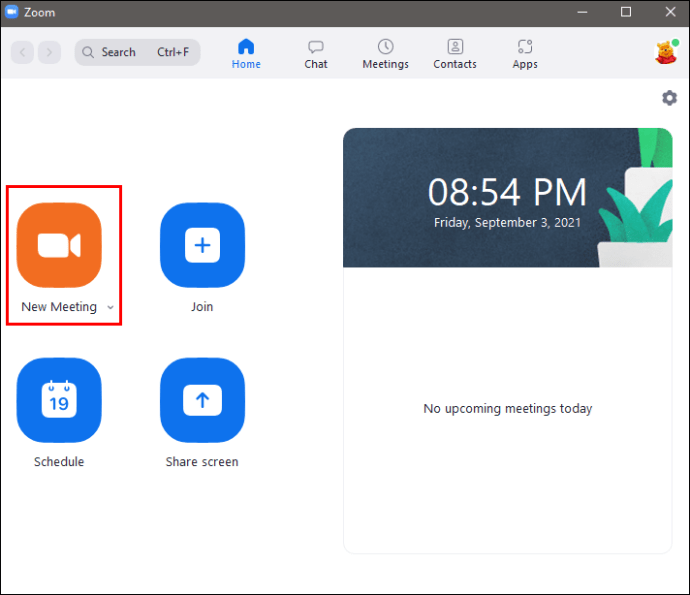
- 画面下部の「共有」を押します。
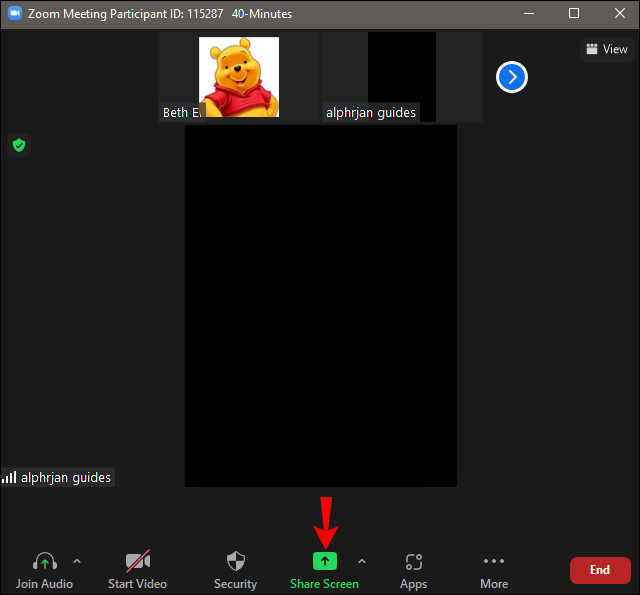
- 「コンピュータのサウンドを共有する」の横にあるボックスにマークを付けます。参加者はビデオなしでのみビデオを見ることができます(そしてそれを聞くことはできません)ので、これを行うようにしてください。
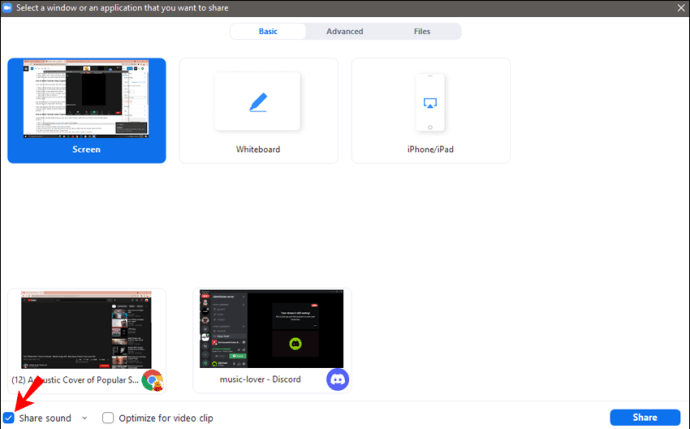
- 最初のステップでYouTubeを開くために使用したWebブラウザを選択します。
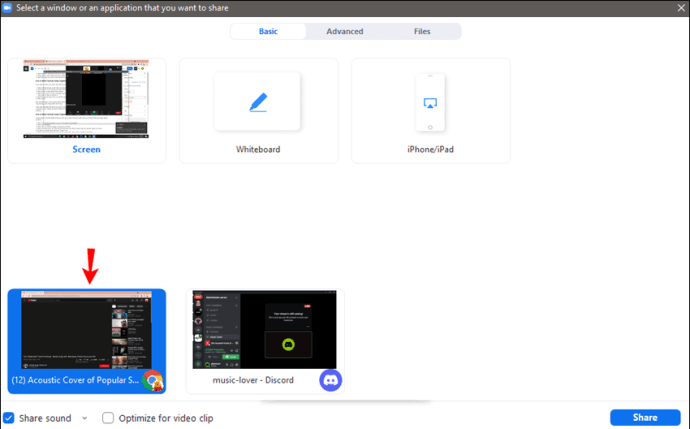
- 「共有」を押します。
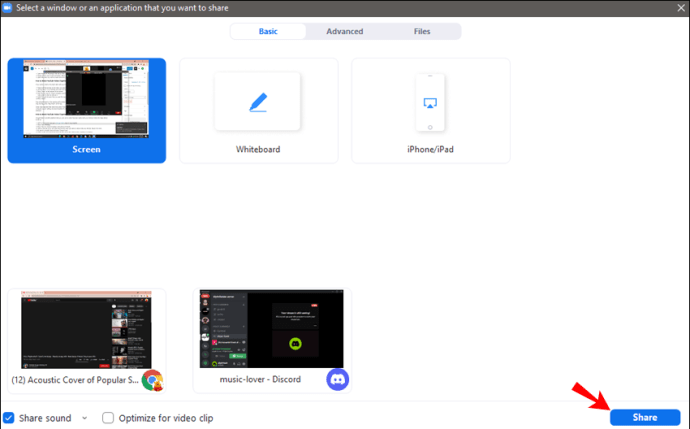
これで、会議のすべての参加者は、あなたが再生したYouTubeビデオを視聴できるようになります。共有を停止したいときは、上部にある「共有の停止」を押してください。
一部のユーザーは、「共有を停止」を押すと、他の参加者には聞こえないと報告しました。これは、「コンピューターのサウンドを共有する」設定が有効のままだったためです。無効にするには、チェックボックスの選択を解除し、適切なマイクが選択されていることを確認します。
GoogleMeetで一緒にYouTubeビデオを見る方法
Google Meetは、友達とYouTube動画を視聴するために使用できるもう1つのプラットフォームです。これを行うには、以下の手順に従います。
- ブラウザを開き、GoogleMeetにアクセスします。プロンプトが表示されたらサインインします。
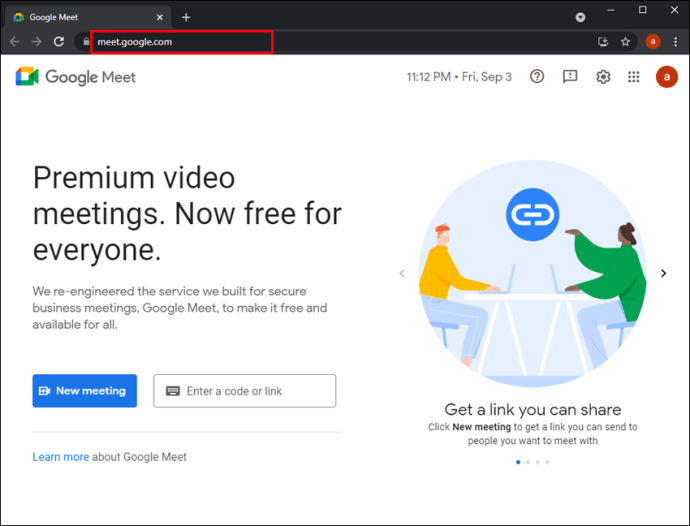
- 「新しい会議」を押します。
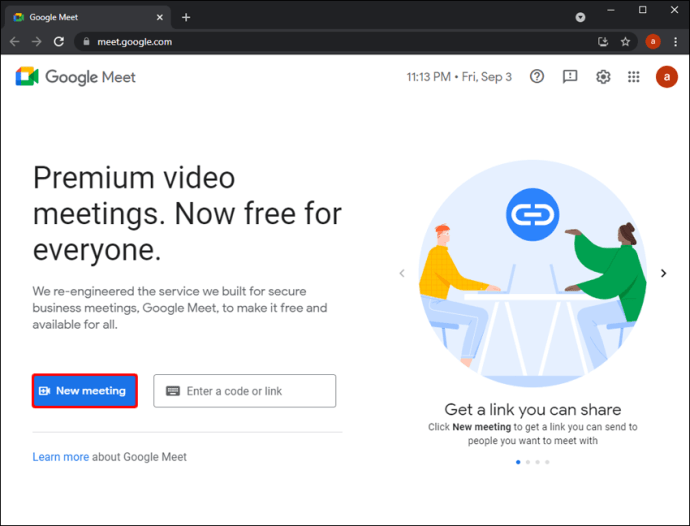
- 「インスタントミーティングを開始」を押して、友達を追加します。
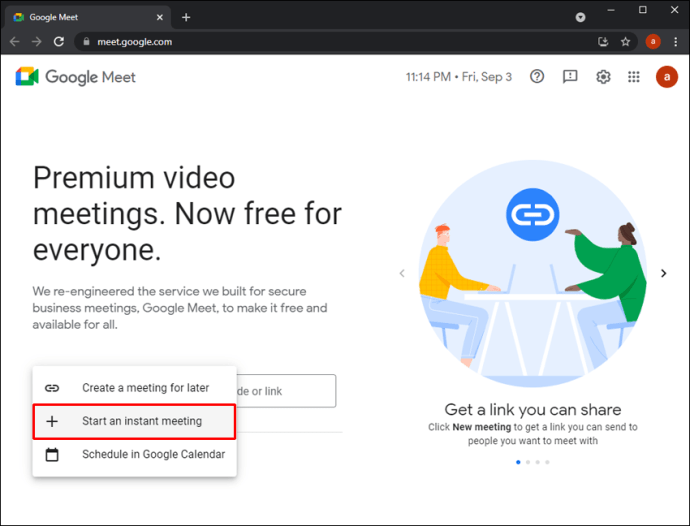
- 新しいタブを開き、YouTubeにアクセスして、友達と一緒に見たいビデオを見つけます。今は一時停止してください。
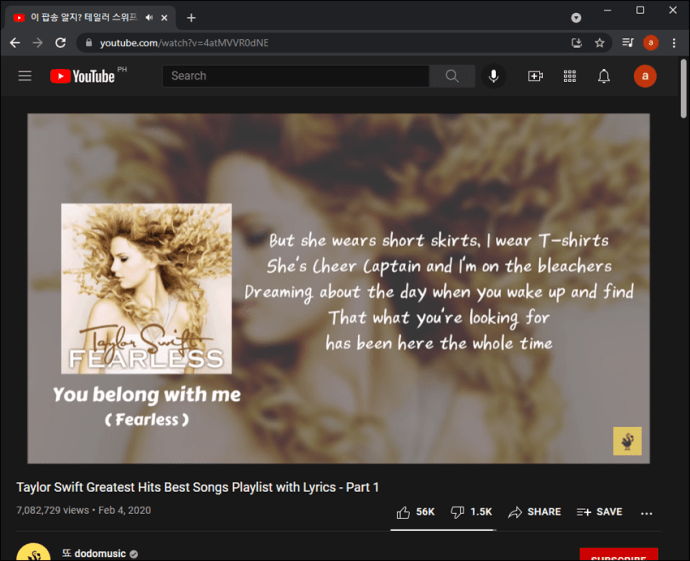
- Google Meetに戻り、[今すぐ表示]を押します。
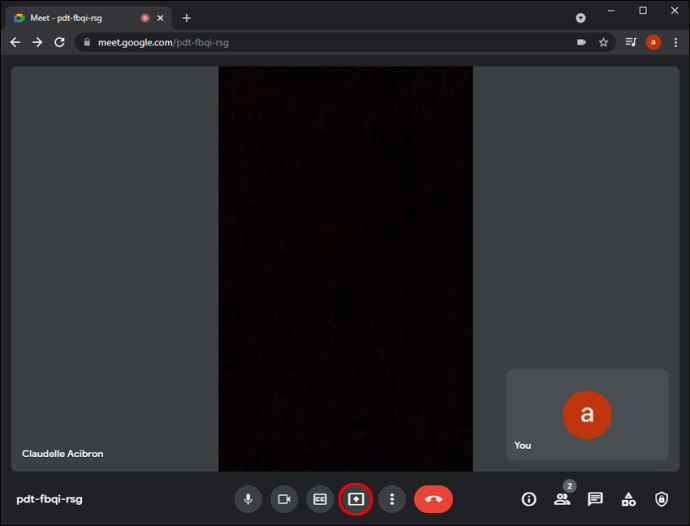
- 「Aタブ」を選択し、YouTubeタブを選択します。 「オーディオを共有する」チェックボックスがオンになっていることを確認します。
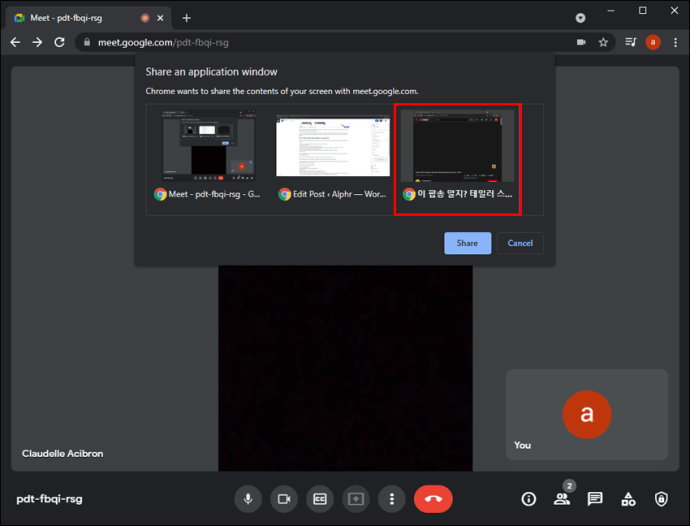
- 「共有」を押します。
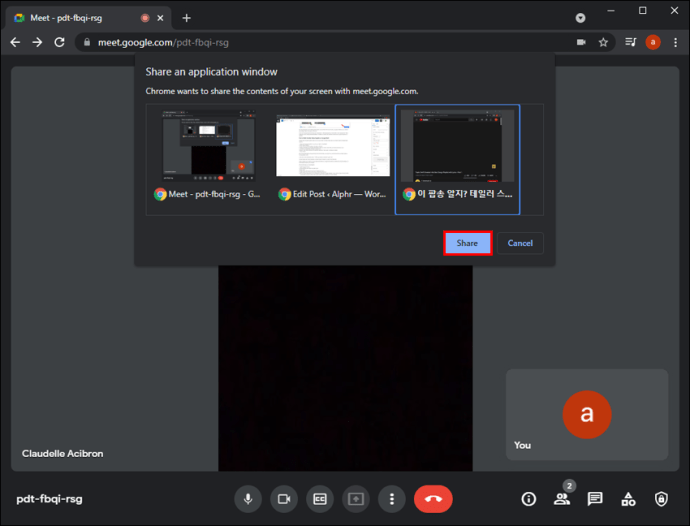
これで、すべての参加者があなたが共有したYouTubeビデオを見たり聞いたりできるようになります。ビデオを中断することなく、友達とチャットすることができます。
全画面表示にする場合は、「f」を押してください。最小化したい場合は「Esc」を押してください。
共有を停止するには、動画が終了したら[プレゼンテーションを停止]をタップするか、[YouTube]タブを閉じます。
GoogleMeetで友達とYouTube動画を共有する別の方法があります。この方法では、重要なことはブラウザとしてGoogleChromeを使用することです。
従う必要のある手順は次のとおりです。
- GoogleChromeを開きます。
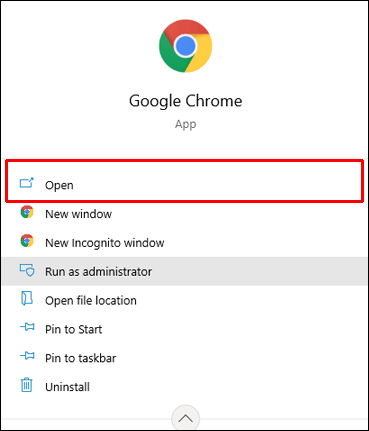
- 右上隅にある3つのドットを押します。
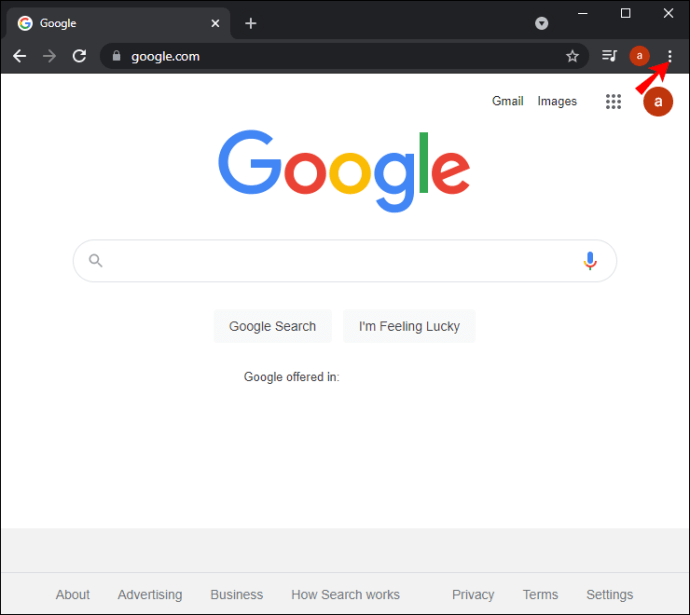
- 「キャスト」を押します。

- キャストアイコンを右クリックし、「常にアイコンを表示」を押します。
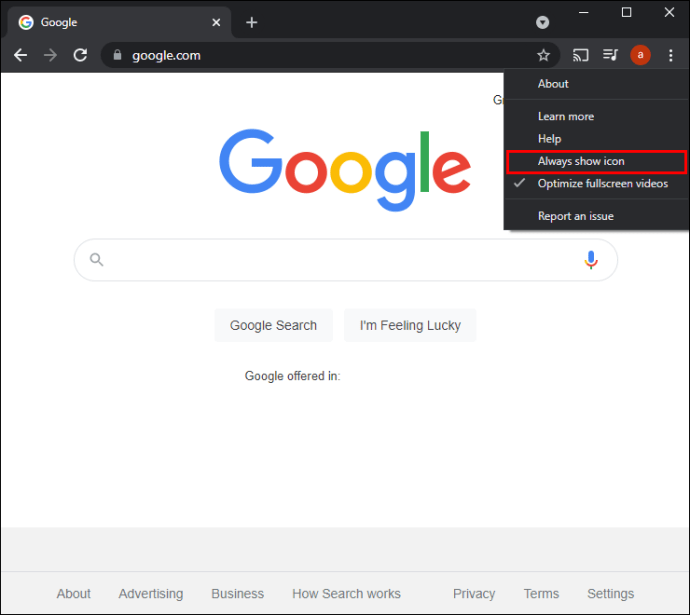
- もう一度、アイコンを右クリックして、[クラウドサービスを有効にする]を押します。
- プロフィール写真の横にある9つのドットをタップして、[Googleカレンダー]を選択します。この方法を使用してGoogleMeet内でYouTubeをストリーミングする場合は、会議をGoogleカレンダーでスケジュールする必要があります。
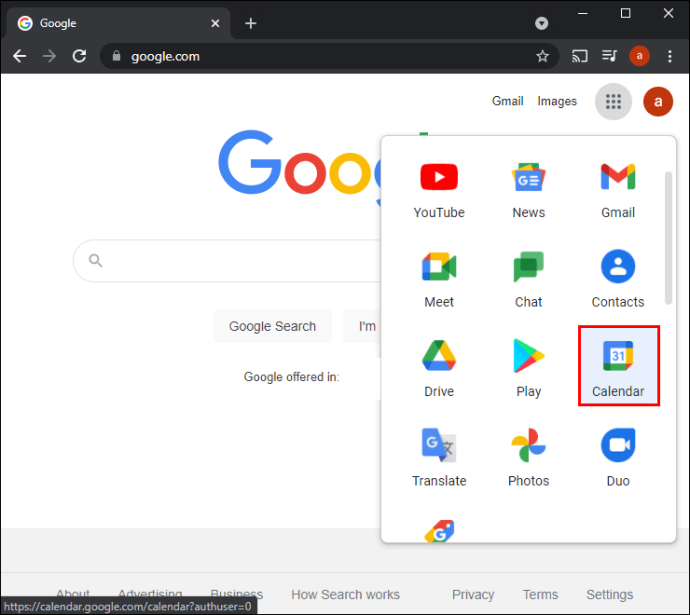
- 会議を作成し、[会議の追加]を選択していることを確認します。友達を会議に招待します。
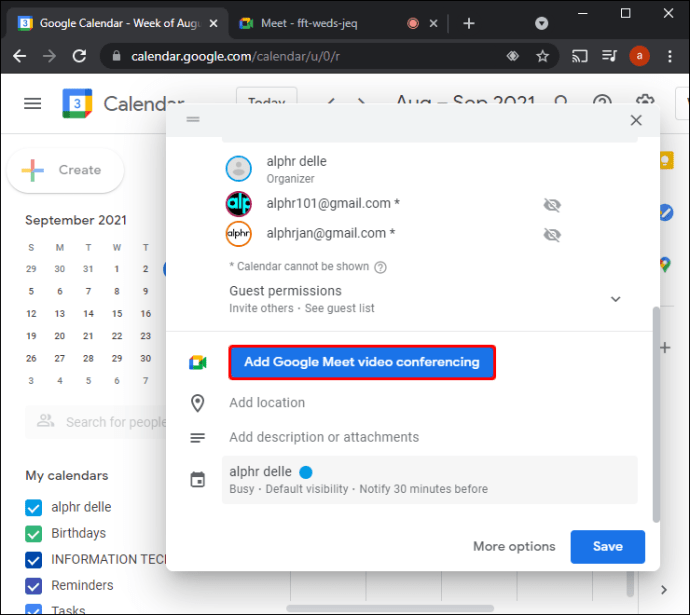
- 全員が参加したら、新しいタブを開き、YouTubeにアクセスして、共有したい動画を見つけます。
- 右上隅にあるキャストアイコンを押して、会議の名前を選択します。
YouTube動画がGoogleMeet内で再生されるようになります。 YouTubeの共有を停止する場合は、キャストアイコンと[キャストの停止]を押してください。
保存したビデオをGoogleMeetで共有する方法
パソコンに保存した動画をGoogleMeetで共有したい場合は、以下の手順に従ってください。
- 共有する動画を見つけて、新しいChromeタブにドラッグアンドドロップします。
- ミーティングを作成し、友達を招待して、友達が参加するまで待ちます。
- 参加したら、[今すぐプレゼント]ボタンを押します。
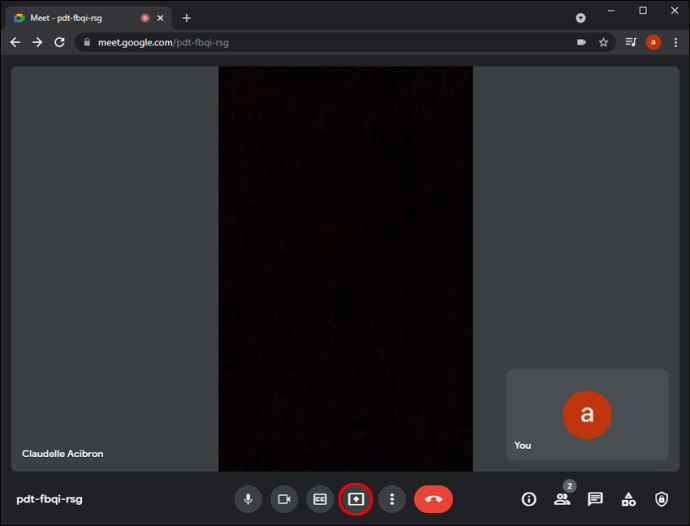
- 「Aタブ」を選択します。
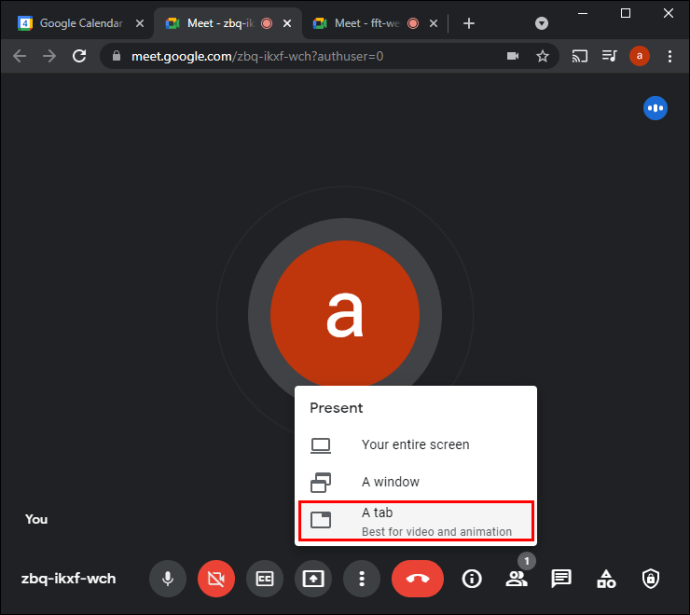
- ビデオファイルのあるタブをクリックします。 「オーディオを共有する」チェックボックスがマークされているかどうかを確認します。そうでない場合は、音声なしで動画を共有します。
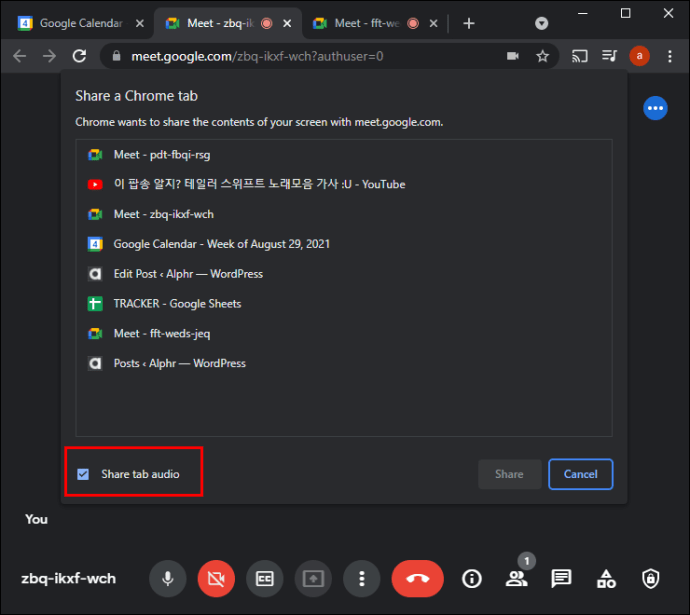
- 「共有」を押します。
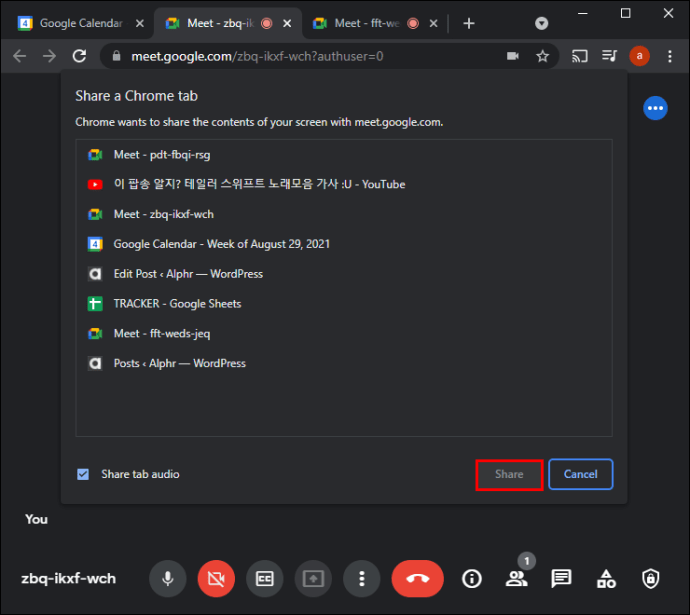
動画の共有を停止する場合は、動画の上部にある[停止]を押すか、タブを終了します。
友達や家族をYouTubeの楽しみに参加させましょう
隣同士でなくても、大切な人と一緒にYouTube動画を見ることができます。画面を共有することで、選択したユーザーがあなたが再生している動画を視聴できるようになります。ビデオ通話で最も人気のあるプラットフォームのいくつかでYouTubeを一緒に視聴する方法をお教えできたと思います。
家族や友人がいないときに、YouTubeの動画を一緒に見ていますか?どのプラットフォームを使用していますか?以下のコメントセクションで教えてください。