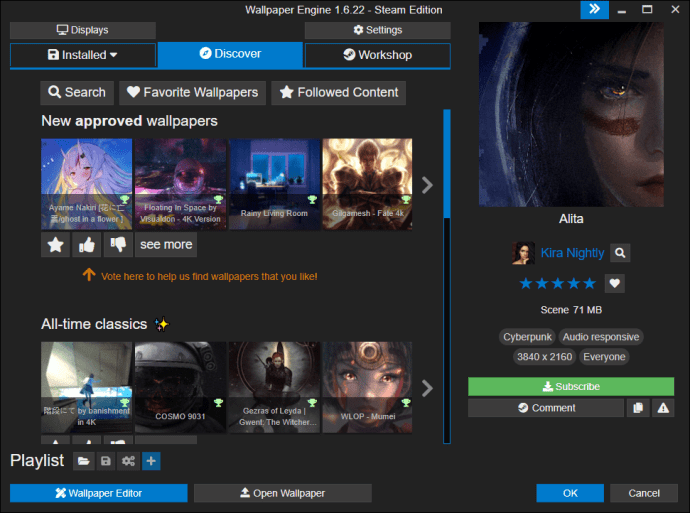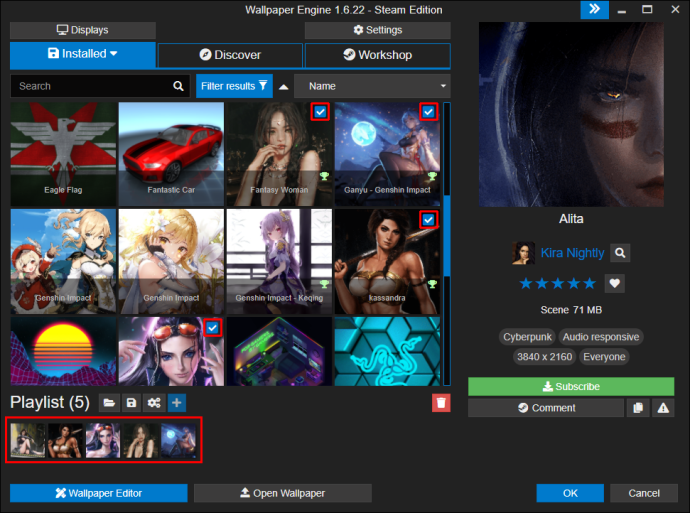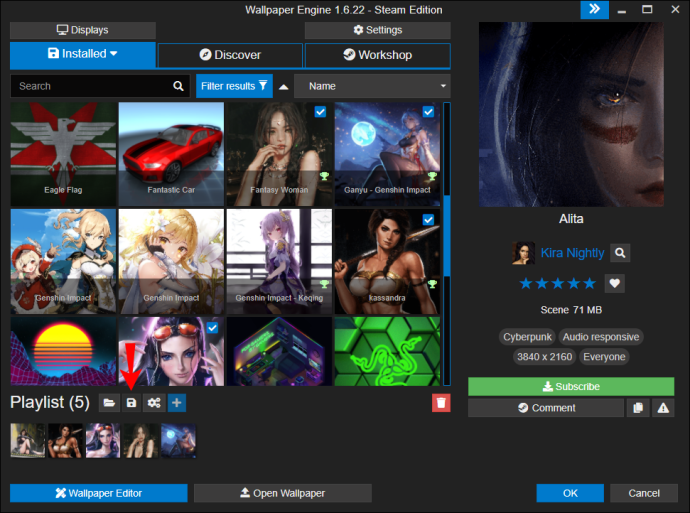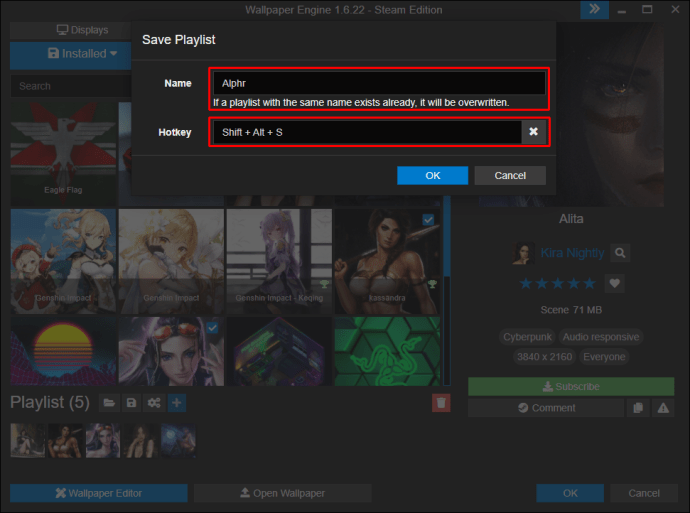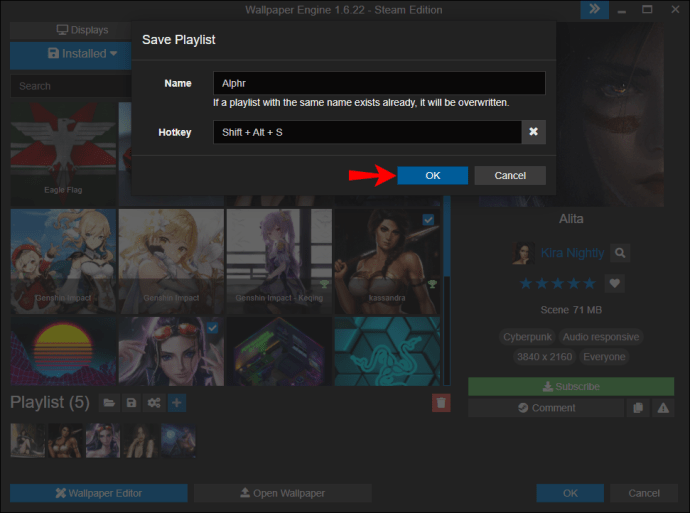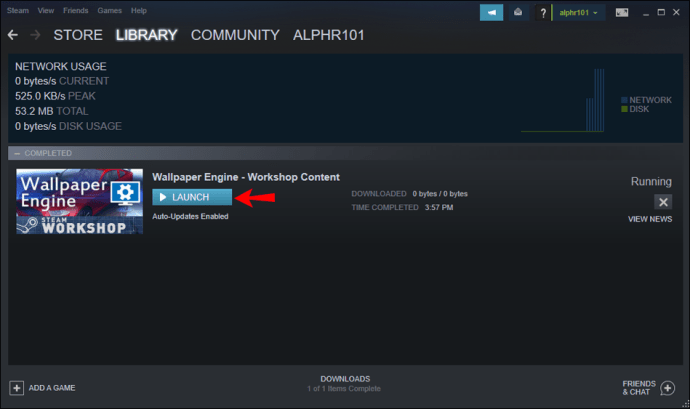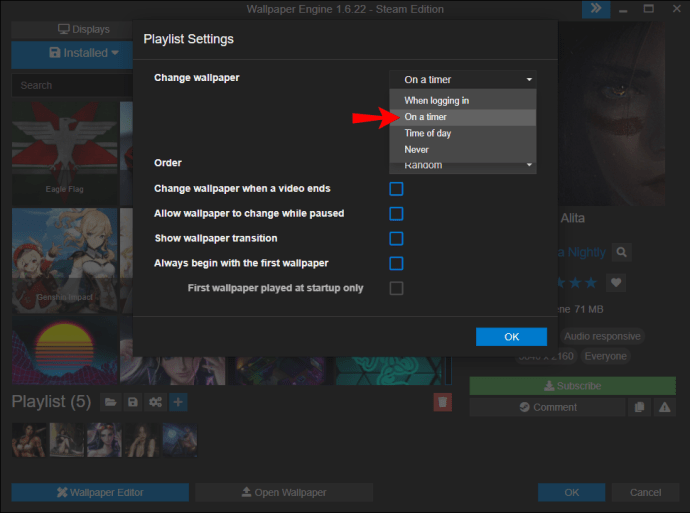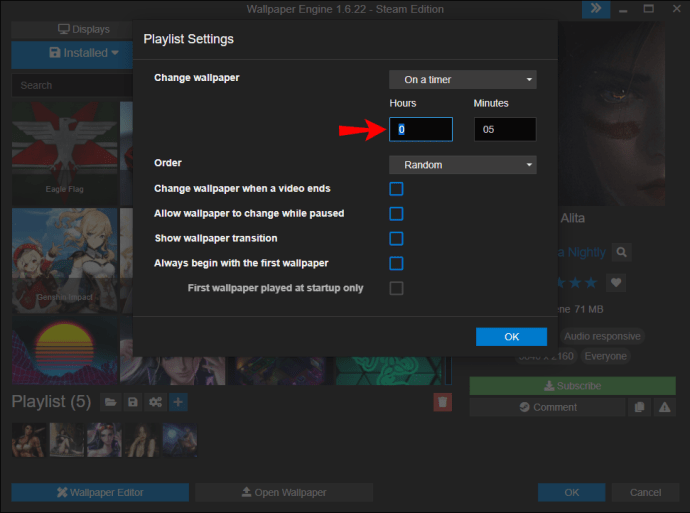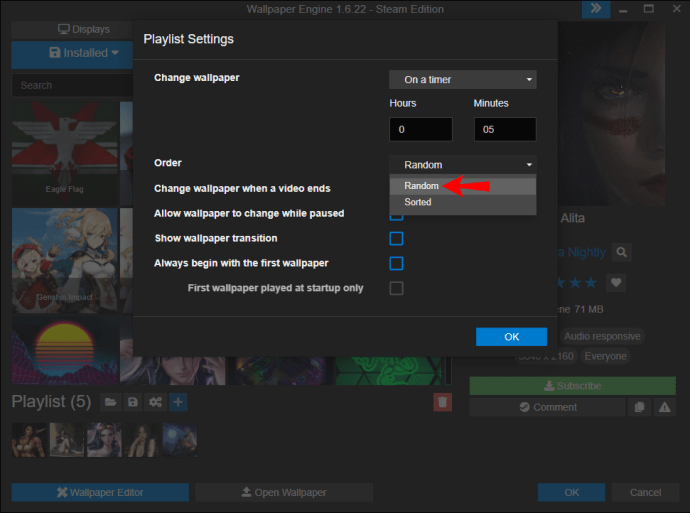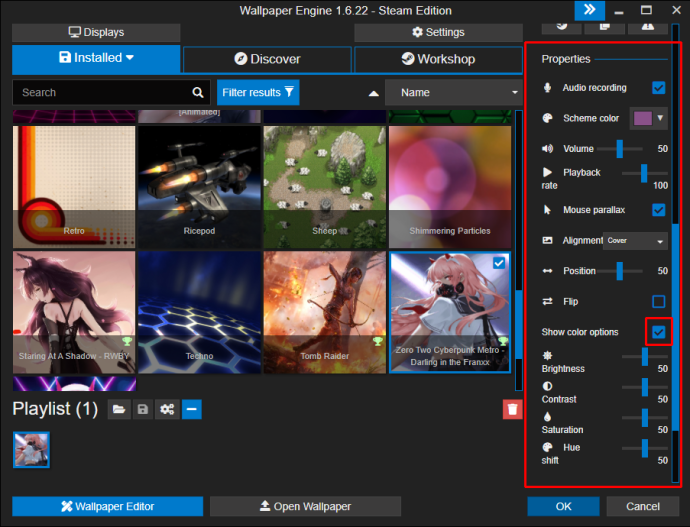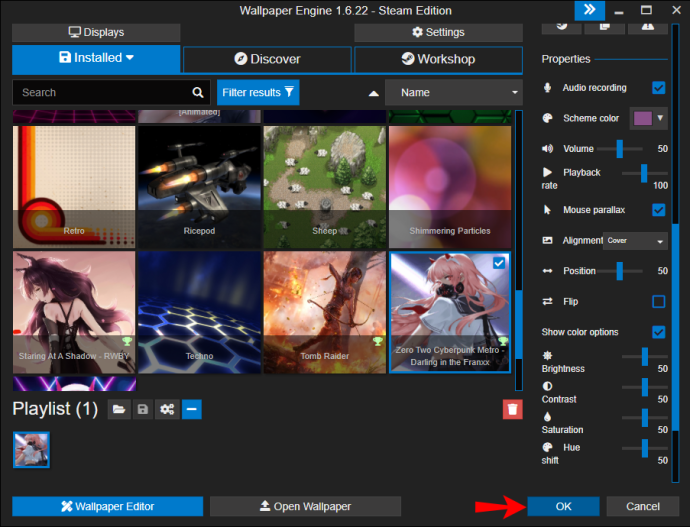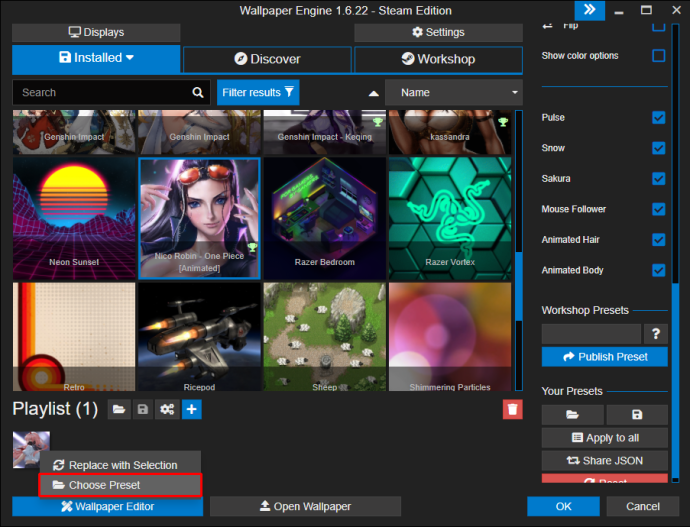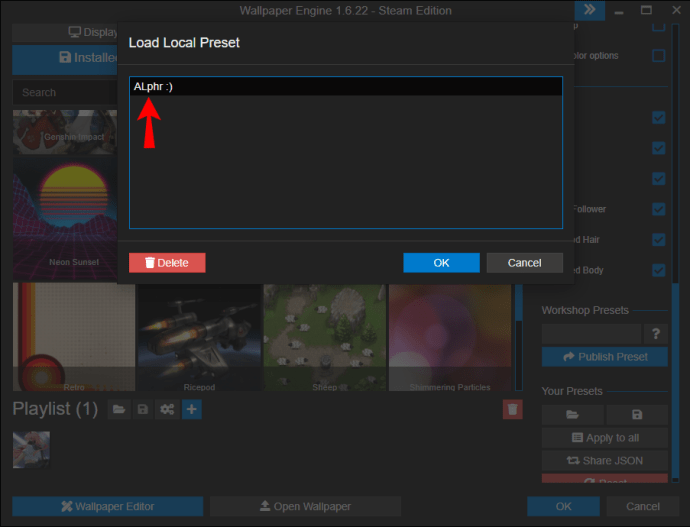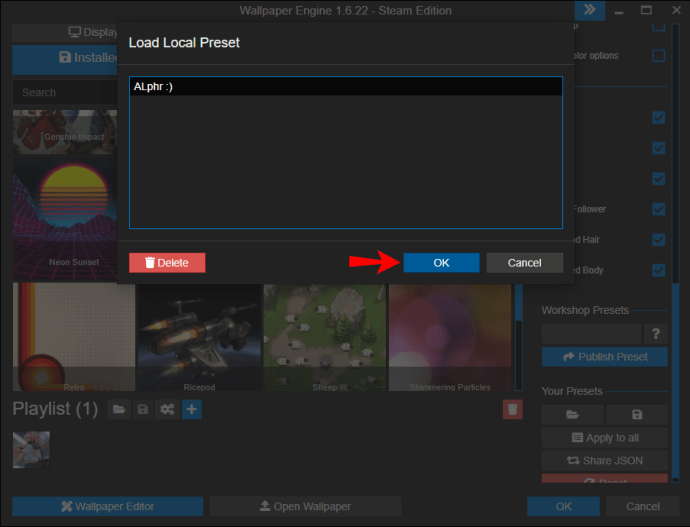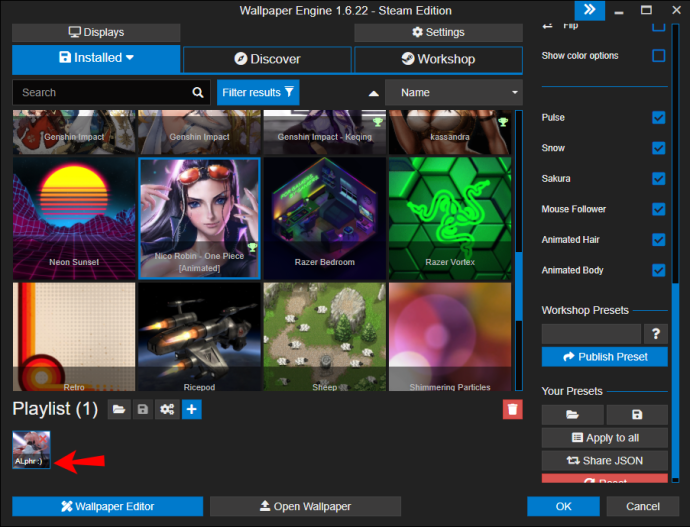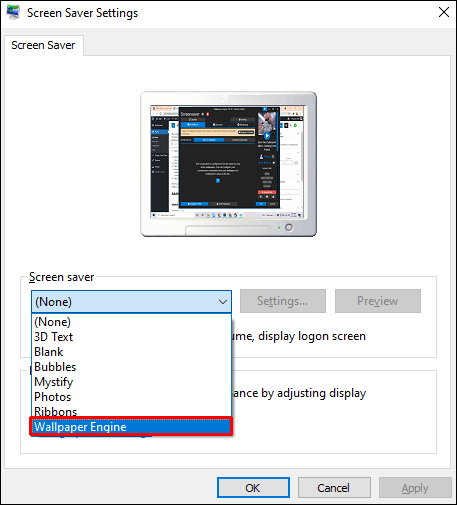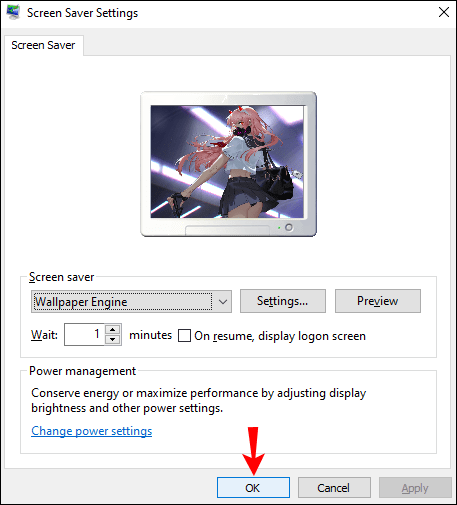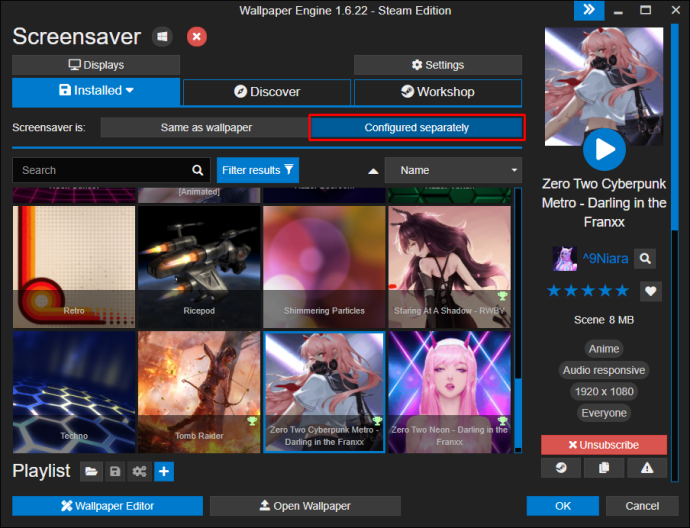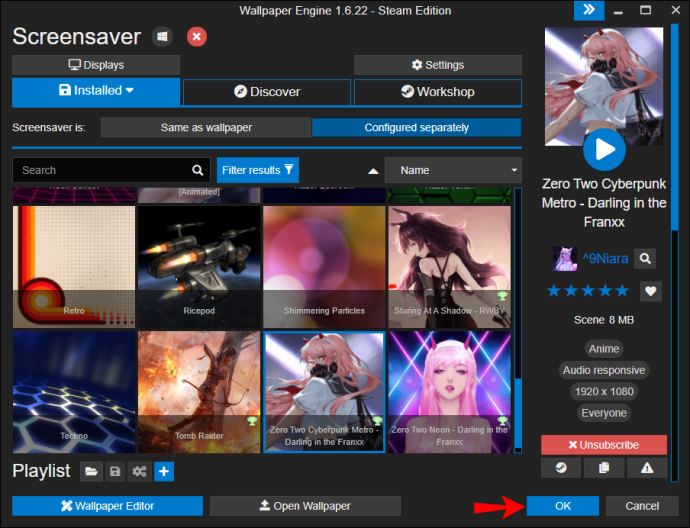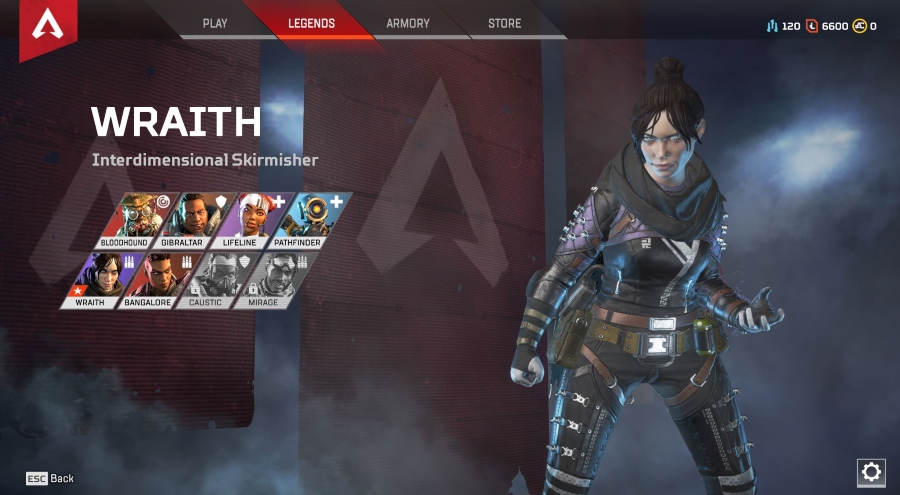コンピュータの画面で同じ壁紙を見るのにうんざりしていませんか?もしそうなら、壁紙エンジンはあなたが必要なものかもしれません。それはあなたが友達と共有することもできる何千もの面白い壁紙を使用して作成することを可能にします。

Wallpaper Engineでプレイリストを作成する方法を学びたい場合は、適切な場所に来ました。この記事では、その方法を段階的に説明し、アプリの他の興味深い機能について説明します。
壁紙エンジンでプレイリストを作成する方法
- まだダウンロードしていない場合は、WallpaperEngineをダウンロードしてインストールします。この目的のために、Steamアカウントも必要です。
- 壁紙を閲覧して、好きなものを見つけてください。
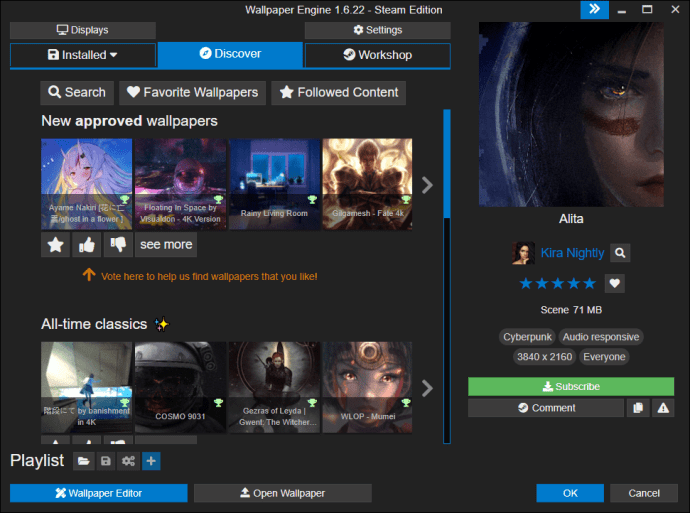
- 右上隅のチェックボックスをオンにして、プレイリストに追加する壁紙を選択します。 「プレイリスト」の下に、追加した壁紙の数とともに壁紙が表示されます。
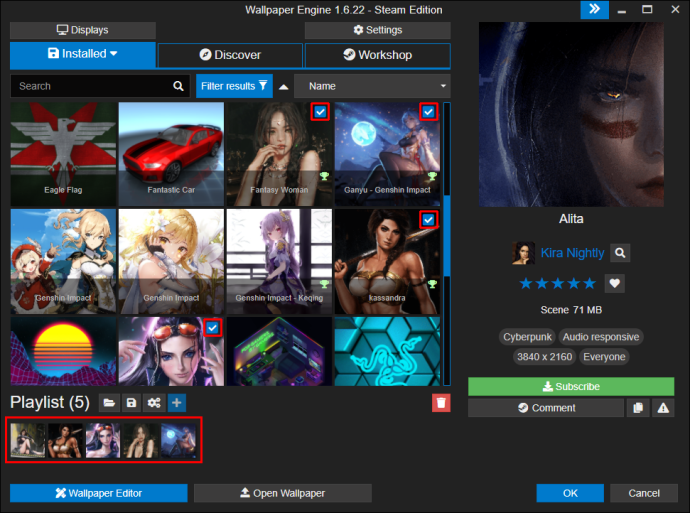
- 完了したら、フロッピーディスクのアイコンをタップしてプレイリストを保存します。
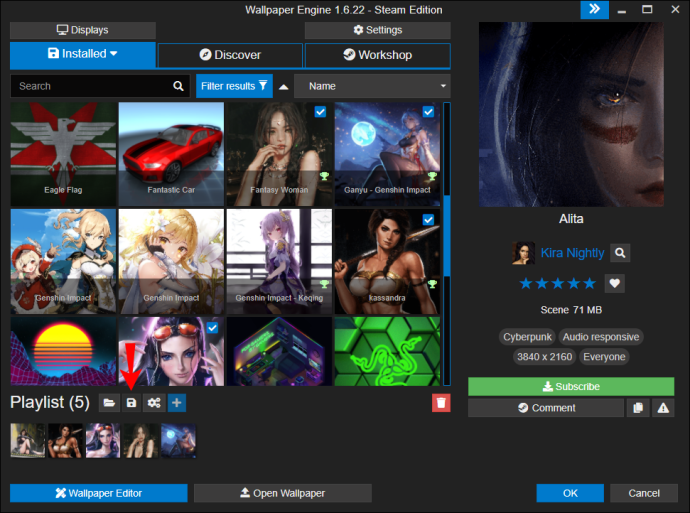
- プレイリストに名前を付けて、ホットキー(アクセスに使用できるショートカット)を追加するように求めるポップアップが表示されます。
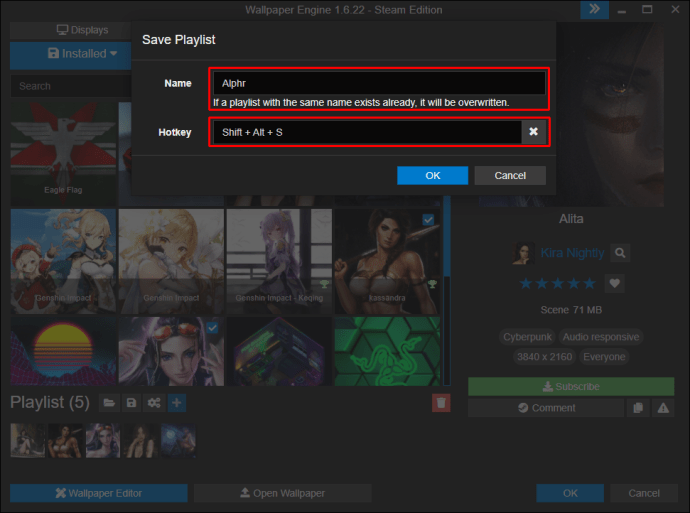
- 完了したら、[OK]をタップします。
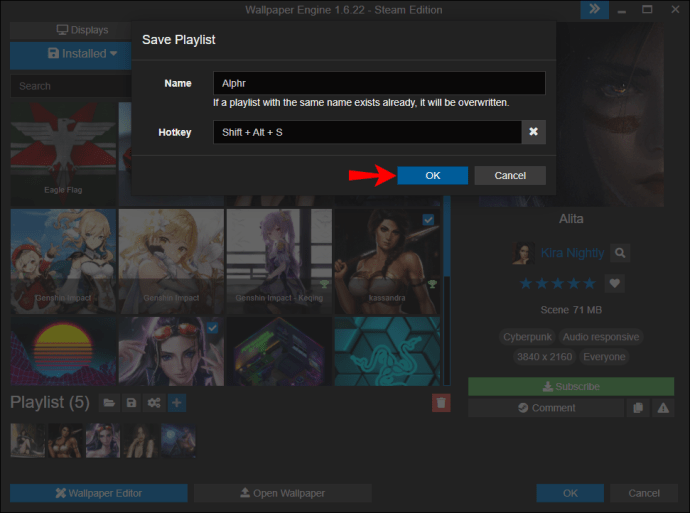
プレイリストはいくつでも作成できます。別の壁紙プレイリストに切り替えたい場合は、割り当てたキーの組み合わせを使用するだけです。
壁紙エンジンでスライドショーを作成する方法
Wallpaper Engineには、プレイリストをカスタマイズするために使用できる多数の設定が用意されています。そのうちの1つは、プレイリストをスライドショーに変えることです。方法は次のとおりです。
- 壁紙エンジンを開きます。
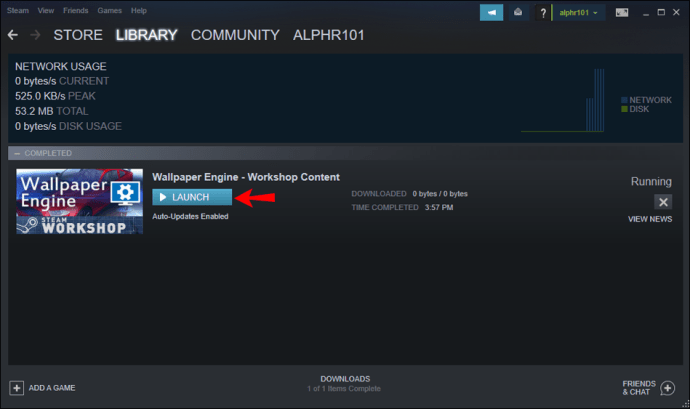
- 「プレイリスト」で、スライドショーにしたいものを選択します。

- 歯車のアイコンをタップして、プレイリストの設定を開きます。

- [壁紙の変更]で、[タイマーで]を選択します。
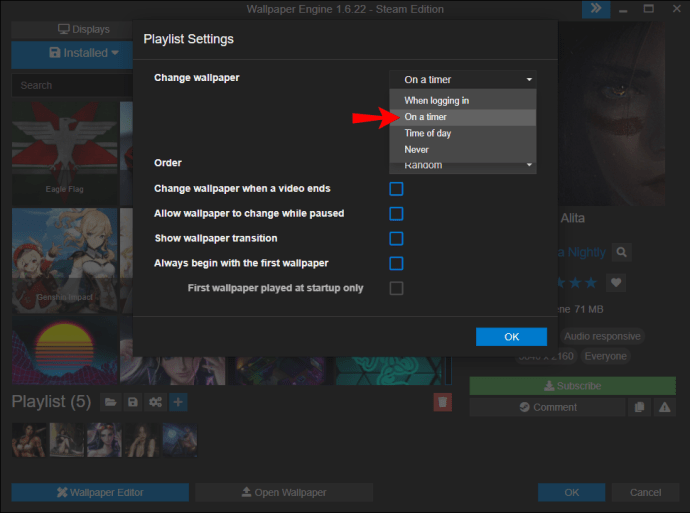
- 壁紙を変更する希望の時間を選択します。
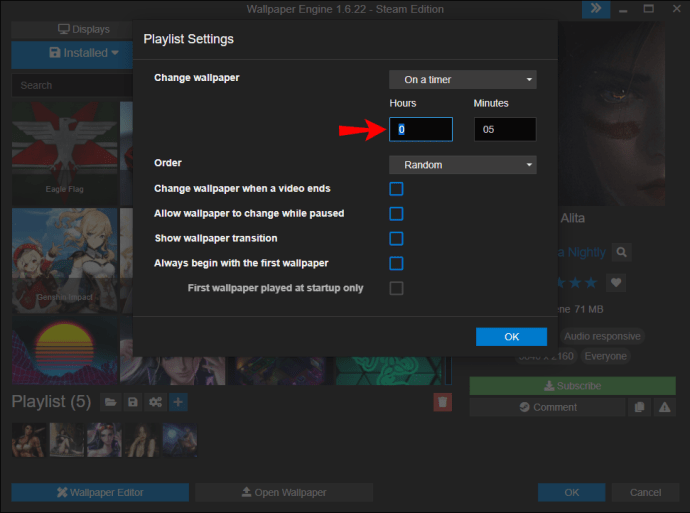
- 壁紙をランダムに変更するか、順番に変更するかを選択します。
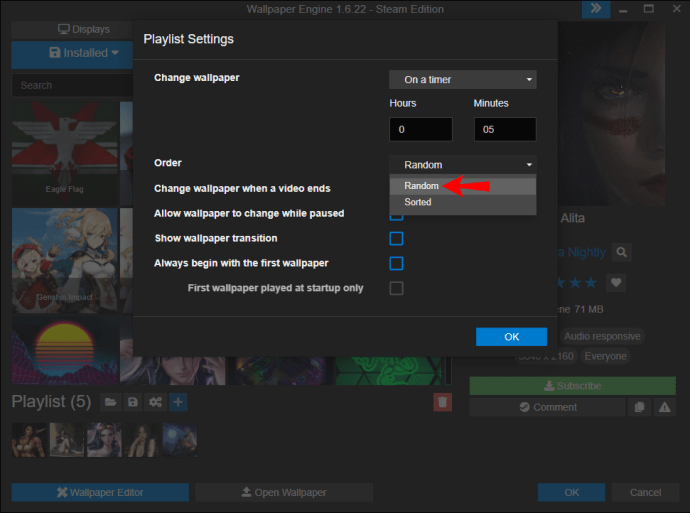
- 完了したら、[OK]をタップします。

- デスクトップに移動し、プレイリストに割り当てたキーの組み合わせを押します。選択した時間に応じて、壁紙が変化します。
壁紙エンジンでプリセットを作成する方法
プレイリストに壁紙を追加したが、いくつか変更を加えたい場合は、WallpaperEngineで壁紙をカスタマイズできることを知っていただければ幸いです。これを行うには、以下の手順に従います。
- カスタマイズする壁紙を選択します。

- 右側には、壁紙をカスタマイズするために使用できるさまざまなオプションが表示されます。スキームの色と背景のアクセントを選択できます。また、再生速度を調整したり、壁紙を反転したりすることもできます。高度なカラーオプションが必要な場合は、[カラーオプションを表示]をタップします。ここでは、明るさ、コントラスト、彩度、色相シフトを調整できます。
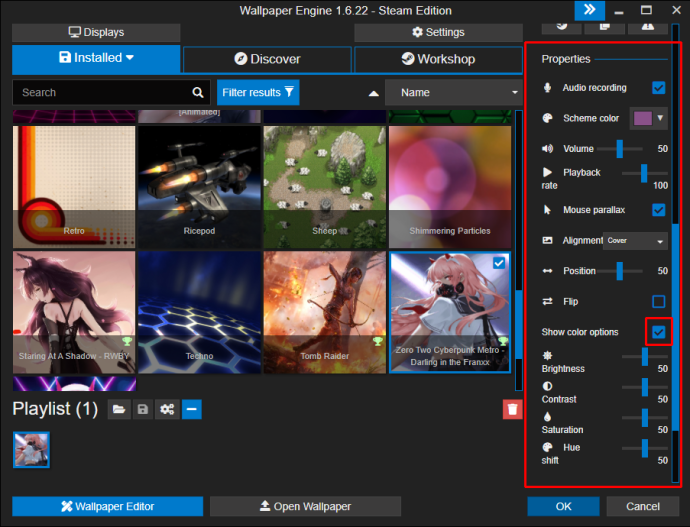
- 完了したら、[OK]をタップします。
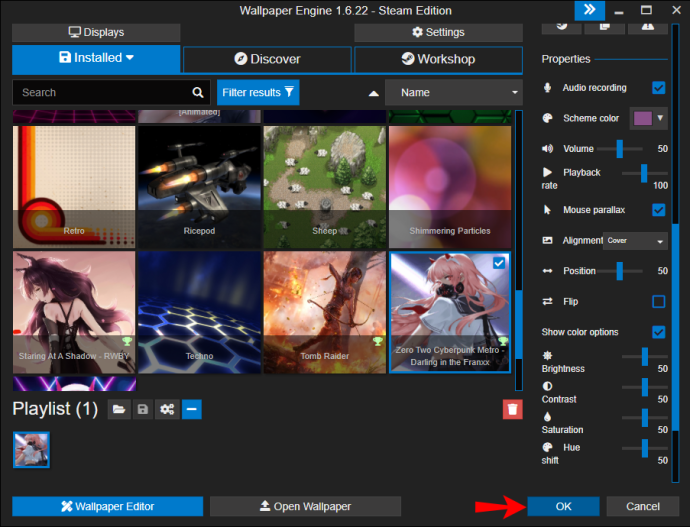
[すべての壁紙に適用]をタップすると、すべての壁紙のユニバーサル設定を作成できます。
プレイリストにプリセットを追加する方法
プレイリスト内の壁紙の1つにプリセットを作成した場合は、次の手順に従って、元のバージョンの代わりにそれを使用できます。
- 「プレイリスト」の下で、壁紙を右クリックし、「プリセットの選択」をタップします。
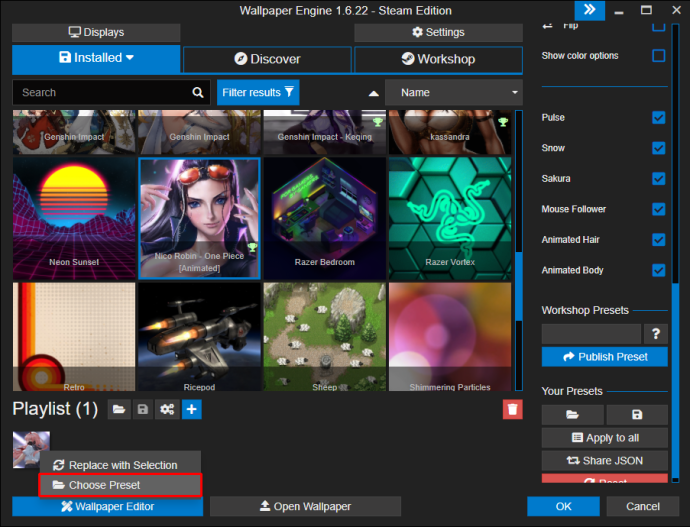
- 必要なプリセットを選択します。
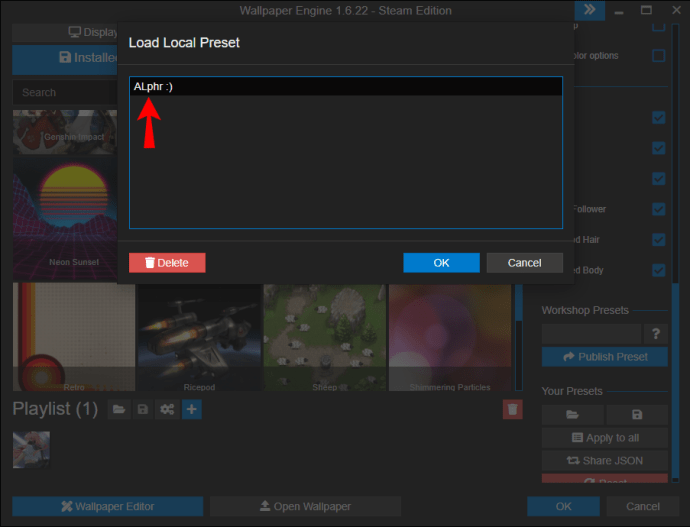
- 「OK」をタップします。
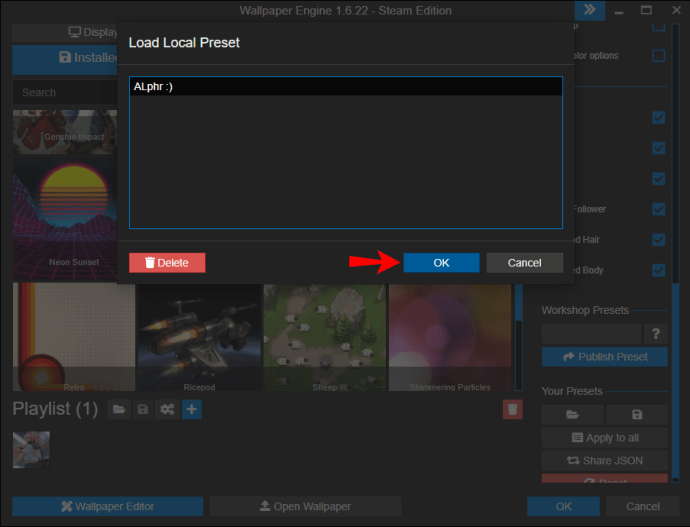
- 元の壁紙の代わりにプリセットを選択すると、壁紙アイコンにその名前が書かれているのがわかります。
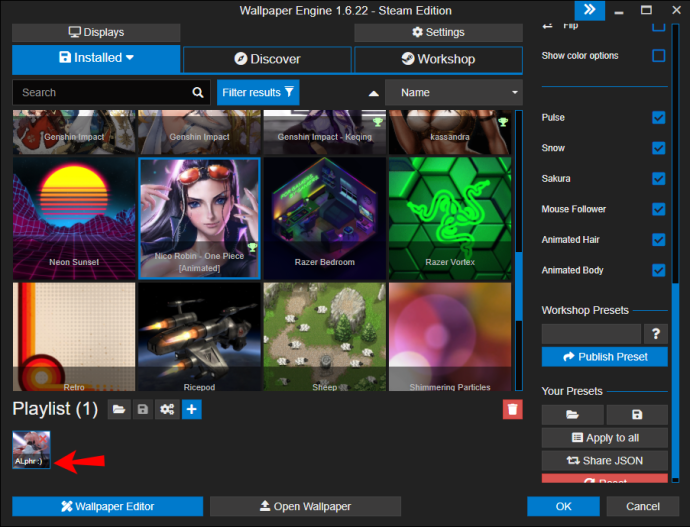
壁紙エンジンでスクリーンセーバーを設定する方法
スクリーンセーバーの本来の目的は、時間のモニターを画面の焼き付きから保護することでした。新しいテクノロジーの開発により、これはもはや発生せず、スクリーンセーバーは主に最近の美的目的のためのものです。壁紙エンジンを使用すると、すべての美しい壁紙を楽しんで、スクリーンセーバーとして設定できます。
Wallpaper Engineでスクリーンセーバーを設定する場合は、以下の手順に従ってください。
- 壁紙エンジンを開き、[インストール済み]タブにカーソルを合わせ、[スクリーンセーバーの構成]をタップします。

- Windowsのスクリーンセーバー設定が自動的に開きます。ここで、ドロップダウンリストを開き、スクリーンセーバーとして「WallpaperEngine」を選択します。また、スクリーンセーバーが表示される時刻をカスタマイズすることもできます。
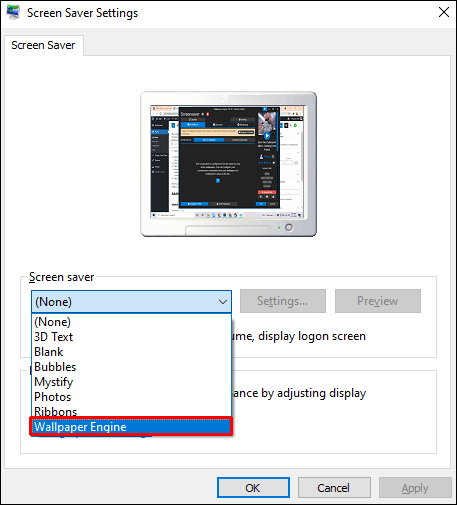
- 「適用」をタップします。

- 「OK」をタップします。
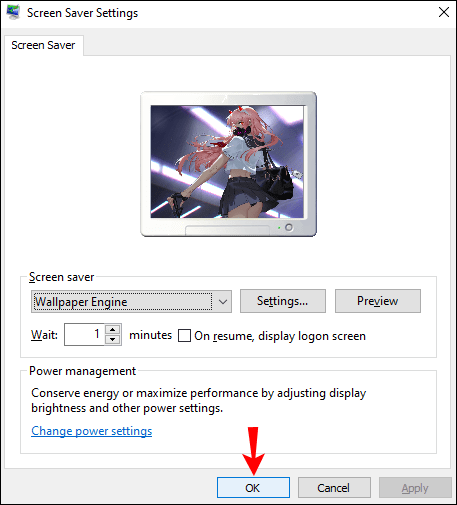
- [インストール済み]タブにもう一度カーソルを合わせ、[スクリーンセーバーの構成]をタップします。デフォルトでは、WallpaperEngineはアクティブな壁紙をスクリーンセーバーとして使用します。これを変更したい場合は、「個別に設定」タブをタップしてください。このタブ内で、スクリーンセーバーをカスタマイズできます。
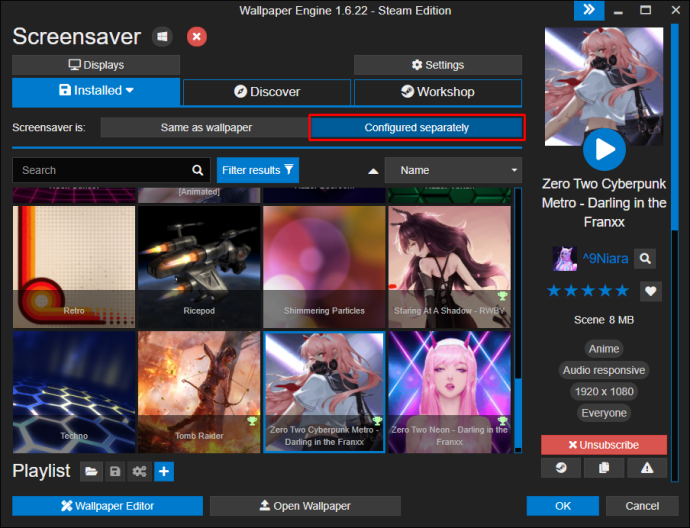
- 「OK」をタップします。
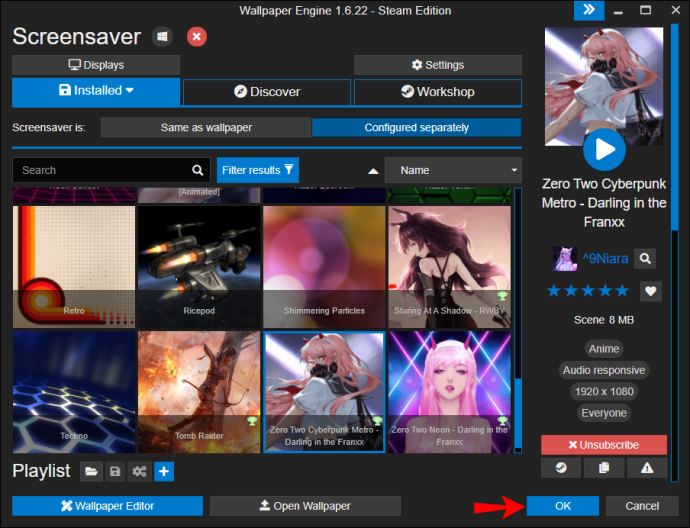
スクリーンセーバーが正しく機能しない場合は、コンピューターの設定を確認してください。 WallpaperEngineで画面のタイムアウトやその他のスクリーンセーバーの設定を変更することはできません。
その他のFAQ
壁紙エンジンのプレイリストはどこに保存されますか?
壁紙エンジンのプレイリストはプログラムファイルに保存され、「config.json」という名前が付けられます。それらにアクセスする方法は次のとおりです:C:\ Program Files \ Steam \ Steamapps \ common \ wallpaper_engine
選択した壁紙が表示されません。私は何をすべきか?
これの最も一般的な理由は、ハイコントラストモードになっていることです。このオプションを有効にすると、Windowsは壁紙をシャットダウンします。
ハイコントラストモードをオフにする方法は次のとおりです。
1. [スタート]メニューを開き、「コントロールパネル」と入力します。コントロールパネルを開きます。
2.「アクセスのしやすさ」をタップします。
3.「アクセスのしやすさセンター」をタップします。
4.「左ALT +左SHIFT + PRINTSCREENが押されたときにハイコントラストをオンまたはオフにする」の前にあるチェックボックスをマークします。
5. [適用]、[OK]の順にタップします。
6.デスクトップに戻り、右クリックして[パーソナライズ]をタップします。
7. [色]をタップしてから、[ハイコントラスト設定]をタップします。
8.トグルボタンを切り替えてオフにします。
これが問題の原因ではない場合は、使用している他のアプリを確認してください。壁紙エンジンは通常、他のアプリでうまく機能しますが、一部のアプリはそれを変更する場合があります。 StardockのDeskScapesなどのアプリはWallpaperEngineに影響を与えるため、両方を同時に実行することはできません。この場合、2つの中から選択する必要があるかもしれません。
壁紙エンジンであなたのコンピュータをドレスアップ
面白い壁紙は間違いなくあなたのコンピュータを異なって見えるようにします。利用可能な何千もの壁紙を探索することに興味がある場合は、WallpaperEngineが最適なプログラムです。お気に入りのプレイリストやスライドショーを作成できます。壁紙のカスタマイズに加えて、このアプリではスクリーンセーバーを設定することもできます。
Wallpaper Engineでプレイリストを作成する方法を学び、他の機能に慣れていただければ幸いです。
壁紙エンジンを使用したことがありますか?あなたはプレイリストを作成するのが好きですか?以下のコメントセクションで教えてください。