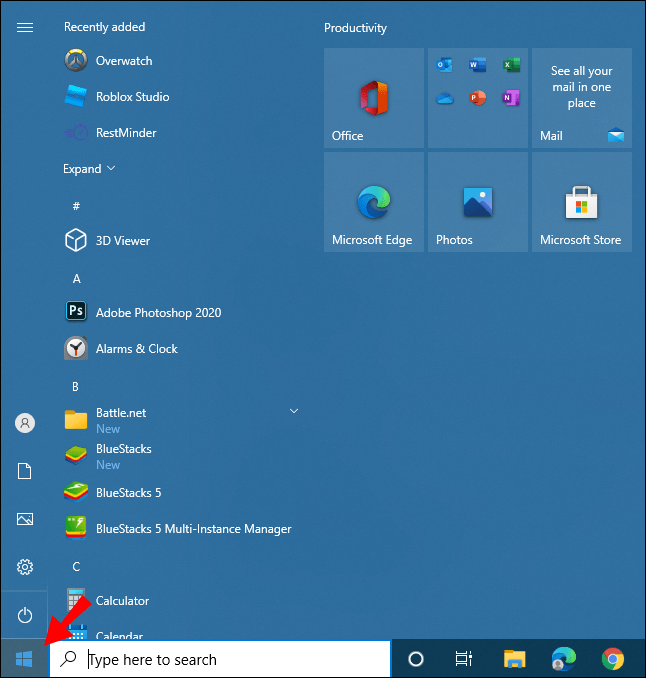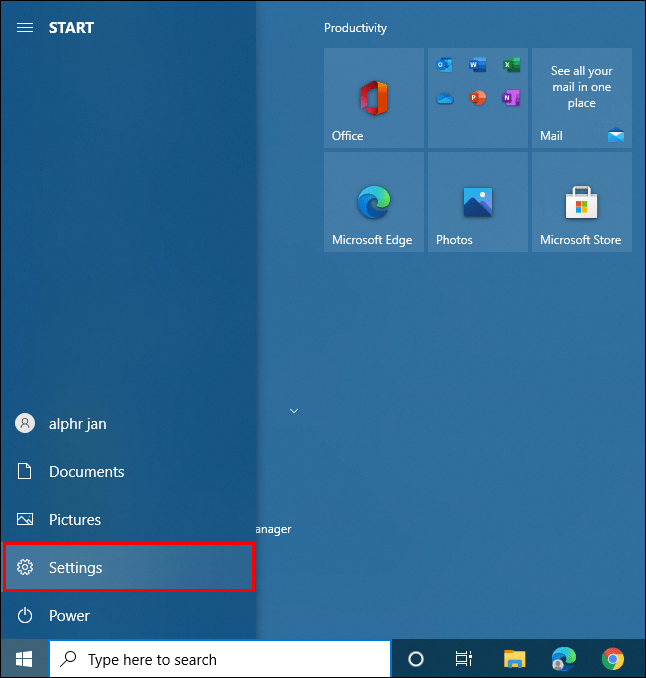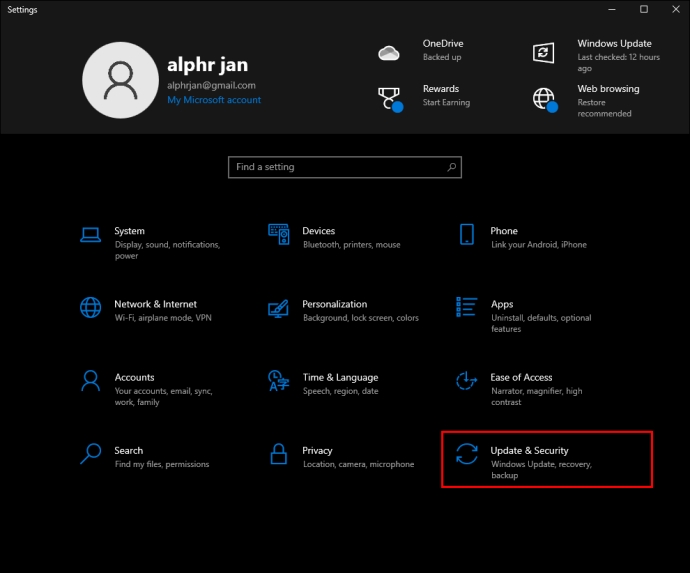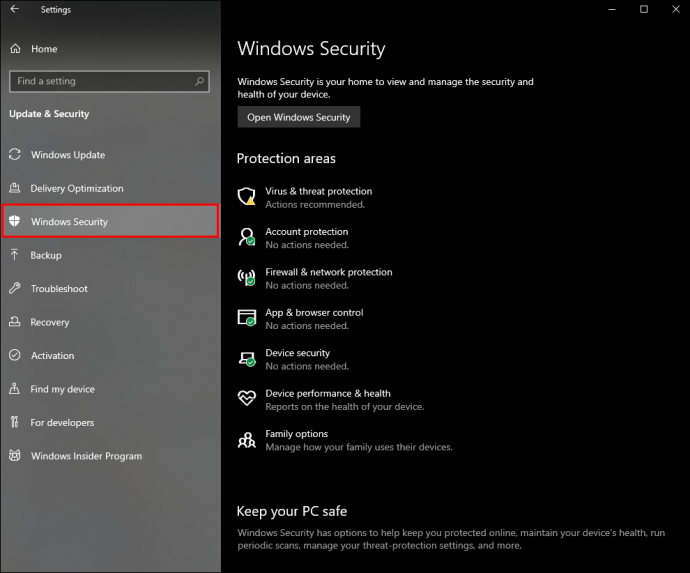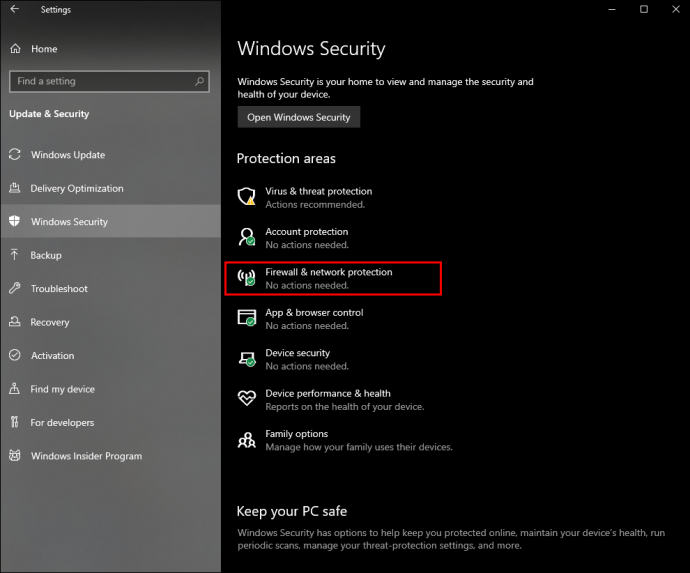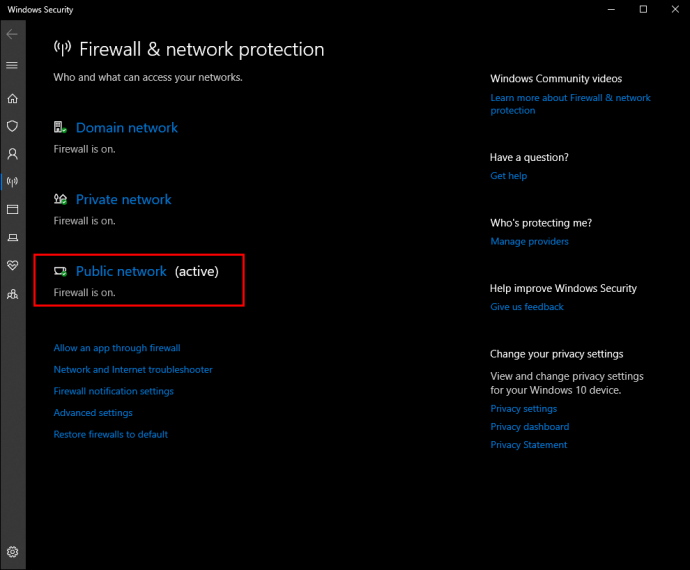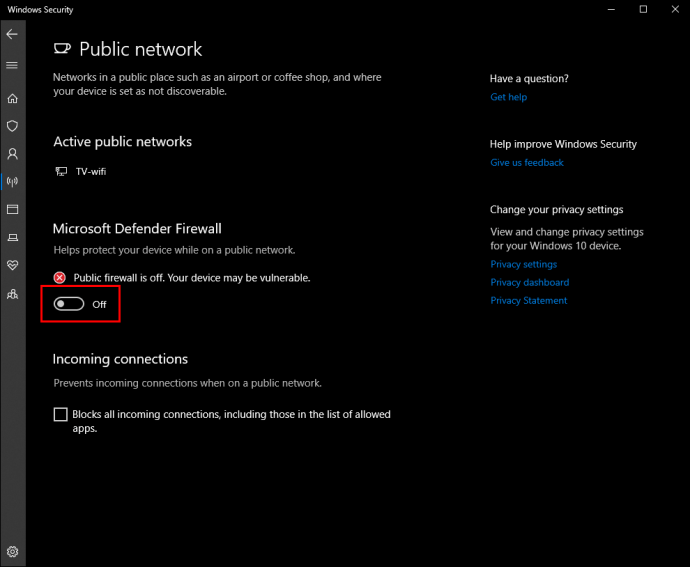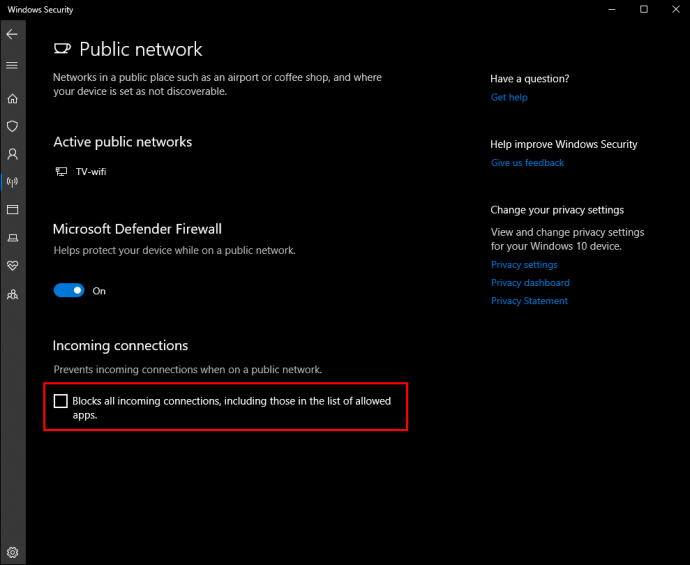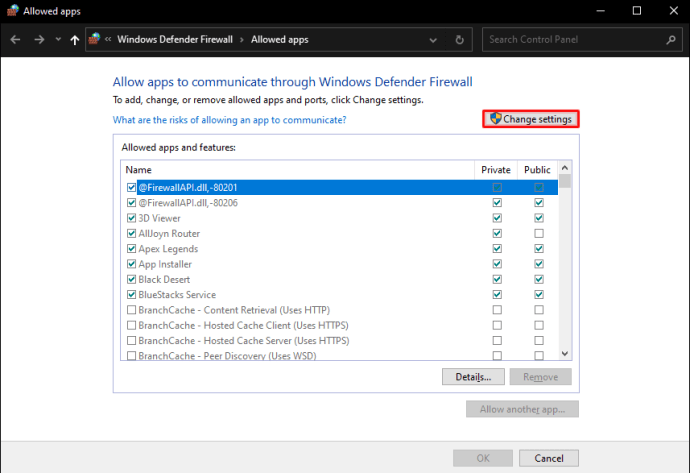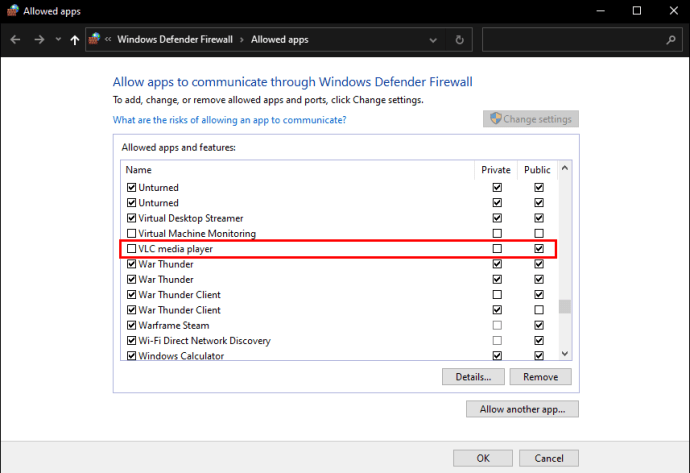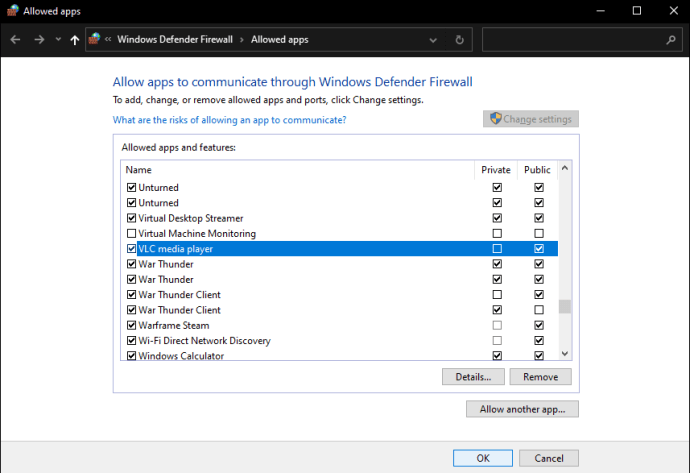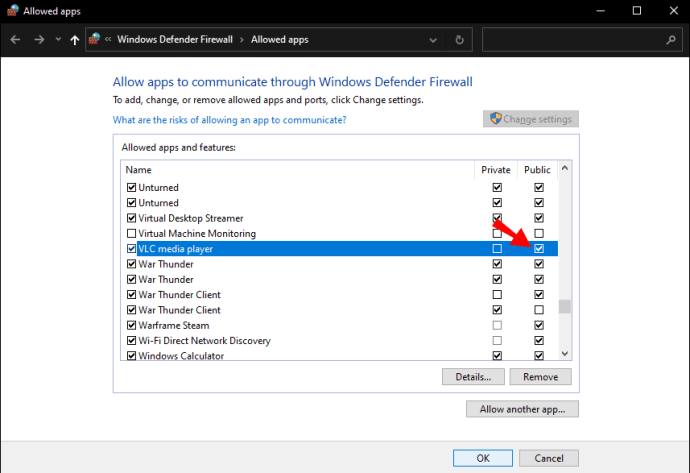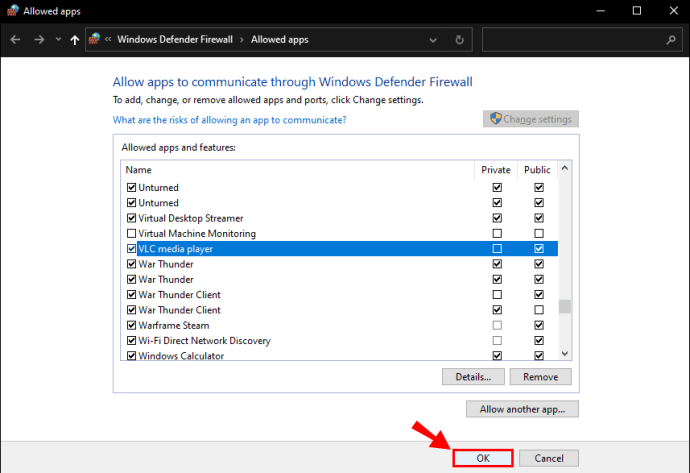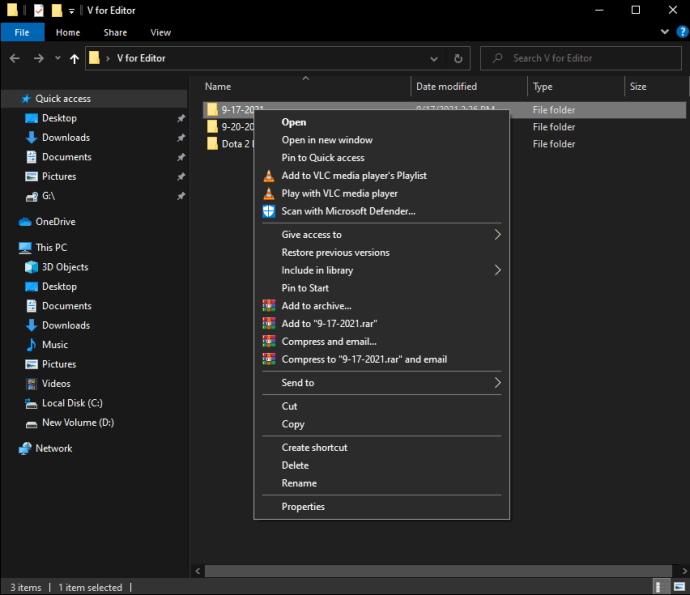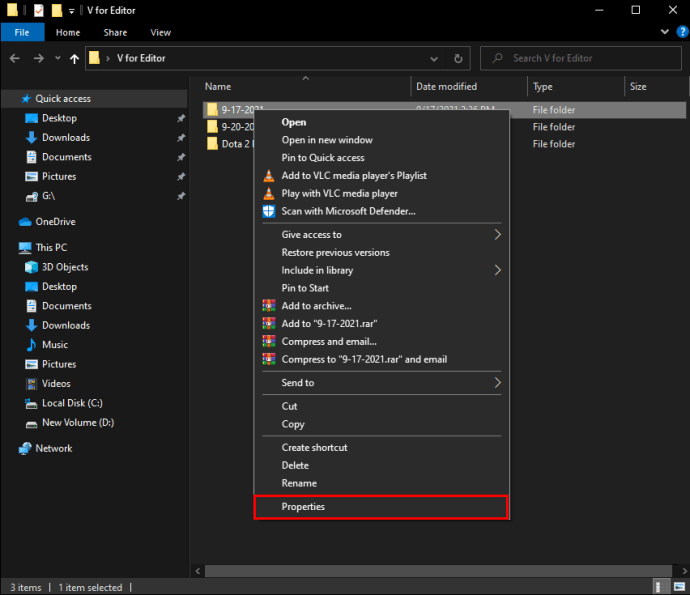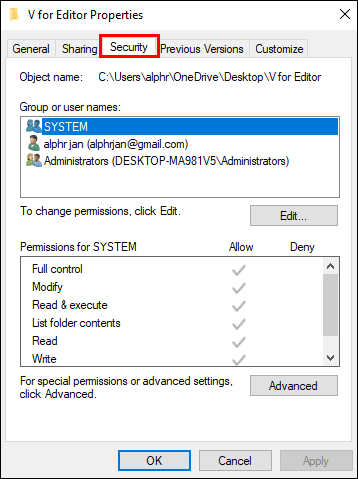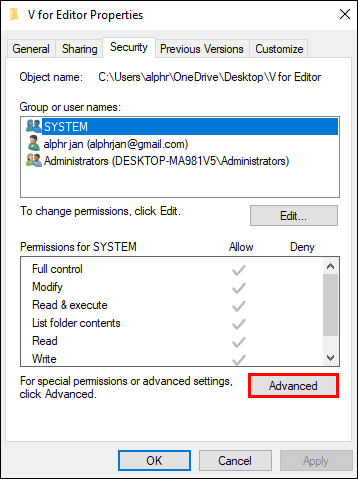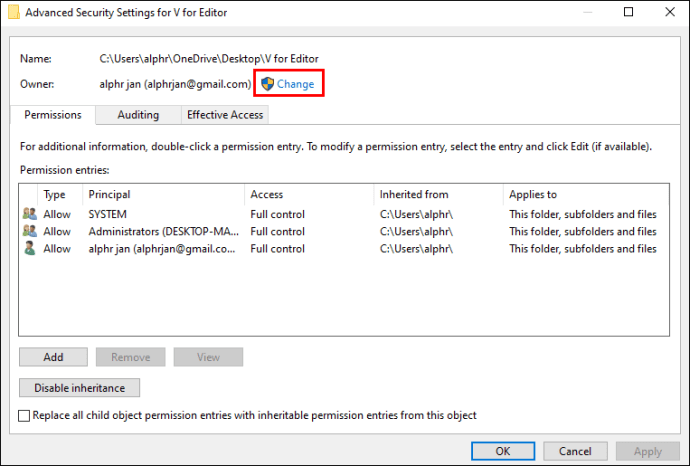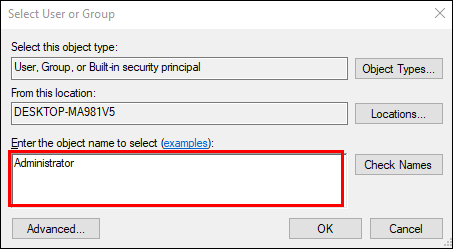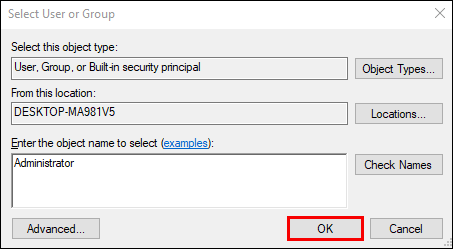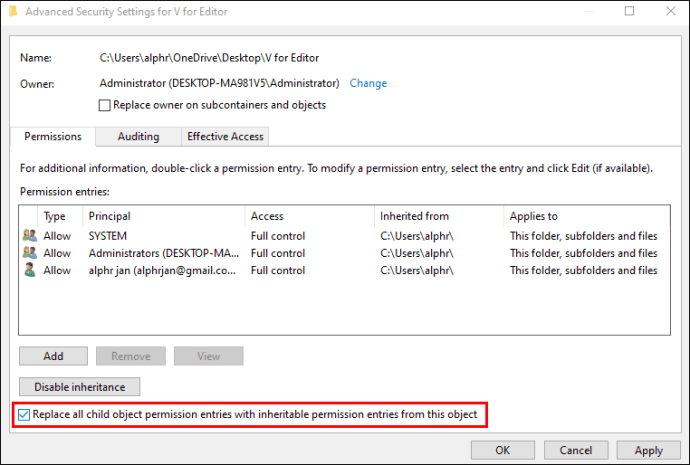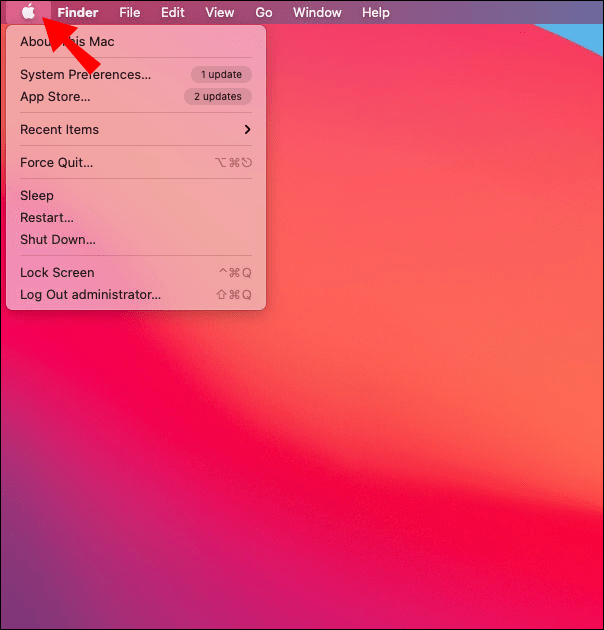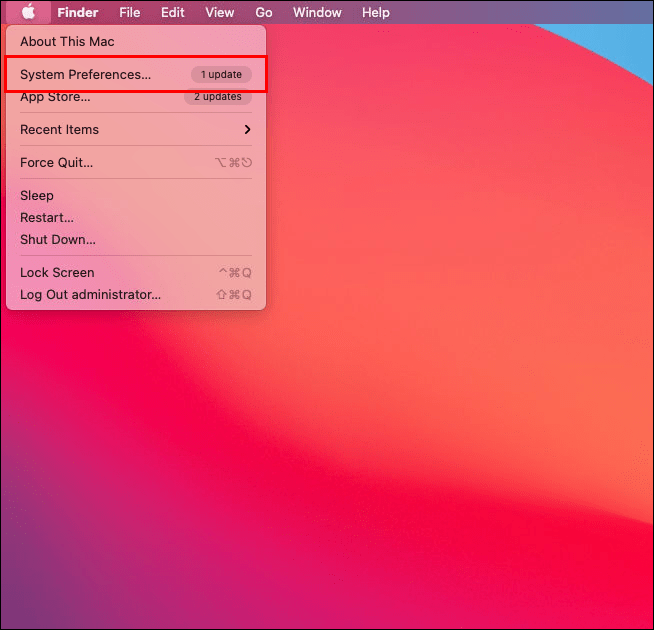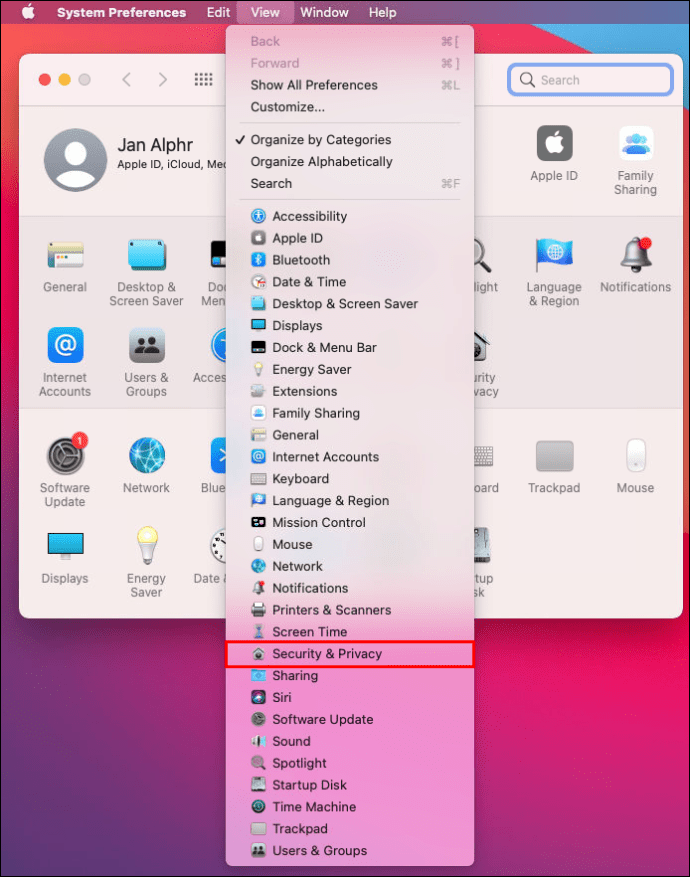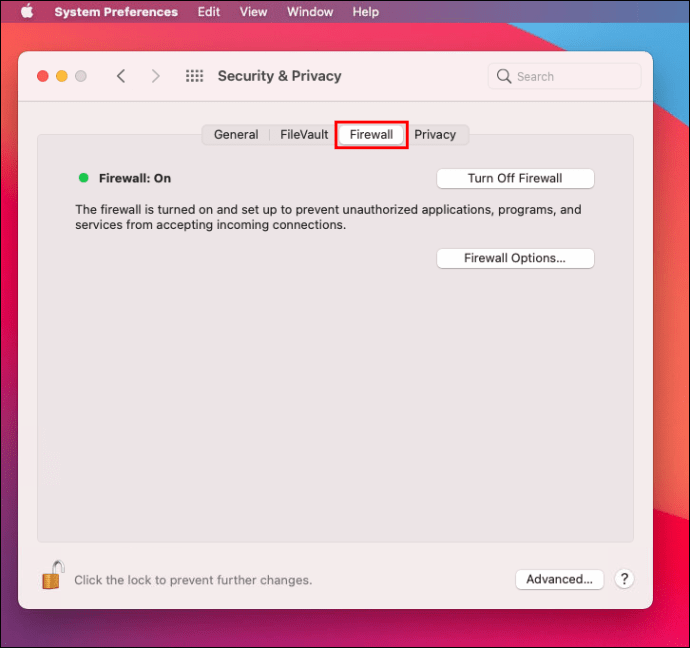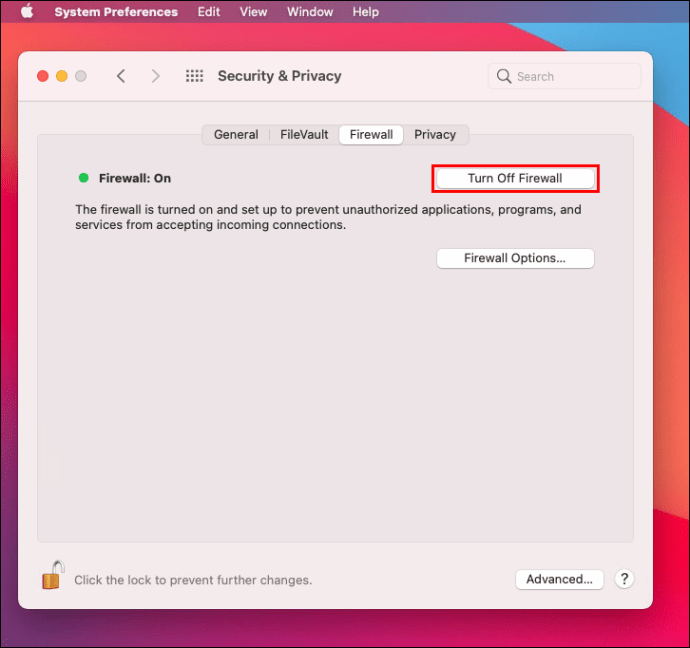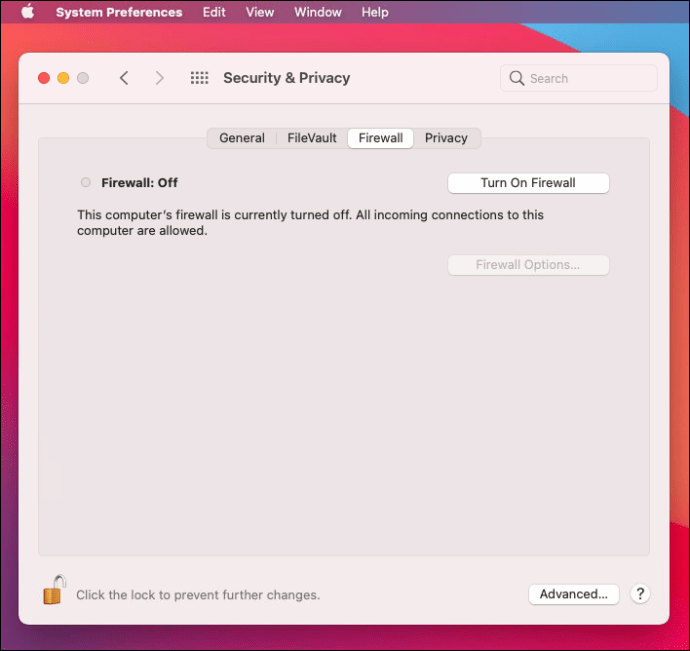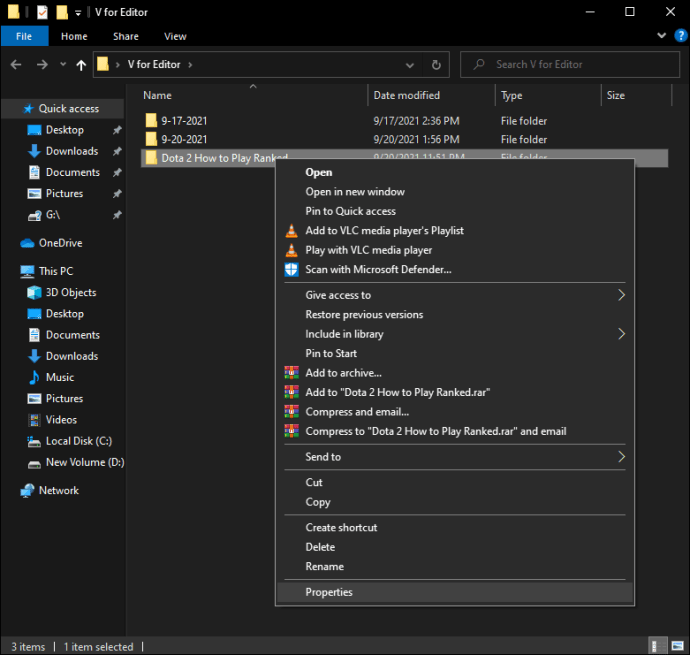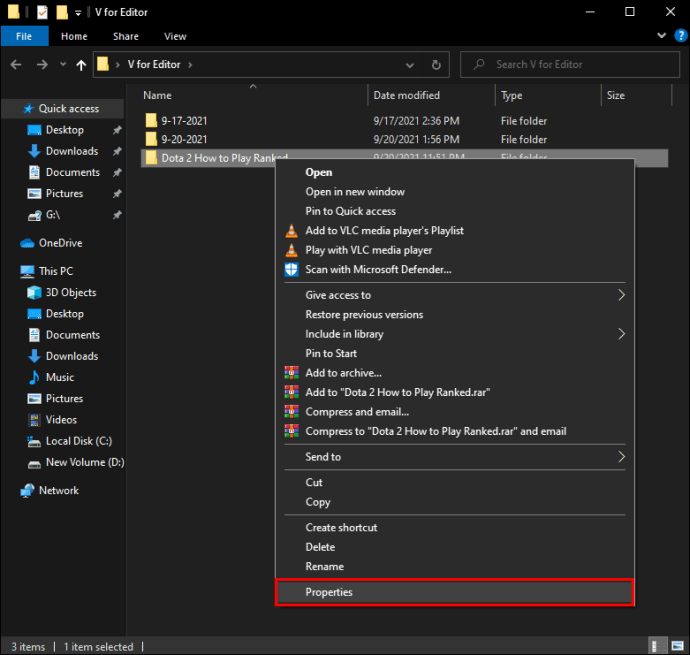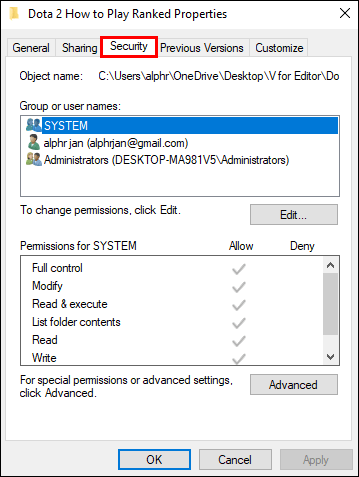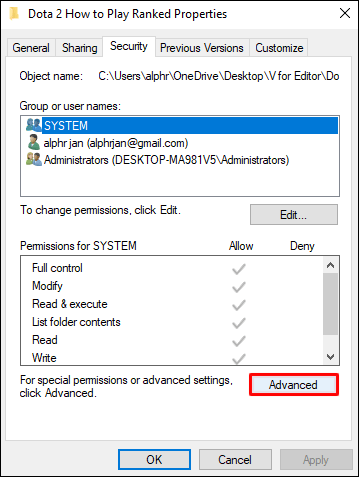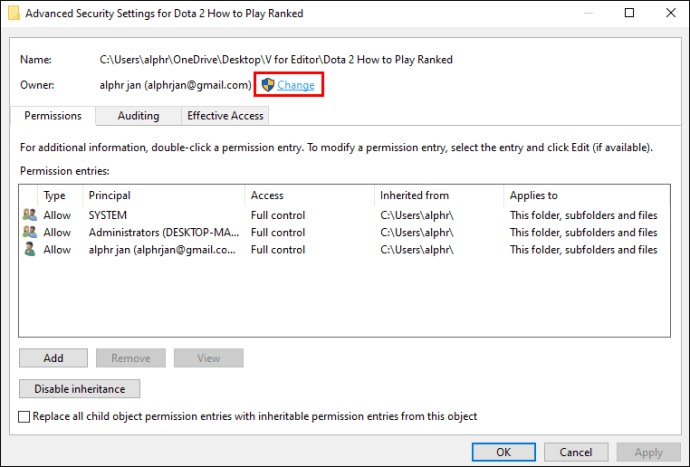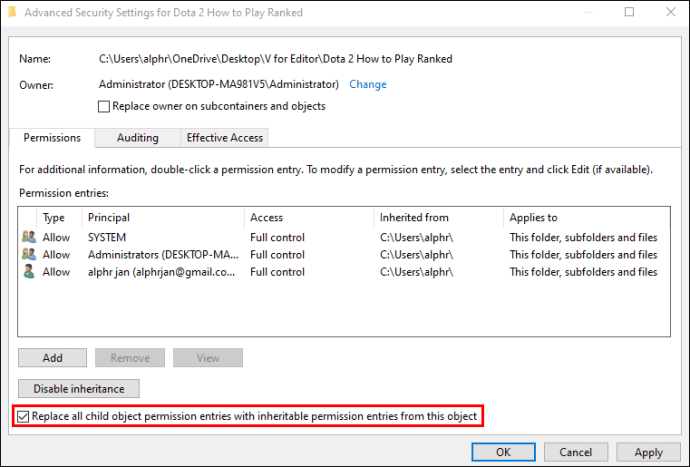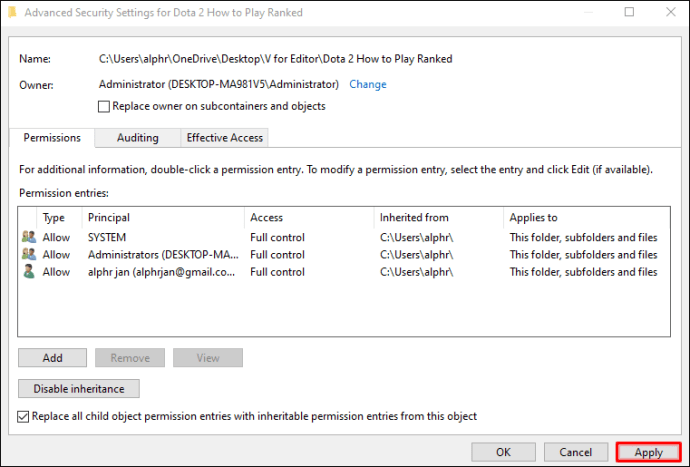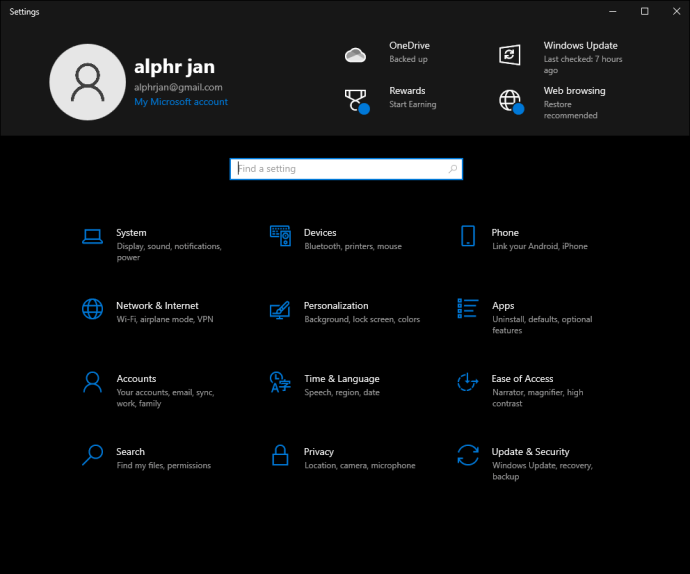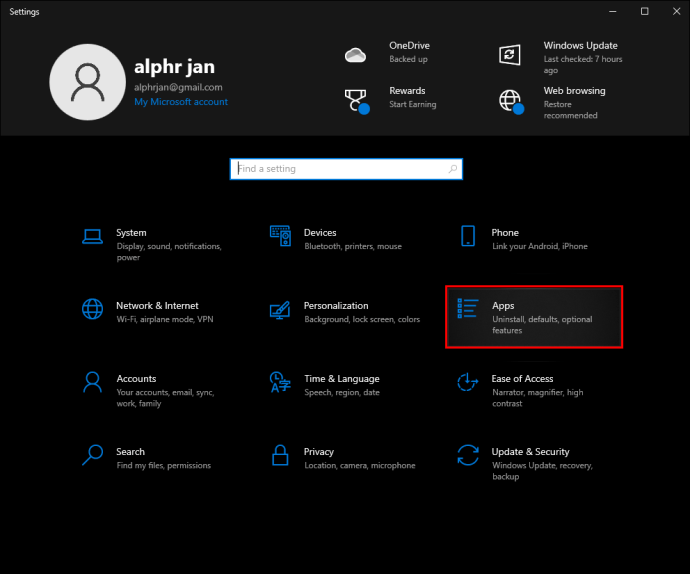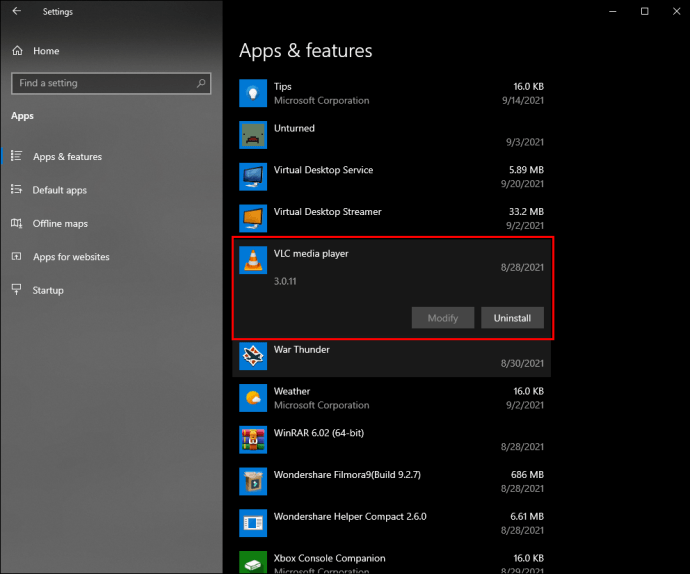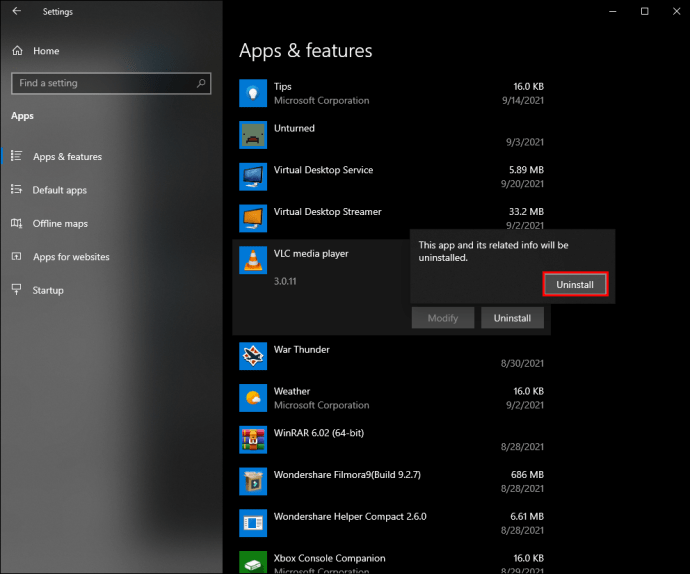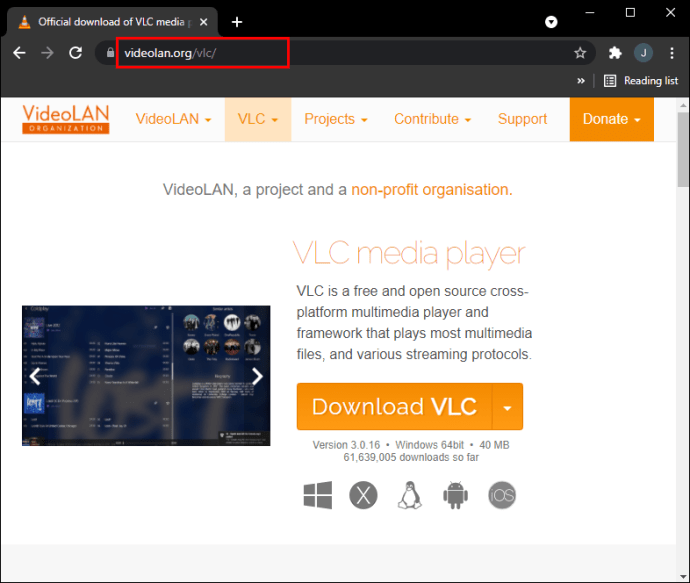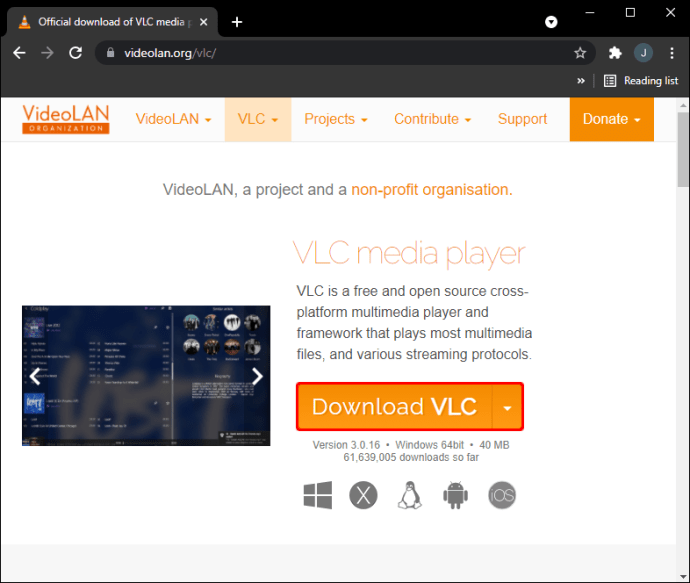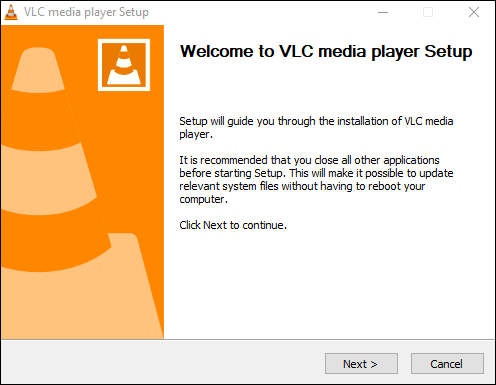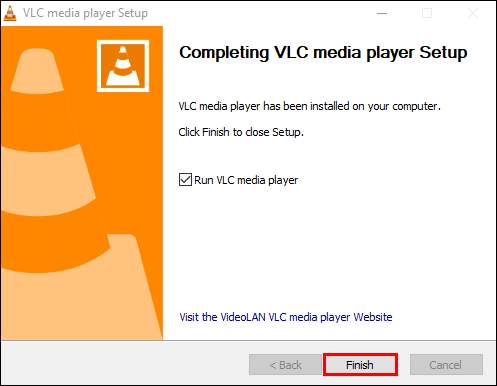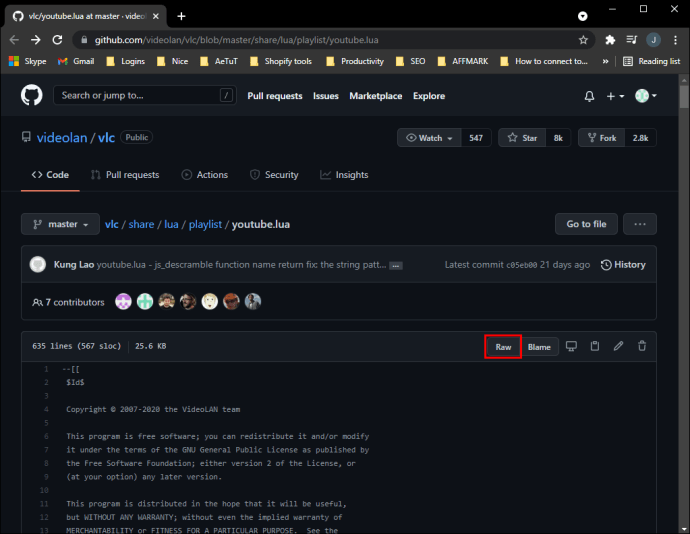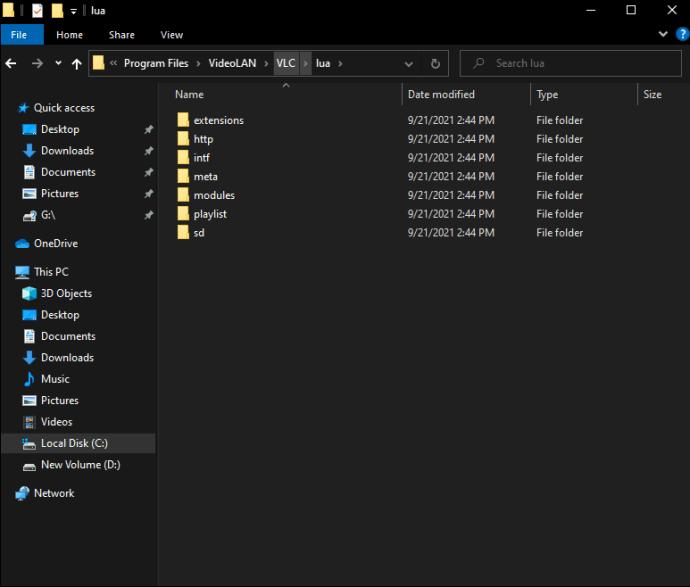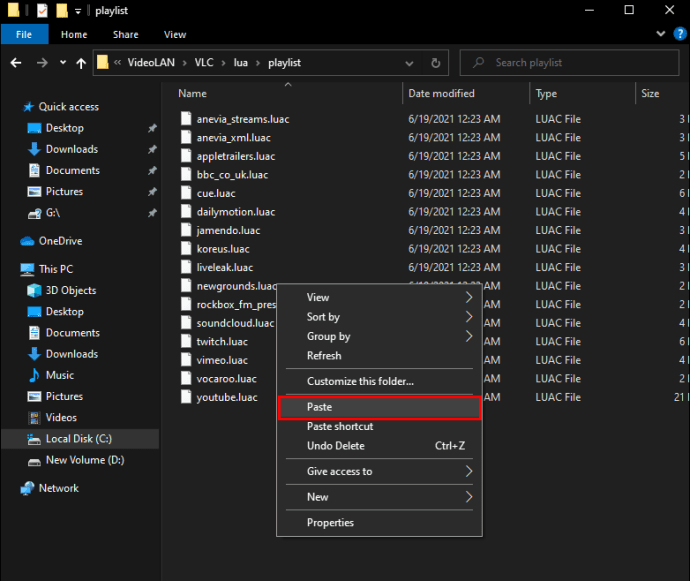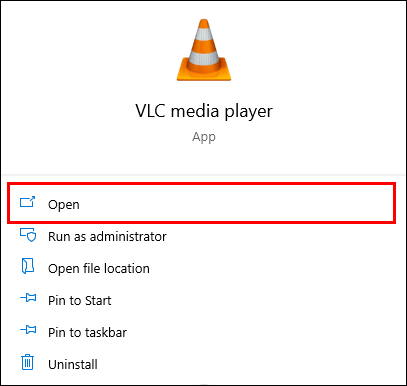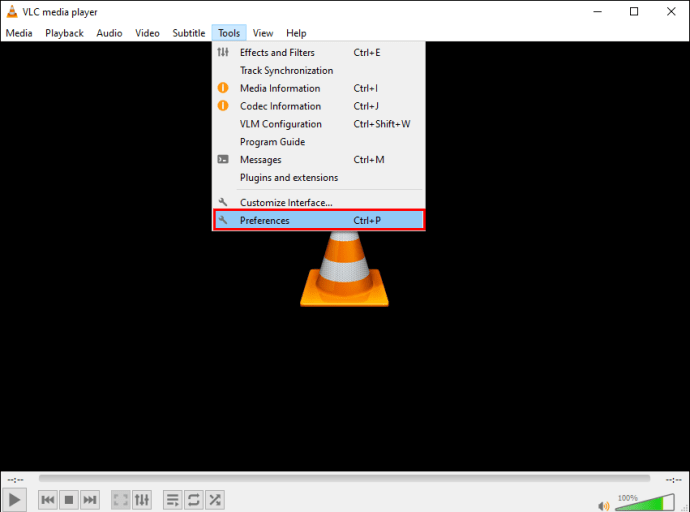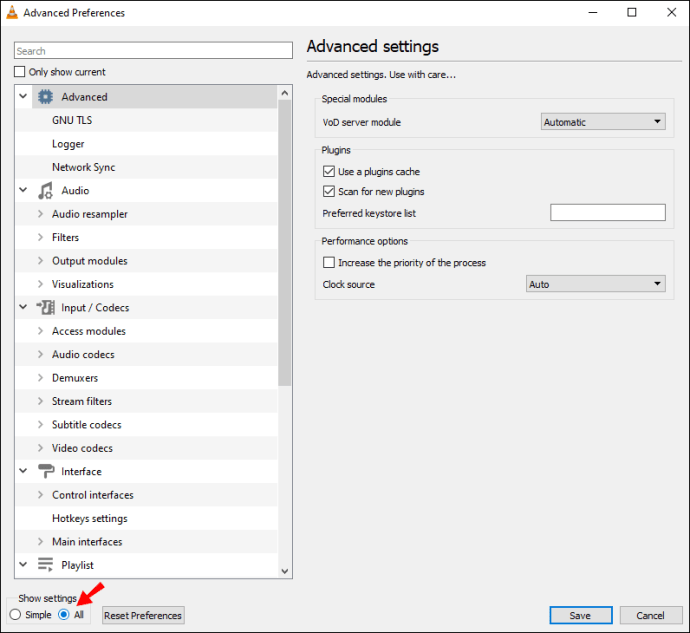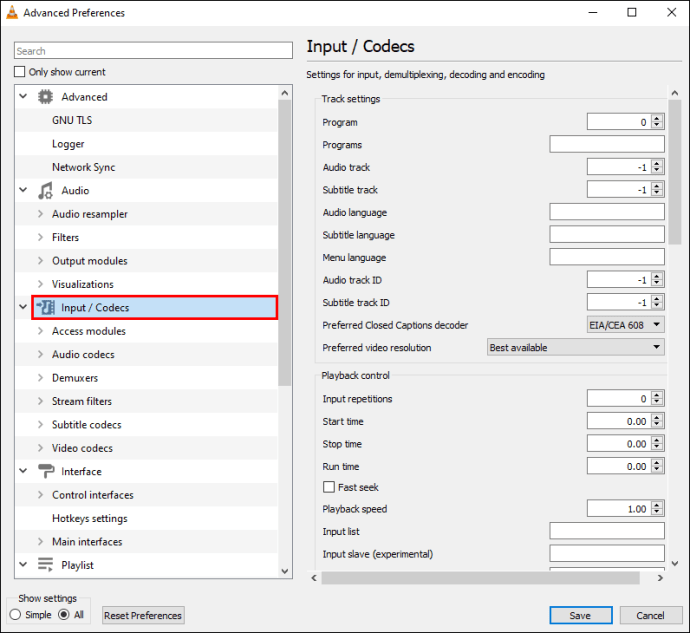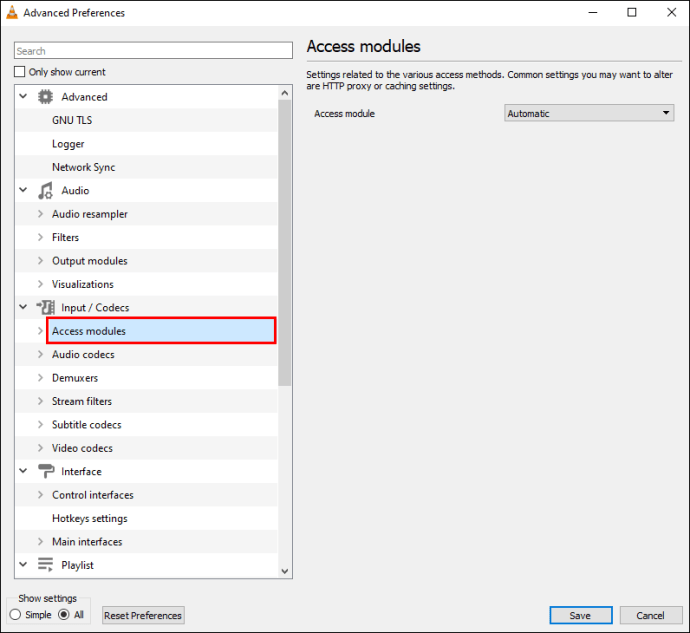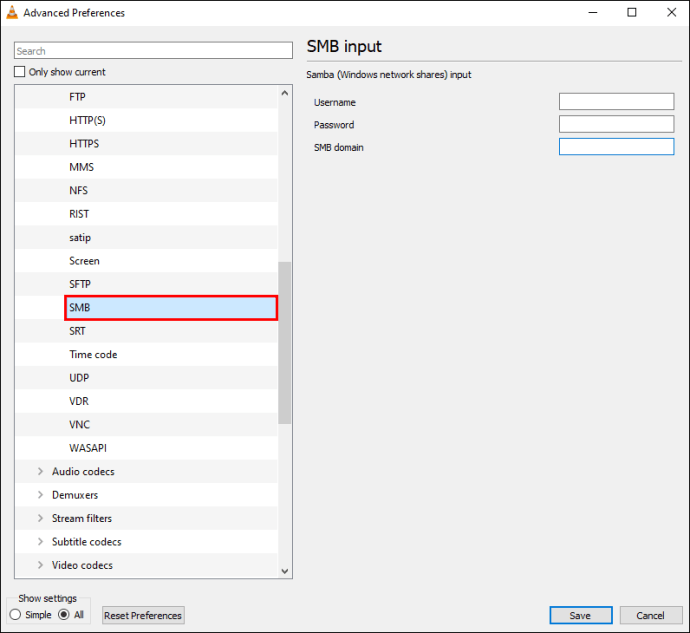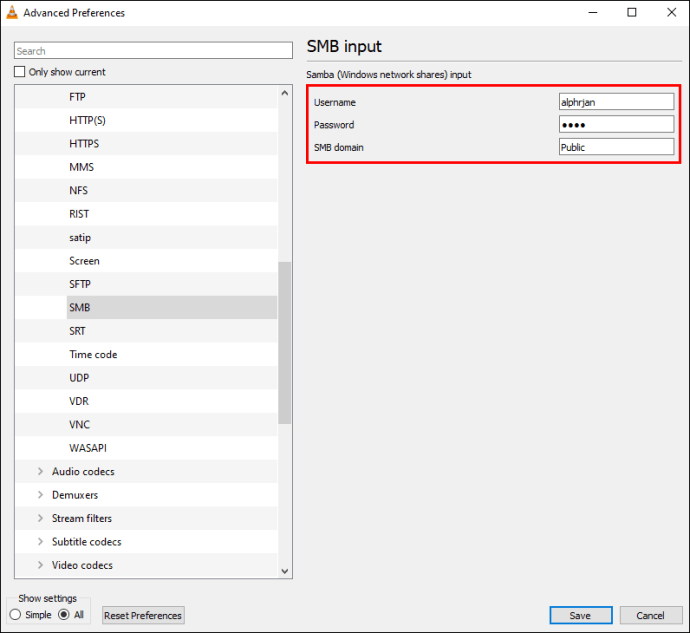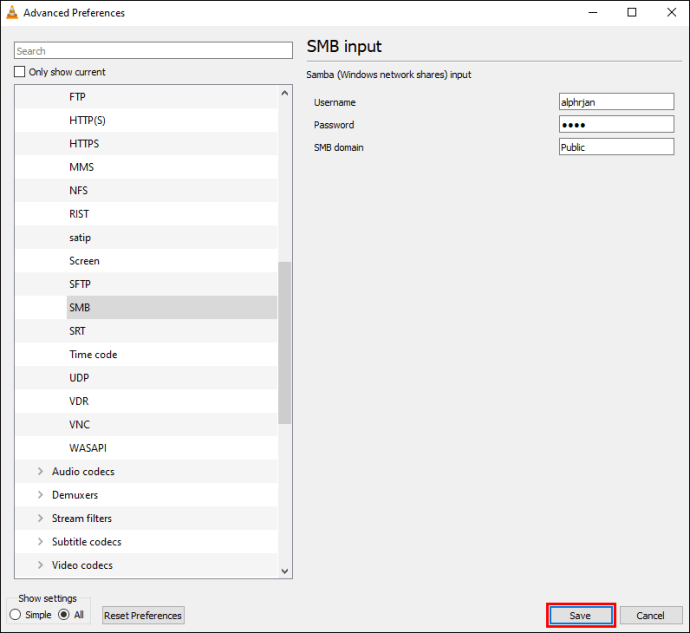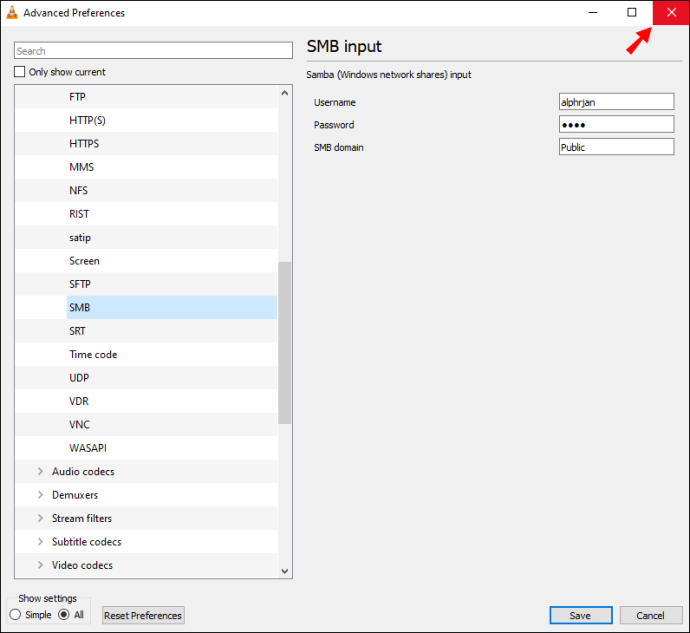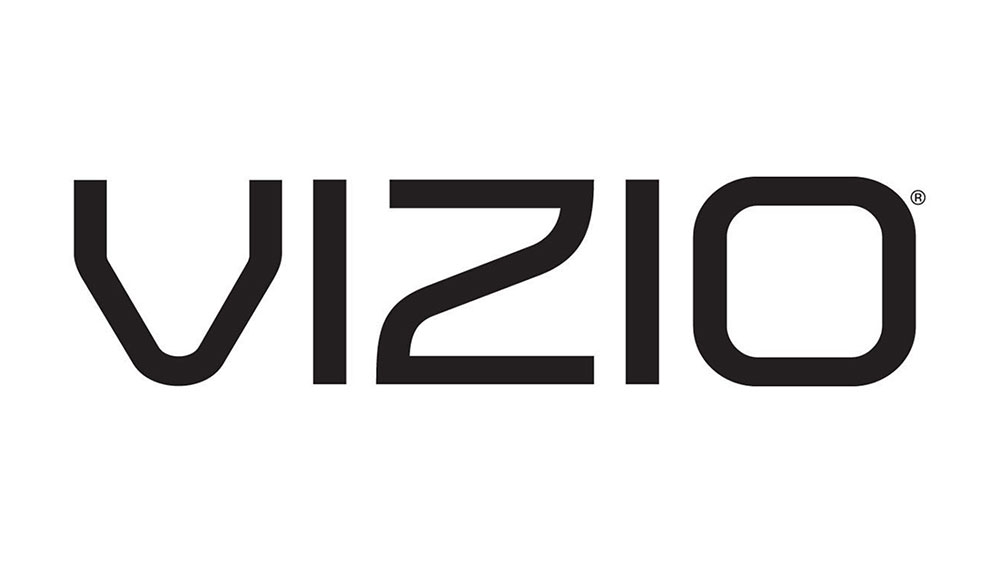VLC Media Playerユーザーで最も一般的に発生するエラーの1つは、MRLファイルを開くことができないことです。このエラーは、コンピューターがローカルドライブでターゲットメディアファイルを見つけられない場合に発生します。場合によっては、他の要因が原因です。

MRLファイルのエラーを解決する方法がわからない場合は、適切な場所にいます。幸い、エラーは十分に文書化されており、解決策が利用可能です。特定のシナリオを修正する方法を見つけるために読み続けてください。
VLCがMRLを開くことができない– DVD
特に外部DVDまたはCDプレーヤーを使用している場合は、VLC MediaPlayerがDVDを読み取らなくなることがあります。 VLCがMRLファイルを開くことができないことを通知するエラーメッセージが表示されます。
この場合、原因は熱心なファイアウォールです。コンピュータにサードパーティのウイルス対策ソフトウェアがインストールされている場合、外付けドライブに危険のフラグが立てられます。したがって、VLC MediaPlayerはディスクを読み取ることができません。
解決策は、ウイルス対策のファイアウォールをオフにすることです。これは、外部DVD / CDドライブでこのエラーを排除する傾向があるためです。各ウイルス対策プログラムにはファイアウォールを無効にする方法があり、適切な手法に従うことをお勧めします。
ファイアウォールを無効にできない場合は、アンチウイルスを完全にアンインストールする必要があります。場合によっては、VLC MediaPlayerの再インストールも同様に機能します。
Windows Defenderがこのエラーの原因である可能性は低いですが、ファイアウォールを無効にすることもできます。これを行うと問題が解決する場合がありますが、保証はされません。
WindowsDefenderのファイアウォールサービスを無効にする
Windows Defenderのファイアウォールが原因である場合、使用するファイアウォールを無効にする以外に選択肢はありません。そのための手順は次のとおりです。
- WindowsPCの[スタート]ボタンをクリックします。
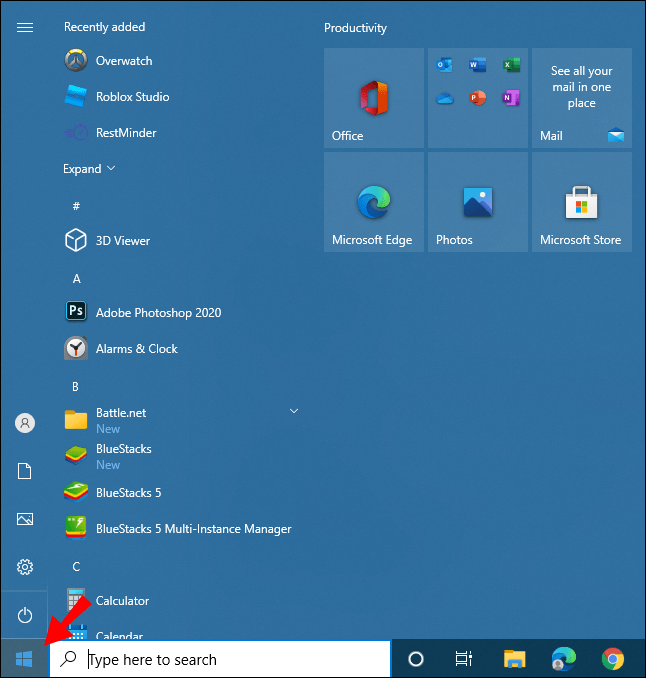
- [設定]に移動します。
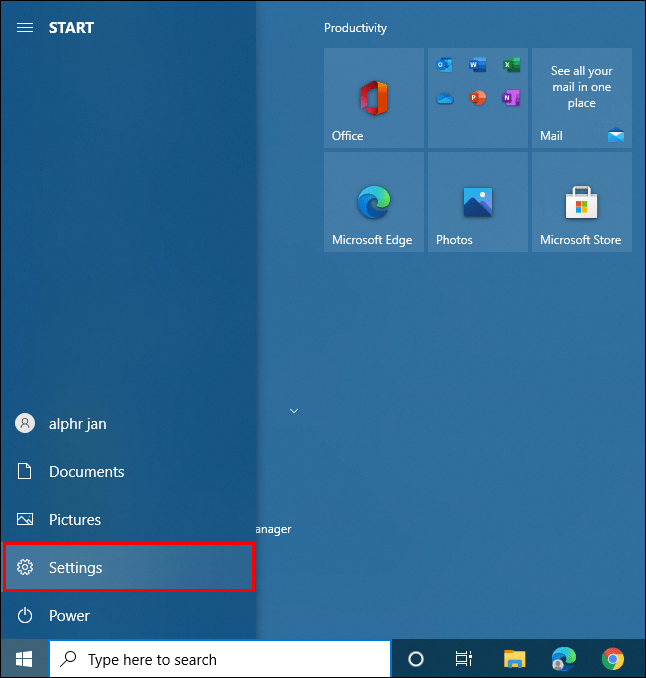
- 「アップデートとセキュリティ」を選択します。
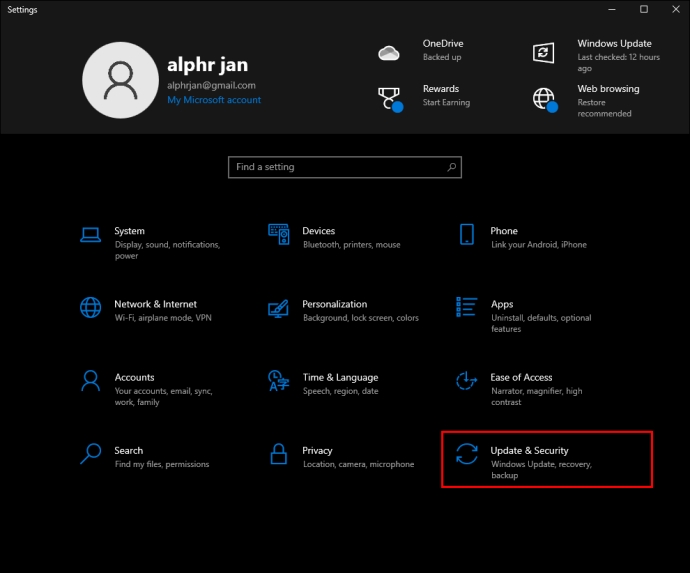
- 「Windowsセキュリティ」に移動します。
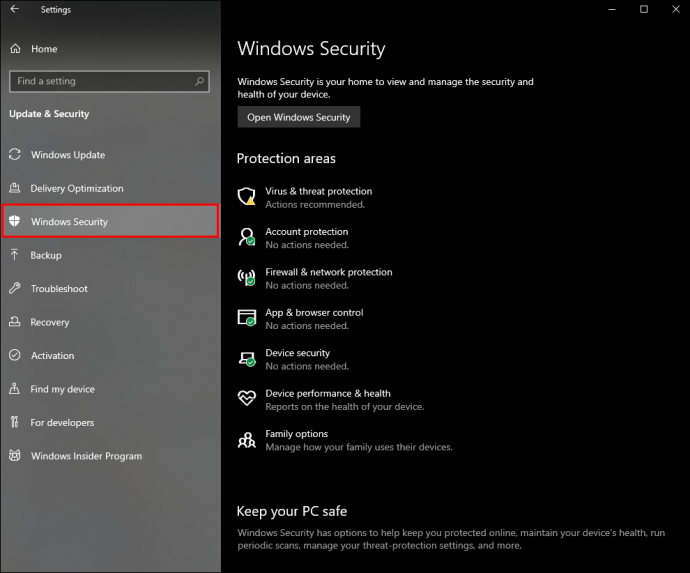
- 次に、「ファイアウォールとネットワーク保護」を開きます。
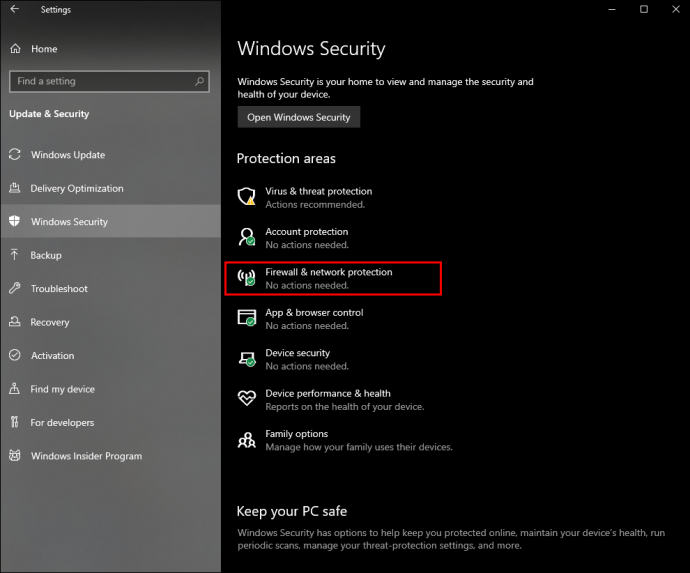
- ネットワークプロファイルを選択します。
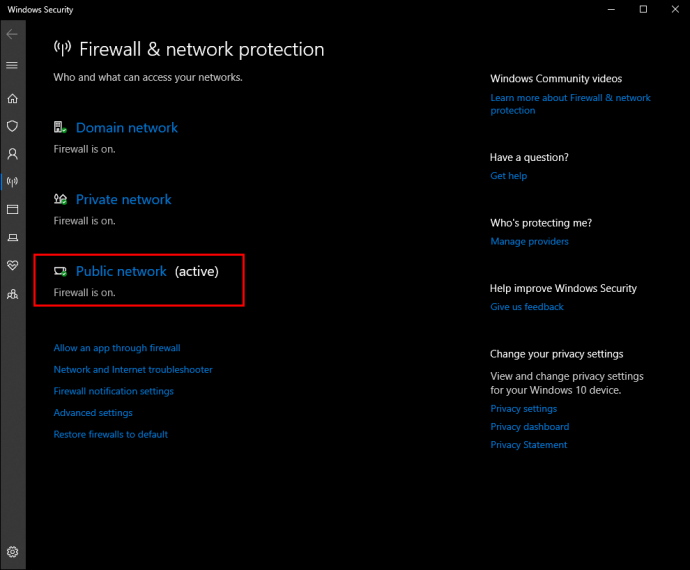
- ファイアウォールをオフにします。
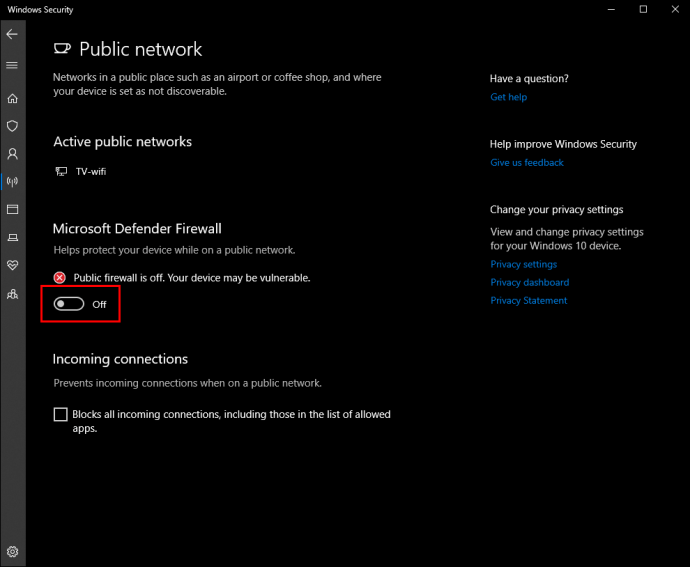
ファイアウォールをオフにすると、PCがマルウェアやハッキングに対して脆弱になる可能性があります。したがって、選択の余地がない限り、そうすることは強くお勧めしません。 VLCに例外を持たせたい場合は、代わりに次の手順に従ってください。
- 上記のステップ5から開始します。
- ネットワークプロファイルを選択します。
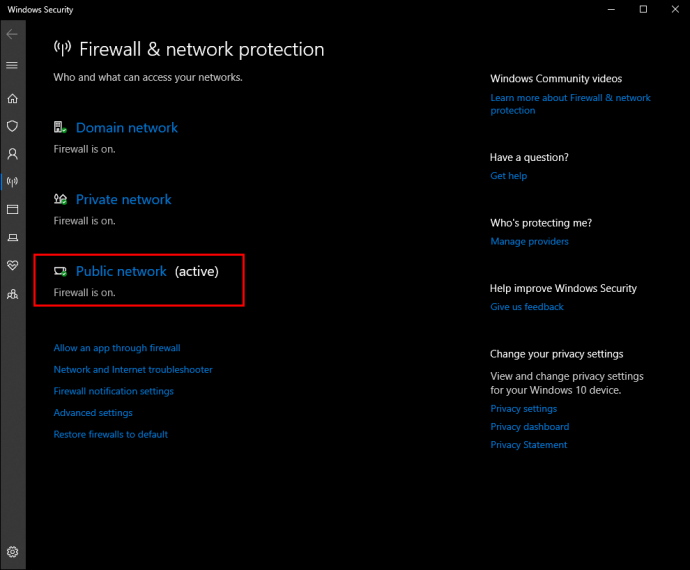
- ファイアウォールをオフにする代わりに、カーソルを下に移動して、[ファイアウォールを通過するアプリを許可する]をクリックします。
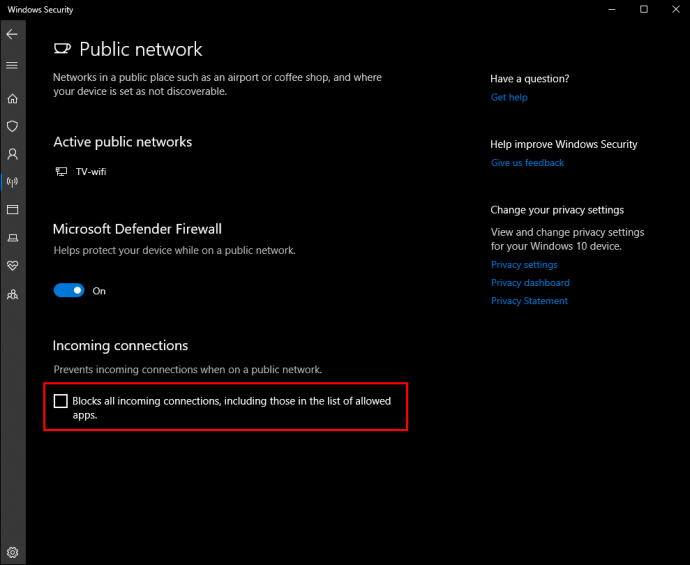
- 「設定の変更」をクリックします。
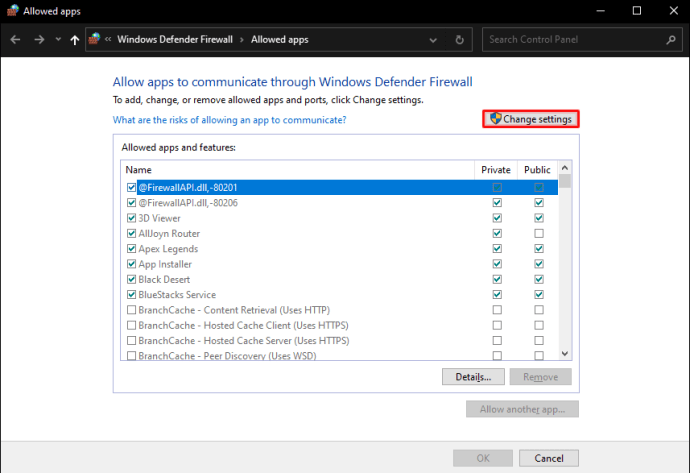
- アプリのリストを下にスクロールして、VLC MediaPlayerを探します。
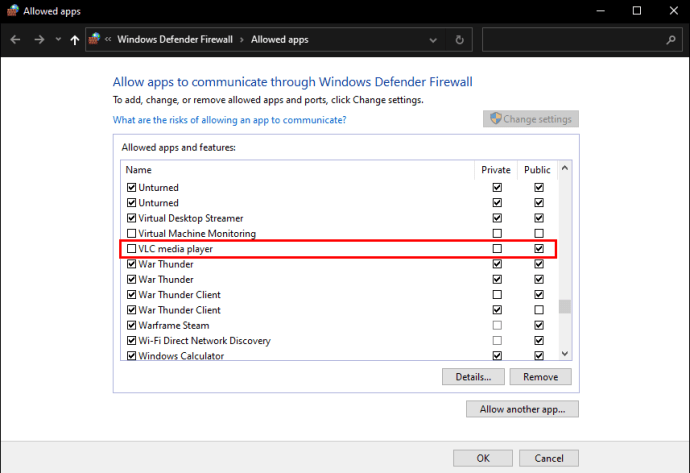
- 名前の後ろにあるチェックボックスをオンにします。
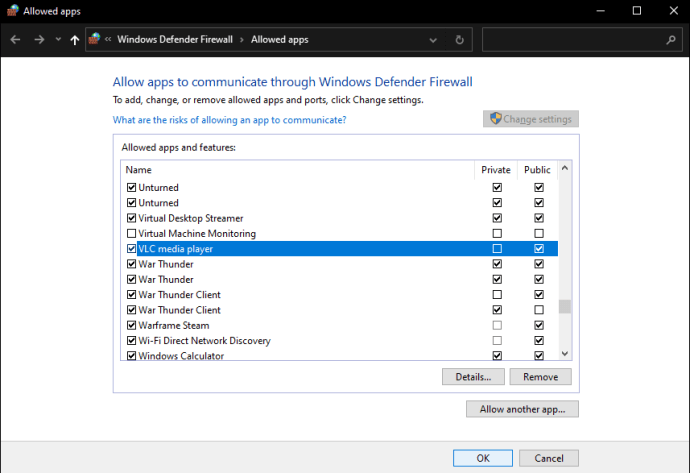
- ネットワークにアクセスするネットワークタイプを選択します。
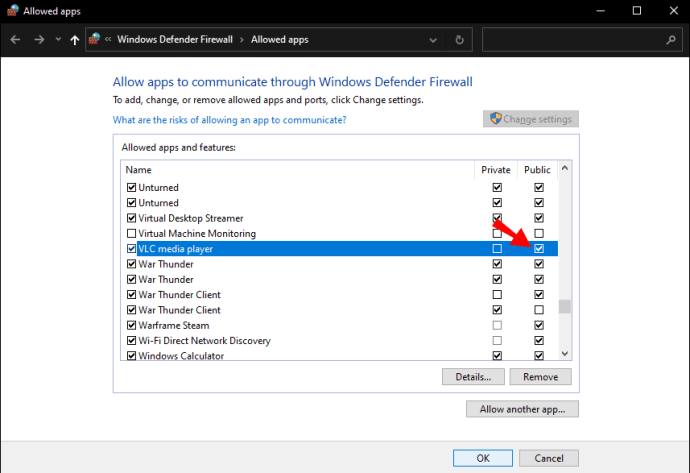
- 設定を確認して保存します。
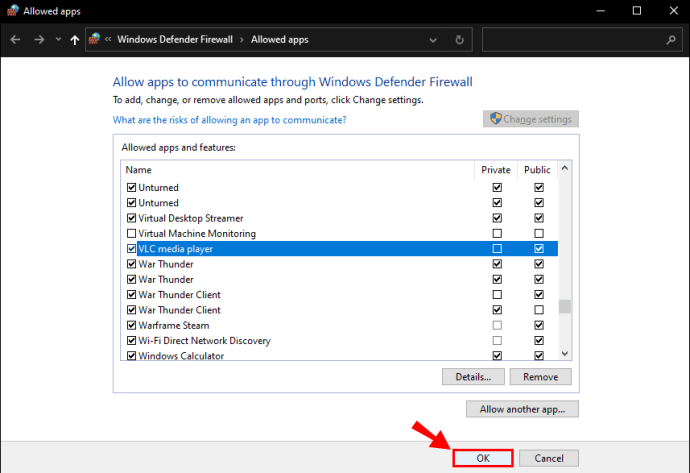
Windows DefenderがMRLの問題を引き起こすことは通常ありませんが、問題を引き起こすプログラムである場合は、この知識が役立ちます。
ただし、セキュリティのためにファイアウォールを無効にしたくない場合は、別の方法があります。
ファイルの所有権を主張する
問題のあるメディアファイルの所有権を主張した場合、コンピュータはそれを潜在的な脅威とは見なしなくなります。次の手順を実行した直後に、問題を修正します。
- 所有権を主張したいファイルを右クリックします。
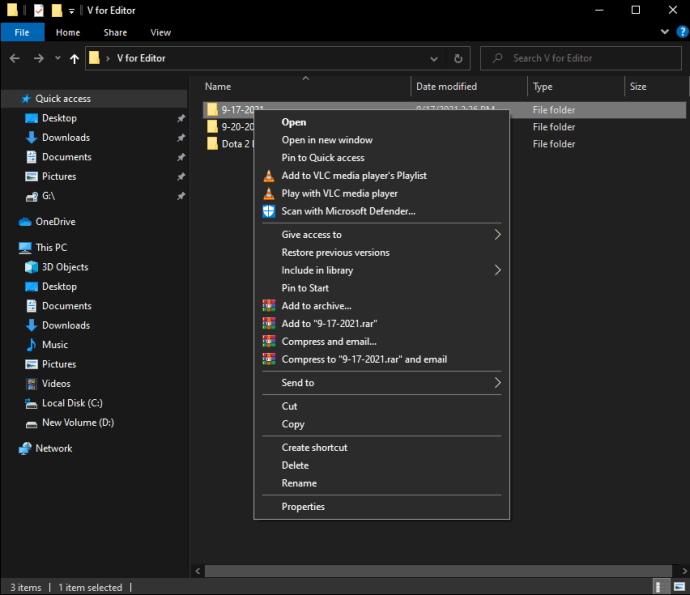
- ドロップダウンメニューから「プロパティ」を選択します。
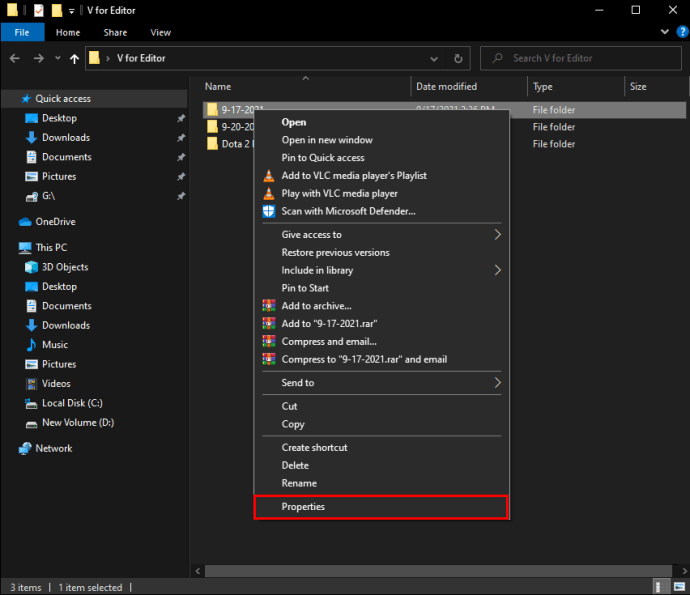
- 「セキュリティ」タブに移動します。
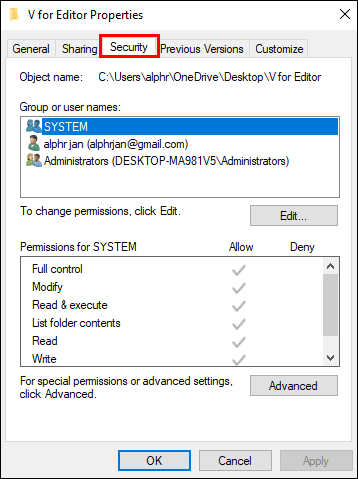
- 「詳細」ボタンを選択して、新しいメニューを開きます。
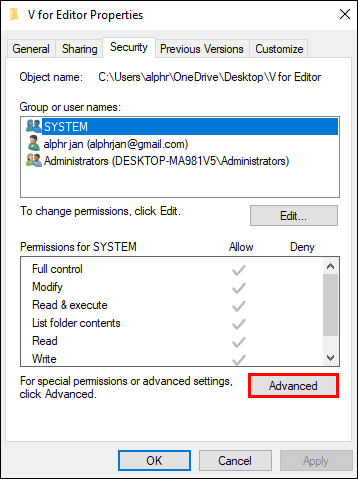
- 上部にある「変更」をクリックします。
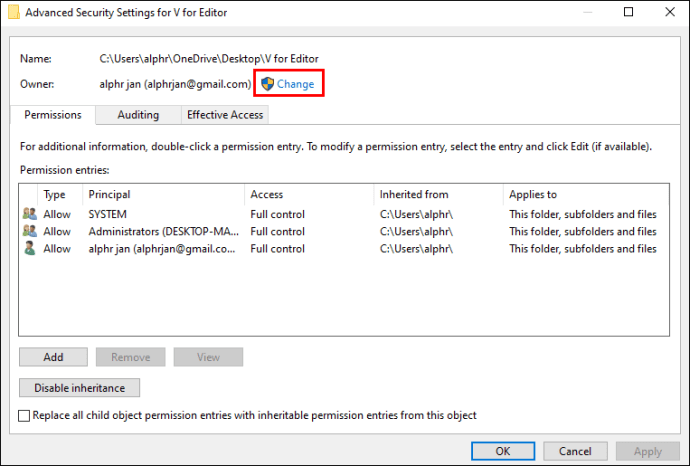
- 「オブジェクト名を入力してください」の近くのボックスに、「
管理者.”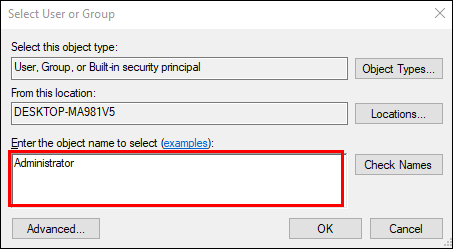
- 「OK」を選択します。
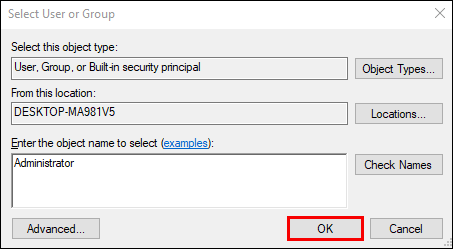
- 「
すべての子オブジェクトのアクセス許可エントリを、このオブジェクトから継承可能なアクセス許可エントリに置き換えます.”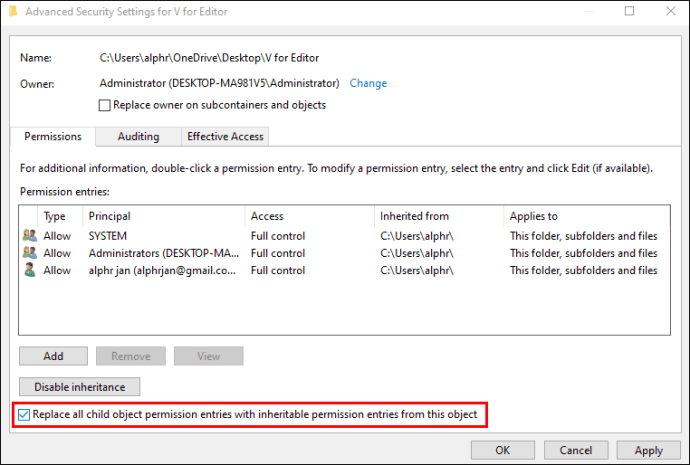
- 設定を適用します。

- メディアファイルをもう一度開いてみてください。
すべてがうまくいったら、ファイアウォールを無傷に保つというボーナスとともに、外部ドライブでファイルを開くことができます。
VLCがMacでMRLを開くことができない
メディアファイルを開くことができないことは、Macでも発生する可能性があります。 Mac OSとWindowsは大きく異なりますが、同じ理由でエラーが発生します。ファイアウォールが過保護です。
最善の解決策は、Macのファイアウォールを無効にするか、ウイルス対策ソフトウェア自体をアンインストールすることです。前者の方法は次のとおりです。
- Appleメニューをクリックします。
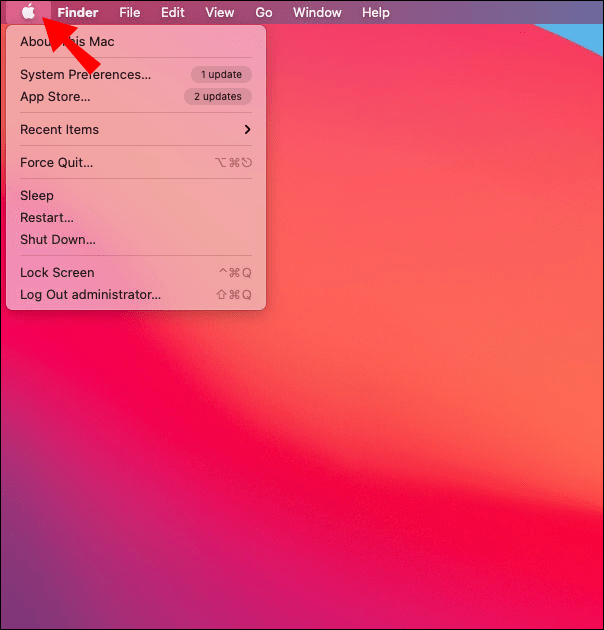
- 「システム環境設定」に進んでください。
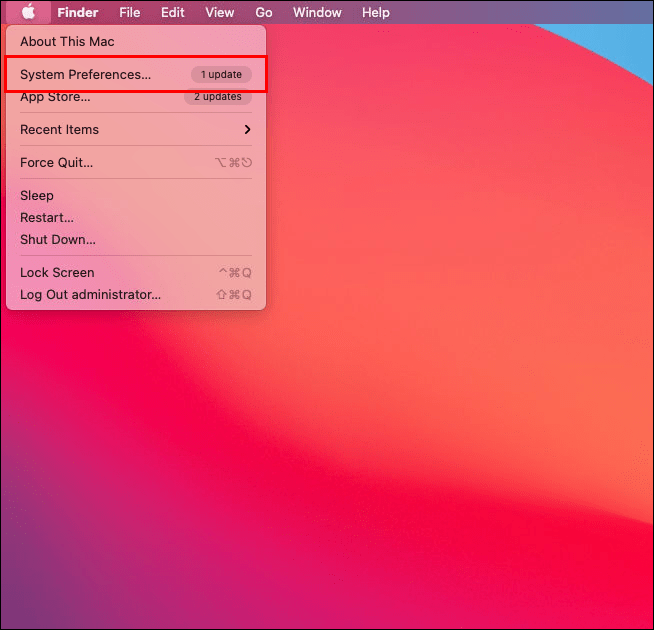
- [表示]、[セキュリティ]の順に移動します。
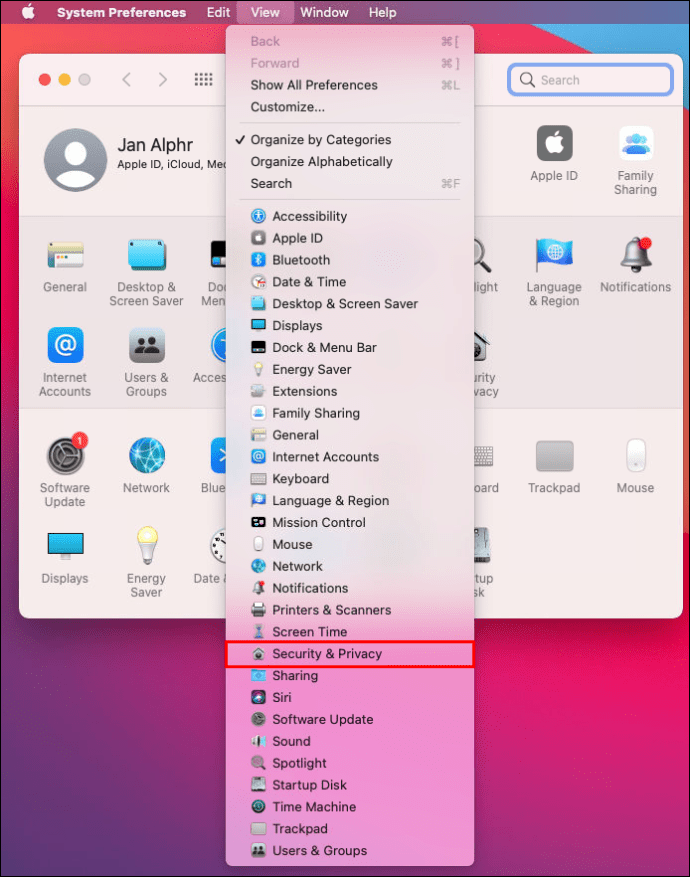
- 表示される「ファイアウォール」タブをクリックします。
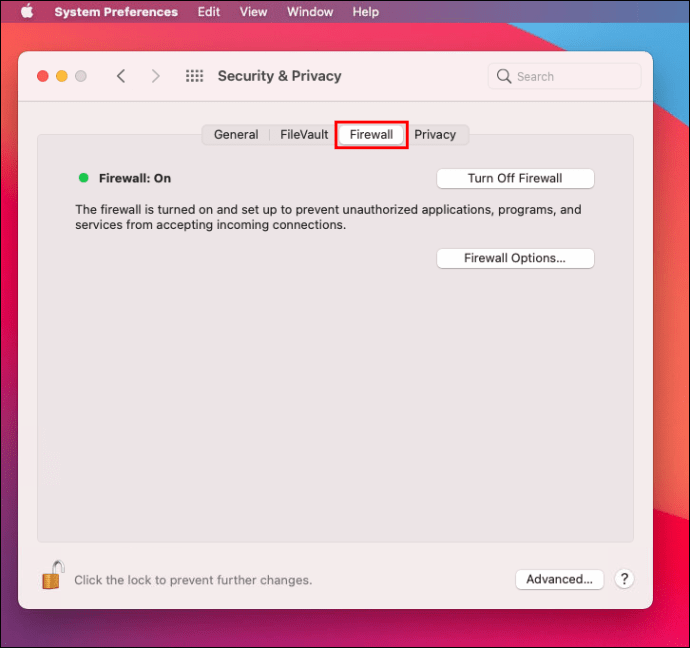
- 四角のような「停止」アイコンをクリックします。
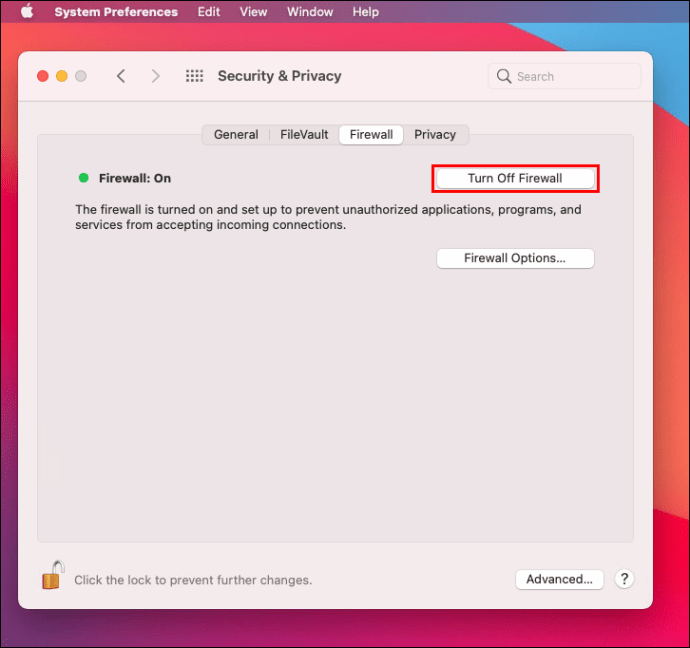
- Macから、ファイアウォールがオフになったことを通知されます。
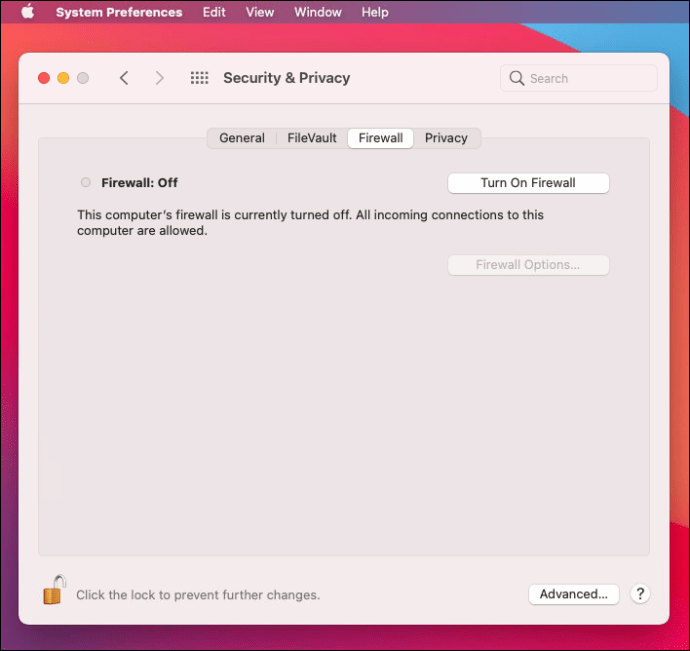
- 変更を保存して、ファイルをもう一度開いてみてください。
VLC MediaPlayerを特に無視するようにファイアウォールを構成することもできます。
VLCがMRLローカルファイルを開くことができない
コンピュータのローカルドライブにメディアファイルを保存している場合にも、このエラーが発生する可能性があります。これは、所有権の問題、古いVLCクライアント、およびファイアウォールが原因で発生します。考えられる修正を見てみましょう。
ファイルの所有権を取得する
前のセクションで所有権について説明したように、所有権を取得することが最も効果的な解決策になる傾向があります。ビデオの視聴を楽しんでいる間、ファイアウォールはアクティブなままで、脅威からコンピューターを保護します。あなたがしなければならないことは次のとおりです。
- メディアファイルを右クリックします。
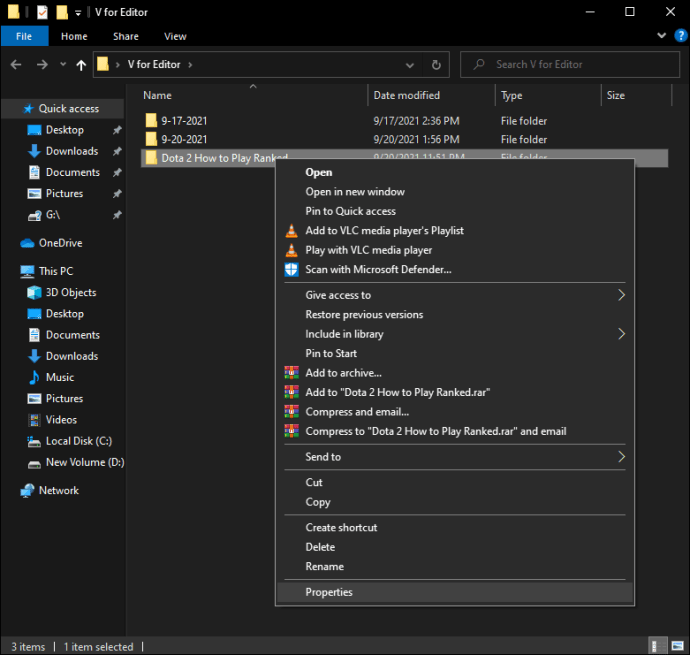
- 「プロパティ」をクリックします。
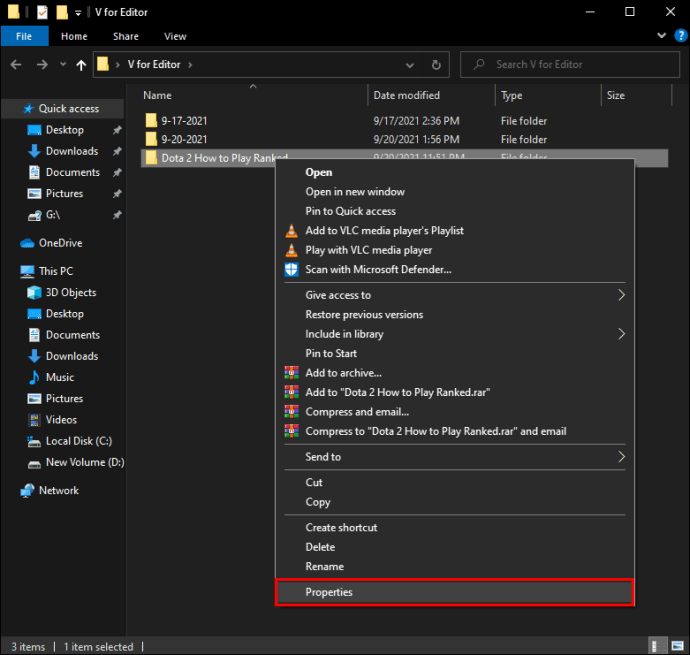
- さまざまなオプションから「セキュリティ」タブに切り替えます。
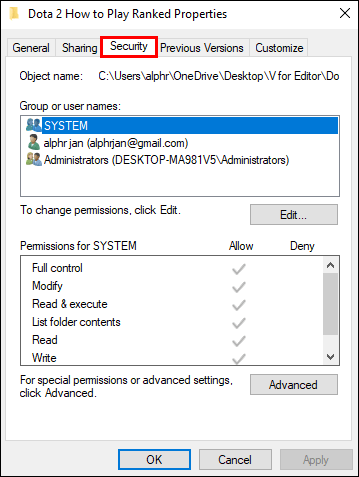
- 詳細設定に移動します。
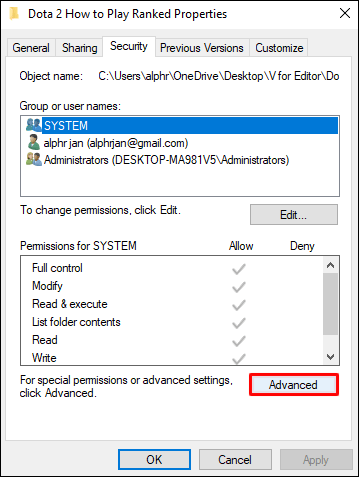
- 上部にある「変更」を選択します。
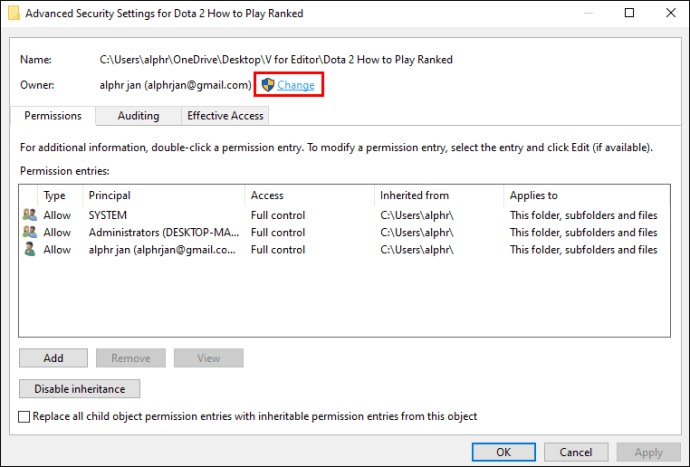
- タイプ "
管理者「」に関連付けられたボックス内の「」オブジェクト名を入力してください.”
- チェックボックスをオンにします
すべての子オブジェクトのアクセス許可エントリを、このオブジェクトから継承可能なアクセス許可エントリに置き換えます.”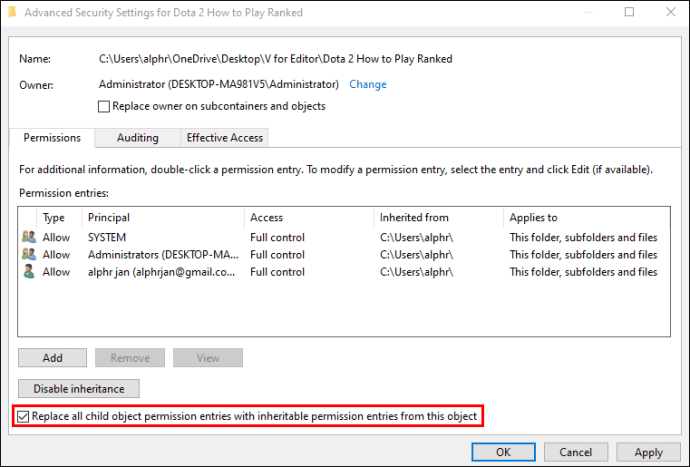
- 「適用」ボタンを押して設定を確認してください。
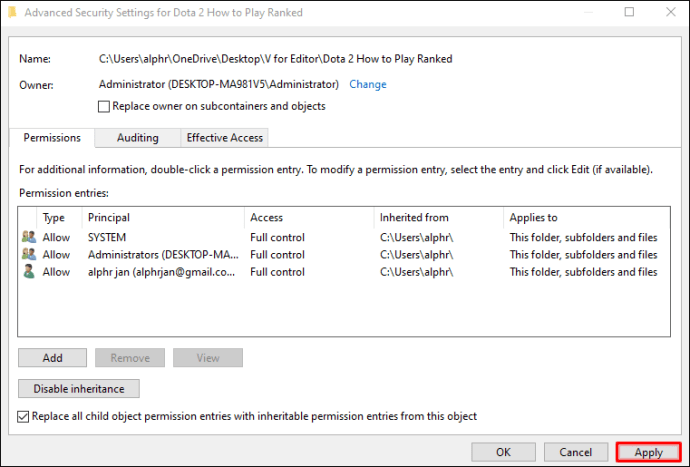
- メディアファイルをもう一度開いてみてください。
VLC MediaPlayerの再インストール
一部のユーザーは、VLC Media Playerの更新を忘れ、古いバージョンを使用しています。古いコピーを使用していることが原因で、このエラーが発生する場合があります。解決策は、VLCをアンインストールして、最新のアップデートを入手することです。
プレーヤーを再インストールするには、以下の手順に必ず従ってください。
- Windowsの[設定]メニューに移動します。
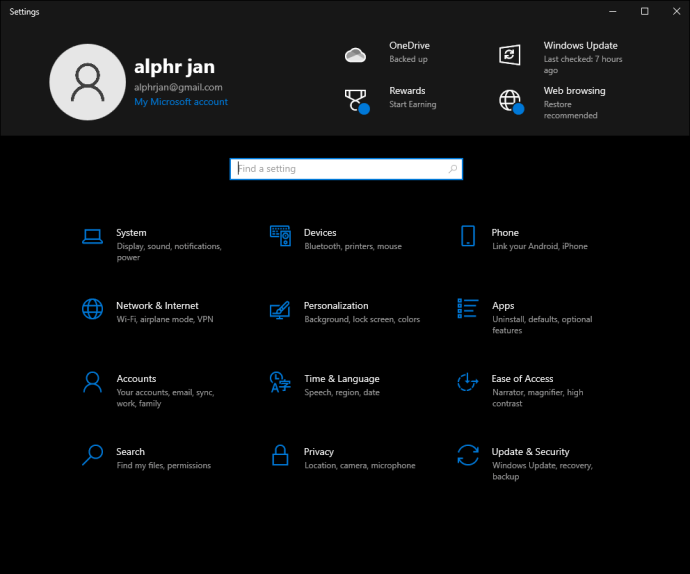
- 「アプリ」をクリックします。
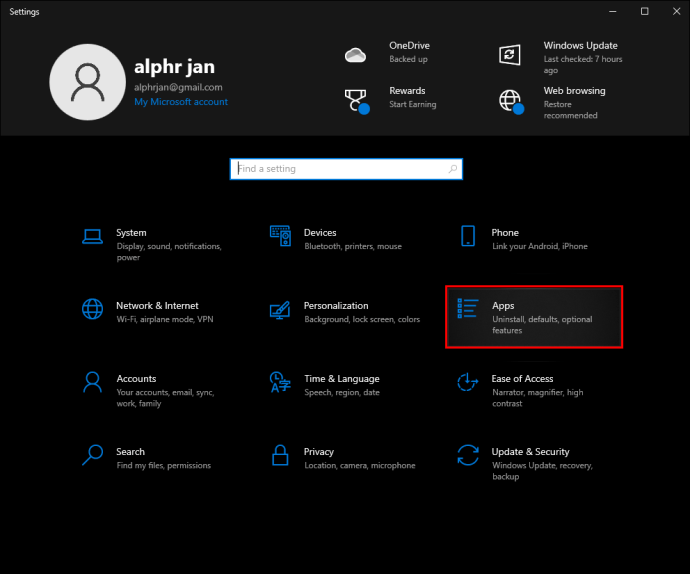
- 下にスクロールして、VLC MediaPlayerを見つけます。
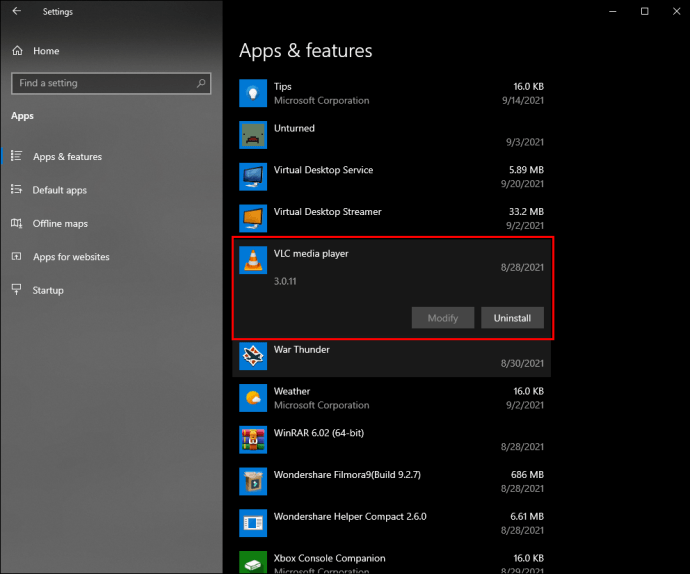
- VLC Playerをアンインストールし、画面上のすべての手順に従います。
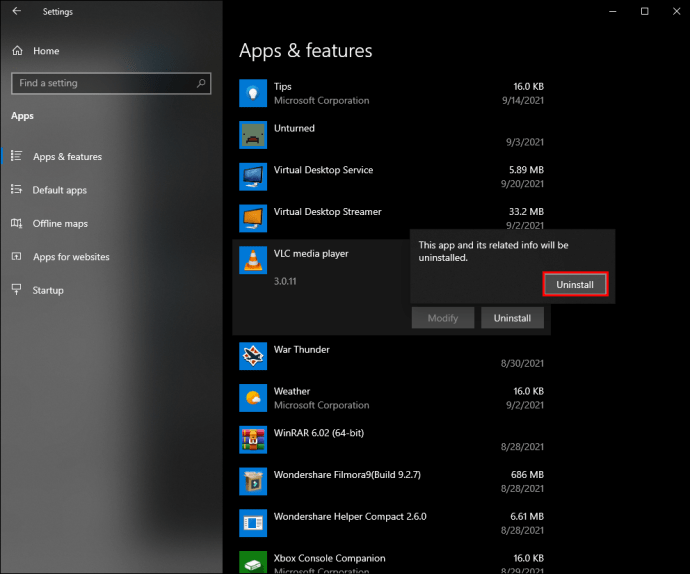
- 公式サイトにアクセスしてください。
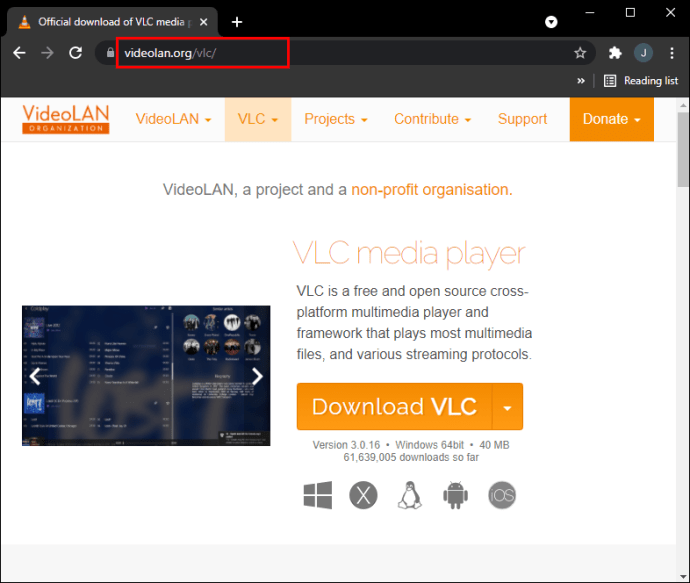
- VLC MediaPlayerの最新バージョンをダウンロードします。
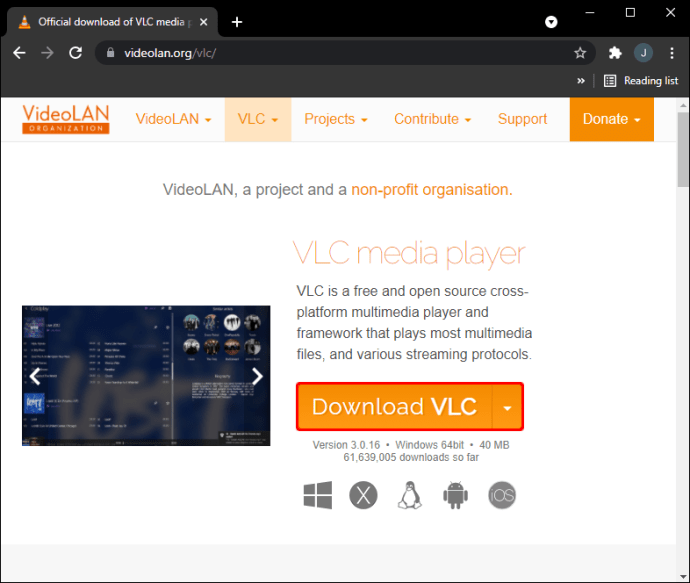
- インストーラーの指示に従います。
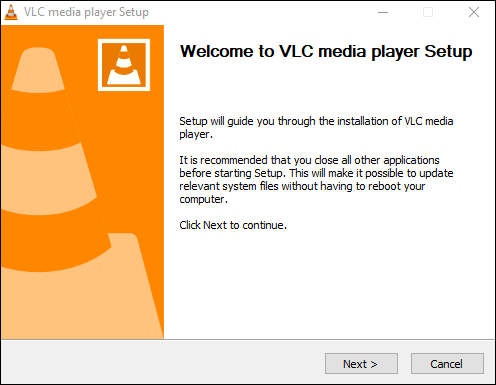
- VLCを実行し、ファイルを開こうとします。
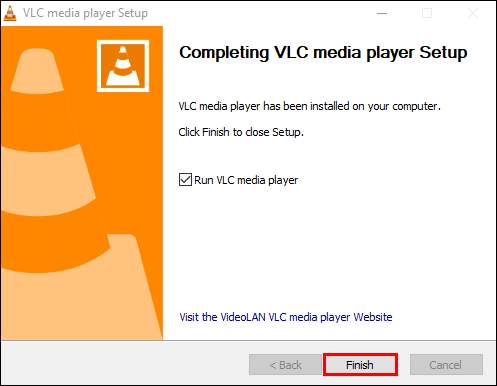
ファイアウォールを無効にする
場合によっては、MRLを開くのを妨げるのはウイルス対策ファイアウォールです。特定のプログラムの指示に従って、それを無効にします。ファイアウォール保護がオフになったら、エラーに再遭遇しないでください。
Windows Defenderは、MRLエラーを表示させないようにする必要があります。ただし、ファイアウォールを無効にする場合は、自由に行うことができます。
VLCがYouTubeでMRLを開くことができない
VLC Media Playerを使用してYouTube動画を視聴できますが、Googleはこれの大ファンではありません。そのため、同社はそれを困難にしようとしています。幸い、VLCの開発者はこの問題の解決策をリリースしました。
VLCでYouTubeビデオを視聴するための鍵は、.luaファイルをダウンロードすることです。形式を変更するために名前を変更すると、問題が解決します。プロセスが完了したら、YouTubeMRLを再度開くことができます。
必要な手順は次のとおりです。
- 最初に.luaファイルをダウンロードします。
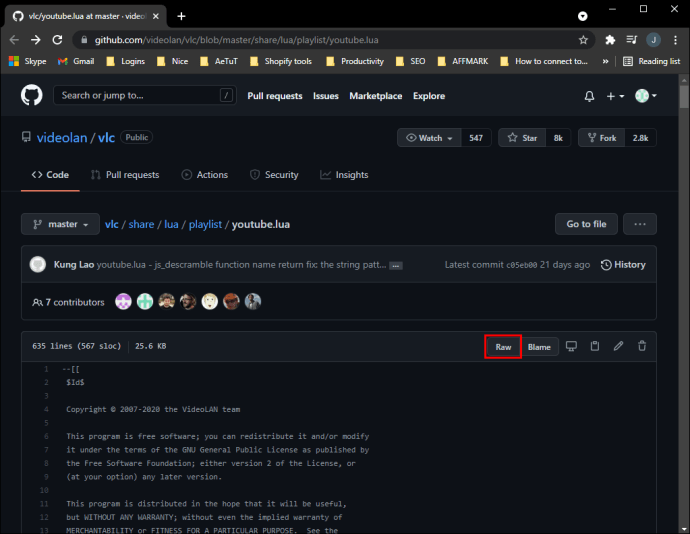
- 名前を「
youtube.luac」とファイルをコピーします。
- VLC MediaPlayerをインストールした「lua」フォルダーに移動します。
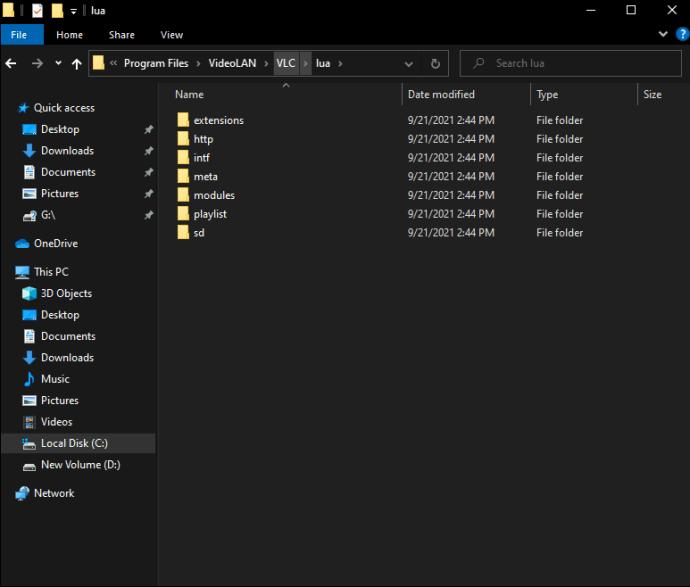
- 「lua」内の「プレイリスト」を開きます。

- オリジナルをフォルダに貼り付けるかドラッグします。
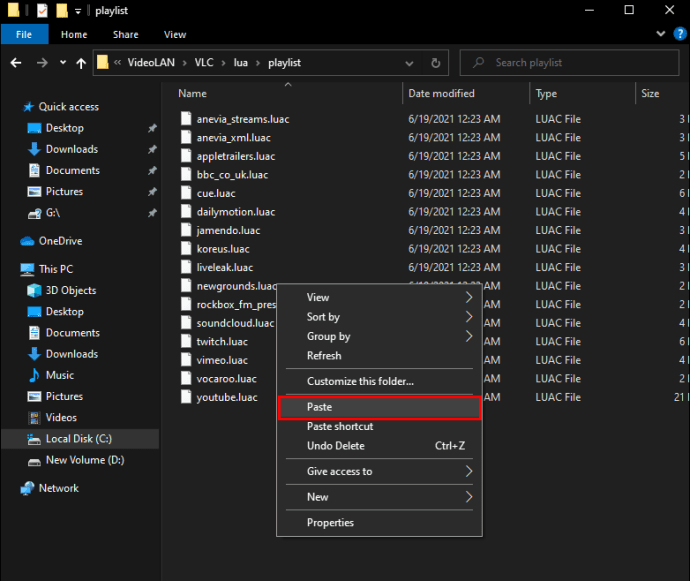
- VLC MediaPlayerを起動します。
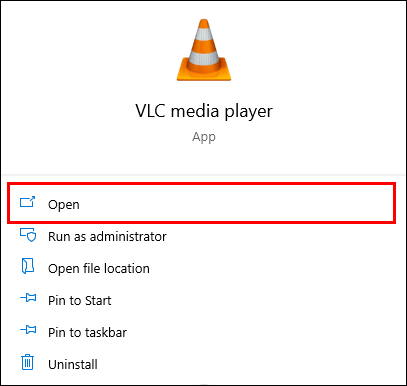
プレーヤーを更新する必要がある場合は、同様に更新してください。
新しい.luacファイルを追加すると、YouTubeの動画をもう一度見ることができます。
VLCがSMBでMRLを開くことができない
LinuxユーザーでさえMRLエラーの影響を受けないわけではありません。この場合、Linux上のVLCにSambaにアクセスするための資格情報を提供することで、物事を正しく行うことができます。 SMBでエラーが発生したため、Sambaの使用方法を知っていると想定します。
この問題を修正する手順は次のとおりです。
- VLC MediaPlayerを起動します。
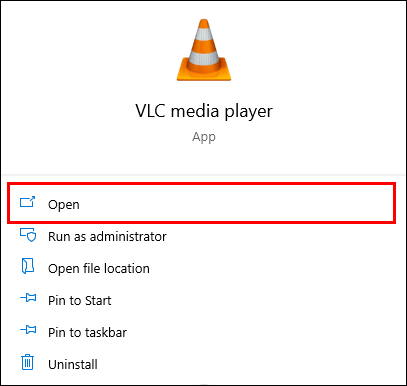
- 「設定」に移動します。
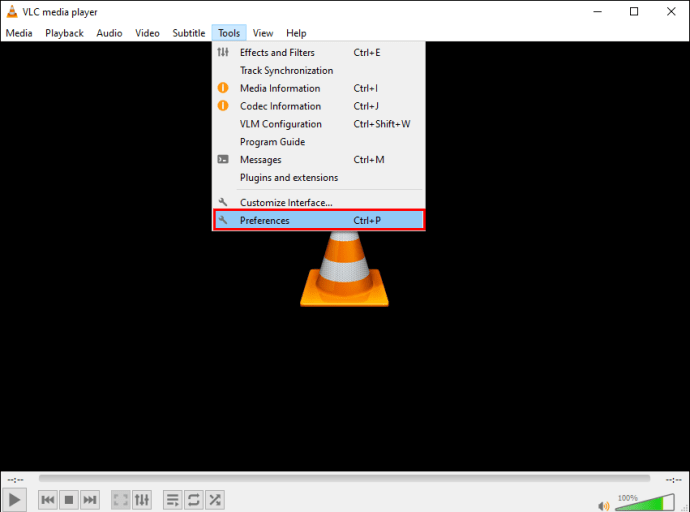
- 「設定を表示(すべて)」を選択します。
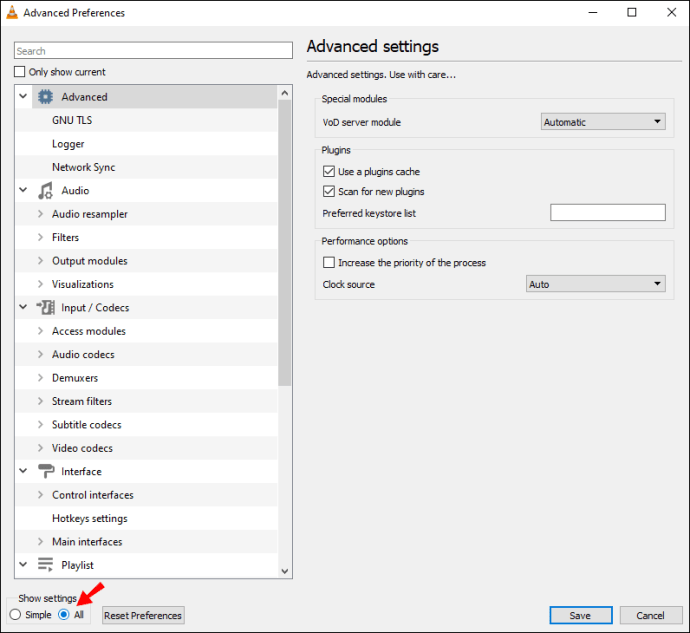
- 「入力/コーデック」に進みます。
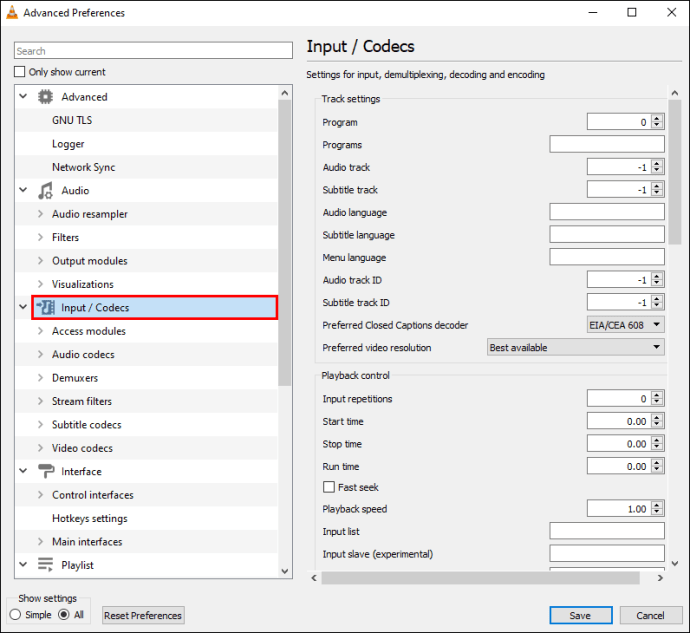
- 「アクセスモジュール」をクリックします。
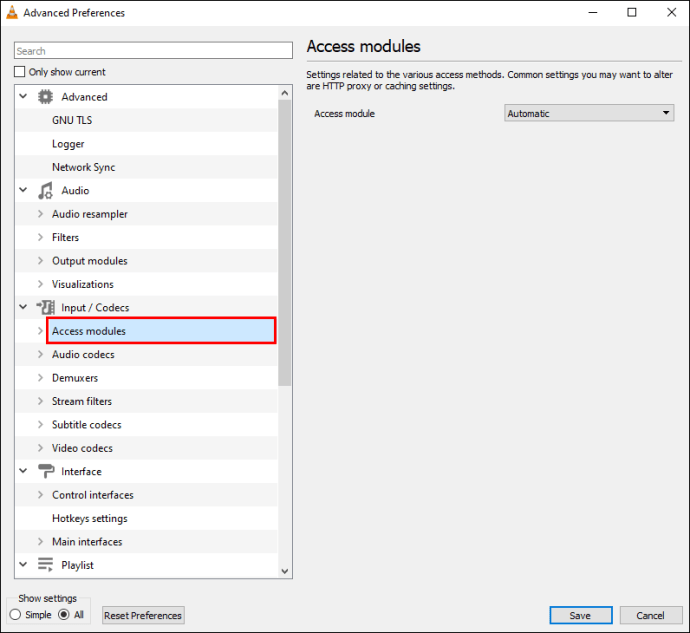
- 下にスクロールして「SMB」を選択します。
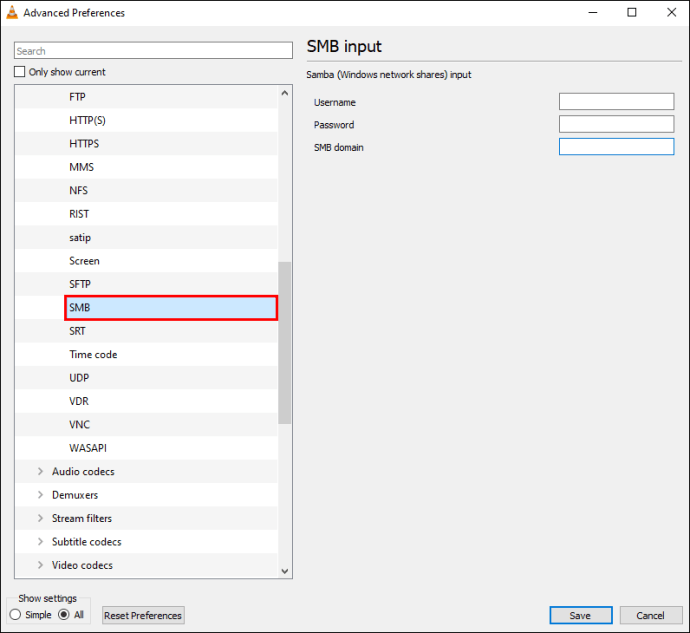
- SMBのユーザー名、パスワード、およびドメインを入力します。
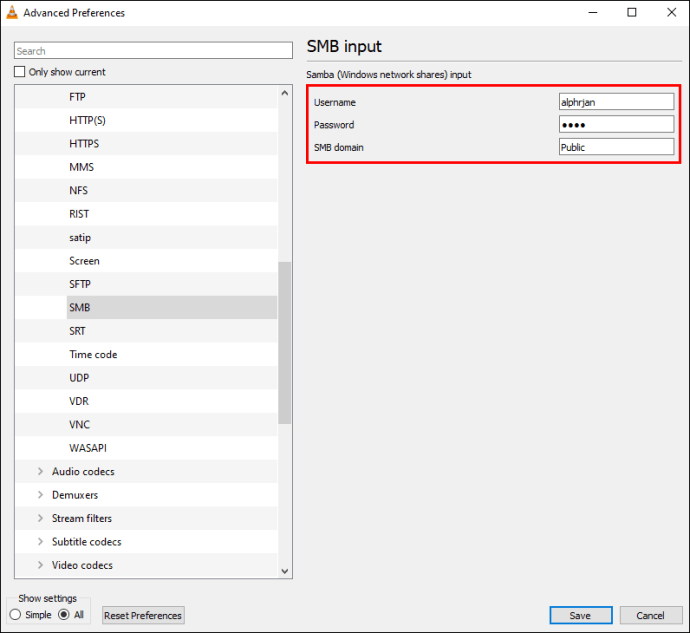
- これらの設定を保存します。
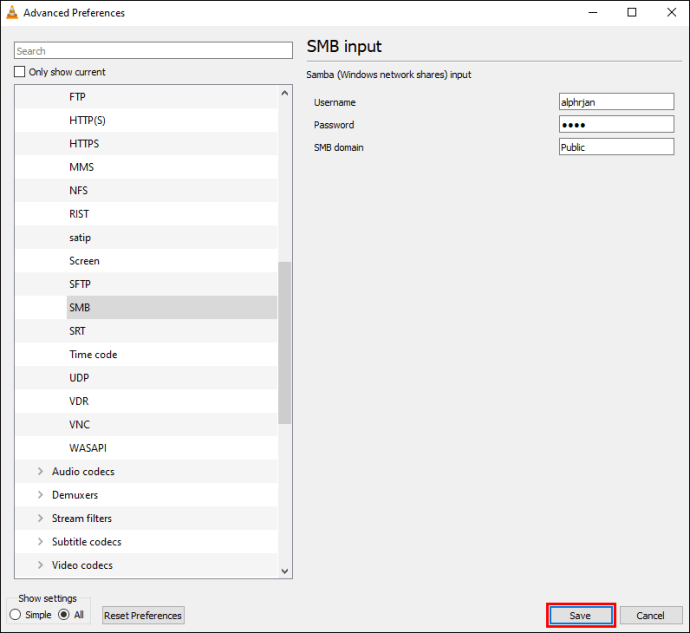
- [設定]ウィンドウを閉じて、コンテンツの再生を再試行してください。
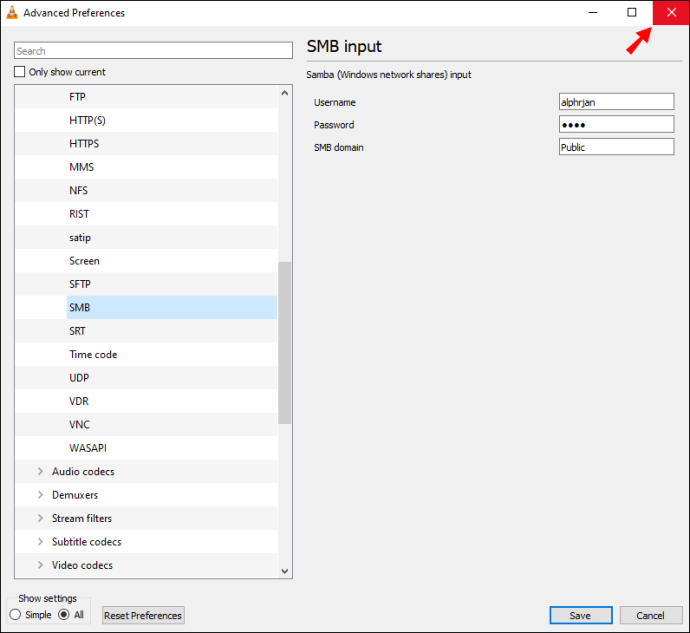
VLCにSambaクレデンシャルを与えると、問題を修正できるようになります。リモートメディアファイルの再生は厄介な場合がありますが、このソリューションでビデオを楽しむことができます。
VLCがMRLの「画面//」を開くことができない
VLC Media Playerは画面やオーディオさえもキャプチャできますが、Ubuntuユーザーがこの固有のMRLエラーに遭遇することがあります。これに対する解決策は、プラグインをインストールすることです。
この問題を修正する手順は次のとおりです。
- Linuxデバイスにプラグインをダウンロードします。
- コピー "
sudo apt install vlc-plugin-access-extra」をコマンドラインに入力します。 - それを実行します。
- プラグインのインストールが完了すると、画面をキャプチャできるようになります。
古代の誤り
MRLエラーは、何年もの間ユーザーに発生しています。それでも、人々がそれに遭遇した時間は、さまざまなシナリオの解決策に変換されます。適切な知識があれば、問題を比較的迅速に修正できます。
以前にこれらのエラーのいずれかに遭遇したことがありますか?ファイアウォールを無効にしましたか、それともファイルの所有権を取得しましたか?以下のコメントセクションでお知らせください。