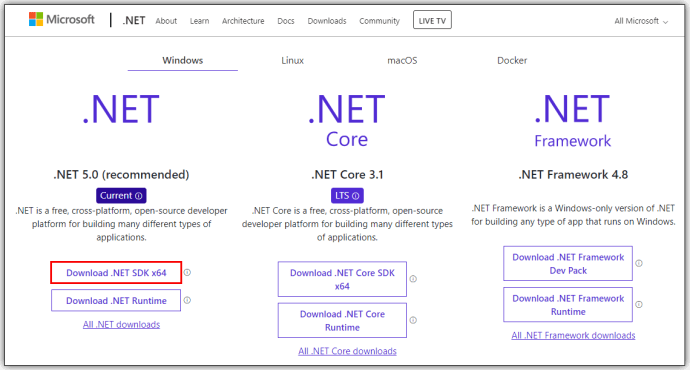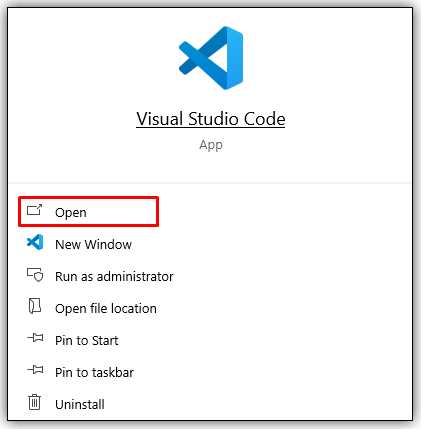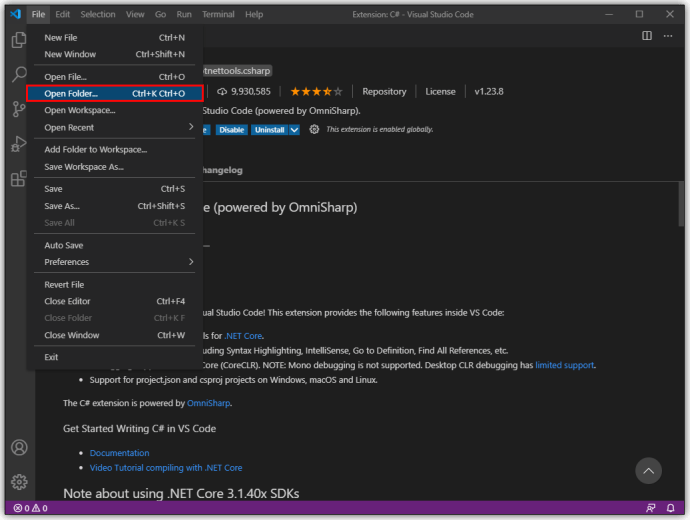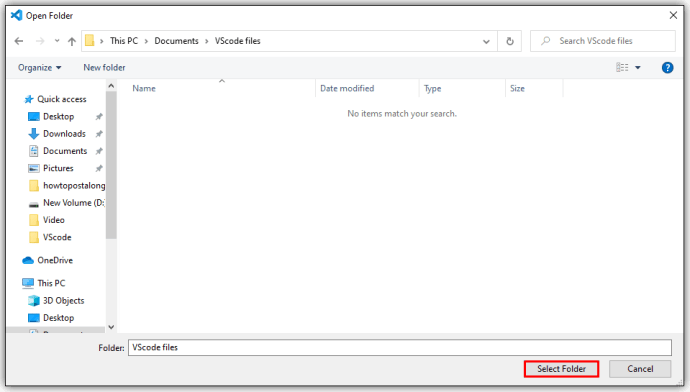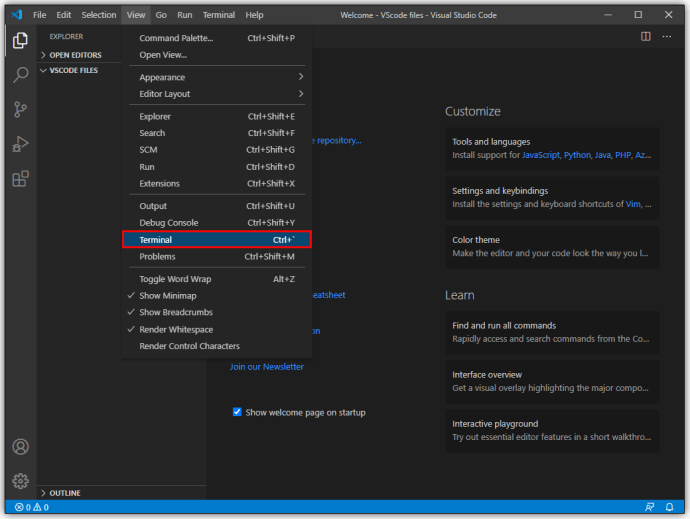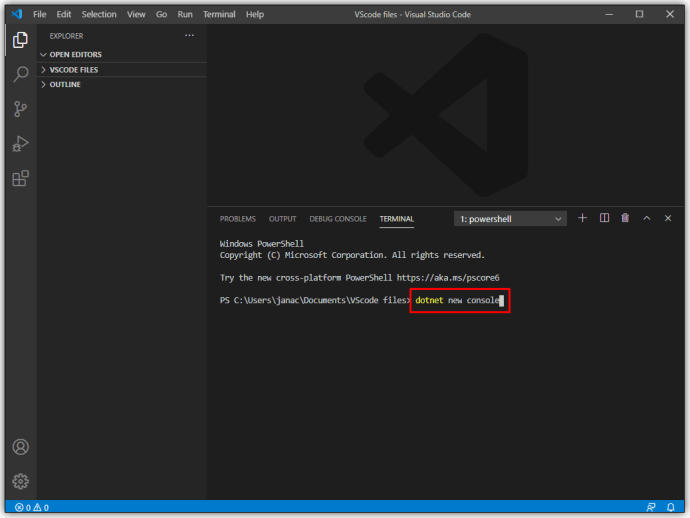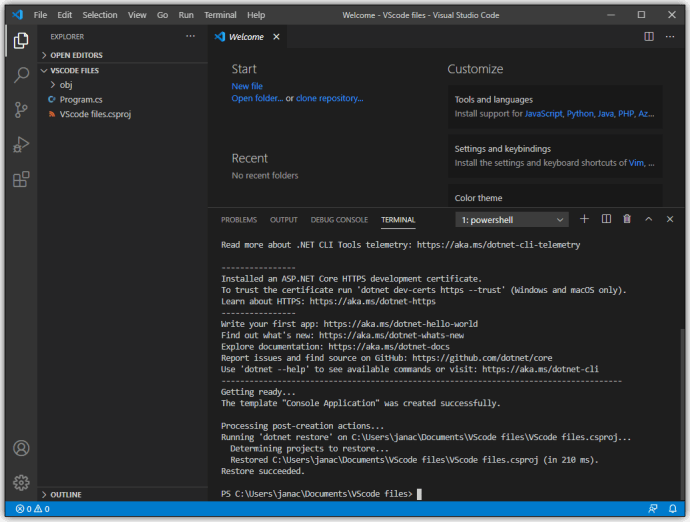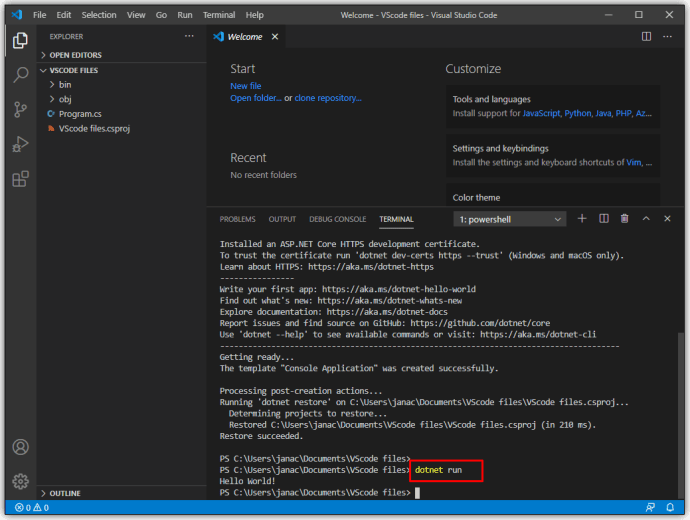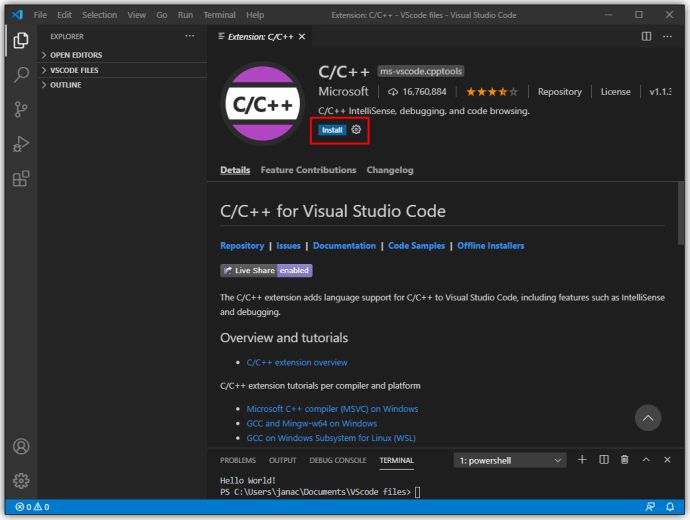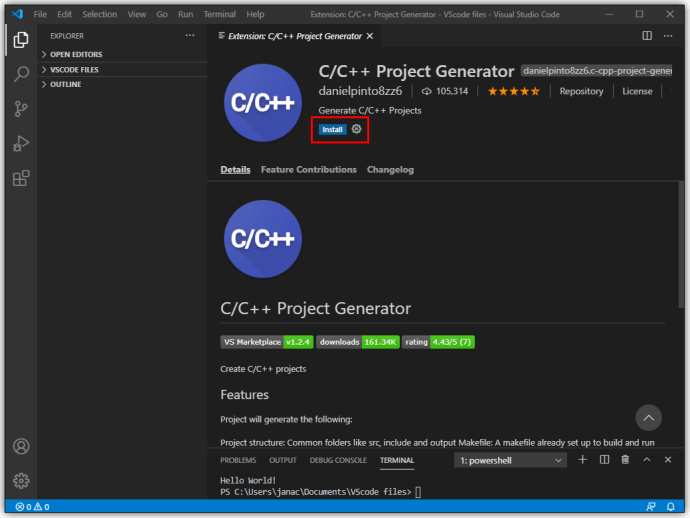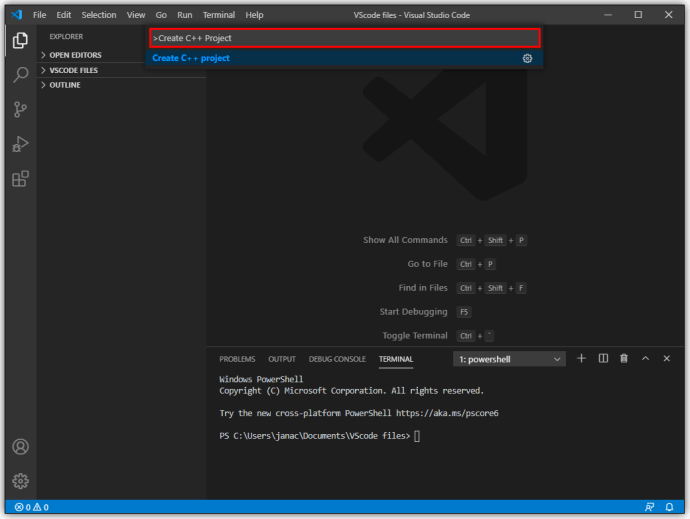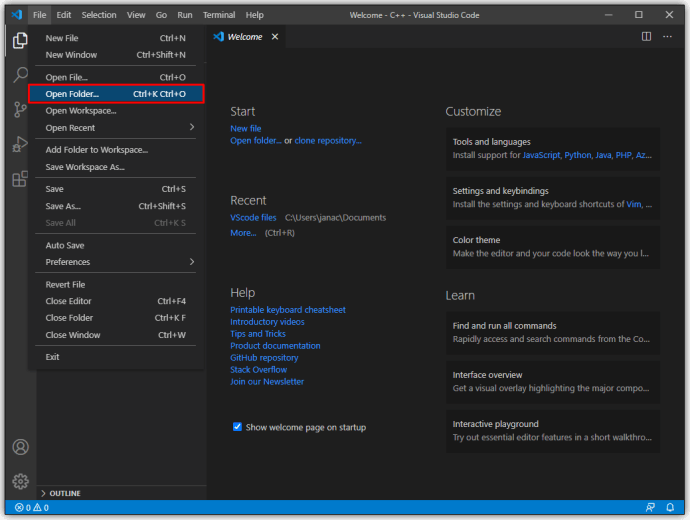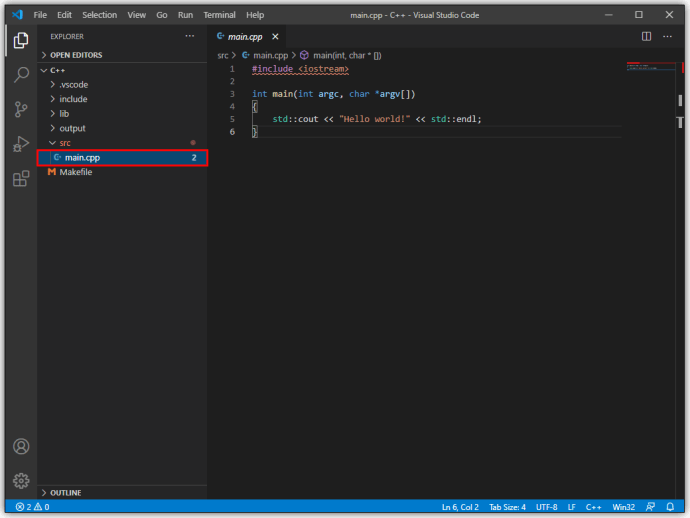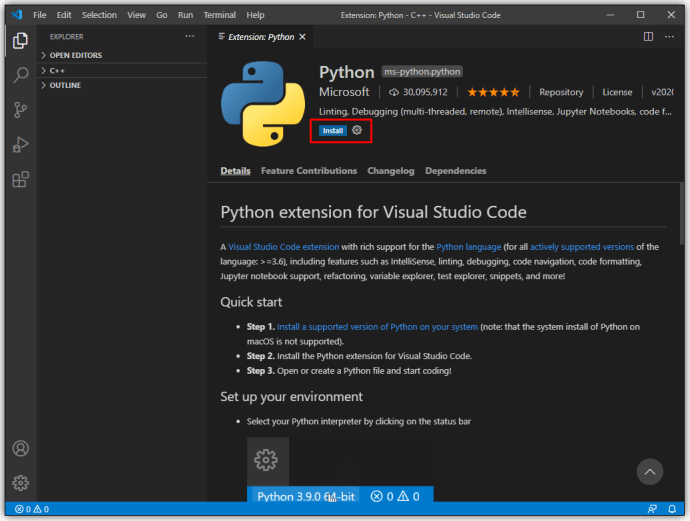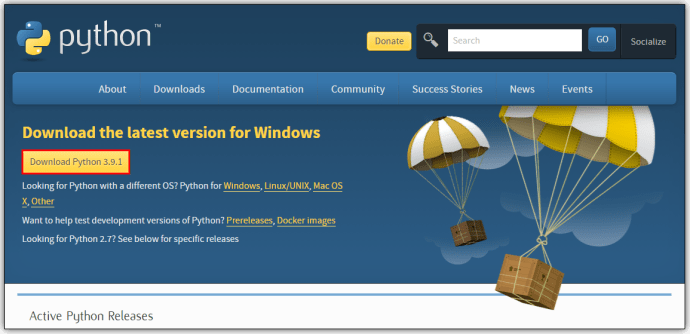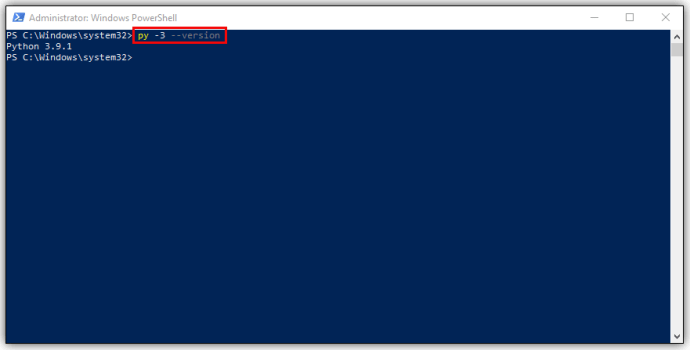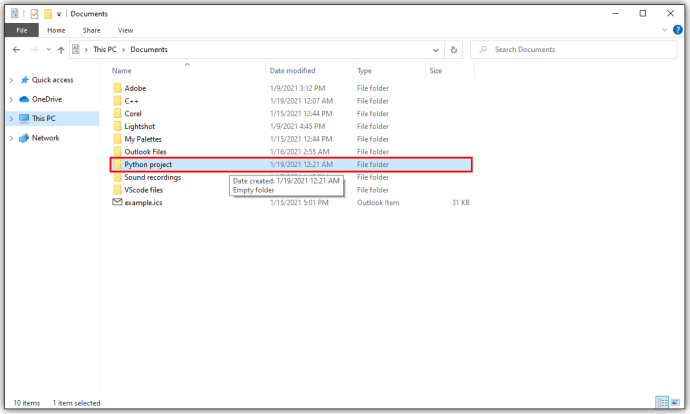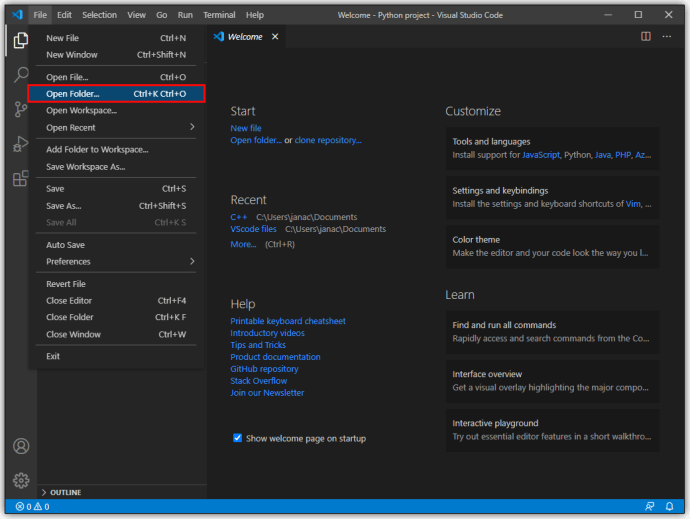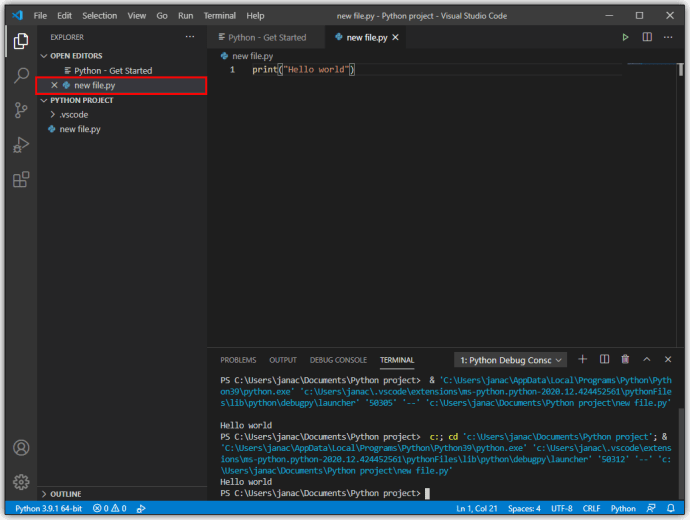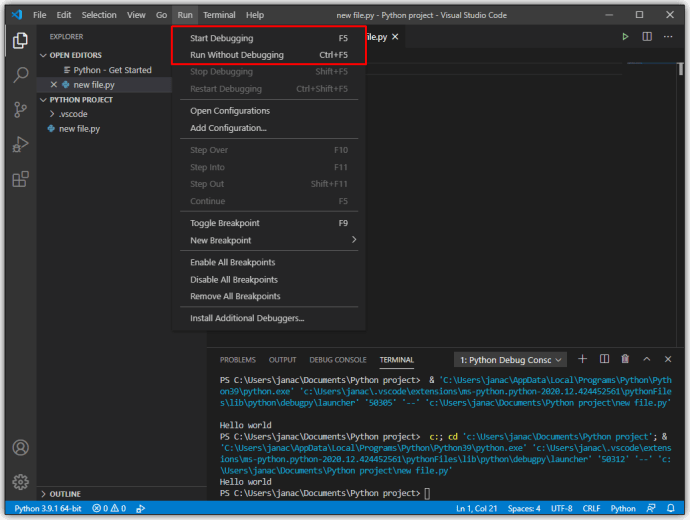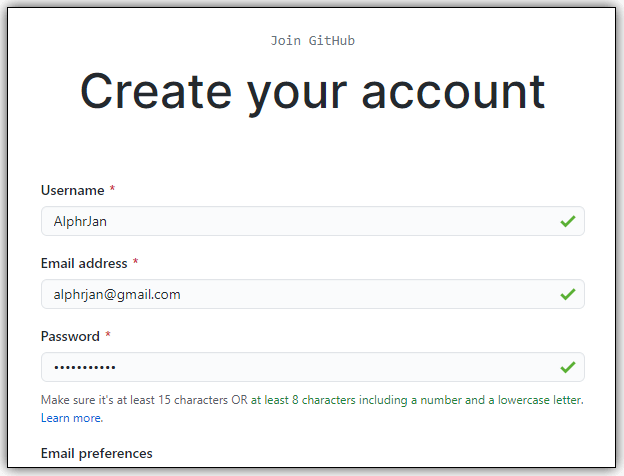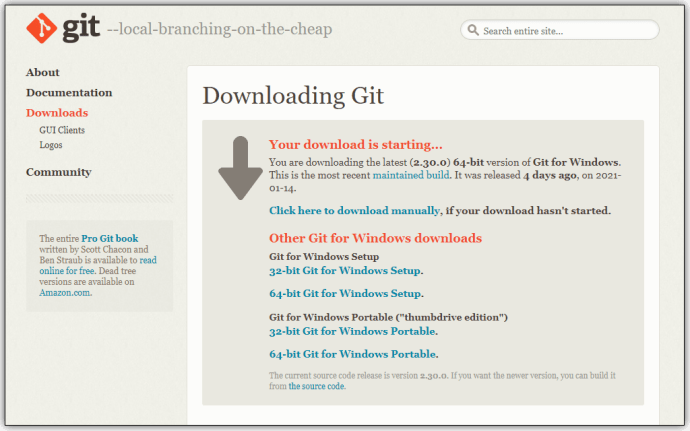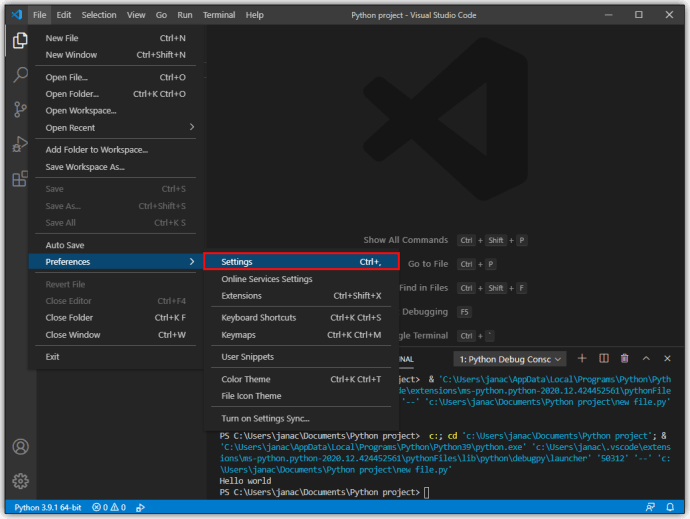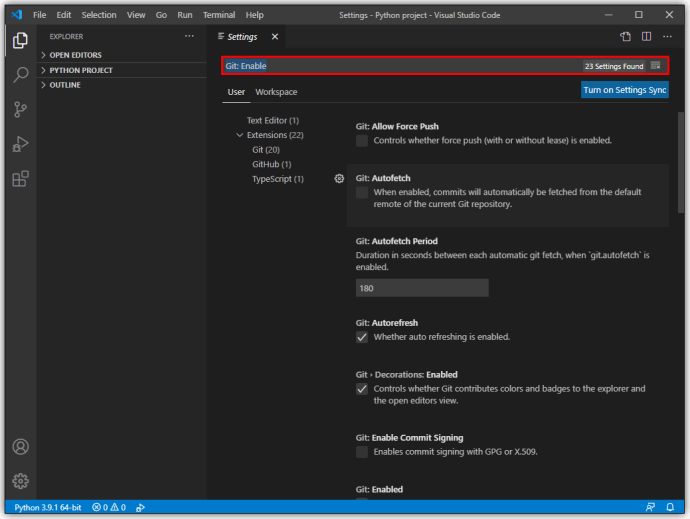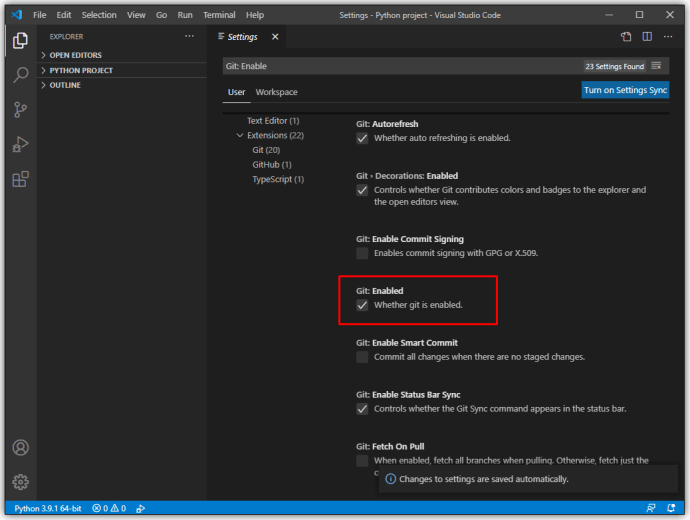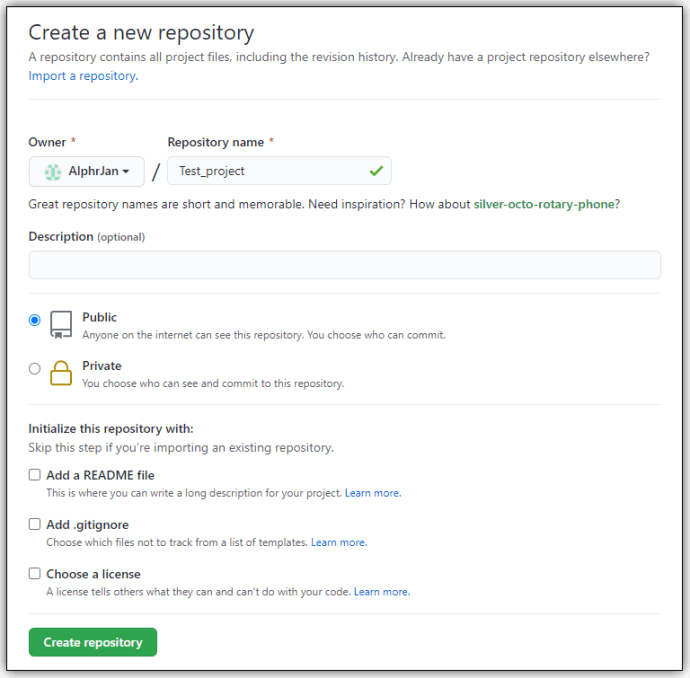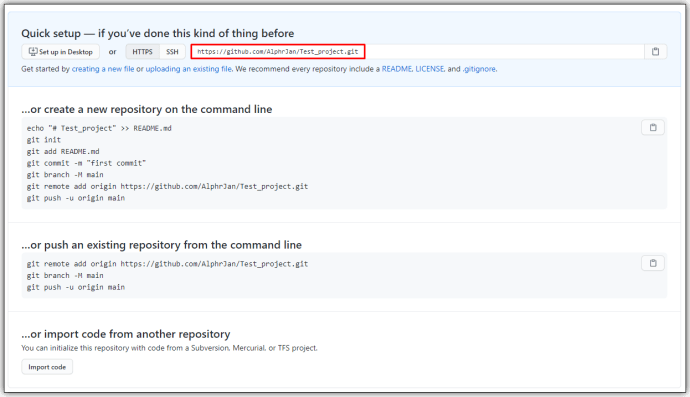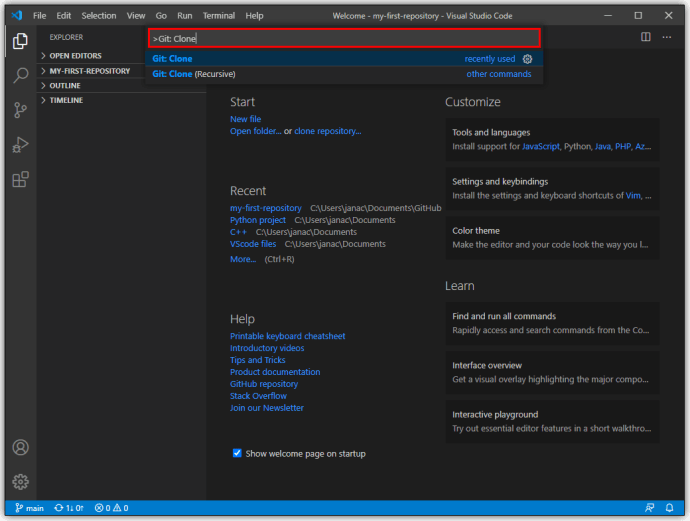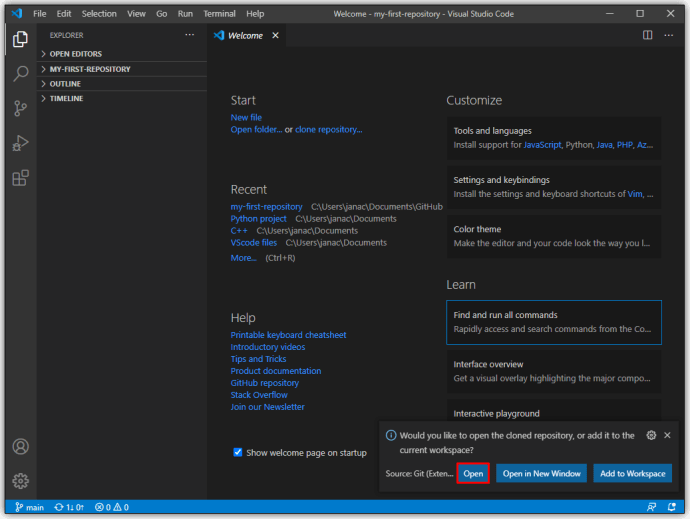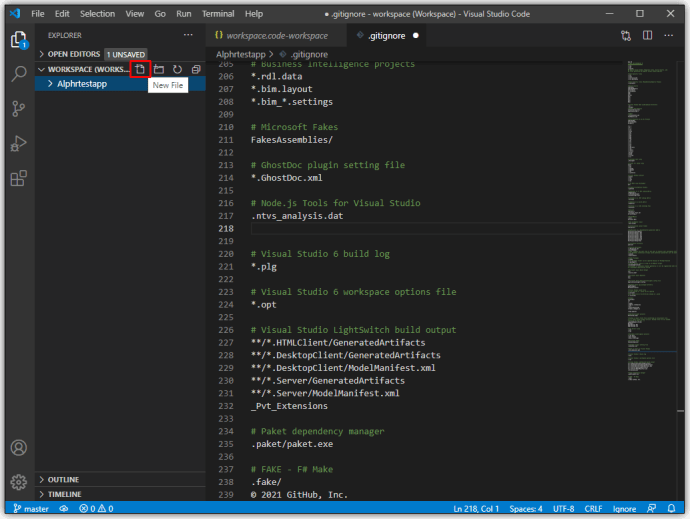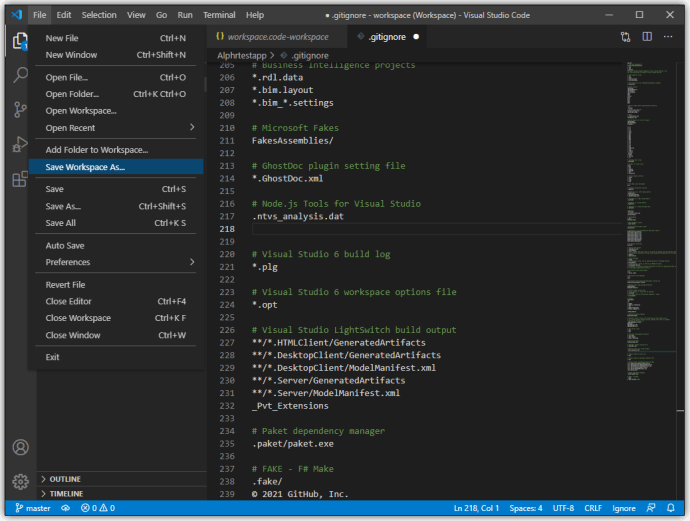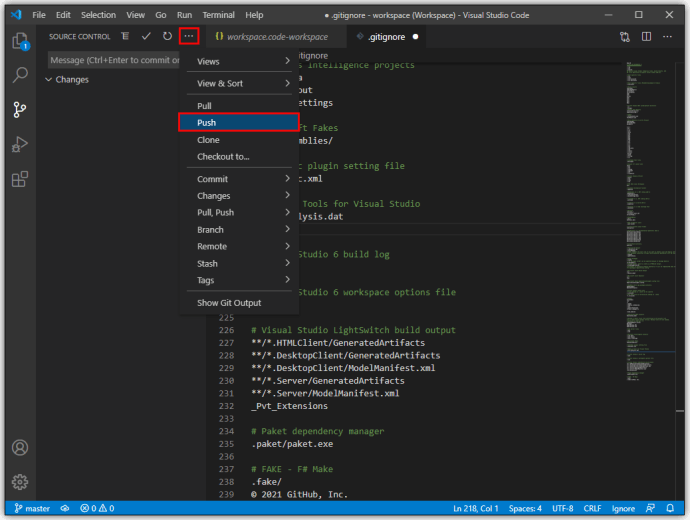Visual Studio Codeは、2015年の導入以来、最高の軽量プログラミング言語およびコードエディターの1つとして人気が急上昇しています。多数の異なる言語をサポートするさまざまな機能と、基本的なテキスト編集機能を改善するための拡張機能の膨大なライブラリを備えているため、VSCodeが多くのプログラマーや愛好家に人気がある理由を簡単に理解できます。

ただし、統合開発環境(IDE)に慣れてきた一部のユーザーは、VSCodeを好みに合わせてセットアップする際にいくつかの問題が発生する可能性があります。ここでは、VSCodeを使用して新しいプロジェクトを作成および管理する方法を支援および説明します。
VSCodeで新しいプロジェクトを作成する方法
VS Codeは、IDEが新しいプロジェクトの開発を開始するために一般的に使用する通常の「ファイル>新しいプロジェクト」ダイアログメソッドを使用しません。 VS Codeの基本的な設計は、ファイルシステムを使用して既存のファイルを参照し、編集およびコンパイルするテキストエディターの設計です。そのため、それ自体では新しいプロジェクトに適切な足場を提供することはできません。
ただし、VSCodeで新しいプロジェクトを作成する方法があります。 VSCodeのMarketplaceから適切な拡張機能をダウンロードする必要があります。拡張機能には追加機能のリストがありますが、特定のプログラミングの関心に合わせて、適切なデバッガーとスキャフォールダーを含む拡張機能を見つける必要があります。プログラミング言語やプロジェクトが異なれば、プロジェクトの作成からコードのデバッグまで、すべての機能を提供するために個別の拡張機能が必要になります。
VS Codeで新しいC#プロジェクトを作成する方法
新しいC#プロジェクト(.NETアプリケーション)を作成するには、最初にプロジェクトのスキャフォールディングをセットアップするための適切な要件が必要です。次に、VSCodeを使用してプロジェクトの新しいフォルダーを作成します。必要なことは次のとおりです。
- C#拡張機能をダウンロードして、VSCodeにインストールします。

- .NET SDK5.0以降をダウンロードしてインストールします。ダウンロードファイルを選択するときは、適切なシステムを使用してください。
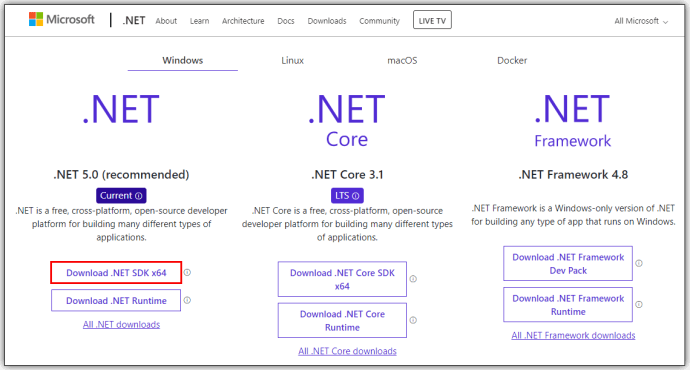
- VSCodeを起動します。
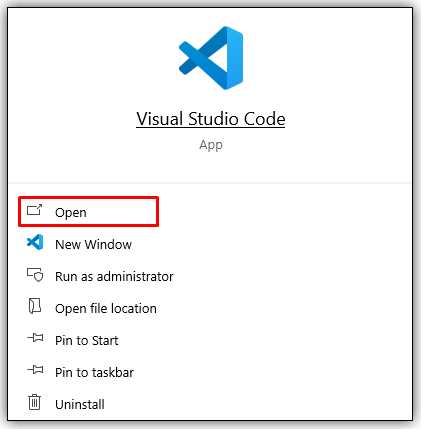
- VSCodeのメインメニューから[ファイル]> [フォルダを開く](またはmacOSでは[ファイル]> [開く])を選択します。
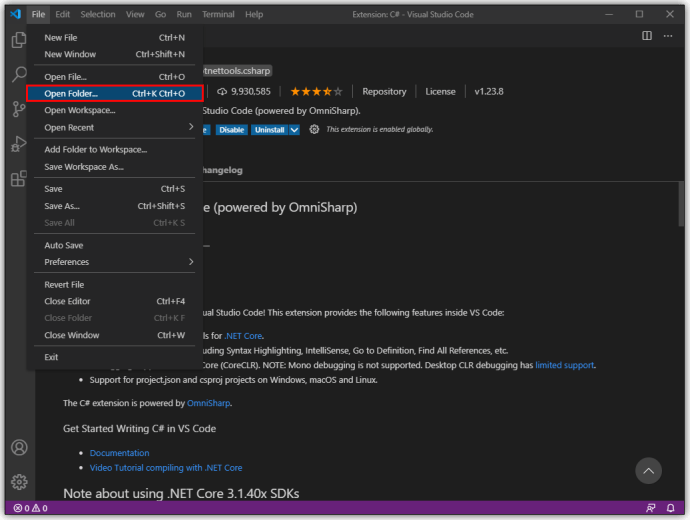
- 選択ダイアログで、新しいフォルダを作成し、それに応じて名前を変更してから、[フォルダの選択](macOSでは[開く])をクリックします。
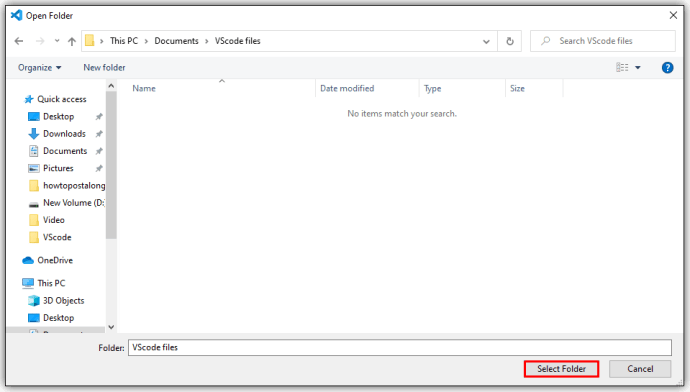
- 「表示」を選択してVSCodeのターミナル(コマンドプロンプト)を開き、「ターミナル」をクリックします。
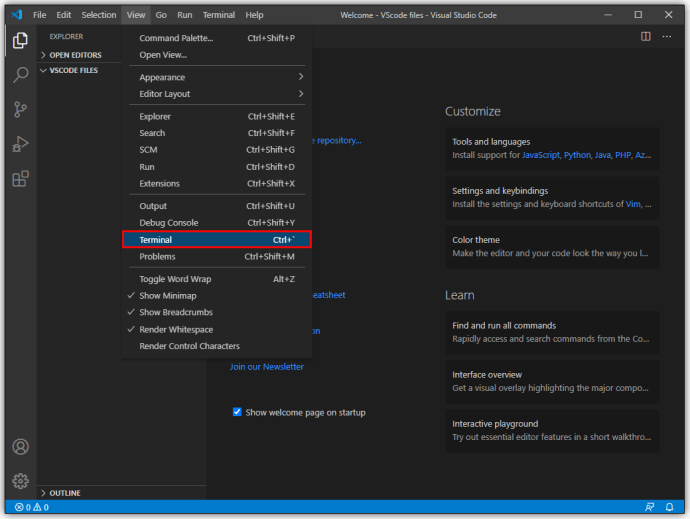
- 次のコマンドを入力します:「dotnetnewconsole」。このテンプレートは、それが含まれているフォルダーと同じ名前の単純なアプリケーションを作成します。
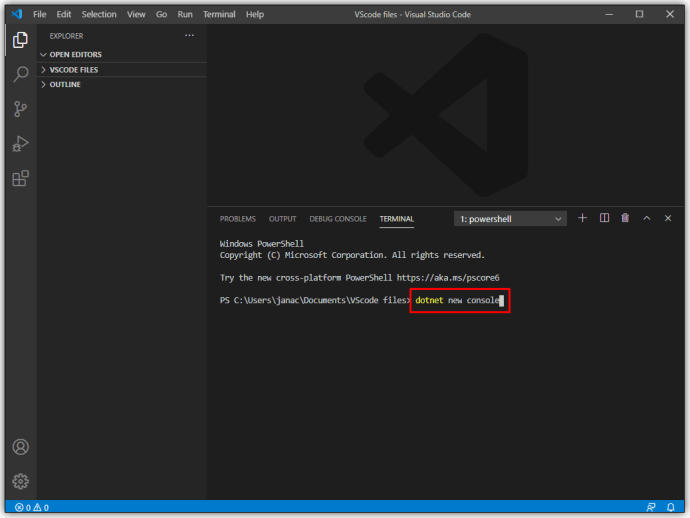
- VS Codeは、選択した名前空間を使用する単純なプログラムを開きます。その後、プログラムに機能を追加することができます。
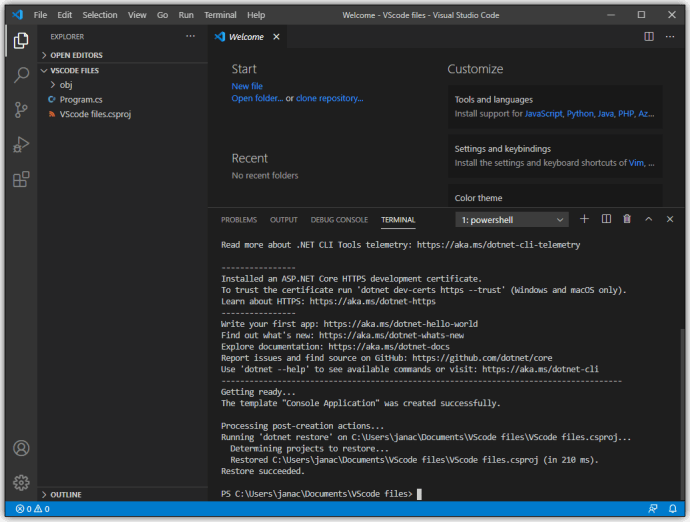
- プログラムを実行する前に、VSCodeへの変更を保存する必要があります。プログラムの実行を開始しても、ファイルの変更は保存されません。

- 保存後にプログラムを実行するには、コマンドライン「dotnetrun」を使用します。
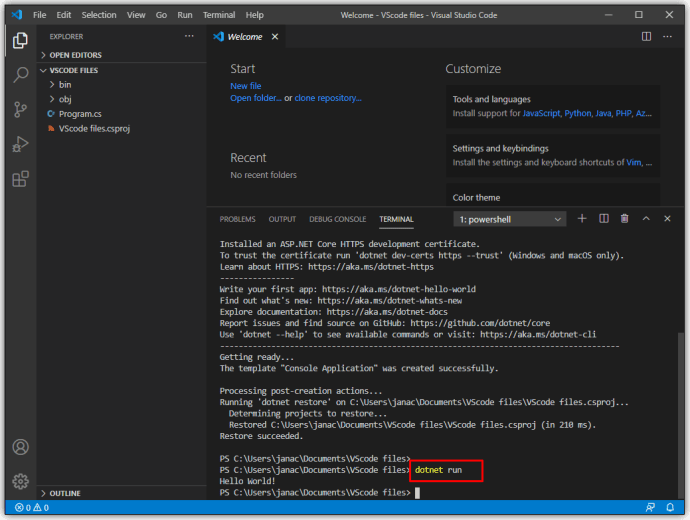
これですべてです。 C#拡張子を使用すると、コマンドプロンプトを使用して、新しいフォルダーを作成し、そのフォルダー内に新しいプロジェクトを作成できます。
VSCodeで新しいC ++プロジェクトを作成する方法
C#と同様に、VSCodeにはCおよびC ++専用の拡張機能があります。新しいC ++プロジェクトを作成するために必要なことは次のとおりです。
- C ++拡張機能またはコードランナーをインストールします。
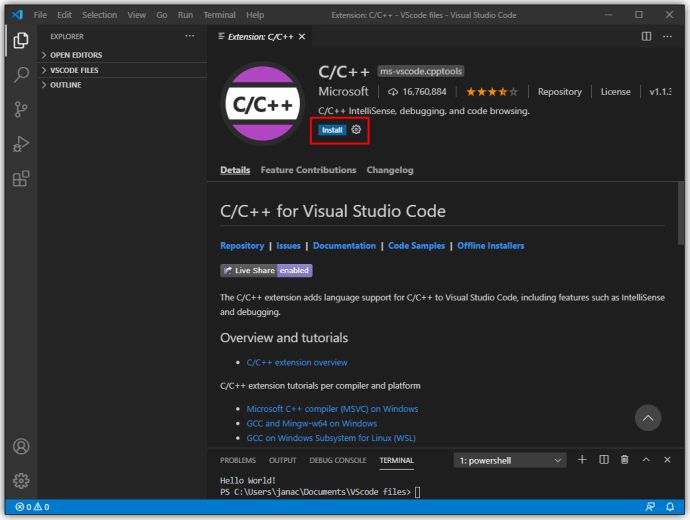
- Visual Studio(VS Codeではない)を使用している場合は、マシンにC ++コンパイラーとデバッガーが既に存在します。それ以外の場合は、専用のC ++コンパイラが必要です。人気のある例は、MinGW for Windowsであるか、拡張機能を備えたmacOSのClangを使用します。
- C ++ ProjectGenerator拡張機能をダウンロードします。 OSによってダウンロード要件が異なりますので、必ずダウンロードしてください。
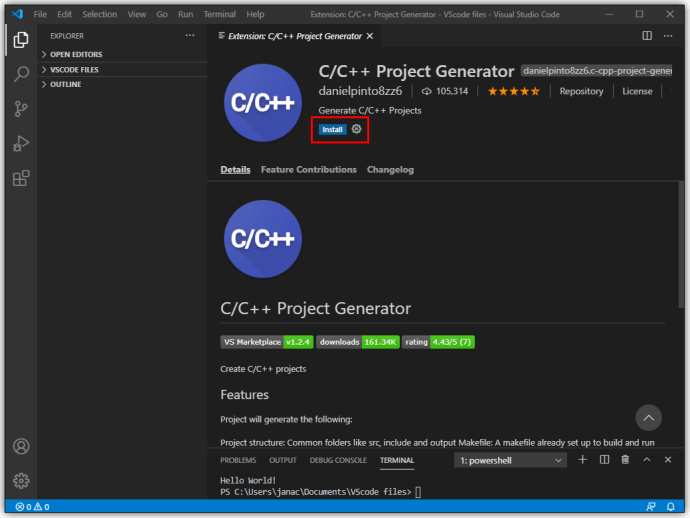
- VS Codeで、メインプロンプトに「CreateC ++ Project」と入力します。これはGenerator拡張機能の機能であり、プロジェクトの作成プロセスをガイドします。
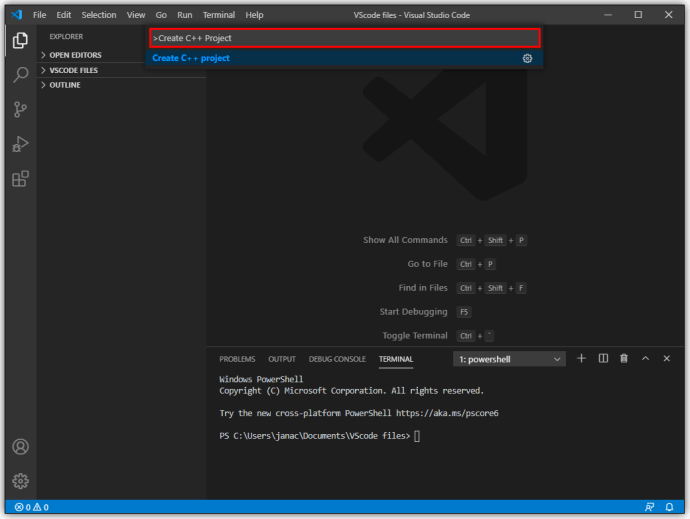
- 「Open> Folder」を使用して、新しく作成されたC ++プロジェクトをVSCodeで開きます。
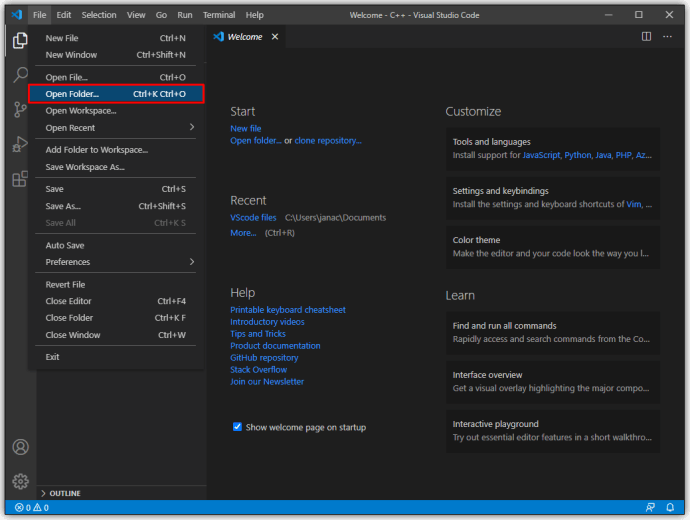
- ファイルマップでmain.cppファイルを開きます。これは、プログラムを実行するメインアプリケーションです。
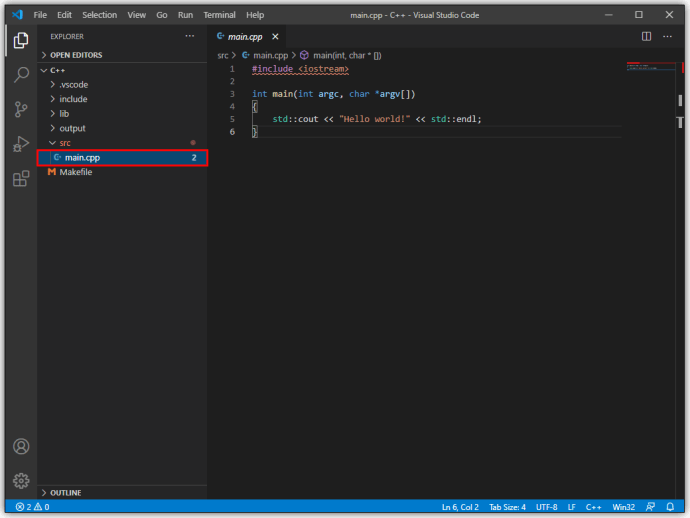
- 公式のC ++拡張機能には、ブレークポイントのデバッグなど、より多くの機能がありますが、Code Runnerはより適切に機能し、より幅広い言語と互換性があります。
VSCodeで新しいPythonプロジェクトを作成する方法
Pythonは最も人気のあるプログラミング言語の1つであり、VSCodeにはPythonでのプログラミングを簡単にする拡張機能があります。必要なことは次のとおりです。
- 公式のPython拡張機能をインストールします。
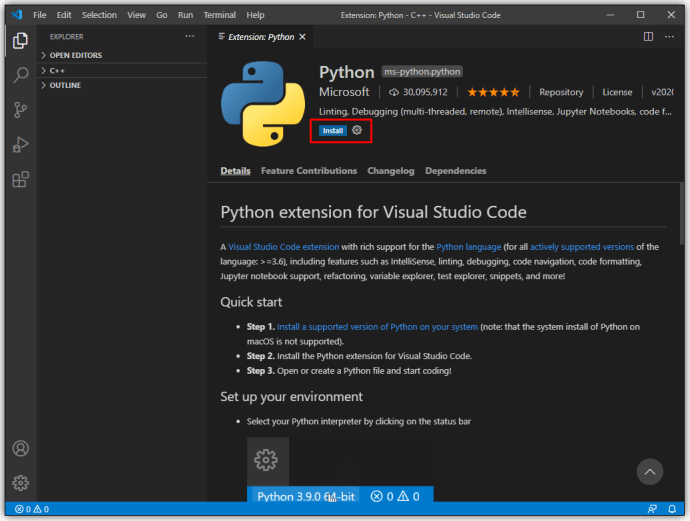
- OSに基づいたPythonインタープリターを使用してください。 Windowsユーザーはpython.orgを使用する必要があり、macOSユーザーはHomebrewを使用してコマンド「brewinstall python3」を使用する必要がありますが、LinuxユーザーはすでにPythonを統合しており、get-pipを使用するだけでより多くの機能を取得できます。
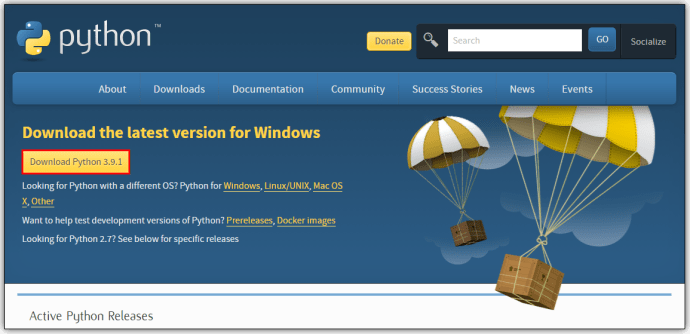
- ターミナルを使用して、Pythonが正しくインストールされているかどうかを確認します。コマンドライン「python3–version」はmacOS / Linuxで機能しますが、Windowsでは代わりに「py-3–version」という行が必要です。
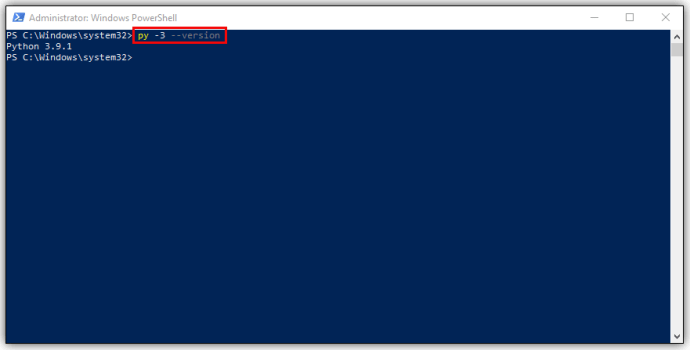
- プロジェクトの名前で空のフォルダーを作成します。
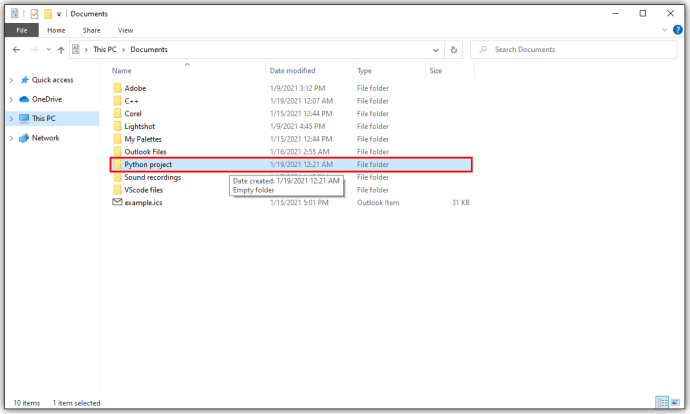
- VS Codeを使用して、メインメニューの[ファイル]> [フォルダーを開く]からフォルダーを開きます。
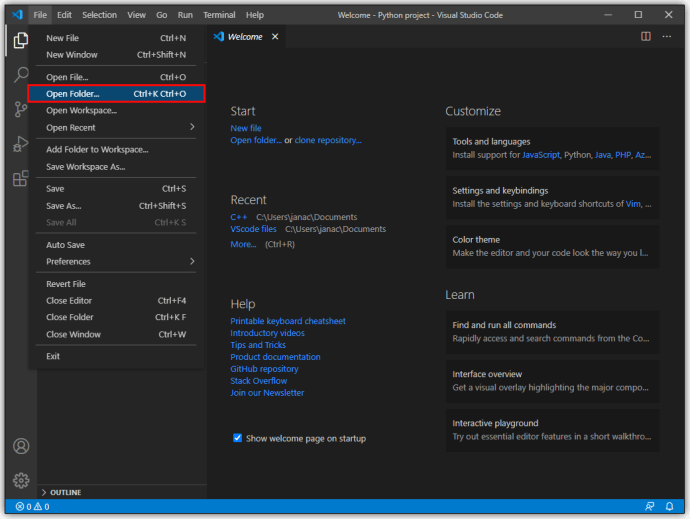
- VS Codeの「Python:SelectInterpreter」コマンドを使用してPythonインタープリターを構成します。

- ファイルエクスプローラーツールバーで(VSコードでフォルダーを開いたら)、フォルダーと同じ名前で拡張子が「.py」の新しいファイルを作成します([新しいファイル]ボタンを使用)(これにより、VSが使用可能になります)コードはそれがPythonファイルであることを知っています)。
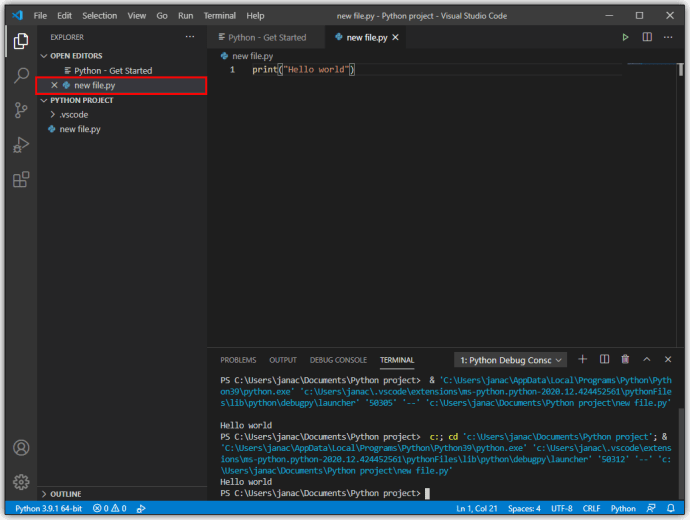
- 必要に応じてソースコードを編集し、結果を保存します。
- エディターの上部にある「実行」コマンドを使用して、プログラムを実行します。
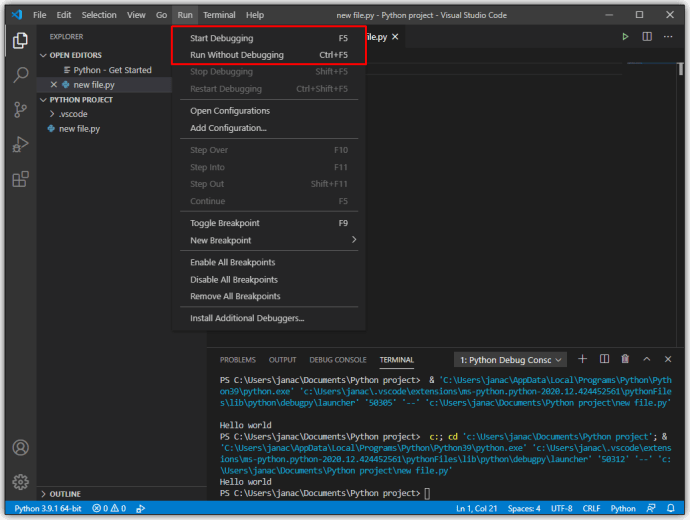
VSCodeでGitから新しいプロジェクトを作成する方法
GitHubは、コードを共有して作業するための最も一般的な方法の1つです。気が遠くなるように思えるかもしれませんが、VS Codeを使用すると、シームレスなGit統合とコードへの簡単なアクセスが可能になります。次の手順を実行します:
- Python拡張機能をダウンロードします。
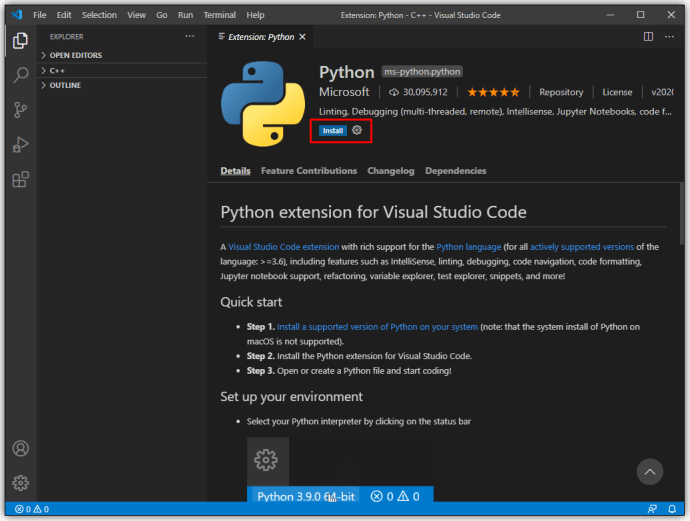
- 新しいアカウントを作成するか、GitHubにログインします。
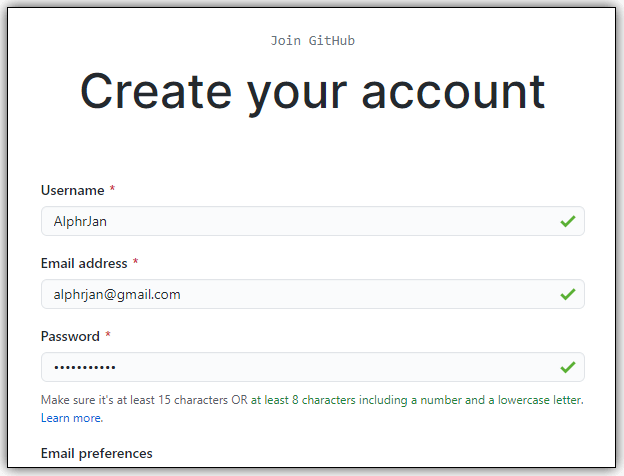
- デバイスにGitをインストールします。
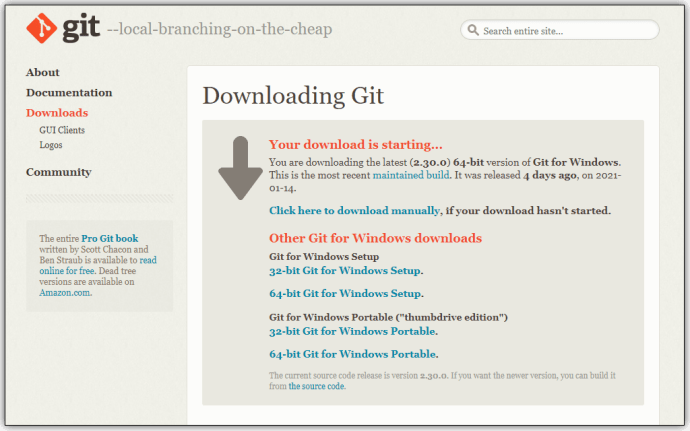
- VSCodeを開きます。
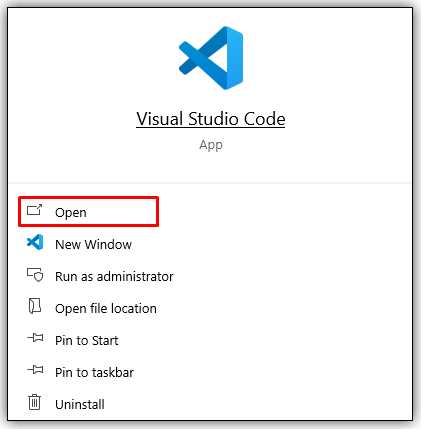
- 「ファイル」、「設定」の順に移動します。
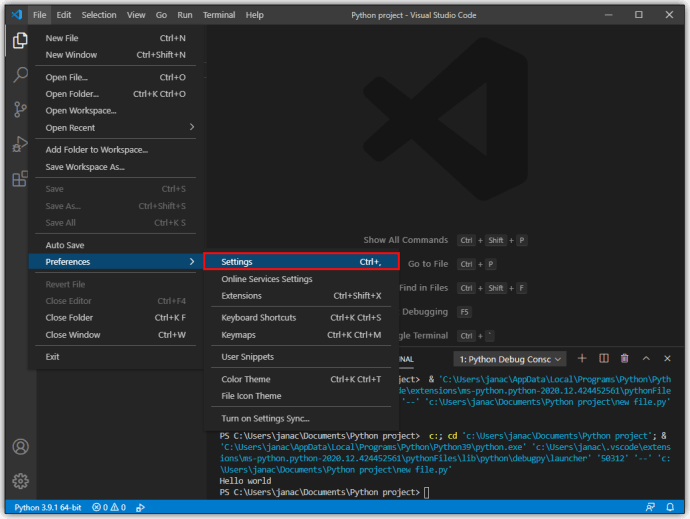
- 検索バーに「Git:Enabled」と入力します。
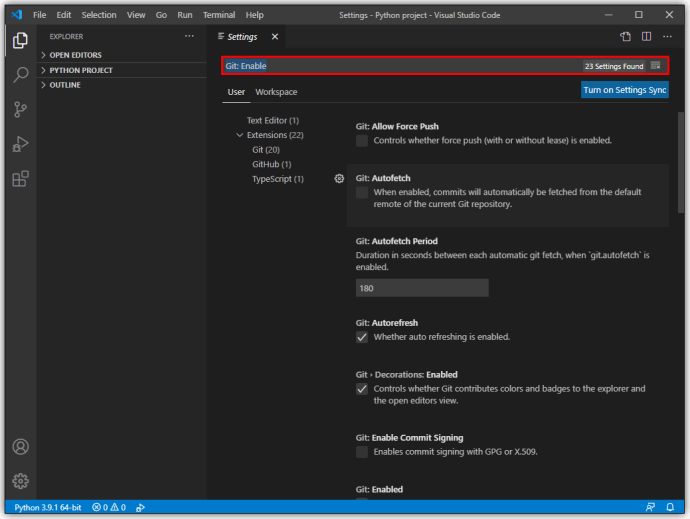
- チェックボックスをオンにして、GitがVSCodeと統合されていることを確認します。
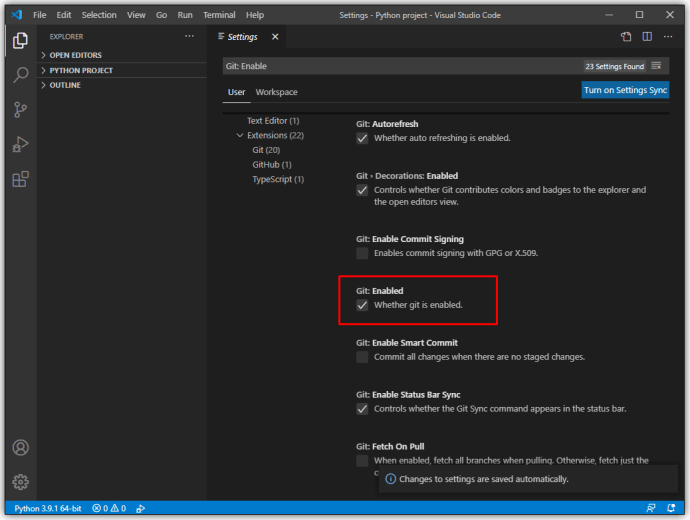
- GitHubに新しいリポジトリを作成します。
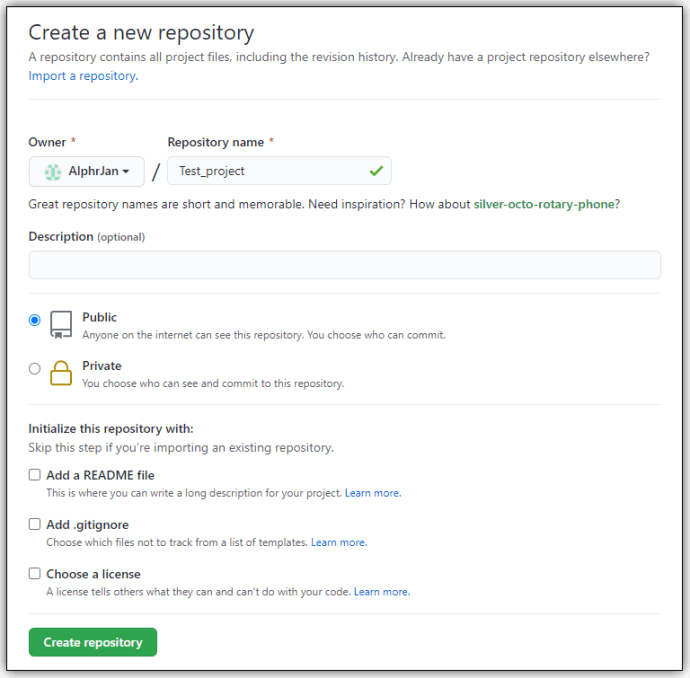
- リポジトリのURLをコピーします。
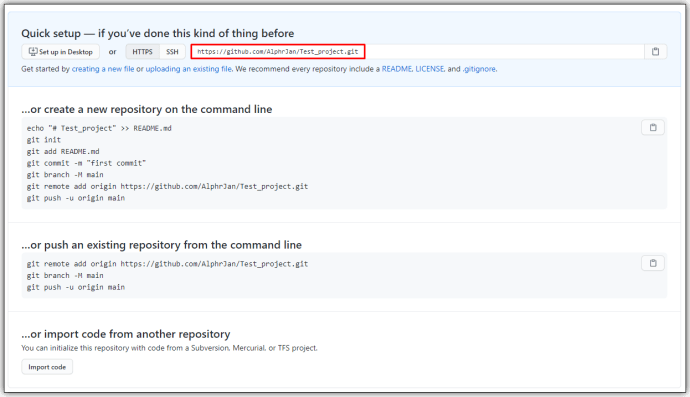
- VS Codeで、ターミナルを開き(Ctrl + Shift + P)、「Git:Clone」と入力します。ここで、はコピーしたリポジトリのURLです。
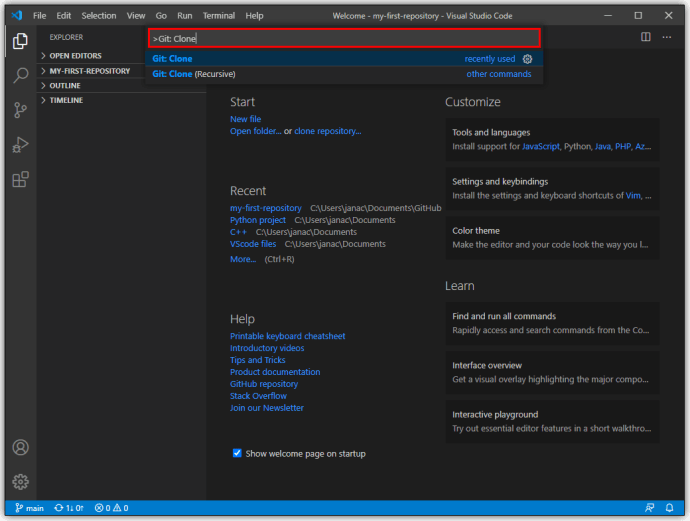
- GitをVSCodeに複製するための確認プロンプトが表示されます。
- 新しいフォルダを開くように求められたら「開く」をクリックするか、「ファイル>フォルダを開く」ダイアログを使用します。
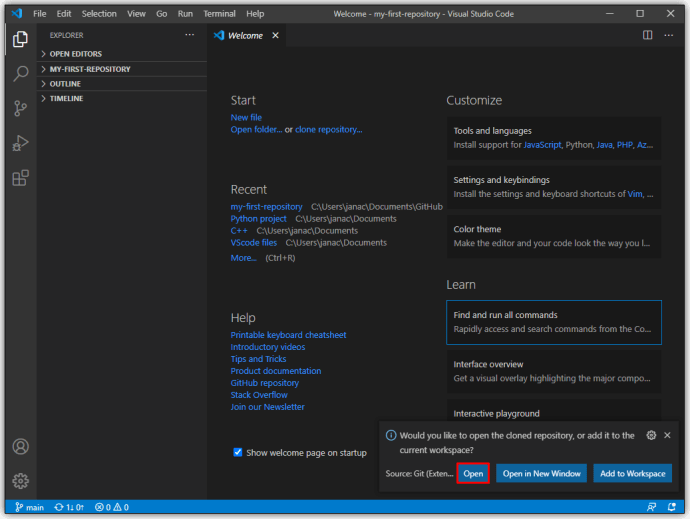
- プロジェクトに.gitignoreファイルを設定します。ファイルマネージャーの[新しいファイル]ボタンを使用して、GitHubにコミットしたくないすべてのファイル名を入力します(セキュリティ上の理由など)。
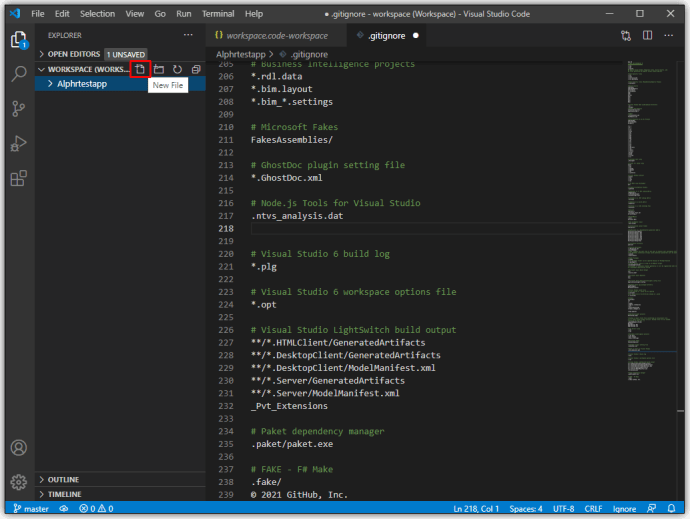
- 変更を保存します。
- [ファイル]、[名前を付けてワークスペースを保存]の順に移動し、プロジェクトをそのフォルダーにワークスペースとして保存して、後で簡単にアクセスできるようにします。
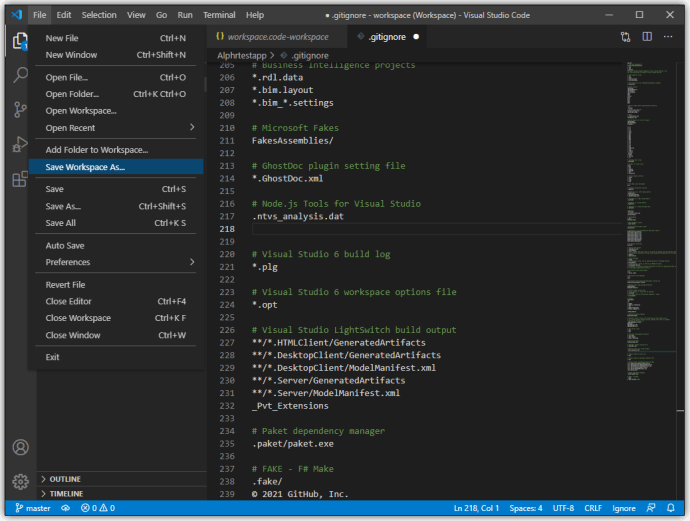
- VS CodeフォルダーをGitHubにコミットするには、チェックマークアイコンを使用して変更をマスターブランチにコミットします。コメントを入力して、以前のコミットバージョンと現在のコミットバージョンの違いをユーザーに知らせることができます。
- コントロールパネルの隅にある3つのドットのアイコンを選択し、[プッシュ]を選択して変更をGitHubにプッシュします。
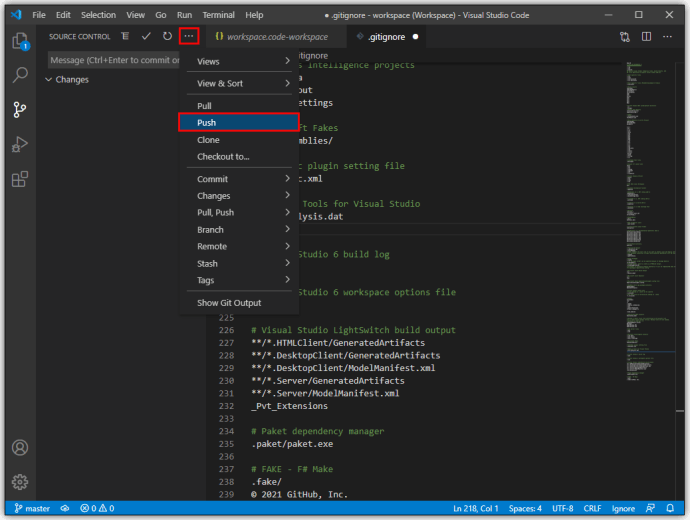
これで、VS Codeでコーディングを開始し、GitHubに変更をコミットする準備が整いました。
追加のFAQ
Visual Studio Codeを開くにはどうすればよいですか?
VS Codeは、インストール時に約200MBのメモリを使用する軽量のアプリケーションです。 MicrosoftのWebサイトからVSCodeをインストールし、すべてのインストール手順に従ったら、表示されるアイコンまたはショートカットをダブルクリックしてアプリケーションを開きます。
VS CodeはIDEですか?
Visual Studio Codeは、特定のプログラミング言語専用のデバッガーとコンパイラーがないため、IDEとして分類されていません。一方、Visual Studioは、幅広い言語をサポートするIDEですが、はるかに堅牢です。 Visual Studio Codeは、テキストエディターとして適切に参照されます。 VS Codeは拡張機能を通じて機能を取得できますが、これらの標準では真のIDEとは見なされません。
VS Codeで新しいブランチを作成するにはどうすればよいですか?
Gitプロジェクトの新しいブランチを作成するには、次の手順に従います。
•左下隅にあるブランチアイコンをクリックします。
•新しいブランチが作成されたら、それを保存する必要があります。
•コントロールウィンドウに切り替えます(Ctrl + Shift + G)。
•省略記号アイコンをクリックして、[ブランチの公開]を押します。
•これにより、新しく作成されたブランチがGitHubに公開されます。
VSCodeでプロジェクトを簡単にする
Visual Studio Codeは、さまざまなプログラミング言語でコードを読み取ったり編集したりするための最も簡単なソリューションの1つです。 IDEの堅牢な機能はありませんが、拡張機能を通じて提供されるさまざまな機能により、新しいプロジェクトをすばやく作成および管理できます。直感的なUIと軽量なデザインで、あらゆる場所のプログラマーに最も人気のあるテキストエディターの1つとして真に輝いています。
VS Codeでどのようなプロジェクトを行っていますか?作業を完了するために完全なIDEが必要ですか?以下のコメントセクションでお知らせください。