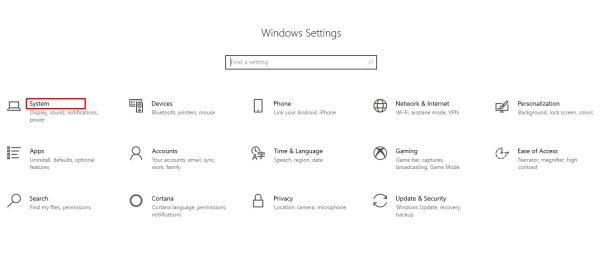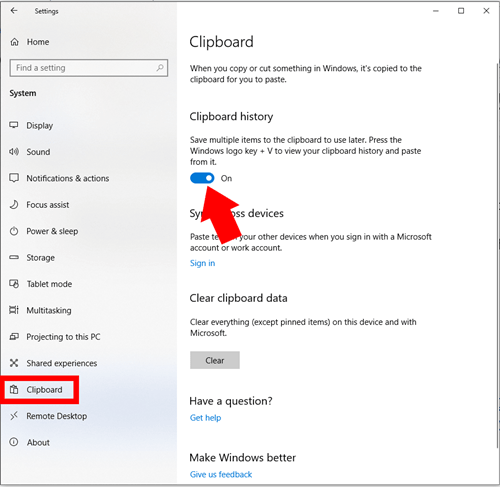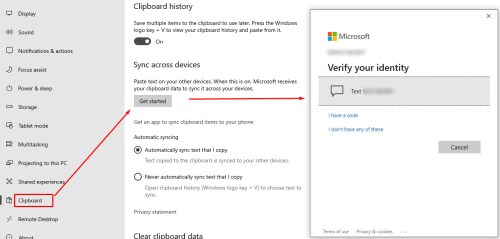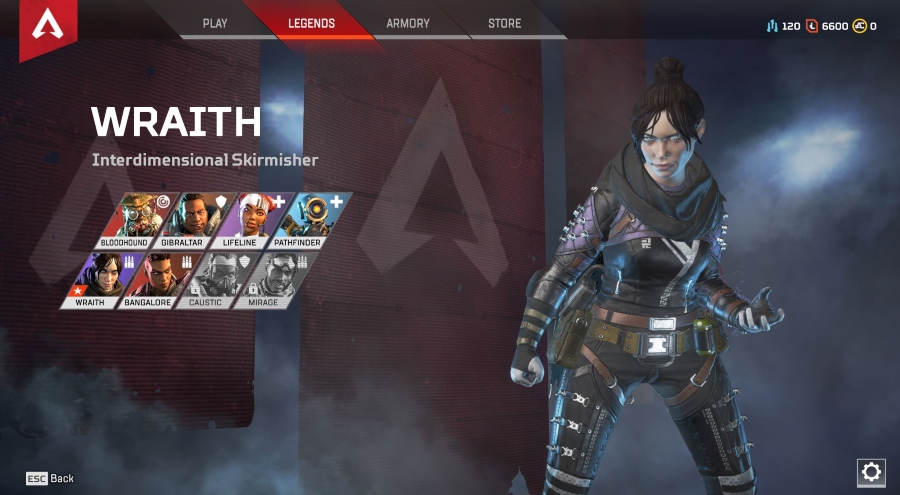控えめなWindowsクリップボードの制限された機能は、サードパーティのソフトウェアによって長い間影を落としてきました。機能を追加する必要性が高まっているため、いわゆるクリップボードマネージャーが人気を博すための豊富な環境が生まれました。パワーユーザーの場合、クリップボードマネージャを長い間使用している可能性がありますが、すぐに変わる可能性があります。

2018年10月、Windows 10のバージョン1809には、待望のクリップボード履歴機能が搭載されました。 Microsoftは、ユーザーエクスペリエンスからヒントを得て、より多くの機能をネイティブクリップボードに統合することを決定しました。一部のユーザーにとっては、これによりサードパーティのクリップボードマネージャーが完全に不要になります。
Windowsクリップボードの履歴はどのように機能しますか?
クリップボード履歴を使用すると、簡単に言うと、別のアイテムが追加されたときに最後のアイテムを上書きするのではなく、複数のアイテムをクリップボードにコピーできます。このプロセスは最も基本的な進歩ですが、より価値のある機能も追加されます。クリップボード履歴を使用すると、アイテムを固定して履歴に残したり、デバイス間で履歴を同期したりすることもできます。この最後の部分は、ファイルをアップロードしたり物理的に転送したりせずにファイルにすばやくアクセスできるため、リモートワークに役立ちます。

Windowsクリップボード履歴を使用するには、以下の手順に従ってください。
- まだ行っていない場合は、クリップボード履歴をアクティブにします。これを行うには、Windowsの「設定」に移動してをクリックします "システム。“
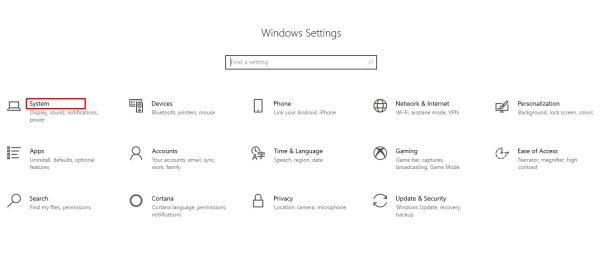
- システムパネルで、をクリックします 「クリップボード」 クリップボード履歴のスライダーをにシフトします "オン。"
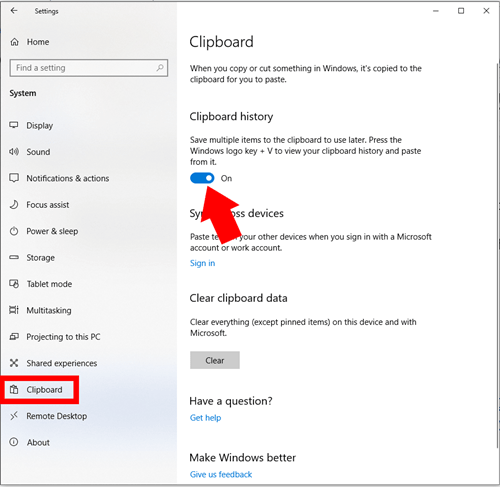
- 同じパネルで、クリップボードをサインインしている他のデバイスと同期するかどうかを選択できます。これを行うには、「デバイス間で同期」の下のスライダーを "オン" ポジション。
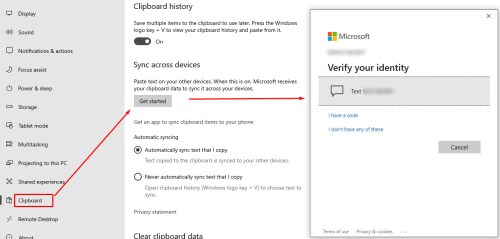
自動同期を使用する際の重要な考慮事項は、同期されたすべてのデバイスにコピーしたすべての記録を保持することです。このプロセスには、パスワードや個人の写真などの機密情報が含まれる場合があります。履歴を定期的にクリアするか、自動同期をオフのままにしてください。
クリップボード履歴の使用
Windowsクリップボード履歴がアクティブになると、次の移動を待ちます。 Windowsクリップボード履歴の使用方法は次のとおりです。
- を押します 「Windowsキー」 そしてその 「V」 一緒にキー。
- クリップしたアイテムを新しいものから古いものの順に表示するウィンドウが表示されます。
- このパネルから、コンテンツのいずれかをクリックして、アプリケーションに貼り付けます。
- 各アイテムには "メニュー" 左上隅にある3つの水平ドットの形のボタン。このボタンはメニューを開き、保存されているアイテムを固定して、クリアされたときに履歴に保持することができます。アイテムを個別に削除したり、同じメニューからリスト全体を削除したりすることもできます。

自動同期機能
Windowsの同期機能により、クリップボードの履歴をすべてのサインインしたコンピューターに自動的に転送できます。
このオプションを有効にすると、デフォルト設定では、ファイルの種類に関係なく、コピーしたすべてのものが同期されます。名前が示すように、自動同期はユーザー側で追加のアクションなしで機能します。自動的に同期するのではなく、手動で同期するオプションもあります。ドロップダウンメニューを使用して、クリップボードウィンドウから個々のファイルを同期できます。
考慮事項は、 クリップボードの履歴には4MBのサイズ制限がありますしたがって、4MBを超えるスペースのアイテムをコピーすることはできますが、それらは「後入れ先出し」プロトコルに従います。
さらに必要な場合はどうなりますか?
Windowsクリップボード履歴は確かに標準クリップボードに多くの機能を追加します。ただし、一部のユーザーにとっては、これでも十分ではありません。さらに多くの機能が必要な場合は、サードパーティの開発者から入手できるものを調べてください。
すでに述べたように、クリップボードの管理者は長い間生産性愛好家の定番であったため、多くの選択肢があります。必要なほぼすべての機能を備えたオールインワンソリューションを試したい場合は、クリップボードマスターが最適です。
このソフトウェアは、あなたが何をすべきかを知っているよりも本当に多くの機能を提供し、写真、ファイル、およびテキストもサポートします。組み込みの検索機能を使用すると、アプリが処理できる10,000個のエントリの中から探しているものを簡単に見つけることができます。クリップボードマスターには、すばやくアクセスするために使用する最も一般的なアイテムを保存するための固定クリップボード機能があります。暗号化されたパスワードマネージャーもあります。
追加の手順を実行したい場合は、今すぐクリップボードマスターを試してください。
コピーキャットのアウトオブザバッグ
Microsoftの新しいクリップボード履歴機能は、既知の問題を非常にシンプルかつエレガントに解決しました。平均的なユーザーは、作業プロセスを合理化するのにふさわしい以上のものであり、飾り気のないデザインにより、非常に使いやすくなっています。もちろん、一部のユーザーはより幅広い機能を望んでおり、Microsoftによって追加された機能を超える選択肢が間違いなくたくさんあります。
お気に入りのクリップボードマネージャーはありますか?