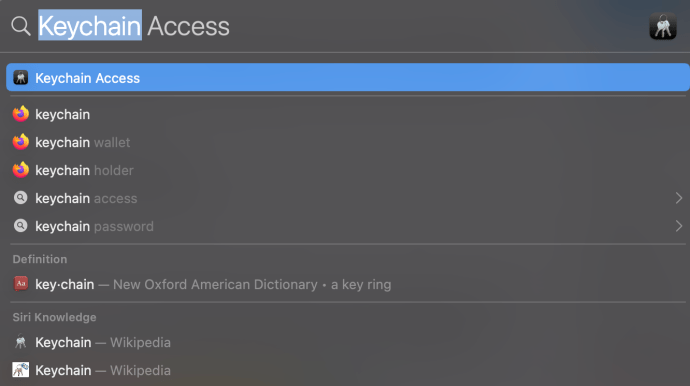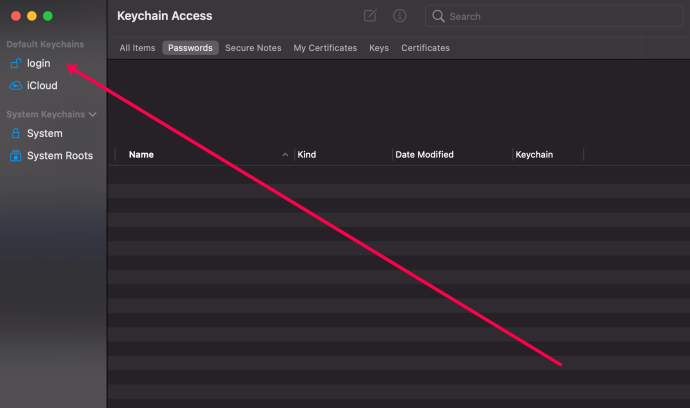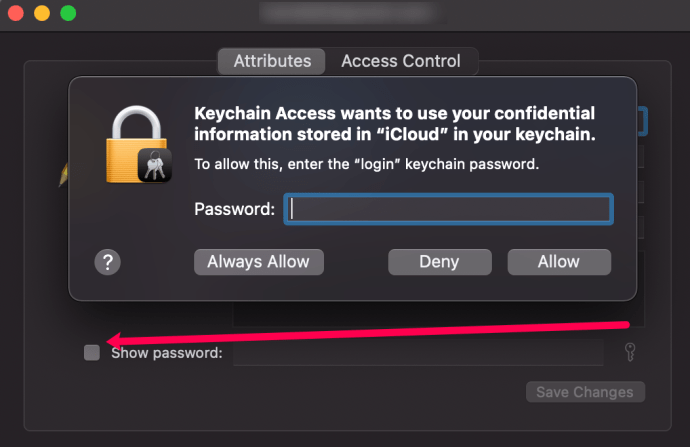Macやその他のコンピュータでは、安全性が最優先事項です。手紙の安全に関する推奨事項に従うことは、アカウントごとに異なるパスワードを使用する必要があることを意味します。あなたのMacはあなたにパスワードの提案さえします、しかしあなたはそれらすべてをどのように覚えていますか?

あなたが映像記憶を持っていない限り、長い文字列を暗記することはほとんど不可能です。幸いなことに、キーチェーンアクセスアプリが役に立ちます。保存されたパスワードを確認する方法については、読み続けてください。
キーチェーンアクセス
キーチェーンアクセスアプリは、Mac上のすべてのパスワードのワンストップショップのようなものです。 Wi-Fiネットワークに使用するアプリのパスワードが保存されます。さらに、Safariのパスワードもそこにあります。これは、macOSが暗号化と検証に使用するさまざまなデジタルキーと証明書を見つける場所でもありますが、それについては後で詳しく説明します。
キーチェーンアクセスの使用方法
Appleは、キーチェーンを使用してパスワードを保存しているため、アカウントにすばやく簡単にアクセスできます。 Apple Keychainは、すべてのデバイスにパスワードを保存し、任意のデバイスで管理するすべてのアカウントにシームレスにアクセスできるようにします。この記事では、MacでAppleキーチェーンにアクセスする方法についてこのセクションで説明します。
キーチェーンを開くには、次の手順に従います。
- Space + Commandキーボードショートカットを入力して、Spotlightを開きます。
- 次に、「Keychain」と入力し、「KeychainAccess」をクリックします。
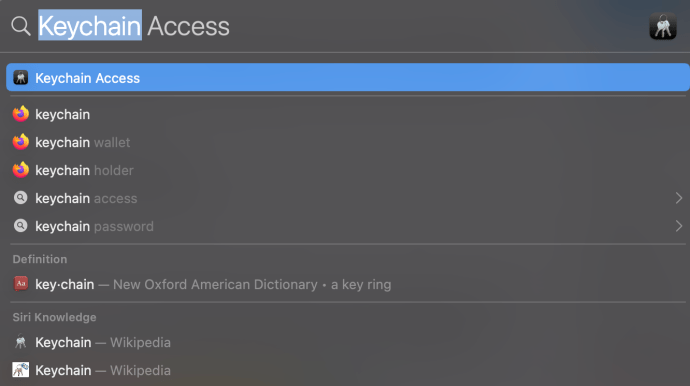
- 左側の「ログイン」または「iCloud」をクリックしてから、興味のあるアカウントをダブルクリックします。
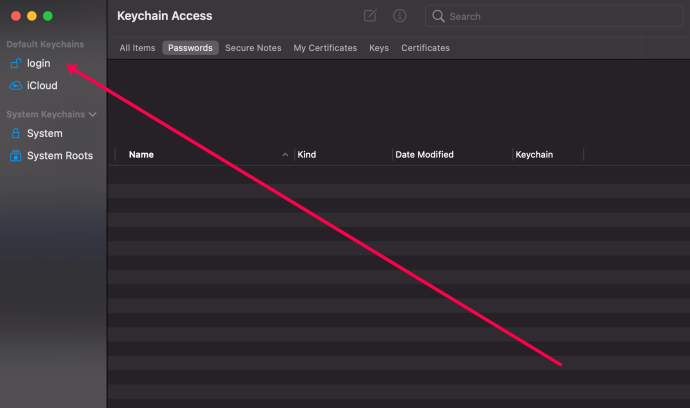
- ポップアップウィンドウの左下隅にある[パスワードを表示]ボックスをクリックします。次に、Macのパスワード(コンピューターのロックを解除するために使用するパスワード)を入力します。
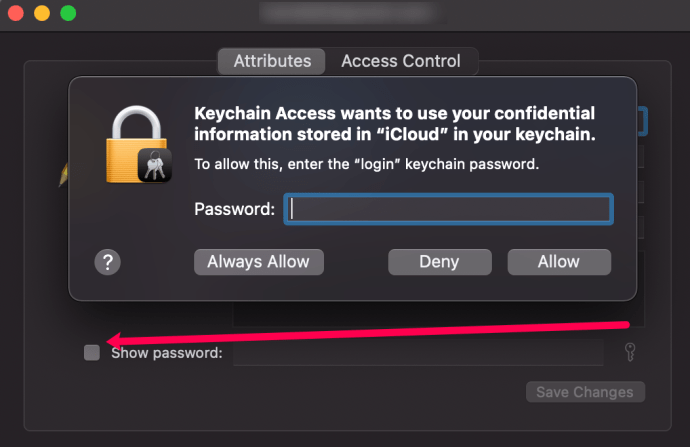
キーチェーンアクセスを起動する方法は複数あります。 Launchpadをクリックし、Utilitiesを選択して、キーチェーンアプリを選択できます。以下に、古いバージョンのmacOSの手順を示します。

アプリに入ると、インターフェースとすべてのリンクと情報が少し圧倒されるように見えるかもしれません。ただし、探しているパスワードを簡単に見つけることができ、アプリは直感的に検索できます。これがあなたがする必要があることです。
ステップ1
まず、正しいメニューを選択していることを確認してください。ログに記録されたパスワードをプレビューするには、アプリウィンドウの左下にある[カテゴリ]の下の[パスワード]を選択します。メインウィンドウには、すべてのアカウント、パスワードタイプ、および変更日が一覧表示されます。
ステップ2
アカウントをダブルタップまたはクリックすると、その他のアクションを含むポップアップウィンドウが表示されます。示されているように、リスト全体を参照する必要はありません。代わりに検索バーを使用してください。たとえば、Facebookと入力すると、アプリはこのソーシャルネットワークに関連付けられているすべてのアカウントを一覧表示します。

ステップ3
[パスワードを表示]の前にある小さなボックスをクリックすると、Macのパスワードを入力するように求める別のポップアップウィンドウが表示されます(これは、コンピューターのロックを解除するために使用するものです)。それが邪魔にならないので、そのアカウントのパスワードを確認できます。
重要な注意事項
ウェブベースのアプリやサービスのアカウントの前に小さな@アイコンがあります。他のアカウントにはペンアイコンが付いています。ここで、Wi-Fi、特定のアプリ、macOS機能のパスワードを見つけることができます。
特定のアカウントのパスワードを保存できなかった場合は、アカウント名の横の角かっこ内に「パスワードが保存されていません」というメッセージが表示されます。それ以外の場合は、その特定のアカウントに関連付けられているメールアドレスまたはデジタルロケーションを確認できます。
その他のキーチェーンカテゴリ
前に述べたように、macOSにはさらにいくつかのセキュリティ関連のカテゴリが保存されています。それぞれの簡単な要約を次に示します。
- キー –これはプログラムの暗号化用であり、通常はiCloudとMessenger用の一連のキーが含まれています。
- 証明書/私の証明書 – Safariおよびその他のWebベースのアプリは、これらの証明書を使用してWebサイトの信頼性を検証します。これは、あなたの情報へのアクセスを要求するすべてのサービスまたはオンラインアプリにも当てはまります。
- 安全なメモ – Avid Notesユーザーは、すべての安全なメモをここで見つけることができます。楽しい雑学:これはおそらくmacOSの最も活用されていない機能です。
Safariで保存されたパスワードを確認する方法
一部のパスワードを確認する簡単な方法は、Safariを使用することです。もちろん、この方法は、そもそもSafariでパスワードを保存する場合に機能します。とにかく、これらは取るべきステップです。
ステップ1
Safariを起動し、[設定]を選択します。これを行う簡単な方法は、キーボードのCMD +を押すことです。

[パスワード]タブを選択し、[選択したWebサイトのパスワードを表示する]の前にあるボックスをクリックします。管理者権限を取得するためにMacパスワードを入力するように求めるウィンドウが表示されます。
ステップ2
中に入ると、すべてのアカウントと保存されているパスワードを確認できます。ただし、文字の正確な組み合わせはドットの後ろに隠れています。それらのドットをクリックして、組み合わせを表示します。
興味深いこと: Safariの[パスワード]メニューには時間制限があり、クリック数には制限があります。これは、Macの別のウィンドウに移動すると、メニューが自動的にロックされることを意味します。 3つまたは4つ以上のパスワードをクリックした場合も同様です。
iPhoneでできますか?
簡単な答えは「はい」です。保存されているパスワードはiPhoneで確認できます。また、iCloudを使用している場合は、保存されているすべてのパスワードがデバイス間で同期されます。
簡単に言うと、設定アプリを起動し、下にスワイプして、[パスワードとアカウント]を選択します。ウェブサイトとアプリのパスワードを選択し、タッチIDまたはフェイスIDを入力してアクセスします。
アカウントはアルファベット順に表示され、検索バーを使用してナビゲーションすることもできます。アカウントをタップすると、次のウィンドウにパスワードが表示されます。
よくある質問
ここにあなたの最もよくある質問へのいくつかのより多くの答えがあります。
Macのロック解除パスワードでキーチェーンにアクセスできません。私は何をしますか?
Macからキーチェーンにアクセスできないという偶然の機会に、完全に運が悪いわけではありません。パスワードをデフォルトに戻す必要があります(つまり、Macのロック解除パスワード)。方法は次のとおりです。
1.Macの右上隅にある[キーチェーン]をクリックします。次に、[設定]をクリックします。

2. [デフォルトのキーチェーンをリセット...]をクリックします

これで、Macのロックを解除するために使用するのと同じパスワードを使用して、キーチェーンへのログインを再試行できます。
キーチェーンのパスワードが古くなった場合はどうすればよいですか?
Appleのキーチェーンでパスワードをざっと見ていて、一部が正確または最新ではないことに気付いた場合は、これを簡単に修正できます。まず、Safariを開き、選択したWebサイトにアクセスします。次に、ログインクレデンシャルを入力しますが、まだ[ログイン]をクリックしないでください。
ノート: すでにログインしている場合は、アカウントからログアウトします。
フィールドにパスワードを入力して、キーチェーンアイコンをクリックします。次に、[パスワードを保存]をクリックします。

すべての鍵
結局、保存されたパスワードを確認するのはそれほど難しいことではありません。最も良いのは、サードパーティのアプリを使用する必要がないことです。ネイティブのパスワードマネージャーのインターフェースがよりユーザーフレンドリーになったとしても、それは小さな欠点です。
どのパスワードを忘れましたか?サードパーティのパスワードマネージャーを使用したことがありますか?以下のコメントセクションで2セントを教えてください。