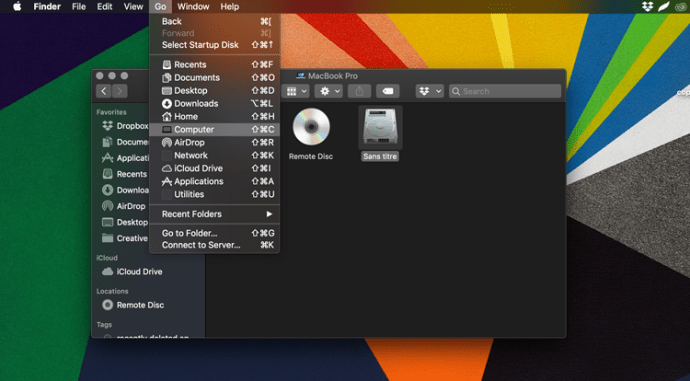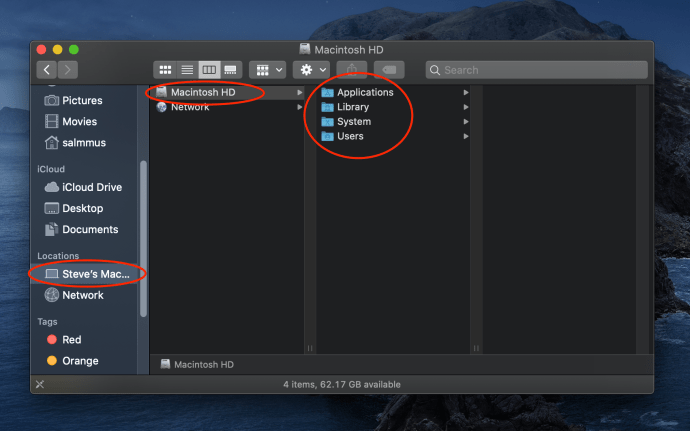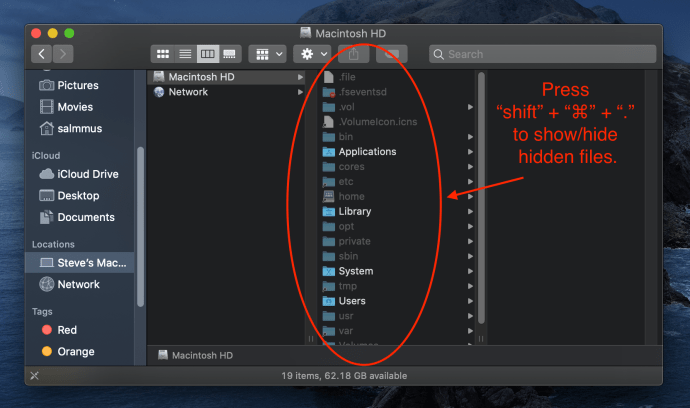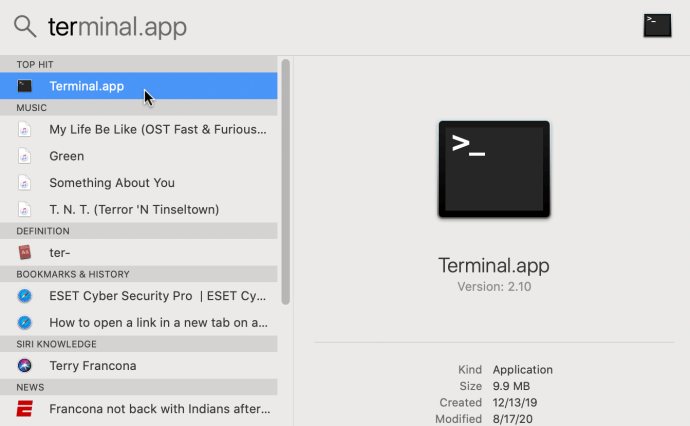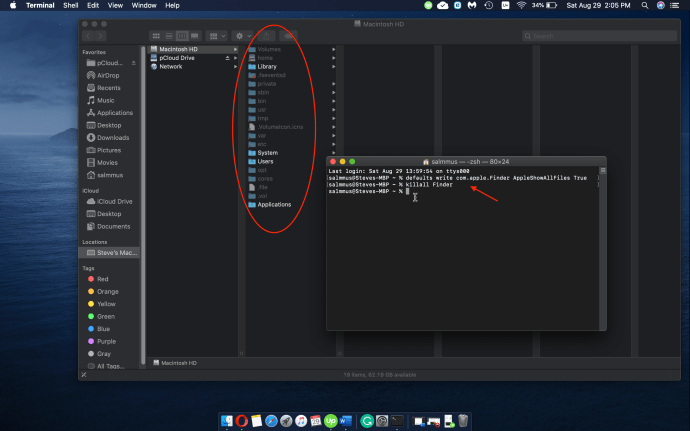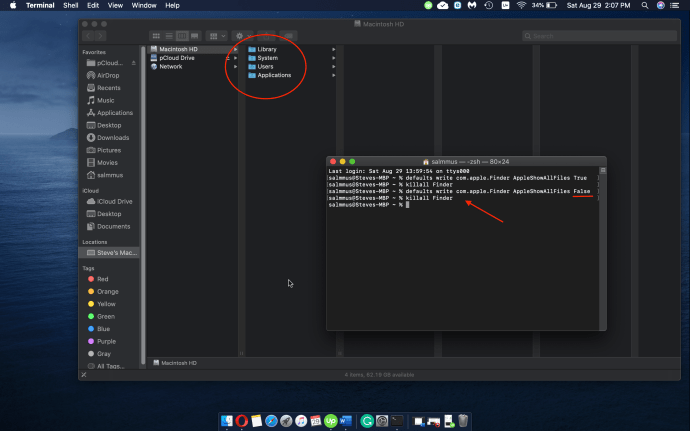一部のファイルがMacに隠されている主な理由は、セキュリティです。さらに、システムをスムーズに実行するには、コアデータをそのままにしておく必要があります。 Macの互換性がありながら非表示の外部ディスプレイ解像度と同様に、コアOSファイルもデフォルトでは表示されません。当然、インストールされているアプリのサービスファイル、システムファイル、キャッシュ、ログ、設定は非表示になっています。

言うまでもなく、誤ってシステムファイルを削除すると、OSが危険にさらされる可能性があるのに、なぜ隠しファイルを公開したいのでしょうか。これらのファイルにアクセスすると、すでに削除したアプリから残りのデータを削除できます。キャッシュのクリア、ブラウザのブックマークのバックアップ、アプリのトラブルシューティングを行うことができます。
Macで隠しファイルを表示する方法はいくつかあります。この記事では、macOS Mojaveを使用していることを前提として、それぞれのクイックガイドを提供します。
オプション#1:Mac OS XFinderを使用する
Finderは、隠しファイルを表示するための最も速くて簡単な方法です。 macOS Catalinaに加えて、Mojaveやその他の比較的最近のOSイテレーションでも動作します。
- 開ける "ファインダ" そしてあなたの「MacintoshHD」 フォルダ。それを見つけるには2つの方法があります。
方法1:[実行]、[コンピューター]の順にクリックします。
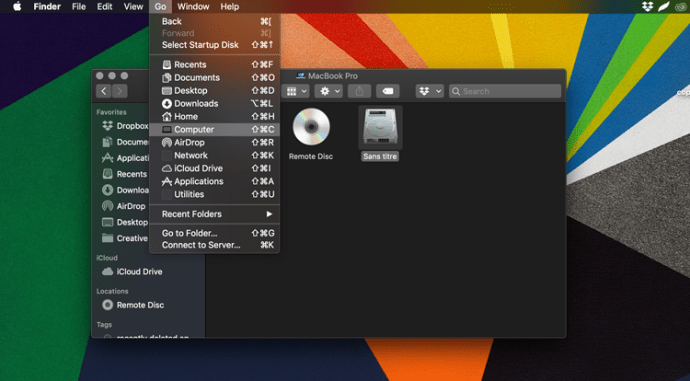
方法2:「場所」の下の左側の列にある「[ここにあなたの名前] [ここにあなたのMacタイプ]」をクリックします(「スティーブのMacbookPro」など)。“
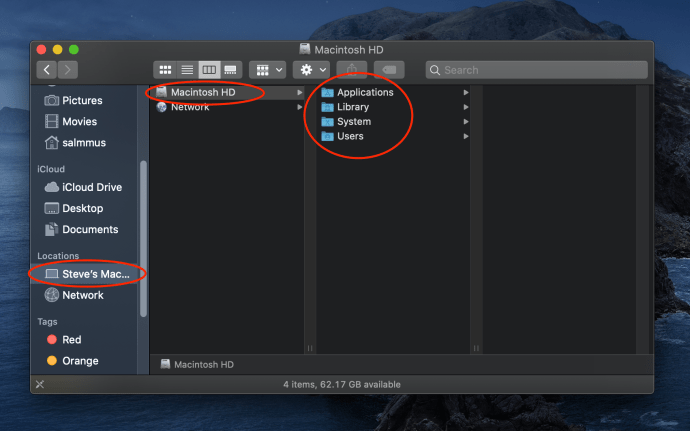
- 正しいフォルダに入ったら、を押します 「コマンド+シフト+ピリオド」 キーボードで隠しファイルを表示します。ファイルをもう一度非表示にする場合は、もう一度キーを押すだけでファイルが消えます。
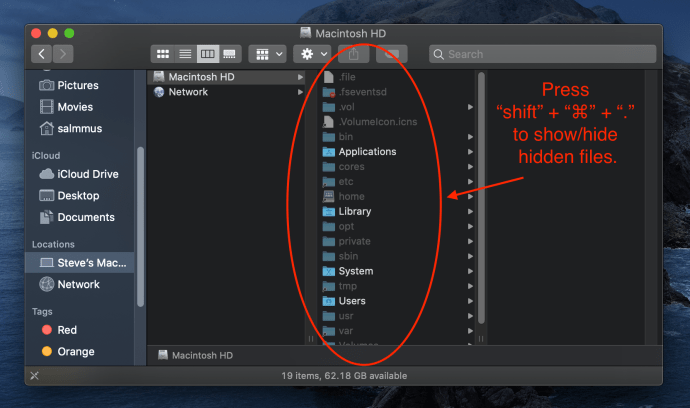
このトリックは、アプリフォルダーとドキュメントでも機能します。ライブラリファイルに直接アクセスする場合は、Altキーを押しながら選択します。 "行け" メニュー。
覚えておくべきこと
ファイルを公開した後、 デスクトップ さまざまなシステムファイルや自動保存されたドキュメントが散らかる可能性があります。幸いなことに、Macがクラッシュした場合、永久に失われたと思っていたファイルに出くわす可能性があります。
誤ってシステムを台無しにしないように、完了後にファイルを再度非表示にすることを忘れないでください。
オプション#2:ターミナルを使用する
Macターミナルのコマンドプロンプトを利用して、システムを直接制御できます。一部のユーザーはターミナルに少し不安を感じますが、見た目ほど怖くはありません。スクリプトの実行は簡単で、アクションをすばやく元に戻すことができます。また、何か間違ったことを入力すると、コマンドは実行されません。
- 押す 「コマンド+スペース」 次に入力します 「ter」 SpotlightSearchで引用符なし。押す "戻る" または選択 "ターミナル" リストから。
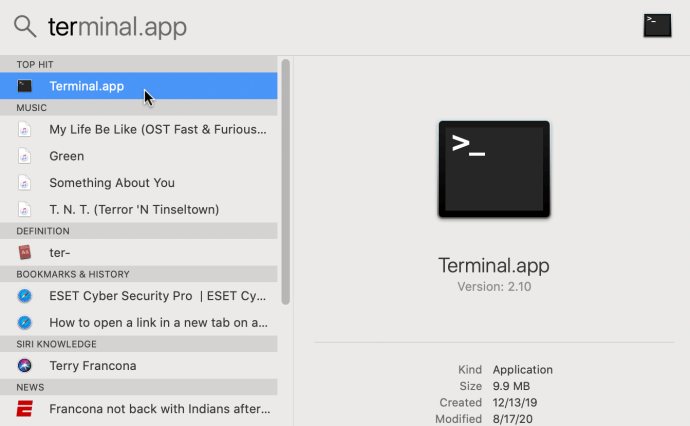
- 中に入ると、コマンドラインに次のスクリプトを(引用符なしで順番に)入力します。
“デフォルトはcom.apple.Finderを書き込みますAppleShowAllFilesTRUE“
“killall Finder“
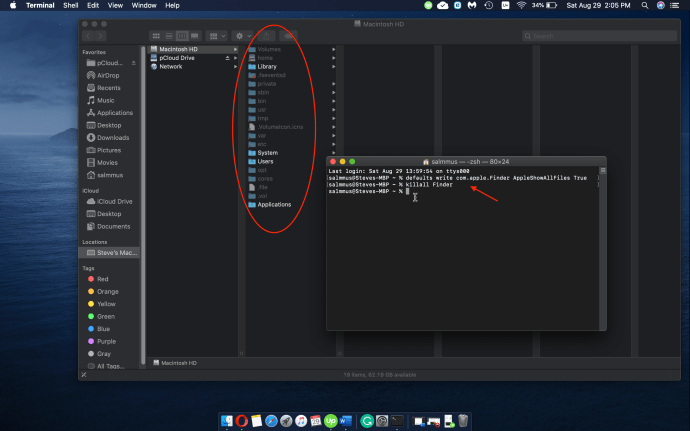
- 完了後にファイルを非表示にするには、上記のスクリプトに従ってください。 「TRUE」を「FALSE」に置き換えます Enterキーを押します。
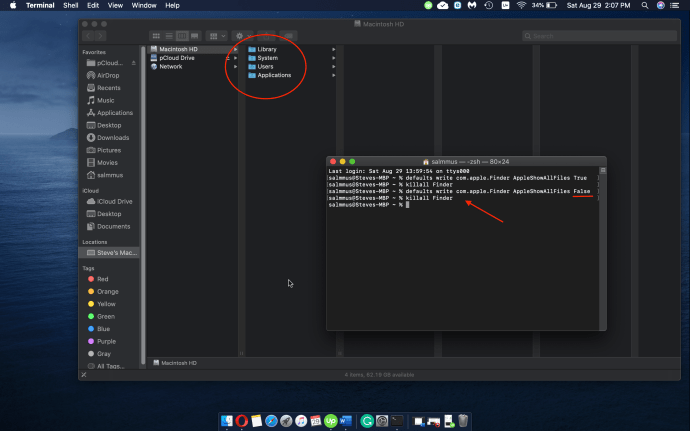
きちんとしたトリック
Finderまたはターミナルを使用すると、基本的に同じことを実行できます。ただし、ターミナルは特定のフォルダやファイルを非表示にできるため、やや優れています。
ターミナルを実行して入力します 隠されたchflags コマンドラインで、[スペース]をクリックします。非表示にするファイルまたはフォルダーを取得し、ターミナルウィンドウにドロップして、パスを表示します。それらを非表示にするには、Returnキーを押すだけです。

非表示にしたファイルとフォルダを表示するには、 chflags nohidden 代わりにコマンド 隠されたchflags。それにもかかわらず、これらのコマンドは秘密ではありません。他の誰かが同じトリックを使用してファイルを公開する可能性があります。そのため、一部のユーザーはサードパーティのアプリを好みます。
オプション#3:ファイル管理ソフトウェアを使用する
何らかの理由でターミナルやファインダーの使用に不安がある場合は、プロセス全体を非常に簡単にするサードパーティのアプリがあります。この記事では、 フォークリフト と Dコマンダー ネイティブアプリと同様に実行されるため、選択されました。
Dコマンダー
DCommanderはMacOSX 10.10以降で動作し、包括的なファイルマネージャーとして設計されています。デュアルペインインターフェイスを備えているため、ファイルの移動が簡単になり、ファイルのソースと宛先の両方を監視できます。
アプリには システムファイルを表示する ツールバーのボタンですが、手動で有効にする必要があります。このアプリは、パワーユーザー向けにいくつかの高度な機能も提供しており、すべてが直感的なタブとポップアップウィンドウにきちんと詰め込まれています。
フォークリフト
あなたがただの常連ユーザーなら、フォークリフトがあなたの最良の選択肢かもしれません。このアプリの外観と機能はMacのFinderと同じであるため、ファイルやフォルダの管理と表示が簡単になる場合があります。
隠しファイルを表示するには、 “意見、" それから 「表示オプション」 メニューの下部にあります。の前にあるボックスにチェックマークを付けます 「隠しファイルを表示する」 オプション、そしてあなたは行ってもいいです。 DCommanderと同様に、Forkliftにはデュアルペインインターフェイスがあり、サーバーとアプリ間の転送などの高度なファイル管理が可能です。
実際には、迅速な修正のためにファイルを公開したい場合は、サードパーティのソフトウェアは必要ありません。サードパーティのアプリを選択する場合でも、ネイティブソフトウェアを選択する場合でも、システムファイルを改ざんしないように十分に注意する必要があります。重要なファイルを公開せずに、Macでキャッシュをクリアしたり、バックアップを実行したりする方法は他にもあることを忘れないでください。
繰り返しになりますが、隠しファイルを表示することを選択した場合は、完了後に隠しファイルを隠すことが重要です。