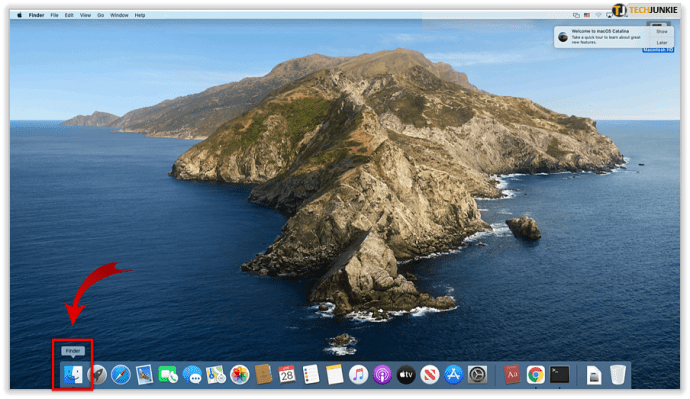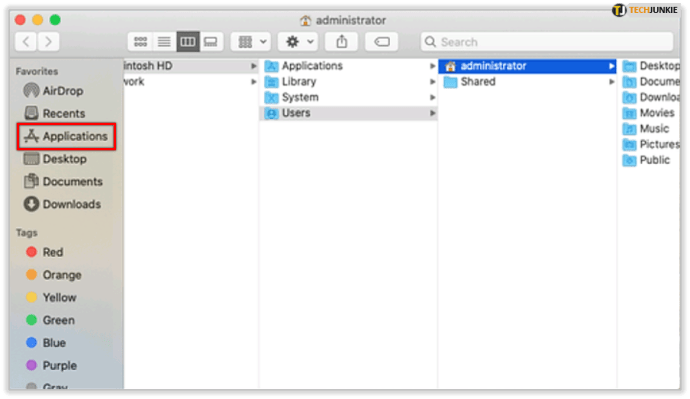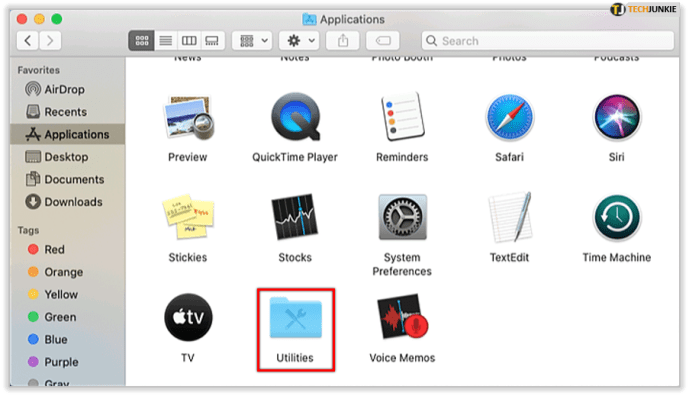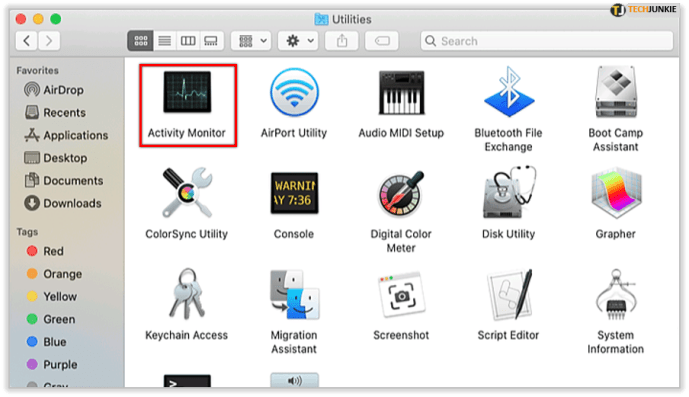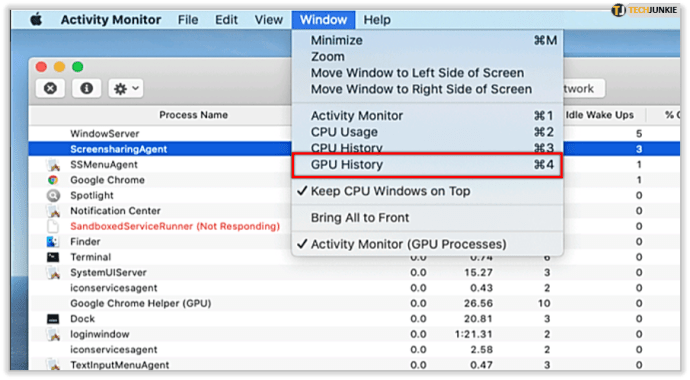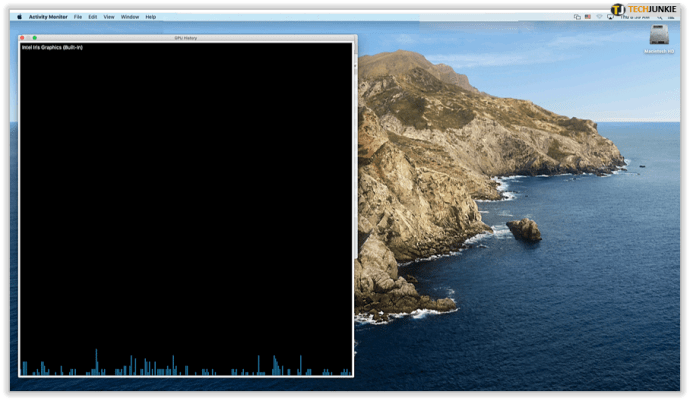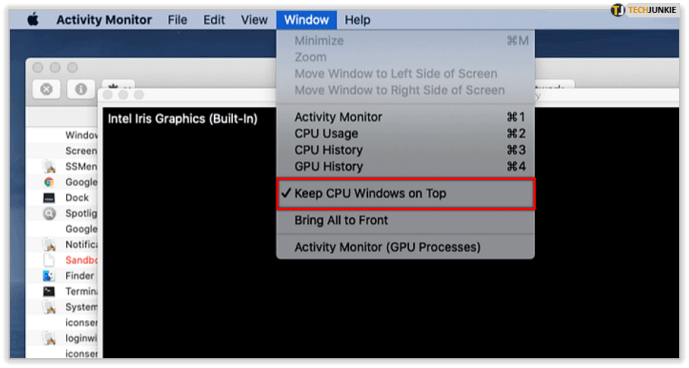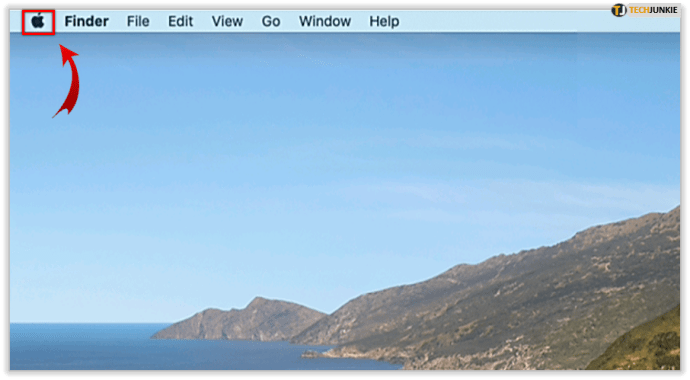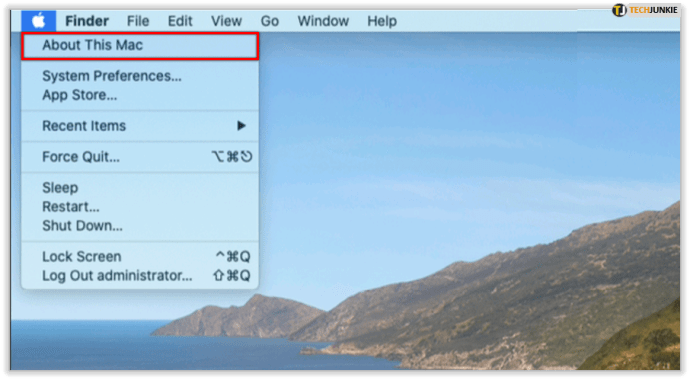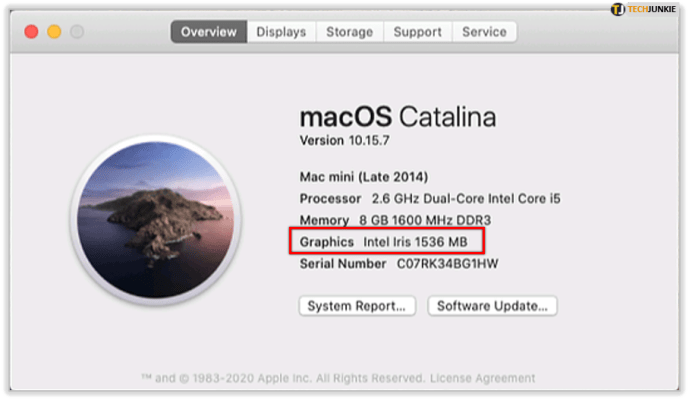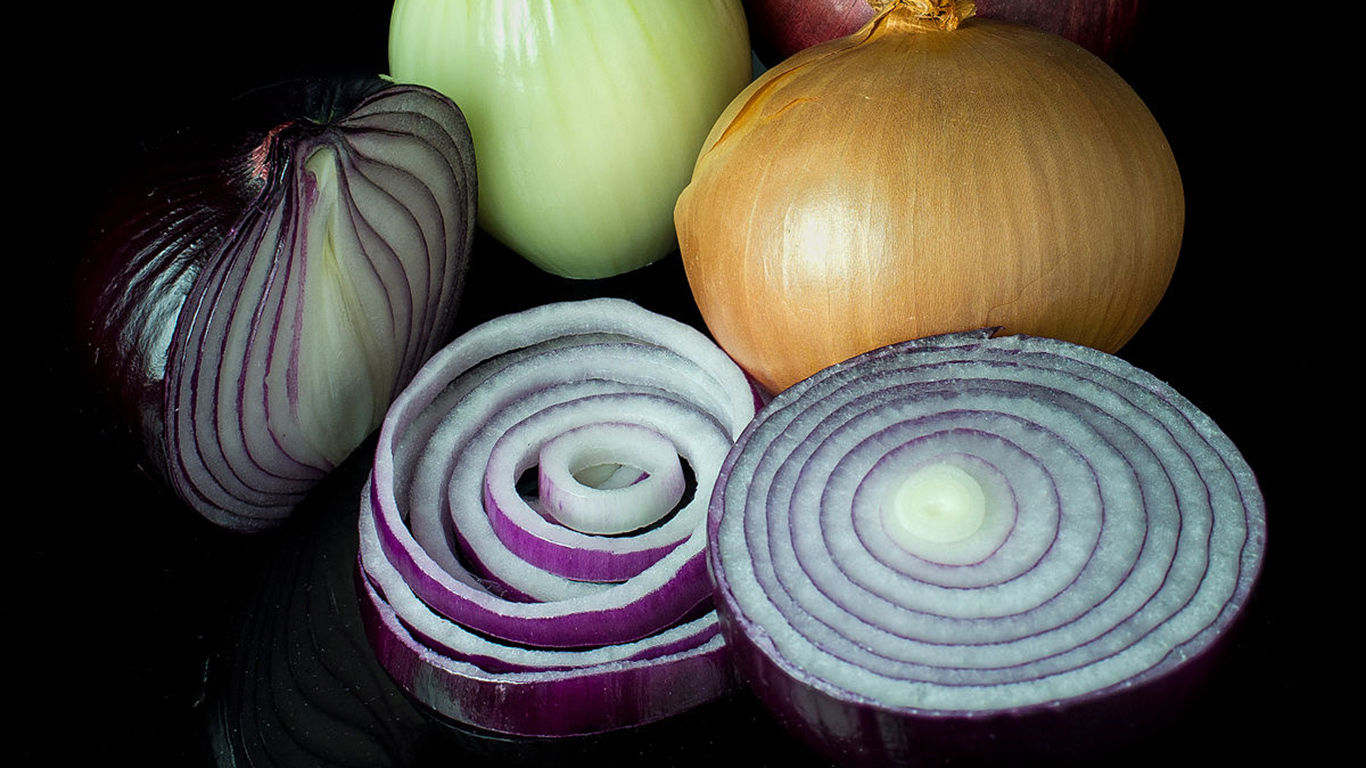多くのMacには複数のGPUが搭載されており、ほとんどのIntelプロセッサに見られる統合グラフィックスと、NVIDIAまたはAMDのより強力な専用グラフィックスプロセッサを組み合わせています。

現在、AppleのMacラインナップ全体にThunderbolt 3が含まれており、最新バージョンのmacOSでサポートされているため、ほとんどすべての新しいMac所有者が 追加 外部のThunderboltエンクロージャーを介してMacにGPUを接続します。
CPU(中央処理装置)とは異なり、GPU(グラフィックス処理装置)は、コンピューターの内部システムのグラフィックカードとプロセスを指します。 AppleのMacおよびMacbookGPUは、モデルによって異なる可能性があることを理解してください。
複数のGPUを扱う場合、特定の瞬間にどのGPUが機能しているか、および各GPUがどれだけ使用されているかを知ることが役立つことがよくあります。この情報を提供できるサードパーティのアプリやユーティリティはたくさんありますが、GPUの使用状況に関する基本的なデータだけが必要な場合は、Macの組み込みのアクティビティモニターユーティリティが役立ちます。
MacでのGPU使用状況の表示
GPUの使用状況を表示するのは、思ったほど簡単ではありません。分析を表示するアクティビティモニターにアクセスするための簡単なプロセスがあります。
- ドックの左下隅にある「ファインダー」にアクセスします(半分青、半分白の顔のように見えます)
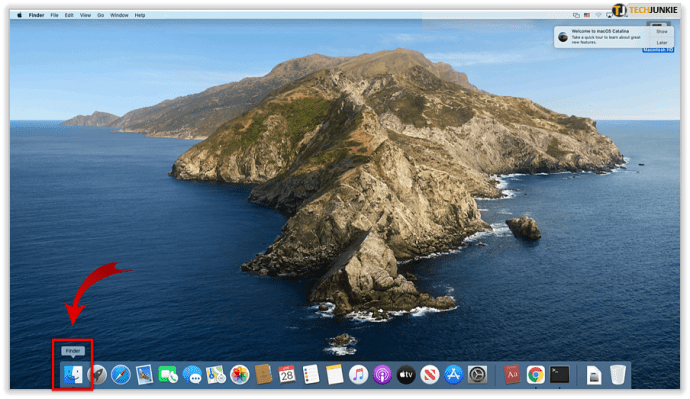
- そこにウィンドウが表示され、左側に「アプリケーション」が表示されます
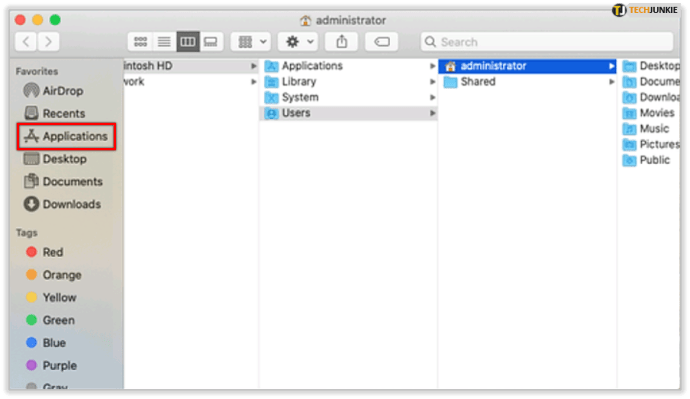
- [アプリケーション]フォルダーの下部にある[ユーティリティ](青いフォルダー)をクリックします。
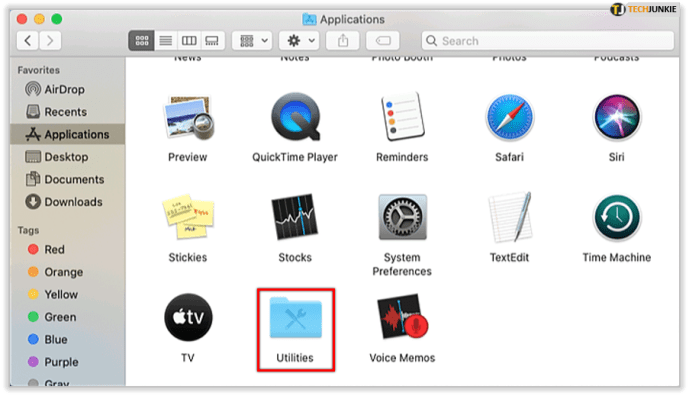
- 「アクティビティモニター」をクリックします
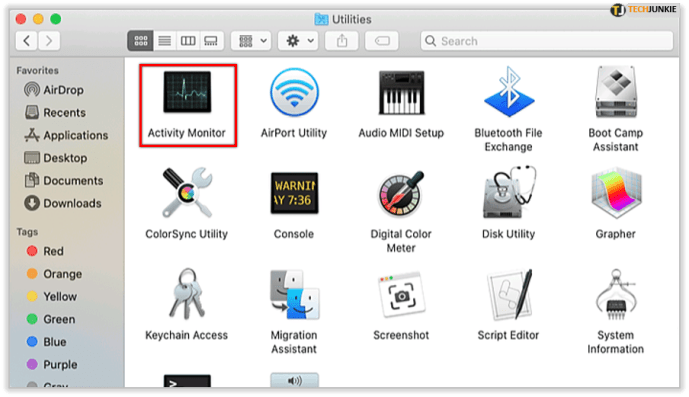
アクティビティモニターでのMacGPUの使用
- macOSでGPUの使用状況を表示するには、最初に起動します アクティビティモニター。デフォルトの場所([アプリケーション]> [ユーティリティ])で見つけるか、Spotlightで検索して見つけることができます。

- アクティビティモニターを開いてアクティブなアプリケーションとして選択した状態で、 ウィンドウ> GPU履歴 画面上部のメニューバーから、またはキーボードショートカットを押します コマンド-4.
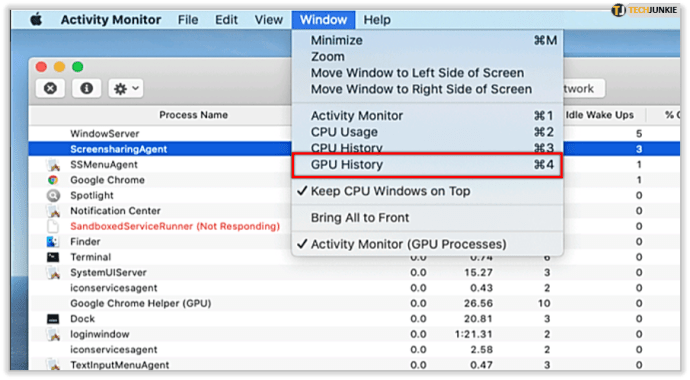
- これにより、という新しいウィンドウが開きます GPUの歴史、Macで現在利用可能な各GPUの使用履歴を表示します。各グラフ間の小さなドットをクリックしてドラッグすると、サイズを変更できます。
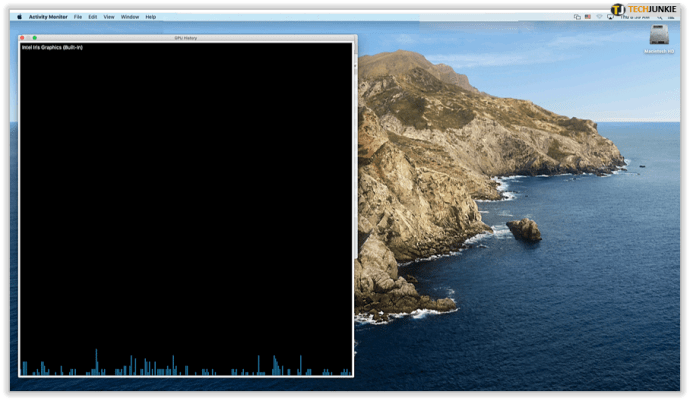
- GPU使用ウィンドウはデフォルトで常に一番上に表示されますが、を選択してその動作を切り替えることができます ウィンドウ> CPUウィンドウを上に保つ メニューバーから。
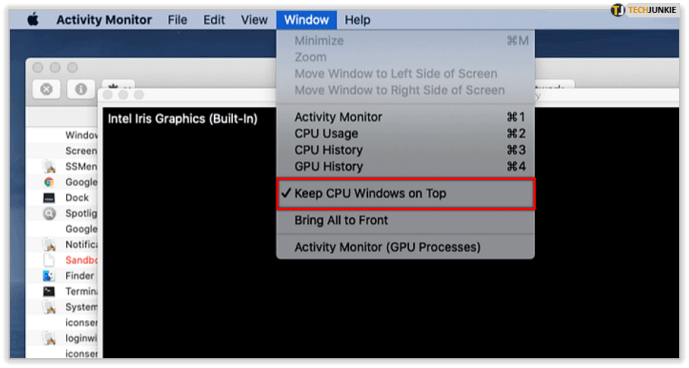
アクティビティモニターで利用できる便利な表示は、GPU履歴ウィンドウだけではありません。同様のウィンドウを使用して、現在のCPU使用率(コマンド-2)およびCPU使用履歴(コマンド-3).

GPU履歴ウィンドウと同様に、メニューバーの[ウィンドウ]ドロップダウンを使用して、これらのウィンドウの「常に最上位」ステータスを切り替えることができます。
macOSでGPUの使用状況を監視する機能は、作業が複数のGPU間でどのように分割されているかを確認するのに便利なだけでなく、問題のトラブルシューティングにも役立ちます。たとえば、GPUが現在実行中のアプリケーションに基づくべきではないのに、いつ課税されているかを示すことができます。
iStatメニューなどのサードパーティツールは、グラフィックメモリの使用量や温度など、GPUのステータスに関する詳細情報を表示できますが、簡単に監視するには、アクティビティモニター以外の何物でもありません。
GPUのチェック–その他の方法
多くのユーザーが、アクティビティモニターを見ているときにGPU履歴が[ウィンドウ]タブに表示されないことを報告しています。上記と同じ方法を使用してアクティビティモニターにアクセスします。 「エネルギー」タブをクリックしてGPUにアクセスします。
現在実行しているグラフィックカードを確認したい場合も簡単です。
- 画面の右上隅にある「Apple」の記号をクリックします
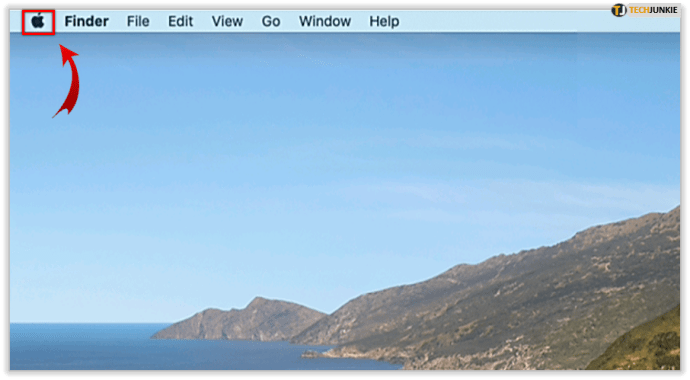
- 表示される最初のオプションを選択します。 「このMacについて」
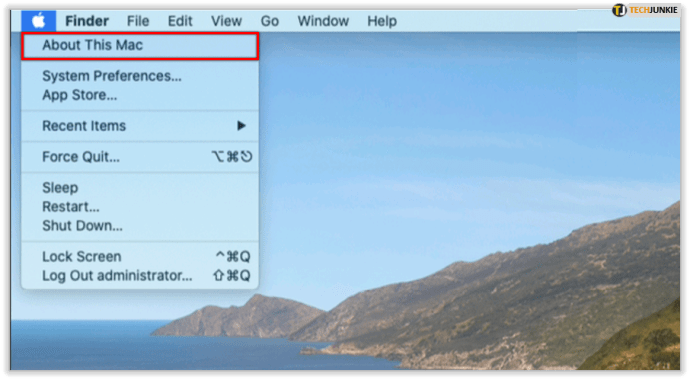
- 「グラフィックス」が表示され、その横に現在実行中のグラフィックスカードが表示されます
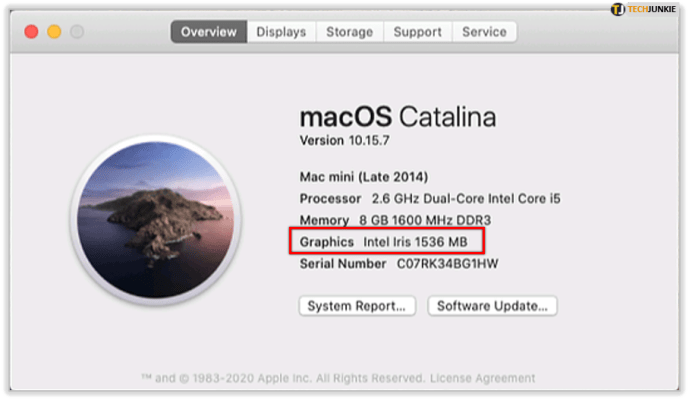
一部のMacおよびMacbookモデルには、軽量のMacbookAirなどのグラフィックプロセッサが1つしかないことに注意してください。
アクティビティモニターとMacヘルス
コンピューターで発生している問題を絞り込む1つの方法は、アクティビティモニターを確認することです。 CPUであろうとGPUであろうと、コンピューターのバックグラウンドで実行されているプロセスは、これらのタブ内に誤動作の兆候を示します。
過熱などの症状はGPUに関連している可能性があります。アクティビティモニターに移動すると、プロセスがMacのエネルギーにどのように影響しているかを確認できます。現在のエネルギーへの影響と平均的な影響は別として。ユーザーは、どのアプリケーションがApp Napと互換性があるか(開いているときにほとんどエネルギーを使用しない)、またデバイスがスリープ状態になるのを妨げているアプリケーションを確認できます。
過度に使用されているアプリケーションに気付いた場合は、問題が発生している可能性があります。マルウェアと見なされる場合でも、単にグリッチと見なされる場合でも、システムのGPUを確認すると、問題が発生する可能性があります。
より高いGPUを使用しているアプリケーションは、Macのバッテリー寿命を縮めます。そのような;アプリケーションに問題がある可能性があり、使用目的に応じて、アプリケーションを強制的に閉じて再起動またはアンインストールする必要があります。