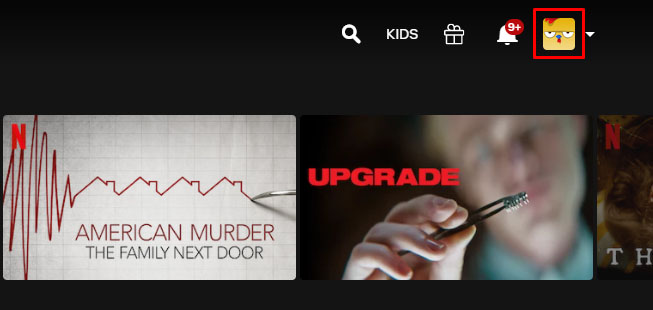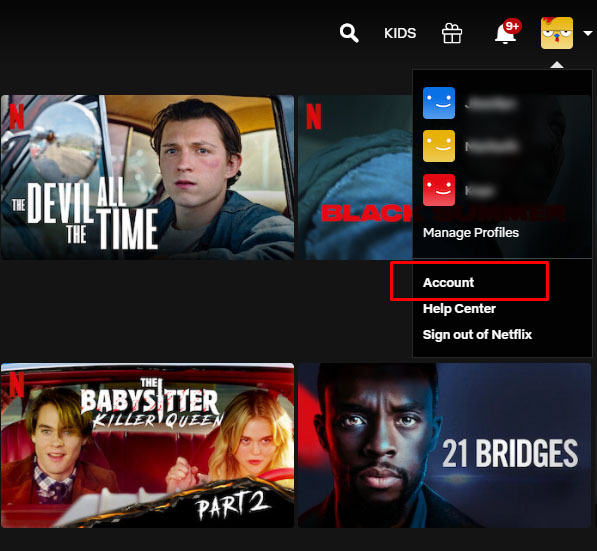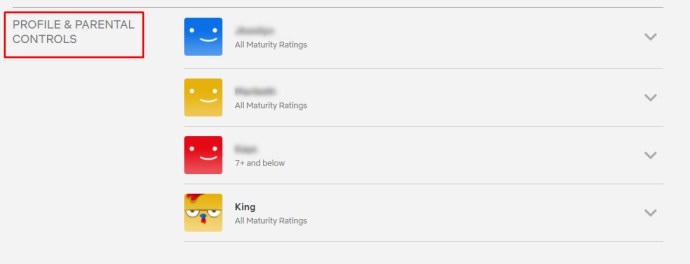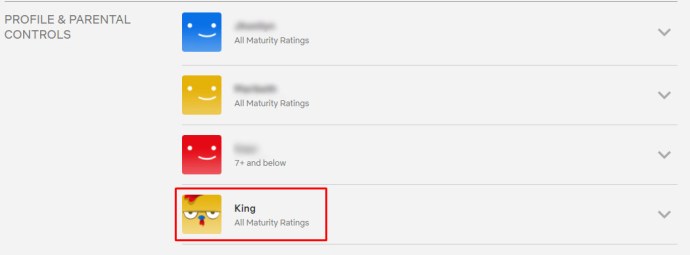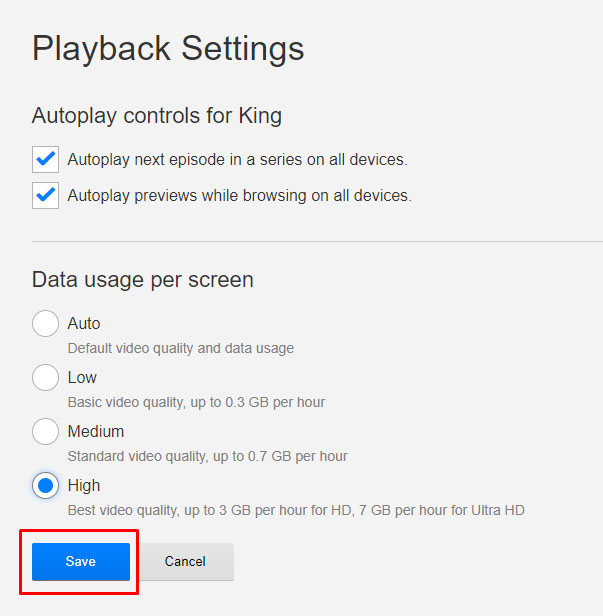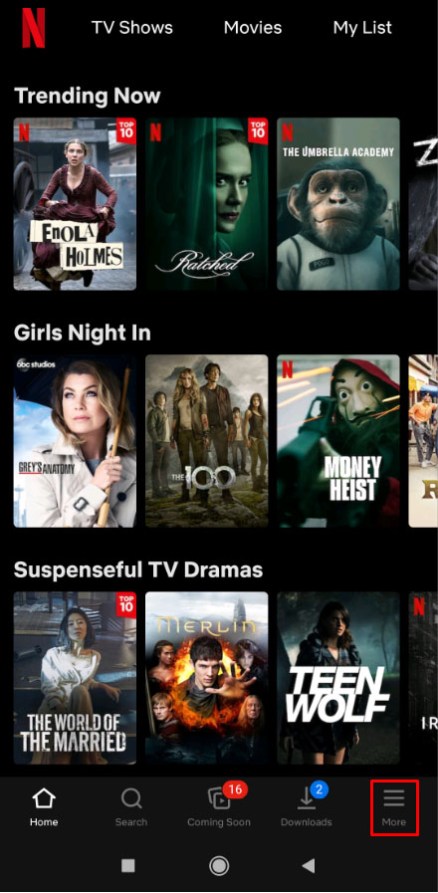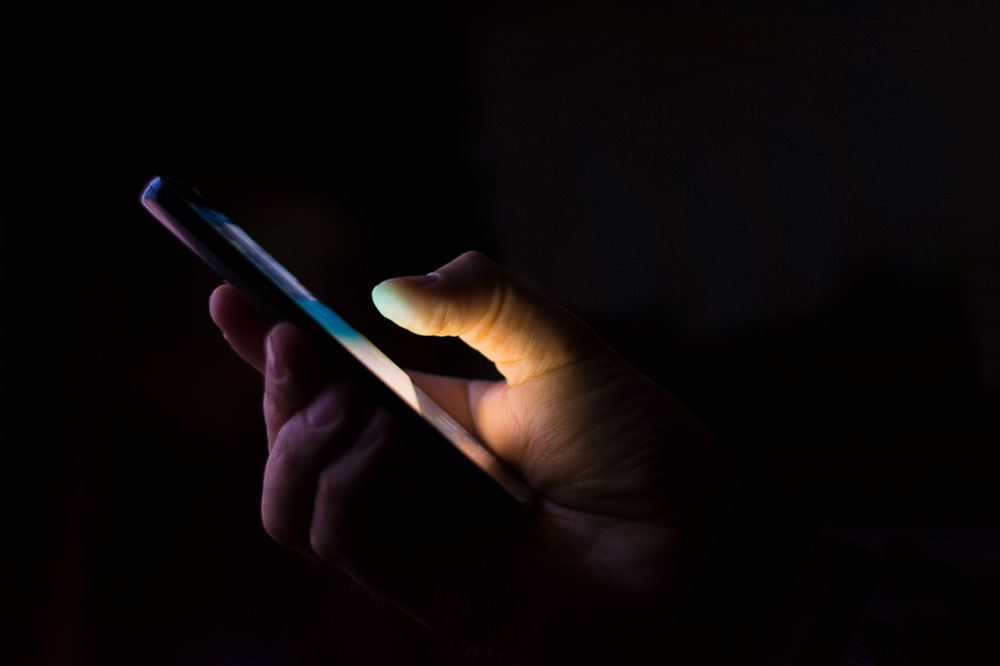映画、テレビ番組、ドキュメンタリーのファンにとって、Netflixに代わるものはありません。もともとオンラインDVDレンタルサービスであったNetflixは、ストリーミングエンターテインメントの時代の到来を告げる手助けをしました。メディア企業間の戦争がますます激化する中、同社はほとんどの人にとってなくてはならないストリーミングアプリであり続けています。
Netflixが人々のメディア消費方法を変える手助けをしている方法の1つは、より高品質のビデオを簡単に視聴できるようにすることです。高解像度ビデオは2000年代半ばから標準になりましたが、4KおよびUltra-HDコンテンツでは、私たちのお気に入りの番組や映画はますます鮮明になっています。
オプションを理解する
HDブロードキャストとフッテージの概念は、視聴しているビデオの解像度に由来します。解像度が高いほど、ビデオの品質が向上し、すべてのショットでより詳細になります。標準画質のフッテージは通常、480pまたは640×480の解像度で表示されます。最初の数字のセットは水平方向のピクセルを測定し、次のセットは垂直方向のピクセルを表します。 720pでは、ビデオはデフォルトでワイドスクリーンになり、解像度は1280x720pになります。
4K解像度は、1080pよりも大幅に改善されています。これは、家庭用テレビが15年ぶりに見た真の進歩であり、コンテンツのアップグレードにお金をかけたいのであれば、自宅で劇場のような素晴らしい体験をすることができます。

ご想像のとおり、世界をリードするストリーミングサービスであるNetflixは、ビデオ解像度をかなり真剣に受け止めています。標準解像度のストリームから高解像度のUltraHDストリームまで、さまざまなオプションが用意されているため、最も必要な解像度でビデオを簡単に視聴できます。
残念ながら、Netflixは、これらの解像度の変更を設定で宣伝するという優れた仕事をしていません。たとえば、YouTubeとは異なり、動画プレーヤーには動画の解像度を簡単に選択できるオプションはありません。 Netflixでできることは宣伝されていないことがたくさんあります。

ただし、設定を個人的に制御したい場合は、運が悪いわけではありません。 Netflixは、メニューの設定パネルである程度の制御を提供しますが、周りを見回してもすぐにはわからない場合があります。ストリームの品質を制御したい場合は、可能な限り品質を向上させるか、上限のあるデータサービスの品質を下げることができます。 Netflixでビデオ品質を変更する方法は次のとおりです。
PC、スマートTV、またはセットトップボックス上のNetflix
ラップトップでのNetflixのストリーミングは、主に大学生や全体的に若いユーザーによって行われるようになりましたが、セットトップボックスとスマートTVの両方で非常に人気があります。
コンピュータのブラウザにNetflixをロードし、プロファイルを選択します。ストリーミングオプションは、設定内のプロファイルオプションの下にあるため、プロファイルのみに同期されます。したがって、ダイビングする前に、正しいプロファイルを選択(または切り替え)してください。

アカウント設定内で、支払いオプション、Netflixのメールアドレスの表示、プランと支払いの変更などを行うことができます。
再生オプションを変更するには:
- 適切なプロファイルにログインしたら、右上隅のアイコンをクリックします。
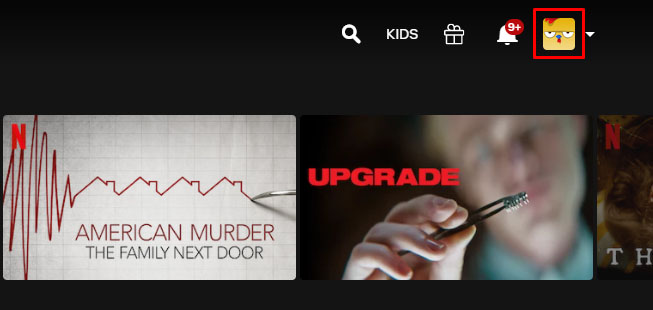
- ドロップダウンから[アカウント]をクリックします。
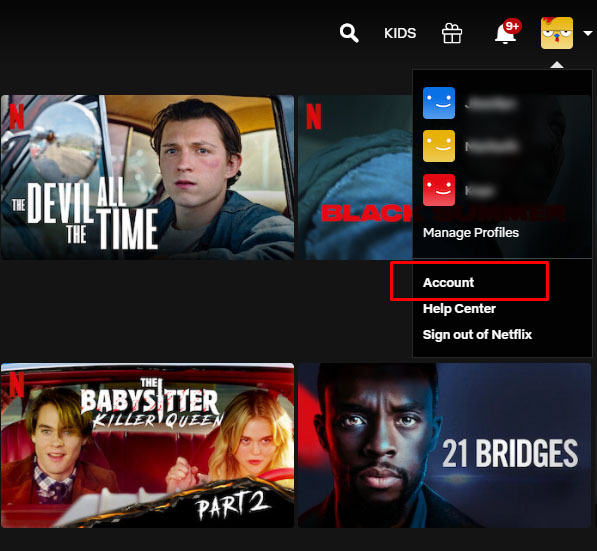
- [プロファイルとペアレンタルコントロール]セクションを下にスクロールします
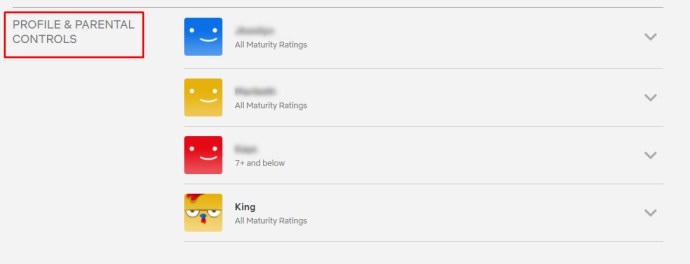
- 設定を変更するプロファイルをクリックします。
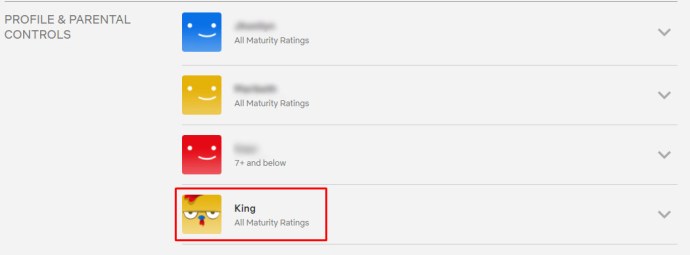
- [再生設定]を見つけて、すぐ右側にある[変更]をタップします。

- 必要なオプションを選択して、[保存]をクリックします
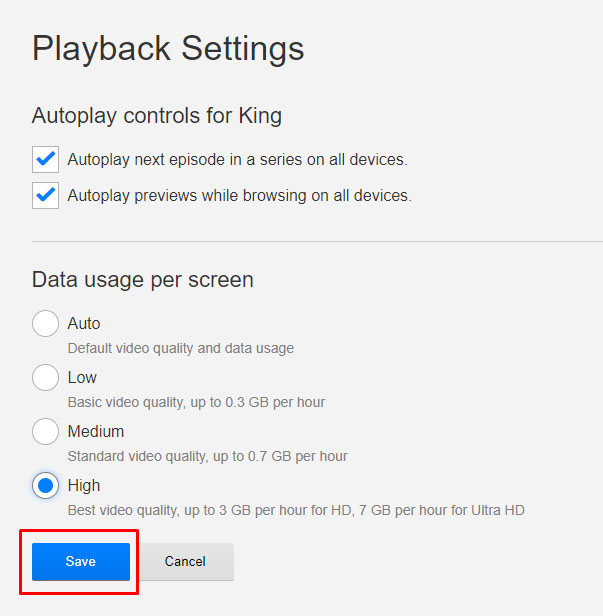
Netflix内で自動再生を有効または無効にするオプションがあり、ディスプレイの主要部分は、お気に入りのNetflixオリジナルおよびムービーが再生される解像度を制御するオプションによって占められます。
デフォルトでは、Netflixはすべてのプロファイルでこれを自動に設定します。つまり、ビデオはインターネットデバイスの品質に基づいて自動的に切り替わります。十分な速度の接続をサポートできない場合、HDビデオを再生できず、Netflixが解像度を自動的にダウングレードします。ほとんどの人にとって、これは確かな妥協案であり、ほとんどの場合HD品質を示し、低速のインターネット接続でNetflixのコンテンツライブラリを標準画質で視聴できるようにします。

ビデオ品質を常に可能な限り高くしたい場合は、「高」オプションを選択してください。これは、プランに応じて720p / 1080pまたは4KUltra-HDでストリーミングし、1時間あたりかなりの量のデータを消費します(1080pビデオの場合は1時間あたり3GB、4Kビデオの場合は1時間あたり7GB)。
データ使用量を節約したい場合は、ストリーム品質を下げることを検討する必要があります。ミディアムオプションは「標準」のビデオ品質でストリーミングします。これは約480pと推定され、1時間あたり約700MBしか消費しません。
品質が大幅に低下するため(最も遅い接続では240pまで)、低に切り替えることはお勧めしませんが、本当にできるだけ多くのデータを保存する必要がある場合は、それを行うのに適した方法です。低品質のストリーマーは、1時間あたり約300MBしかかかりません。
ノート Webページでこれらのオプションを変更すると、コンピューターまたはテレビベースのストリームにのみ影響し、モバイルデバイスのストリームは変更されません。そのためには、スマートフォンまたはタブレットの設定を変更する必要があります。同様に、これらのオプションは影響するだけであることに注意してください あなたの プロフィール。のデータを節約したい場合 毎日 アカウントのプロファイルでは、アカウントごとに1つずつ手動で変更する必要があります。
4Kへのアップグレード
NetflixはすべてのアカウントでHD再生をサポートしていますが、 最も基本的なプランでは4Kをストリーミングできません Netflixが提供します。ほとんどすべてのNetflixオリジナルは4Kで撮影およびストリーミングされており、多くの映画にも4Kでストリーミングするオプションがありますが、 Netflixアカウントをアップグレードする必要があります より高解像度のファイルを実際にストリーミングするために。
アカウントをアップグレードするには、アカウントオプションに戻り、ページの中央にある[プランの詳細]オプションを探します。ストリーミングプランとDVDプランのオプションの両方がここにあります。
たとえば、標準ストリーミングプランを使用している場合、プランの横に小さなHDアイコンが表示されますが、4Kオプションは表示されません。つまり、4K Ultra-HDではなく、HDでのみストリーミングしているということです。このオプションから「プランの変更」を選択して、プランを選択するためのメニューを開きます。 2020年5月の時点で、Netflixは現在3つの異なる層を提供しています。
- 基本:1つのディスプレイで月額8.99ドルで標準解像度のストリーミングを可能にします。
- 標準:1080pストリーミングと2つの同時ストリームを可能にする最も人気のあるプラン。このプランでは現在、月額$ 12.99でご利用いただけます。
- プレミアム:Ultra-HDのサポートと、月額$ 15.99で4つのディスプレイで同時にストリーミングする機能が含まれています。

Netflixが提供する最高の品質を探している場合は、月額$ 15.99を支払う必要があります。費用はかかりますが、Netflixが高解像度ストリームに関して求めているのはそれです。または、1080pプランを継続すると、年間36ドル節約できます。また、4Kディスプレイがない場合は、その変更をポケットに入れておいたほうがよいでしょう。
スマートフォンのNetflix
さて、デスクトップとストリーミングボックスのオプションを変更して、画像が鮮明できれいになるようにしました。一方、スマートフォンではまったく異なる問題、つまりデータの上限に直面しています。
米国の通信事業者による無制限のプランでさえ、「ソフト」キャップがあり、外出先で一定量のストリーミングを行った後、データ速度を抑制します。データを最大限に活用したい場合、または携帯電話がオフライン再生のためにNetflixコンテンツをダウンロードする方法を変更したい場合は、そのためのガイドもあります。各オプションを詳しく見てみましょう。
ストリーミングオプション
AndroidまたはiOSデバイスでアプリを開き、画面の下部にあるメニューバーを探します。ディスプレイの右端に、次のオプションが表示されます。 "もっと。" これをクリックして探してください アプリの設定 リストの一番下に向かって、そのオプションをタップします。アプリ 設定 アプリ内で必要なものを正確に選択できます。最初に利用できるオプションは、おそらくほとんどの人が探しているものです。ビデオ解像度の再生です。

ここでのオプションは、Netflixが通常提供するオプションとは大きく異なります。上記の通常の再生設定表示でのストリーミングオプションの標準的な選択とは異なり、モバイルプラットフォームのNetflixは、データを中心としたデバイスの再生の変更に重点を置いています。
ビデオ再生オプションを選択すると、ラベルの付いたメニューが表示されます 「セルラーデータの使用」。 デフォルトでは、このオプションは「自動」がオンになっている状態で設定されています。ただし、必要に応じて、選択をオフに切り替えてから、以下のリストから3つのオプションのいずれかを選択することでこれを変更できます。
- Wi-Fiのみ:モバイルネットワークでのストリーミング機能を完全に停止します。
- データの保存:ストリームの品質を下げて、処理中のデータを保存します。
- 最大データ:サービスプロバイダーが許可する最大品質のビデオをストリーミングします。

このオプションでモバイルのストリームの実際の動画品質を変更できない理由は、上記と同じ無制限のプランのおかげです。現在、米国のすべての通信事業者は、ネットワークでのストリーミングビデオを抑制しています。つまり、モバイルでのビデオストリーミングの制限に対処する必要があります。
私たちの知る限り、ネットワーク上で1080pを超えるストリーミングを許可しているモバイルサービスプロバイダーはありません。多くの場合、キャリアとプランに応じて、480pまたは720pのビデオストリームに制限されています。キャリアと特定のプランを確認して、これが自分のネットワークに関係するものから発生しているかどうか、およびプランをアップグレードして品質を向上できるかどうかを確認する必要があります。
ダウンロードオプション
モバイルデバイスのオプションのリストには、再生用のストリーミングオプションを変更する機能だけでなく、デバイスに保存するダウンロードの品質を変更する機能も含まれています。
- Netflixアプリにログインし、プロフィールを選択します

- 右下隅にある3本の水平線を見つけてタップします
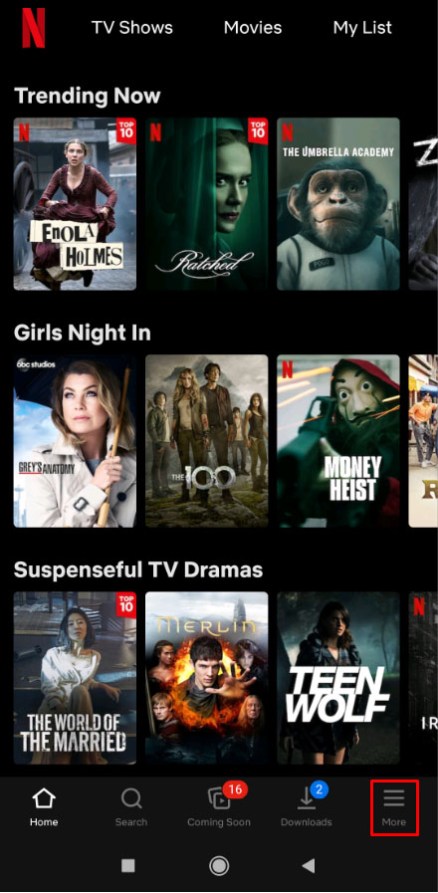
- [アプリの設定]をタップします

- [セルラーデータ]をタップします

- 4つの適切なダウンロードオプションのいずれかを切り替えます

ストリーミングオプションとは異なり、Netflixでダウンロードオプションを変更する理由は、実際にはデバイスのスペースを節約できるかどうかにあります。飛行機での旅行や長期休暇を計画している場合は、スマートフォンの限られたストレージを最大限に活用することをお勧めします。
コンテンツの品質レベルを選択するために、[アプリの設定]メニューから選択できるオプションは2つあります。
- 標準:標準定義のダウンロード。携帯電話で動画を視聴している場合は、このオプションを選択すれば大丈夫です。 6インチ以下のディスプレイで視聴しているため、品質の違いはせいぜいごくわずかです。ただし、iPadやその他のタブレットで視聴している人にとって、このレベルの品質は少しがっかりするかもしれません。
- 高:この設定は、より多くのストレージを使用し、ダウンロードに時間がかかりますが、ディスプレイ上でははるかに見栄えがします。解像度は約720p以上ですが、iTunesや他のオンラインマーケットプレイスからの標準的なダウンロードほど鮮明ではない場合があります。

最終的には、スマートフォンを標準モードのままにし、タブレットを高モードのままにしておく方がよいでしょう。これらのオプションは、ストリーミング時のエクスペリエンスを最大化するための最良の方法です。