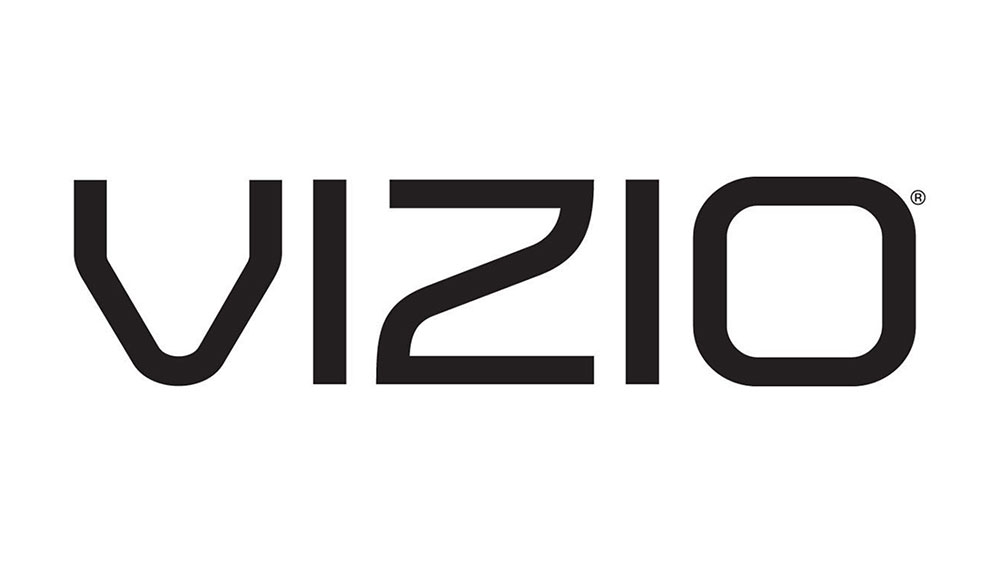フリーウェアメディアプレーヤーに関して言えば、VLCは誰もが認める王様です。ファイル、ディスク、Webサイト、ストリームなどすべてを再生し、東ヨーロッパのWebサイトからダウンロードした奇妙なコーデックで暗号化されたファイルでも機能します(ただし、東ヨーロッパのWebサイトから奇妙なファイルをダウンロードしないでください)。 Windows、Linux、Mac OS X、Unix、iOS、Androidなどのすべてのプラットフォームで動作します。したがって、Windows 10や使用しているプラットフォームにまだ追加していない場合は、[ VLCをダウンロード このページで。 VLCが提供する便利な機能の1つは フレームごとに、 これにより、一度に1ステップずつビデオを再生できます。これは、ビデオからスナップショットをキャプチャする必要がある場合、またはスマートフォンでキャプチャした病気のスケートボードジャンプのすべてのフレームを注意深く調べたい場合に便利です。

ビデオをフレームごとに再生するには、ホットキーを押します。まず、を選択してVLC内でビデオを開きます メディア >ファイルを開く;次に、クリップを再生します。次にEキーを押します。ビデオは一時停止します。これで、Eキーをさらに押すたびに、ビデオが1フレーム進みます。ビデオを再開するには、スペースバーを押すだけです。
Eはのデフォルトのホットキーです フレームごと オプションですが、そのキーボードショートカットなどをカスタマイズできます。クリック ツール >環境設定 > ホットキー 以下のようにキーボードショートカットのリストを開きます。次に、下にスクロールして 次のフレーム そのウィンドウで。それをダブルクリックして、以下のウィンドウを開きます。

新しいホットキーを押すだけです 次のフレーム それを構成します。クリック 保存する SimplePreferencesウィンドウのボタン。次に、新しいを押すことができます フレームごと キーボードショートカット。
アクティベートすることもできます 次のフレーム ツールバーボタン付き。再生ツールバーにまだ表示されていない場合は、 ツール > インターフェースのカスタマイズ 以下のウィンドウを開きます。ツールバー要素リストが見つかるまで下にスクロールします。 フレームごと オプション。そのボタンを2行目のどこかにドラッグして、再生ツールバーのオプションを選択できるようにします。

これで、ホットキーまたはツールバーボタンを使用して、フレームごとにビデオを見ることができます。いずれにせよ、このオプションを使用すると、SnippingToolまたはVLCを使用してビデオから特定のスナップショットをキャプチャできます。 スナップショットを撮ります オプション。 Windows 10でスクリーンショットをキャプチャする方法の詳細については、このTechJunkieの記事を確認してください。