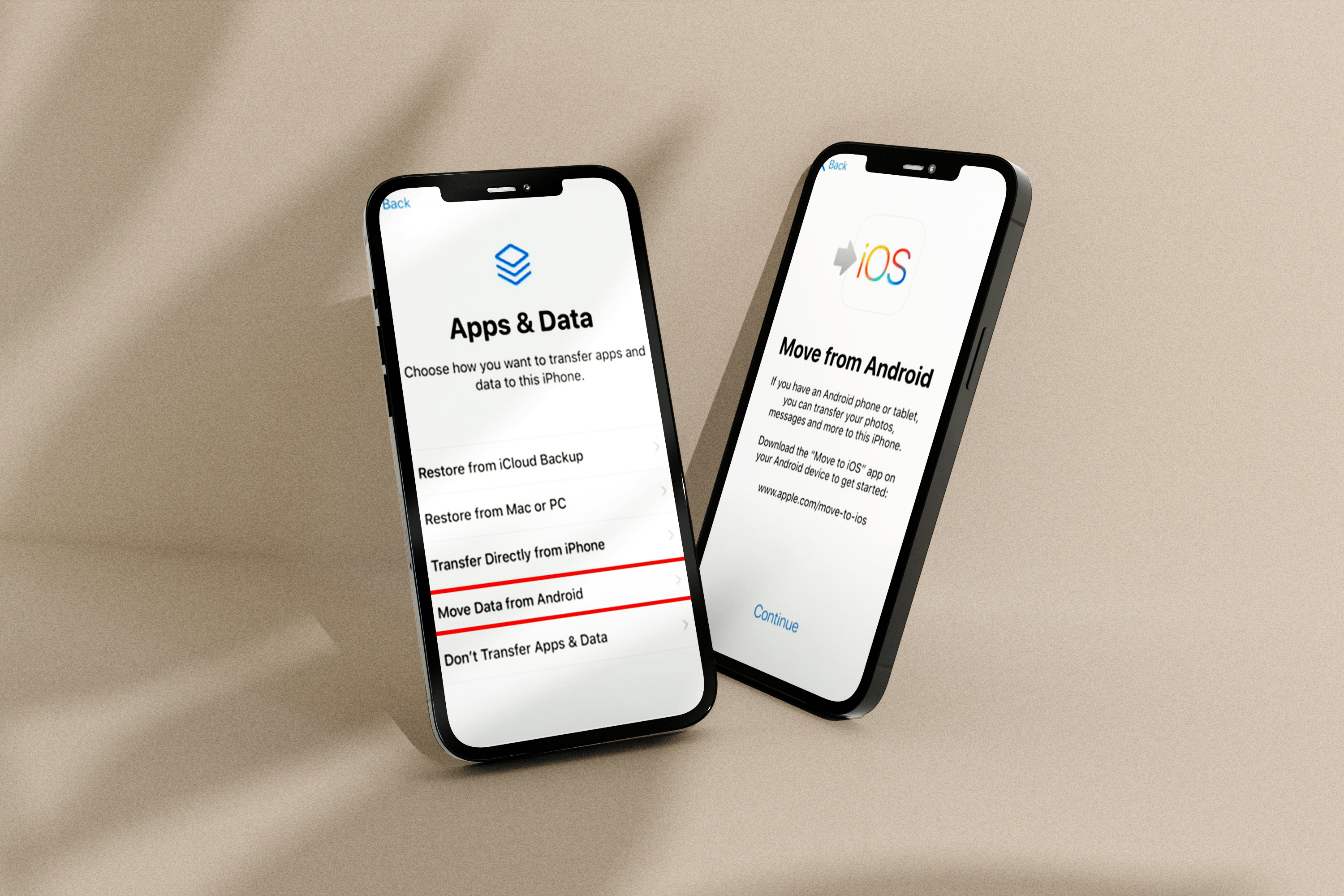ベクターグラフィックは、ロゴ、イラスト、画像に使用されています。これは写真編集に携わっていない人にはわからないかもしれませんが、ベクター画像はウェブサイトのデザイン、グラフィックデザイン、商業マーケティングにおいて重要な役割を果たします。ほとんどの場合、ベクター画像は最初から作成されます。ただし、任意の画像をベクター画像に変換してみることができます。

ビットマップとベクター画像
画像を「ベクトル化」する方法を完全に理解するには、ビットマップ画像とベクトル画像の違いを理解する必要があります。
ビットマップ画像
よく見られ、そもそも十分に基本的なビットマップ画像は、ビットマップ(.JPEG、.PNG)を介して表現されます。これは、画像を表示するために、同じ色の異なる色と異なる色合いで作られた列と行のピクセルを使用することを意味します。小さなピクセルを多数追加すると、鮮明な画像が得られます。ピクセルが小さいほど、画像はより鮮明になります。
ただし、これがビットマップ画像の解像度に依存する理由です。画像のサイズを変更しようとするたびに、品質が変わります。これは、ウェブサイトやグラフィックデザインには理想的ではありません。たとえば、画像サイズを何度も変更する必要がある場合(レイヤーなど)、商用マーケティングでも同じです。
ベクター画像
ベクトル画像の全体的なポイントは、解像度の依存関係を解決することです。パスベースであるため、ベクター画像は簡単にスケーラブルです。これは、それらが数式で構成されていることを意味します。つまり、画像は基本的に、コンピュータプログラムが認識して表示できるデータの文字列で構成されています。完全にスケーラブルで編集が簡単ですが、ベクター画像が写実的に見えることはありません。一方、ベクター画像のコンポーネントと形状は、画像を台無しにしたり破壊したりすることなく、ツールを変更したりサイズを変更したりできます。
ベクター画像への変換
ビットマップ画像をベクター画像に変換するには、ビデオまたは画像編集ソフトウェアを使用する必要があります。主に、Adobe Illustratorは使用できるベクターグラフィックエディターですが、PhotoshopやGimp + Inkscape、およびその他の多くの写真編集プログラムを使用して画像をベクター化することもできます。
Illustrator
Illustratorは、実際にはAdobeによってベクター画像専用に開発されました。通常、ベクター画像を最初から作成するために使用されますが、ビットマップ画像をベクターに変換するのにも役立ちます。 AdobeIllustratorで画像をベクトル化するのは非常に簡単です。

まず、変換するビットマップをIllustratorで開きます。今、に行きます ライブトレース コントロールパネルにあるオプション。に移動します プリセットとオプションのトレース メニューにアクセスします。既存のオプションを使用すると、画像を「ベクトル化」するために使用する設定を選択できます。色ごとに異なるパスを作成することをお勧めします。これを行うには、をクリックします 拡大 オプションで。
[トレースプリセットとオプション]メニューに戻り、[ トレースオプション。ここから、各パスとその設定を次のようにカスタマイズできます。 ぼかし, モード、 と しきい値。今、単にクリックします プレビュー 変更が、作成したばかりのベクター画像にどのように影響するかがわかります。パスを変更し、ニーズに合ったベクター画像が得られるまで設定を試してみてください。
Photoshop
デフォルトでは、Photoshopはビットマップ画像を操作するために使用されるツールです。そうは言っても、Photoshopは確かに画像をベクトル化することができます。 Illustratorを使用する場合ほど単純で単純ではないかもしれませんが、それは可能です。

Photoshopで問題の画像を開きます。次に、に移動します 窓 メニュー、次に パス。オプションバーには、次の3つのツールから選択できます。 ペン (直線の場合)、 ベジェ (曲線の場合)、および フリーフォーム (フリーハンド描画)。使用 磁気ペン 画像の明るさと色の変化を追跡するためのツール。
まず、画面上の画像内の形状とパスの変換がトレースされるまで、ベクターパスを描画します。押す 入力 経路を終了します。使用 大テント, なげなわ、 と 魔法の杖 残りの経路を選択するためのツール。ベクトル経路を選択するには、に移動します。 パス パネルと選択 作業パスを作成する.
次に、経路の許容値を設定する必要があります。パスの許容レベルが小さいほど、トレースしたものにパスがしっかりと付着します。スムーズな移行には大きなレベルを使用します。ただし、各パスに名前を付けずにデフォルト名を受け入れると、ベクトルを描画するときに新しいアクションがそれぞれ前のアクションに置き換わることに注意してください。
最後に、作成したベクターパスをPhotoshopからIllustratorにエクスポートします。クリックしてこれを行います ファイル ->書き出す ->イラストレーターへの道.
Gimp + Inkscape
Gimpは無料のオープンソースの写真編集ツールです。また、無料でオープンソースのInkscapeは、ベクターグラフィックエディターです。

まず、Gimpで写真を開き、に移動します 長方形選択 道具。このツールでベクトル化する画像部分の輪郭を描きます。に移動します 画像 メニューをクリックしてからクリックします 選択にトリミング。これにより、選択した領域の周囲のすべてが削除されます。 [画像]メニューに戻り、[ オートクロップ 「物事を引き締める」ために。
次に、ファイルをInkscapeにエクスポートします。 Gimp’sに行くことによってこれを行います ファイル メイン上部ツールバーのメニューと選択 名前を付けてエクスポート。エクスポート設定は変更しないでください。
次に、ファイルをInkscapeにロードし、画像をクリックして選択し、に移動します。 道 メニューをクリックし、 トレースビットマップ。開いたウィンドウで、好みの設定を入力し、をクリックします アップデート。このウィンドウで変更を加えるたびに[更新]ボタンをクリックし、[ わかった それが終わったら。微調整するには、 ノードごとにパスを編集する ツールを試してみてください ブレイクパス ノードを分離する必要がある場合はツール。

最後に、画像をベクターファイルとして保存します。これで完了です。
画像のベクトル化
あなたがベクトル画像を必要とするものは何でも、あなたを助けることができるツールがあります。 Adobe IllustratorとPhotoshopが最も強力ですが、十分な忍耐力があれば、無料のGimp + Inkscapeの代替手段も同様に効率的です。
画像をベクトル化するためにどのツールを使用しますか?あなたはいつも最初から始めますか?以下のコメントでお気軽にご相談ください。