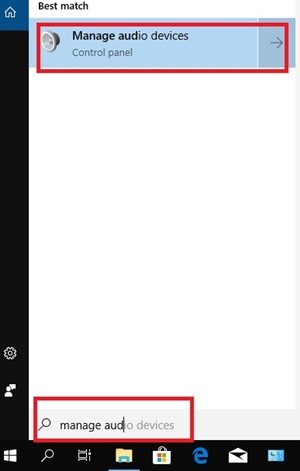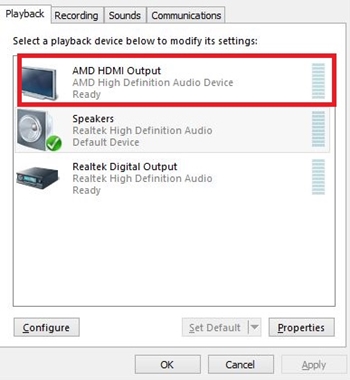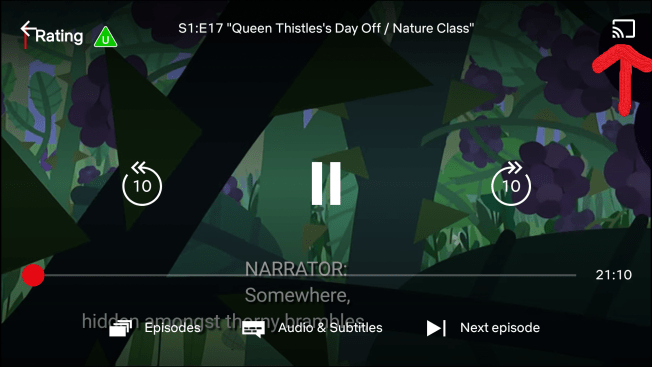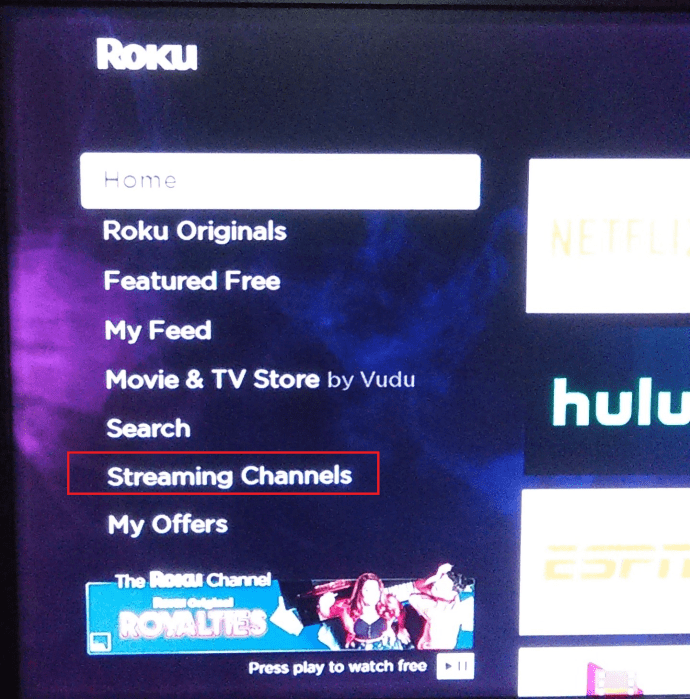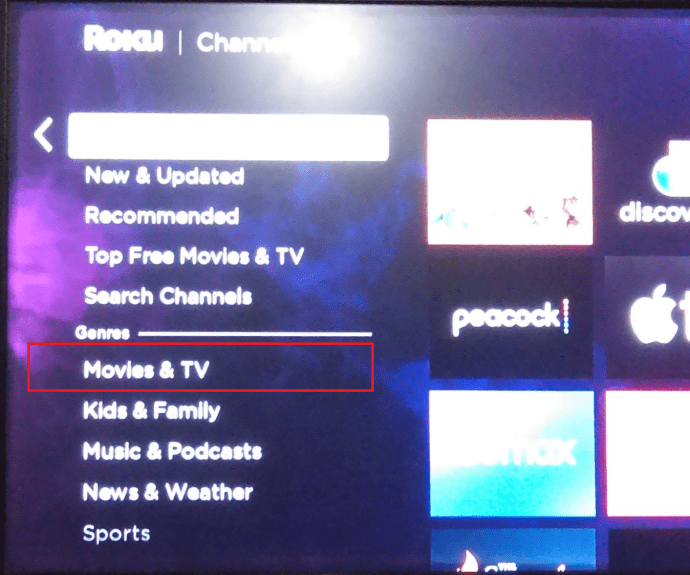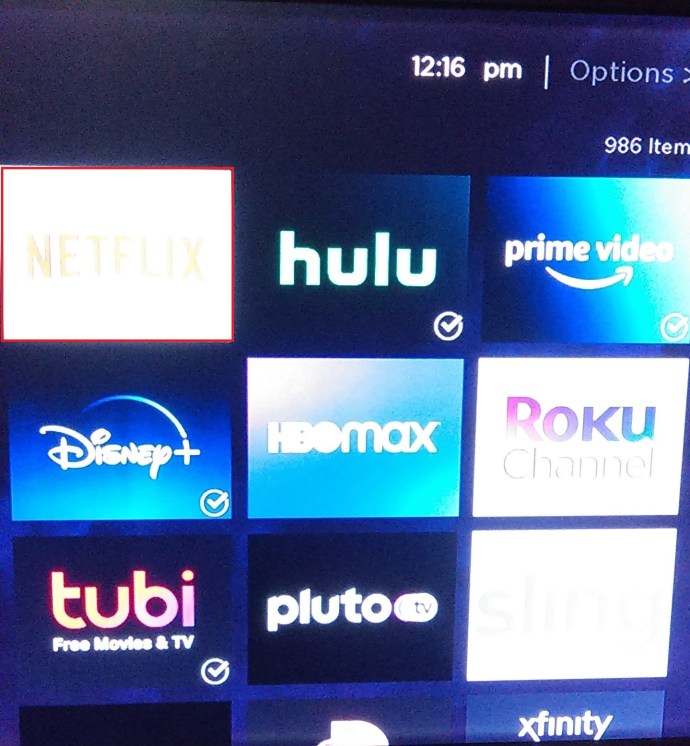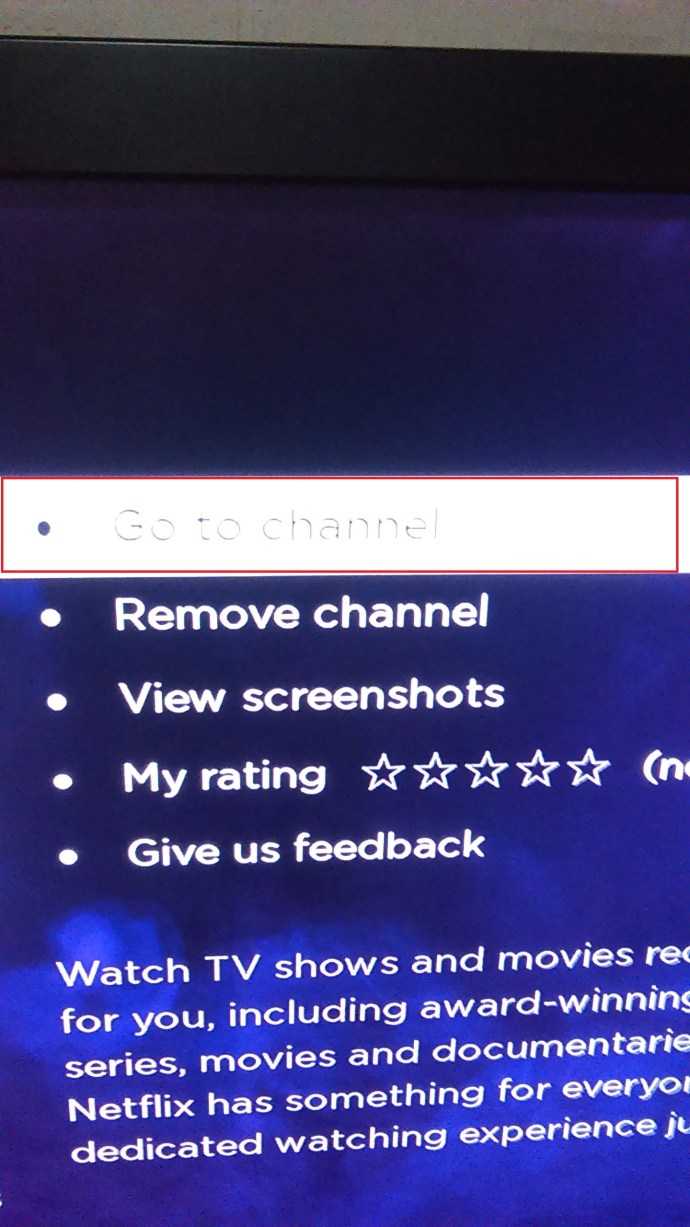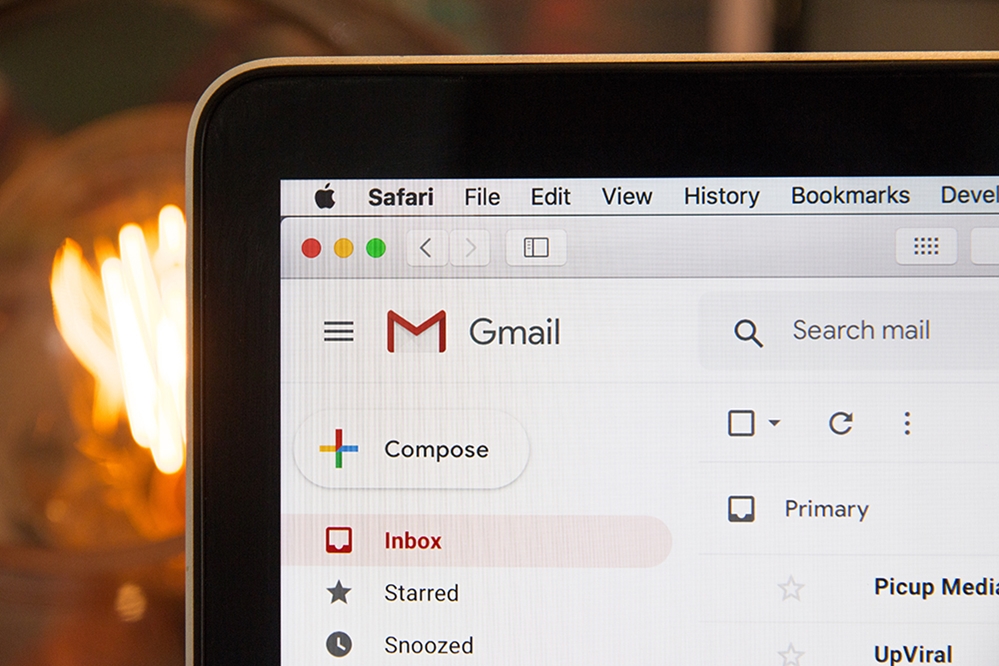Netflixの人気は高まり続けており、インターネットユーザーの推定37%がそのサービスに加入しています。ストリーミングで利用できるさまざまな映画ジャンルとテレビシリーズで、Netflixは加入者からより肯定的なレビューを獲得し続けています。

Netflixは、スマートTV、スマートフォン、タブレット、ラップトップ、パーソナルコンピューター、ゲームコンソール、ストリーミングメディアプレーヤーを介してストリーミングできます。ほとんどの人は自分のテレビに映画をストリーミングすることを好みます。スマートテレビがなくても、他のインターネット対応デバイスでNetflixをストリーミングできます。
それを行うには多くの方法があります。ラップトップをテレビに接続し、Webブラウザを介してNetflixをストリーミングするか、電話をテレビに接続するだけです。より複雑なセットアップの場合、インターネット対応のBlu-rayプレーヤーまたはRokuなどの別のビデオコンポーネントがある場合は、テレビでNetflixをストリーミングできます。
この記事では、スマートテレビなしでNetflixを視聴するための最も簡単なソリューションのいくつかについて説明します。
ラップトップをHDMI経由でテレビに接続する
Netflixアプリをラップトップにダウンロードするか、Webブラウザーを使用してから、HDMIケーブルを使用してテレビに接続できます。あなたのラップトップは電力を消費し、通常より長くオンのままでなければならないので、近くに利用可能な電気ソケットがあることを確認してください。

テレビにHDMI入力があり、ラップトップにHDMI出力があることを確認してください。すべての新しいテレビやラップトップはそれを持っている必要があります。ただし、一部のMacBookにはありませんが、Mini DisplayPortまたはThunderboltからHDMIへのアダプタを入手できます。
それが邪魔にならないように、次の手順に従います。
- テレビとラップトップをHDMIケーブルで接続します。
- テレビのビデオ入力をHDMIに変更します。通常、HDMIが見つかるまで[ソース]または[入力]ボタンを押すことで、リモコンからこれを行うことができます。複数のHDMI入力がある場合は、必ず正しいものに設定してください。通常はHDMI 1、HDMI2などです。
- 接続に成功すると、テレビ画面にノートパソコンのディスプレイが表示されます。
- ノートパソコンのブラウザでNetflixを起動し、ストリーミングを開始します。
音がテレビではなくノートパソコンから聞こえる場合、または何も聞こえない場合は、ノートパソコンの音源を変更する必要があります。
PCの場合、次のことができます。
- タイプ 'オーディオデバイスの管理画面左下の検索バーにある ’。
- を開きます オーディオデバイスメニューの管理.
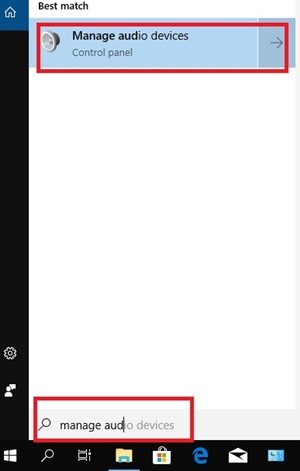
- クリックしてください [再生]タブ テレビアイコンをダブルクリックします。
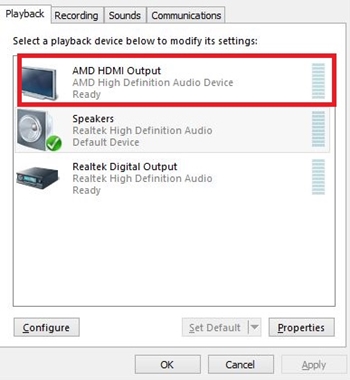
これにより、HDMIケーブルを介したテレビへのデフォルトのサウンド出力が変更されます。
メディアプレーヤーを介したNetflixのストリーミング
Roku、Apple TV、GoogleChromecastなどのさまざまな有名メディアプレーヤーがNetflixと互換性があります。また、それらを使用して、Netflixを携帯電話からテレビにストリーミングすることもできます。

Chromecast経由でNetflixをストリーミング
ChromecastでNetflixをストリーミングするには、次のことを行う必要があります。
- ChromecastをテレビとWi-Fiネットワークに接続します。
- 携帯電話を使用してNetflixにサインインします。
- をタップします キャスト 画面の右上にあるアイコン。
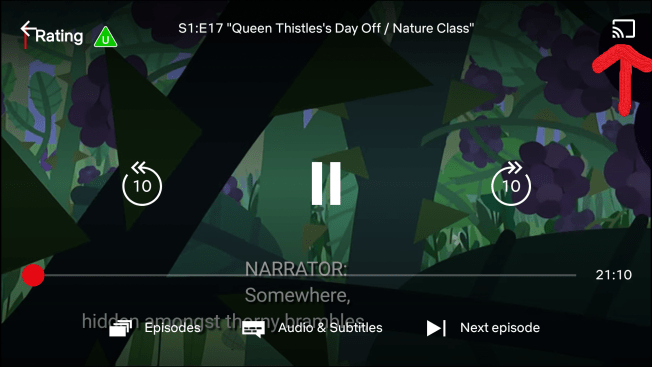
- リストからChromecastを選択します。
- 好きなものを再生すると、Netflixがテレビでストリーミングするはずです。
AppleTVを介したNetflixのストリーミング
Apple TVのバージョンに応じて、AppleTVを介してNetflixを視聴する方法は2つあります。 Apple TV 2および3には、Netflixアプリが組み込まれています。したがって、メニューから選択してサインインするだけです。
Apple TV4またはAppleTV4kをお持ちの場合は、次の手順を実行してください。
- NetflixアプリをAppStoreからダウンロードします。
- インストールしたら、Netflixアプリを起動し、Netflixアカウントにサインインします。
- これでデバイスがNetflixアカウントに接続され、ストリーミングを開始できます。
 //www.apple.com/apple-tv-4k/specs/
//www.apple.com/apple-tv-4k/specs/Rokuを介してテレビでNetflixをストリーミング
RokuデバイスでNetflixを使用するのは簡単な作業で、ホーム画面にアプリが表示されます。 
ホームページにアプリが表示されない場合は、アプリを追加する方法を確認してください。
- Rokuホームページを下にスクロールして、 ストリーミングチャンネル.
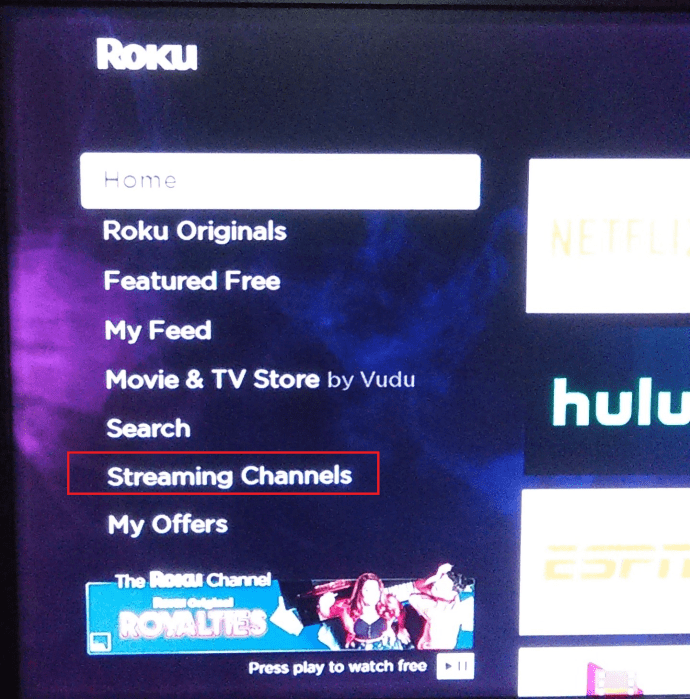
- 次に、 映画&テレビ 画面左側のリストから。
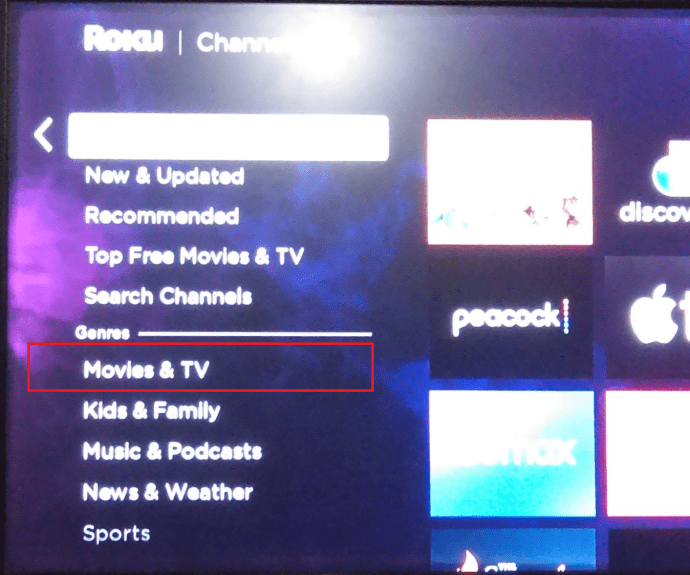
- リストからNetflixアイコンを選択し、 チャネルを追加.
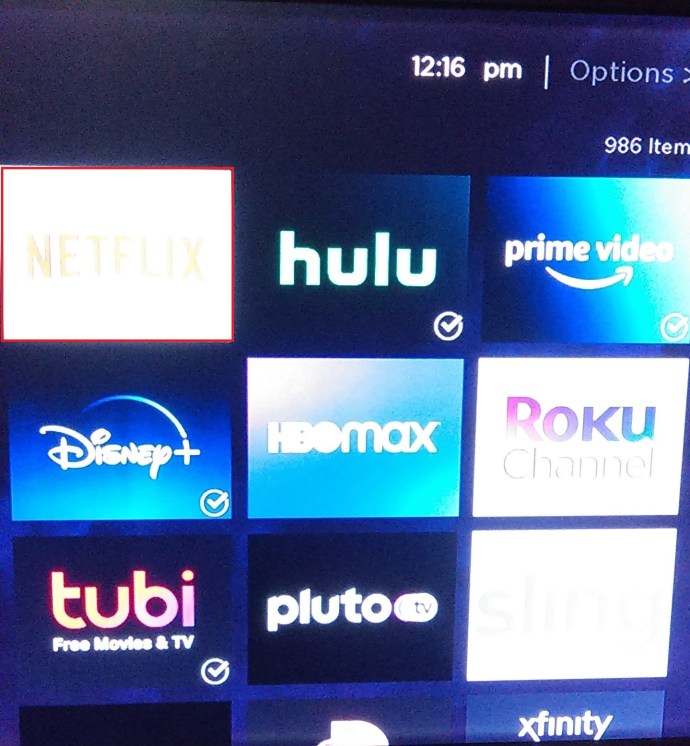
- 今、選択します チャンネルに移動 利用可能なオプションのリストから。
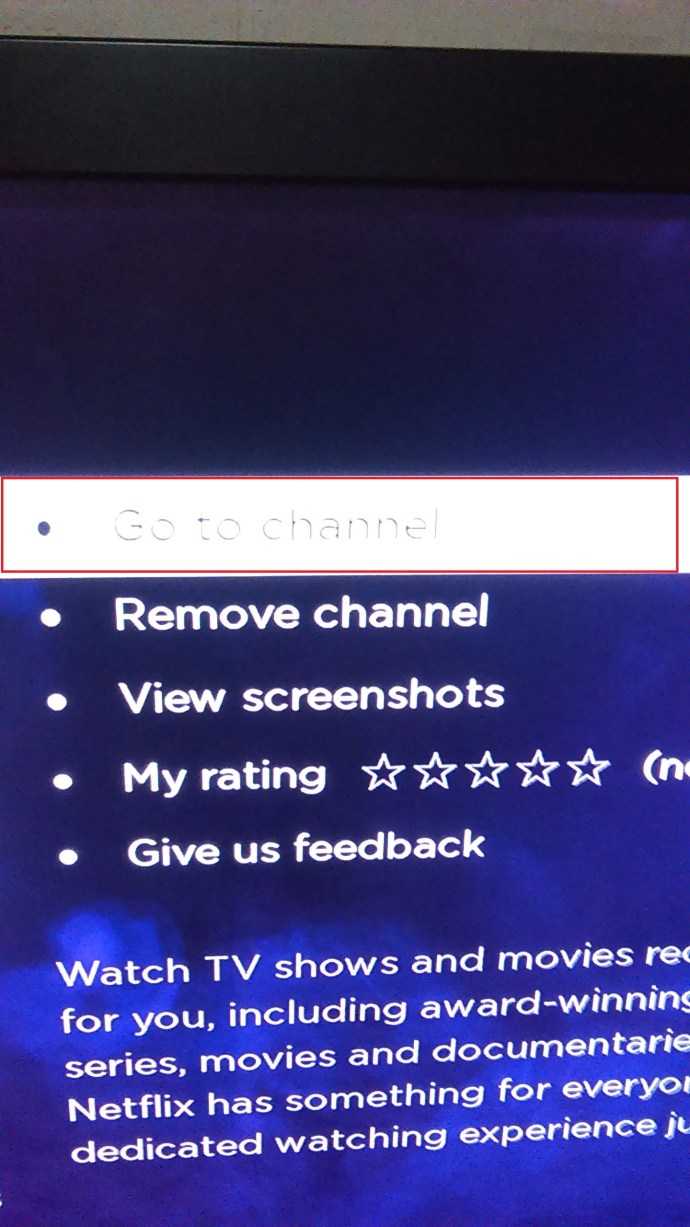
それでおしまい。これで、Netflixの番組を視聴できるようになります。 Roku Webサイトにアクセスしてアカウントにサインインすることで、チャネルを追加することもできます。をタップするだけです 何を見るか メニューをクリックし、をタップします チャンネルストア ‘と入力しますNetflix‘。クリック インストール NetflixアプリはRokuデバイスに自動的にダウンロードされます。

ゲーム機を介してテレビでNetflixを視聴する

PS3、PS4、Xbox 360、XboxOneなどの次世代ゲーム機はすべてNetflixと互換性があります。したがって、これらのコンソールのいずれかを使用している場合は、Netflixアプリを入手して、利用可能なコンテンツをストリーミングできます。
PlayStationで、ホーム画面に移動して選択するだけです テレビ&ビデオ。次に、Netflixアプリを選択すると、コンソールにダウンロードされます。
Xboxを使用して、Microsoft Storeにアクセスし、[アプリ]を選択します。 Netflixを見つけて、 インストール。完了したらアプリを起動します。
AndroidまたはiPhoneでNetflixを見る
お気に入りのNetflix映画やシリーズをスマートフォンデバイスで便利にストリーミングできます。
- NetflixアプリをGooglePlayストアまたはAppleのAppStoreからダウンロードします。
- インストールすると、Netflixアカウントとパスワードを使用してログインできます。
- その後、スマートフォンやタブレットで何百本もの映画を楽しむことができます。

HDMIケーブルがない場合の対処方法
Netflixをより大きな画面で視聴したい場合は、Chromecastなどのメディアアダプターを介していつでもテレビにキャストできます。デジタル時代は私たちにより多くのコードフリー技術をもたらし、鋳造はそれらのサービスの1つです。自由に使用でき、ほとんどのデバイス(ゲーム機、Chromecastなど)で利用できます。ラップトップまたはスマートフォンの画面を、すでにテレビに接続されているデバイスに直接簡単にミラーリングできます。
関係するすべてのデバイスを同じWi-Fiネットワークに接続し、大画面で視聴したいNetflixコンテンツを選択するだけです。右上隅にあるキャストアイコンをタップすると、リストが表示されます。デバイスの1つを選択すると、コンテンツが画面に自動的に表示されます。

キャストアイコンが表示されませんか? Wi-Fiに接続していない可能性があります。 Wi-Fiのオンとオフを切り替えて、もう一度オフにすると、準備が整います。
インターネットがない場合の対処方法
2021年でさえ、誰もがインターネットを持っているわけではありません。幸いなことに、インターネットがなくてもNetflixをテレビにストリーミングできます。ただし、必要なものは次のとおりです。
- スマートフォンまたはラップトップからテレビへのHDMIケーブル接続が必要です
- ある時点でWi-Fiにアクセスする必要があります(レストラン、友人の家など)。
- Netflixアカウント

Netflixでは、ユーザーが事前にコンテンツをダウンロードして後で視聴できるようになりました。ダウンロードしたい番組や映画をプルアップし、オプションをクリックしてダウンロードするだけです。ダウンロードするものによっては時間がかかる場合がありますので、コーヒーショップにいる場合は快適に過ごせます。
コンテンツをダウンロードして準備ができたら、デバイスでNetflixアプリを開き、[ダウンロード]オプションをタップします。ここから、オフラインでもストリーミングを開始できます。
よくある質問
スマートテレビを持っているかどうかはどうすればわかりますか?
テレビがNetflixをサポートしているかどうかを知ることで、エンターテインメントの視野を劇的に広げることができます。しかし、実際にスマートテレビを持っているかどうかわからない場合はどうしますか?
スマートテレビは通常、インターネット機能を備えたテレビとして定義されます。多くの場合、これは単にNetflixのようなインターネットアプリケーションがあることを意味します。テレビがスマートテレビかどうかわからない場合は、まずリモコンを見てください。元のリモコンがあるとすると、アプリボタン(おそらくNetflixボタン)が表示されます。アプリボタンが表示されない場合は、テレビのメニューに移動して、ここでアプリを検索してください。
もちろん、モデル番号を知っているなら、グーグルで検索してください。テレビに関する情報を取得するだけでなく、Netflixアプリがサポートされている場合は、それにアクセスする方法についての説明が表示される可能性があります。
スマートテレビでない場合、テレビでNetflixを視聴できますか?
上で説明したように、ネイティブのNetflix機能を備えていないテレビをお持ちの場合、完全に運が悪いわけではありません。必要なのは、Chromecast、Roku、Firestick、HDMIケーブルなどのテレビで使用できるデバイスだけです。
これらのデバイスの大部分はかなり安価であり、店舗で購入するか、オンラインで注文できます。もちろん、XboxやPlayStationなどのゲーム機をお持ちの場合は、それらでもNetflixを使用できます。