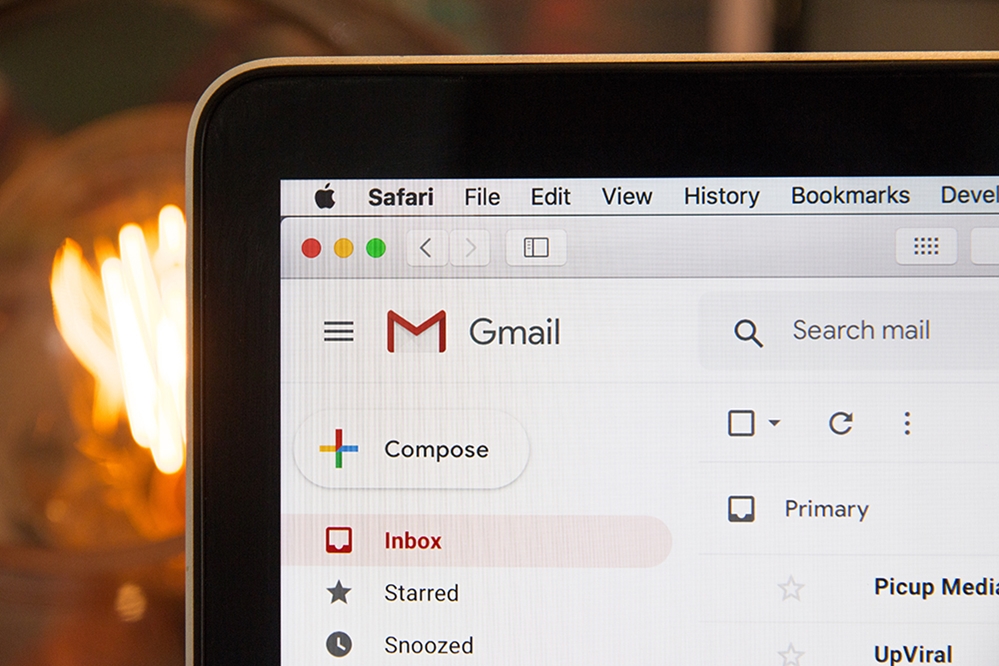プロのビデオ編集者やプロデューサーにiMovieについて聞いてみれば、きっとあなたにニヤニヤしてくれるはずです。はい、iMovieはFinal CutProでもAdobePremiereでもありませんが、この無料の編集ソフトウェアはすぐにその兄貴に追いついています。

足を濡らしているだけなら、iMovieはビデオ編集の基本を学ぶのに最適なツールです。それだけでなく、いくつかの素晴らしいツールも付属しています。グリーンスクリーンは最新の追加であり、macOSおよびiOS用のiMovieで動作します。このツールを利用する方法を見つけるために読み続けてください。
iMovieグリーンスクリーン– macOS
このチュートリアルでは、緑色または青色の画面の前でクリップを撮影し、iMovieタイムラインにアップロードしていることを前提としています。もちろん、使用する他のクリップもタイムラインに含める必要があります。
知らなかった場合は、均一な色、光、透明度の背景でうまくいくはずです。しかし、緑と青は最も扱いやすく、iMovieがよく認識する色はこれらだけです。
ステップ1
タイムラインからグリーンスクリーンビデオをピックアップし、別のクリップの上に配置します。正確には、緑色の画面にスーパーインポーズするクリップの上にある必要があります。これは単純なドラッグアンドドロップアクションであり、小さなプラスアイコンが表示されたらマウスを離す必要があります。

ステップ2
これを行うとすぐに、オーバーレイコントロールが右側のプレビューウィンドウの上に表示されます。ビデオオーバーレイ設定アイコンをクリック/タップして、その他のコントロールを表示します。

左側のドロップダウンウィンドウを選択し、グリーン/ブルースクリーン機能を確認します。
ステップ3
グリーン/ブルースクリーンメニューでは、ビデオの柔らかさを変更できます。また、2つのクリーンアップツールもあります。理想的には、最初にスイートスポットに到達するはずですが、これらのツールを習得するには多くの練習が必要です。
微調整
iMovieの緑色の画面は、フレームのドミナントカラーを削除することで機能します。再生ヘッドがあるフレーム(中央にドットが付いた垂直線)を分析します。これは、プロの編集ソフトウェアのキーフレームに似ています。
再生ヘッドフレームがビデオの残りの部分で機能せず、緑色の画面が見えなくなる場合があります。これが発生した場合は、再生ヘッドを移動して、グリーンスクリーン効果を再度使用する必要があります。これは、緑色の画面クリップを押したままドラッグすることで実行されます。その間、クリップを長くしたり短くしたりすることもできます。
上部と下部の両方のクリップの正確なフレームに焦点を合わせるには、時間がかかる場合があります。タイムラインで両方の動画を完全に展開すると役立ちます。
フィルタ
[柔らかさ]スライダーは、スーパーインポーズされたクリップのエッジをターゲットにします。スライダーを右にドラッグすると、エッジが滑らかになり、両方のクリップがより均一に見えます。
切り抜きオプションは、前景の主要な被写体を分離するのに役立ちます。緑色の画面の前にいるのは物または人です。このツールをつかんでグリーンスクリーンセクション全体に移動し、重ね合わせたクリップに被写体を溶け込ませます。

クリーンアップ/消しゴムオプションもあります。これにより、最終的な動画に含めるべきではない緑色の画面の残りのセクションを削除できます。
ノート: 最初に柔らかさを調整する必要があります。クリーンアップオプションを使用した後にこれを行うと、バックグラウンドがリセットされ、再度選択/調整する必要があります。
iMovieグリーンスクリーン– iOS
グリーンスクリーンの手法は、iOSアプリでもよく似ています。ただし、一般的なレイアウトは異なるため、この機能の使用方法を詳しく調べることをお勧めします。ただし、開始する前に、iPhone / iPadで最新バージョンのiMovieが実行されていることを確認してください。
ステップ1
まず、グリーンスクリーンのビデオをインポートしてから、プラスアイコンをタップして、スーパーインポーズするメディアをグリーンスクリーンに追加します。それは、画像、別のクリップ、またはある種のモーショングラフィックスである可能性があります。
ここでも、緑色の画面クリップが上に表示され、他のビデオ/画像が下に表示されます。これを実行して、横向きを調整する方が簡単です。
ステップ2
2番目のクリップ/画像を選択するときは、3つの水平ドットをタップして[その他]メニューにアクセスします。ここでメディアの追加方法を指定し、メニューにはオプションの1つとしてグリーン/ブルースクリーンがあります。

ステップ3
macOSアプリとは異なり、モバイル版のiMovieにはブレンドオプションやスムーズアウトフィルタがありません。あなたができる唯一のことはそれを透明にするために色をタップすることです。これは制限ですが、回避する方法があります。
グリーンスクリーンビデオとスーパーインポーズするメディアがほぼ同じ稲妻を持っていることを確認してください。それらが同じフォーマット、フレームレート、およびサイズを共有している場合に役立ちます。テスト中、スーパーインポーズされた画像はビデオよりもうまく機能しました。とはいえ、クリップをスーパーインポーズすることも不可能ではありません。
デジタルマジシャン
何と言っても、Appleはグリーンスクリーンと編集ソフトウェアを誰もが利用できるようにするために一生懸命取り組んできました。グリーンスクリーンの使い方を学ぶにはある程度の練習が必要ですが、ソフトウェアの編集に関しては試行錯誤が半分の楽しみです。
なぜグリーンスクリーンビデオを作成したいのですか? YouTubeチャンネルを始めていますか?すでに1つ以上のグリーンスクリーンビデオをオンラインで投稿していて、それらをコミュニティの他のメンバーと共有したいですか?以下のコメントでお知らせください。