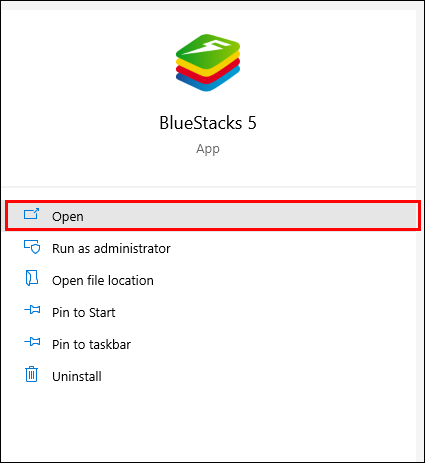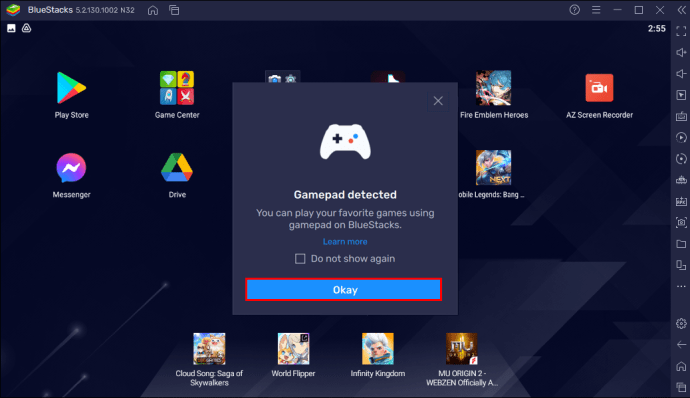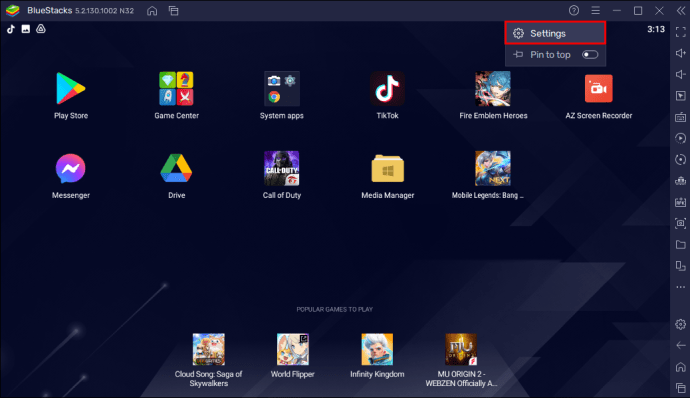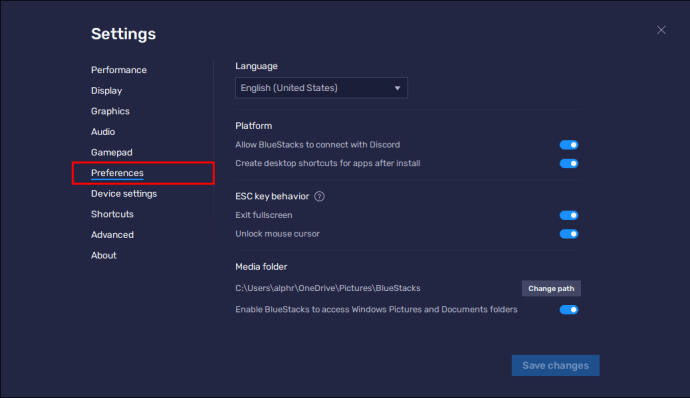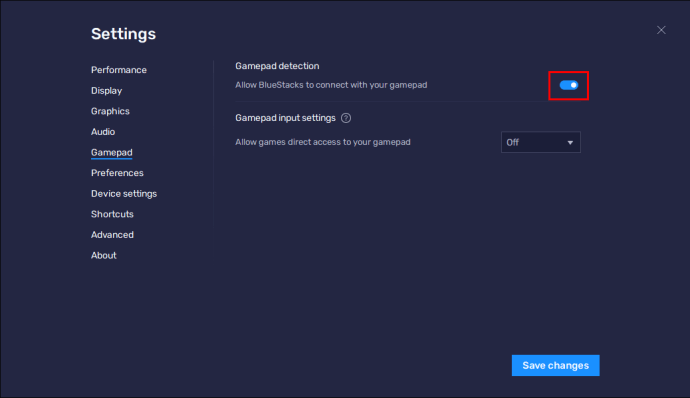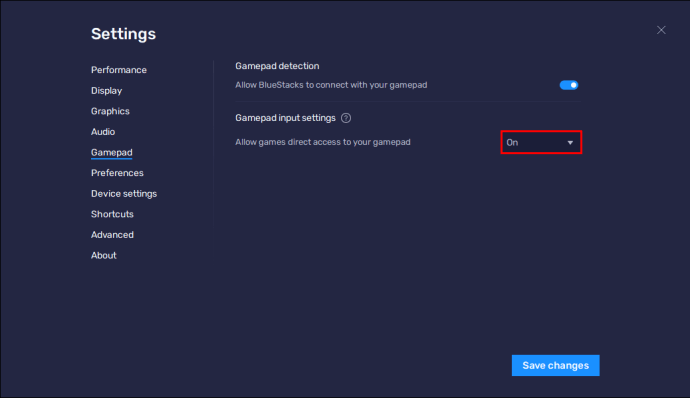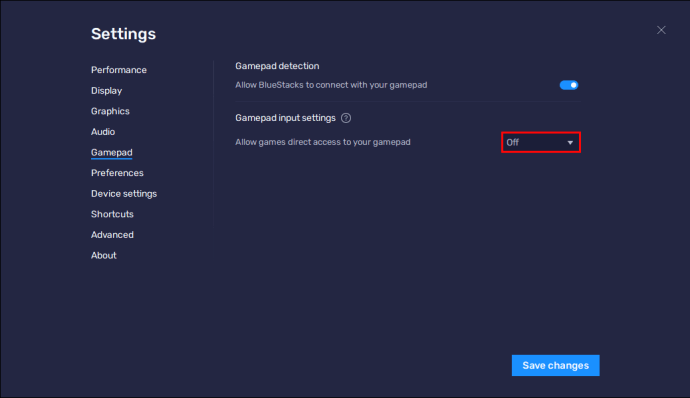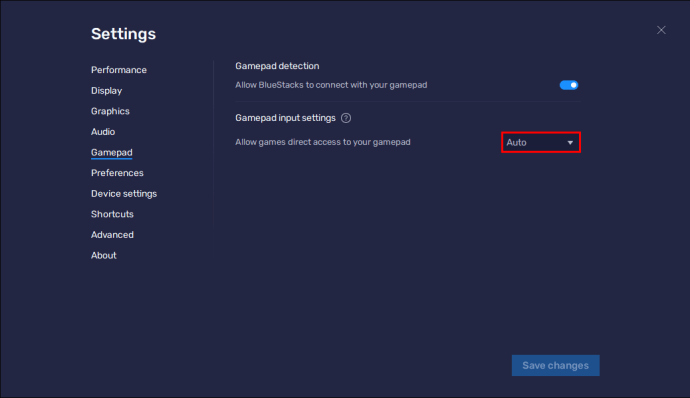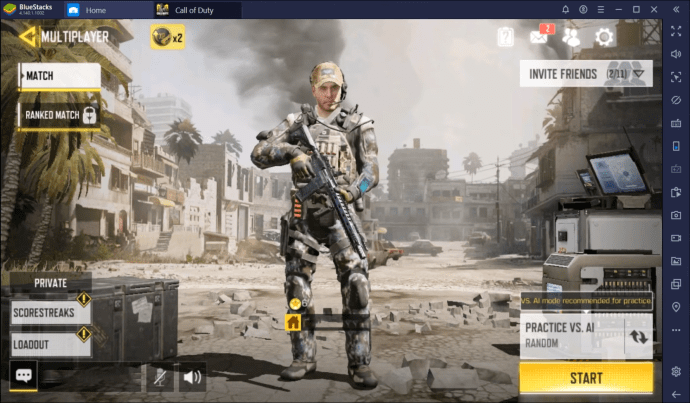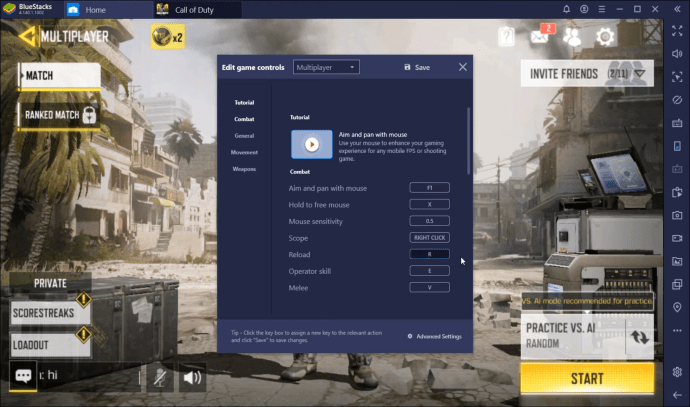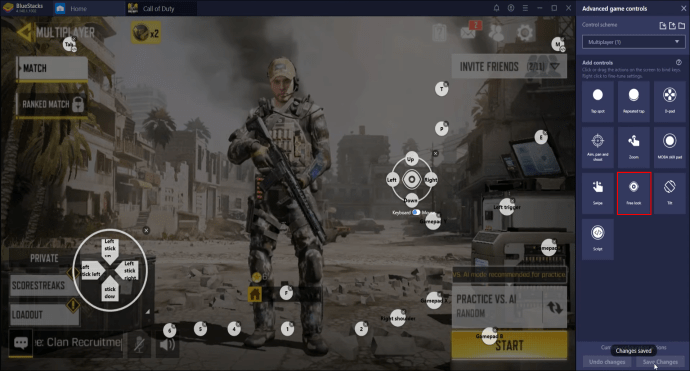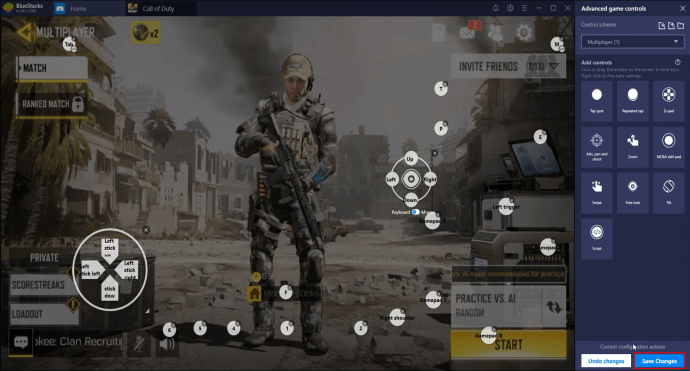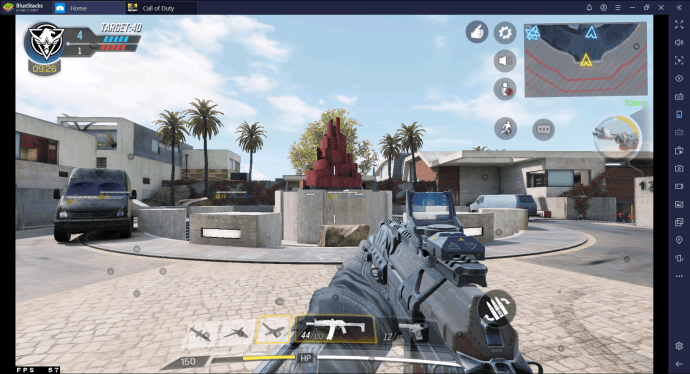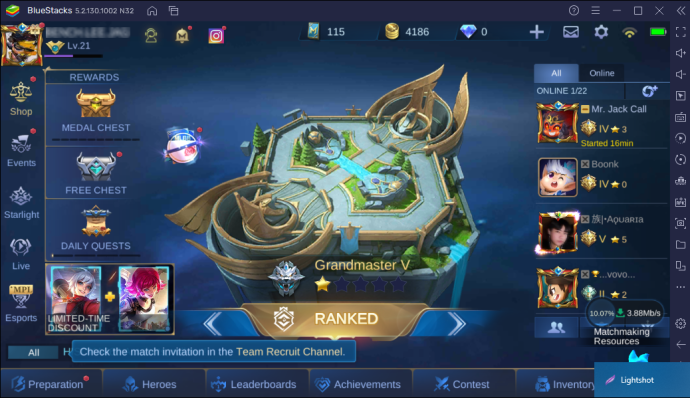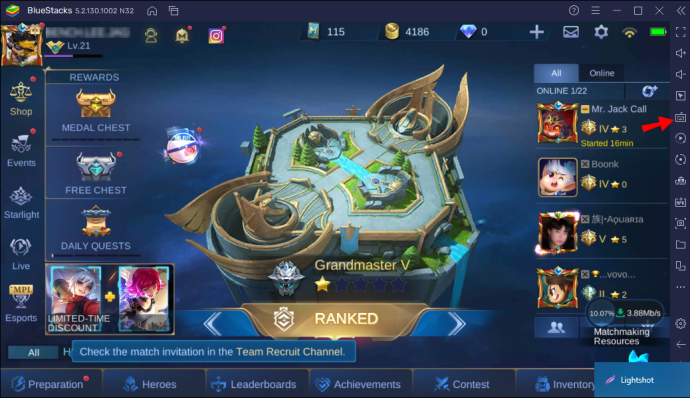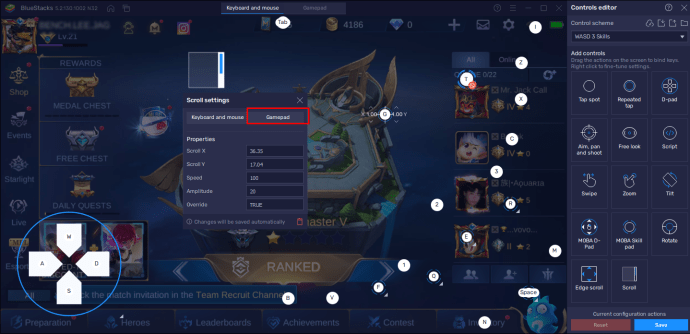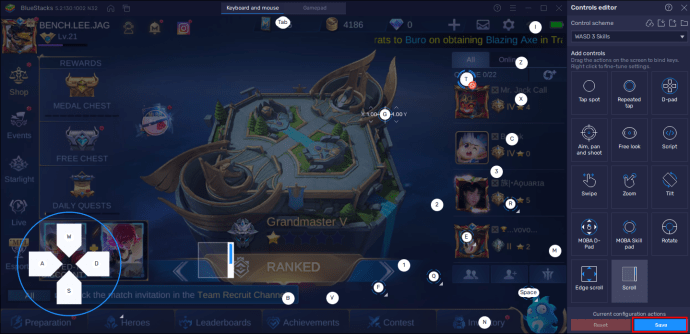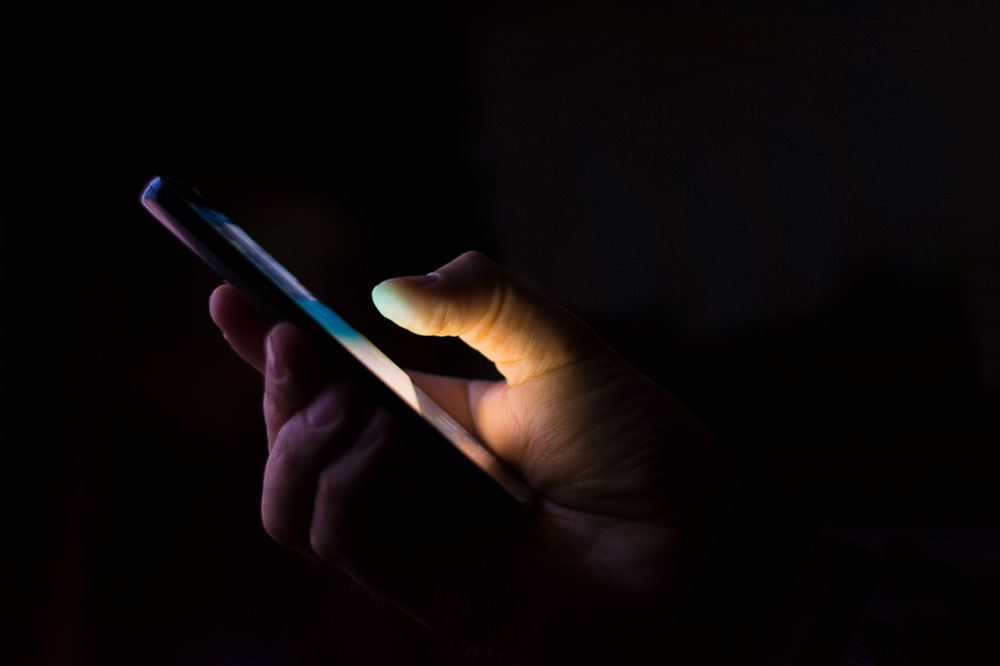BlueStacksは、MacまたはWindowsPCでAndroidアプリを実行できるようにする人気の高いエミュレーターです。この無料ツールを使用すると、PlayストアまたはApp Storeから生産性ツールやゲームなどをダウンロードして、コンピューターで実行できます。

BlueStacksの魅力は、アプリをより大きな画面で使用し、コントローラーと対話できることです。特にゲーマーは、コントローラーを使用すると、より大きなプラットフォームでAndroidゲームをプレイしやすくなるため、このエミュレーターを楽しんでいます。
MacまたはWindowsPCにBlueStacksをインストールしたが、コントローラーのセットアップ方法がよくわからない場合は、私たちが対応します。以下のガイドは、BlueStacksでコントローラーを使用する方法のステップバイステップの説明を提供します。
WindowsでBlueStacksでコントローラーを使用する方法
Windows PCを使用しているユーザーは、キーボードとマウスを使用してBlueStacksをナビゲートするオプションがあります。ただし、コントローラーを使用して対話する場合は、そうすることができます。 BlueStacksは、Logitech、Redgear、PDP、PS4、XboxOneコントローラーなどのさまざまなコントローラーをサポートしています。
WindowsのBlueStacksでコントローラーをセットアップして使用するのは、すばやく簡単です。方法は次のとおりです。
- PCでBlueStacksを開きます。
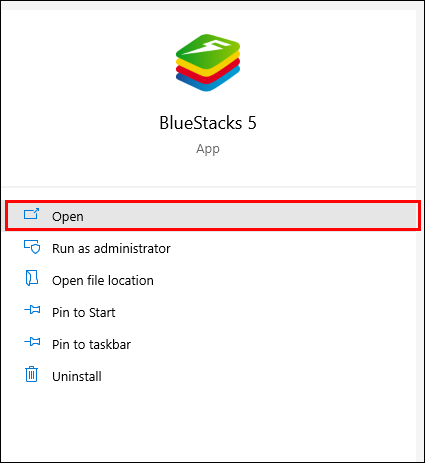
- Bluetoothを使用するか、USBポートに接続して、コントローラーをPCに接続します。 BlueStacksはプラグインアンドプレイ機能を使用しているため、接続するとすぐにコントローラーを検出する必要があります。
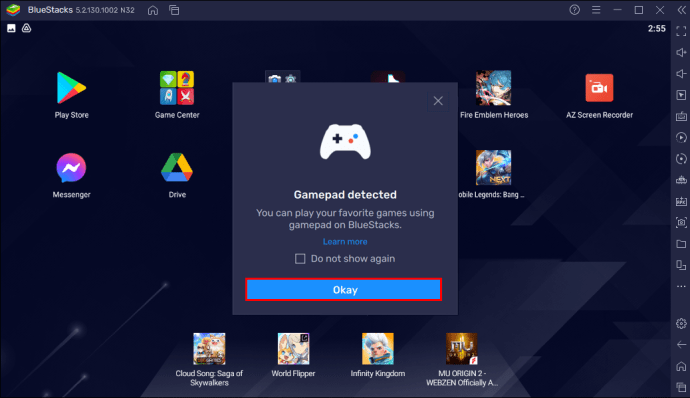
- 次に、「ネイティブゲームパッドサポート」を有効にする必要があります。
- BlueStacksの「ホーム」画面で、3本の積み重ねられた線を示すアイコンに移動します。画面の右上にアイコンがあります。クリックして。

- ドロップダウンメニューから「設定」を選択します。
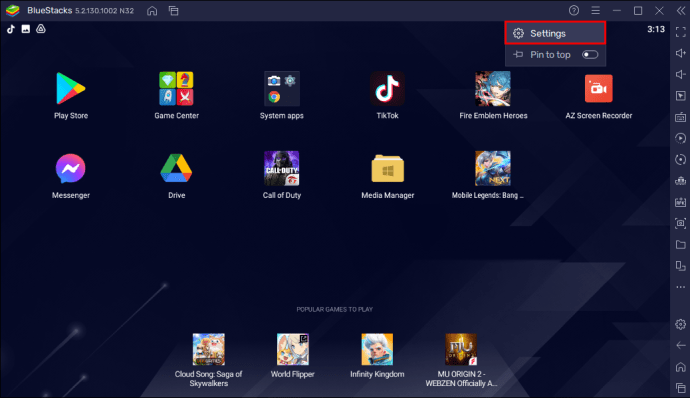
- 次に、「設定」を選択します。
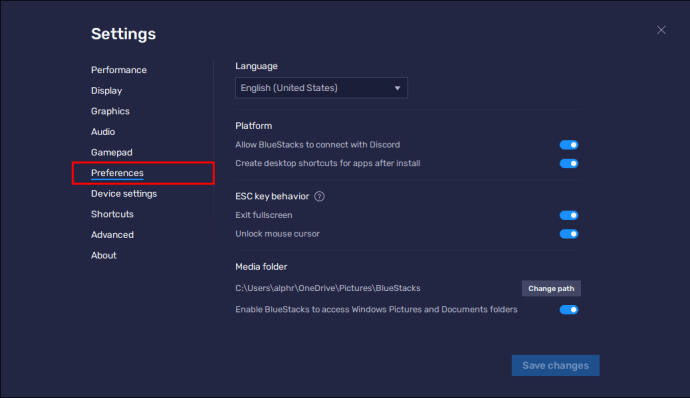
- 「ゲームコントロール設定」に移動します。この見出しの下に、「ゲームパッド検出を有効にする」と表示されます。この機能を有効にするには、チェックボックスをオンにします。
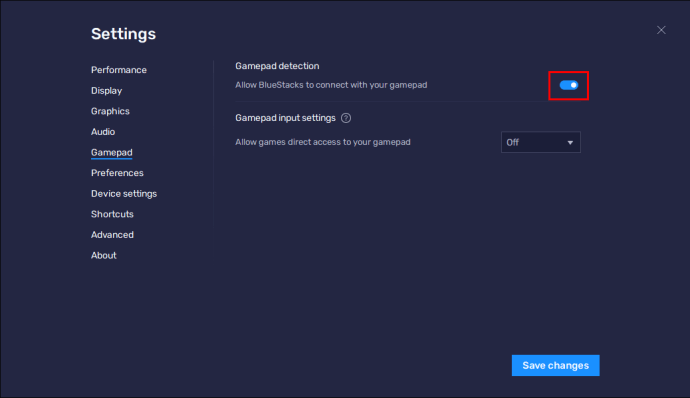
- 次に、表示される3つのオプション、「強制オン」、「強制オフ」、「自動」から選択する必要があります。
- 「強制オン」は、ネイティブゲームパッドコントロールを有効にします。
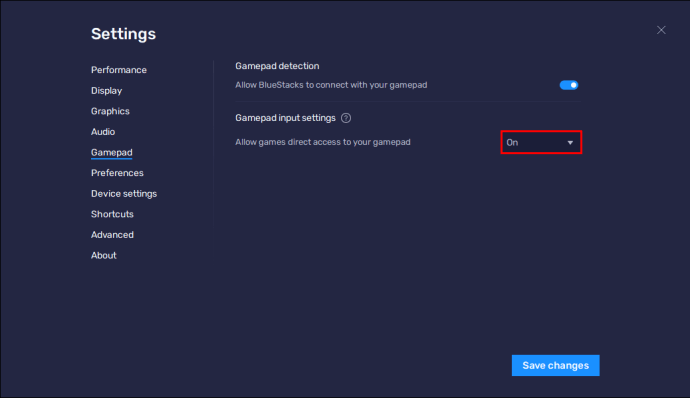
- 「強制オフ」は、ネイティブゲームパッドコントロールを無効にします。
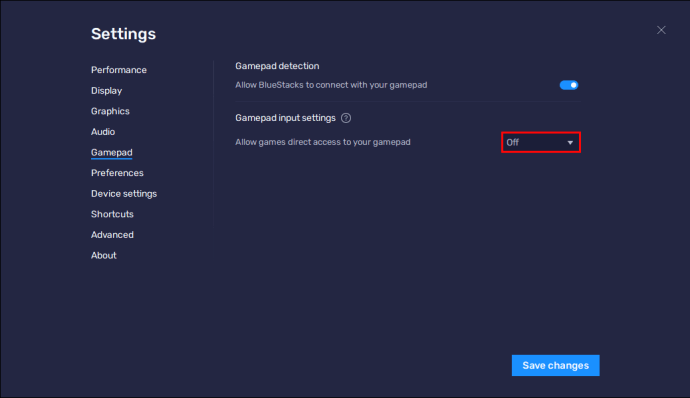
- 「自動」は、ゲームが組み込みのサポートを提供する場合、ネイティブのゲームパッドコントロールをアクティブにします。
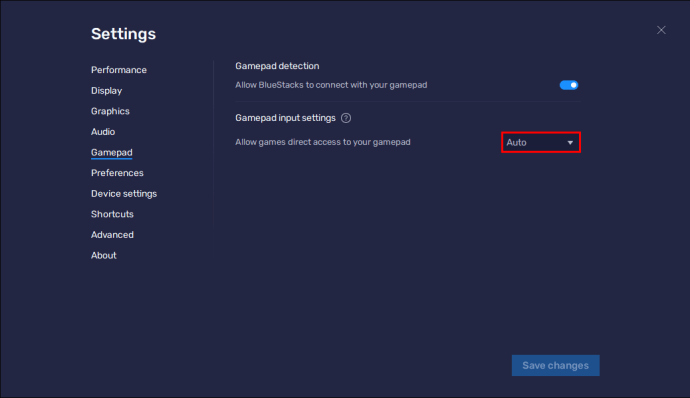
- 「強制オン」は、ネイティブゲームパッドコントロールを有効にします。
これで、コントローラーを使用してゲームをプレイできるようになります。
PS4コントローラーは通常USBポートに接続した方がうまく機能することに注意することが重要です。この接続は、Bluetoothを使用するよりもお勧めします。これは多くの場合問題があります。
覚えておくべきもう1つの重要な点は、すべてのゲームが選択したコントローラーと互換性があるわけではないということです。接続されているコントローラーと互換性のあるゲームでは、ゲームアイコンの下に小さなコントローラーイメージが表示されます。
MacでBlueStacksでコントローラーを使用する方法
MacのBlueStacksでゲームパッドを接続して使用するのは、WindowsPCで使用するのと同じくらい簡単です。従う手順は次のとおりです。
- コントローラの電源を入れ、ペアリングボタンをアクティブにします。
- Macで、「Bluetooth設定」に移動し、コントローラーの名前を見つけてクリックし、2つのデバイスをペアリングします。
- コントローラをMacに接続したので、BlueStacksを起動します。
- BlueStacksの「ホーム」画面で、画面右側のサイドバーメニューに移動します。このバーの右下に、歯車のような「設定」アイコンがあります。このアイコンをクリックします。
- 「設定」メニューから「設定」を選択します。
- このメニューで、「ゲームコントロール設定」という見出しが見つかるまで下にスクロールします。ここには、「ゲームパッド検出を有効にする」という小見出しがあります。チェックボックスをオンにして、この設定を有効にします。
- 次に、「自動」、「強制オン」、「強制オフ」の3つのオプションのいずれかを選択する必要があります。
- 「強制オン」と「強制オフ」を使用すると、ネイティブゲームパッドコントロールを有効または無効にできます。
- ゲームが組み込みのサポートを提供している場合、「自動」はネイティブゲームパッドコントロールをオンにします。
これらの手順を完了すると、コンソールの場合と同じようにコントローラーを使用して、メニューを閉じ、プレイしたいゲームを見つけることができます。
BlueStacks CoDMobileでaControllerを使用する方法
BlueStacks CoDMobileでコントローラーを使用するのは比較的簡単です。ただし、開始する前に、Call of DutyMobileはXboxOneおよびPS4コントローラーのみをサポートしていることに注意してください。
コントローラをコンピュータに接続し、ネイティブコントローラのサポートを有効にしたら、ゲーム機能を正しく操作するためにコントロールを作成または編集する必要があります。これを行うと、コンソールでプレイするのと同じようにゲームを操作できます。手順は次のとおりです。
- BlueStacksを起動し、Call of DutyMobileを開きます。
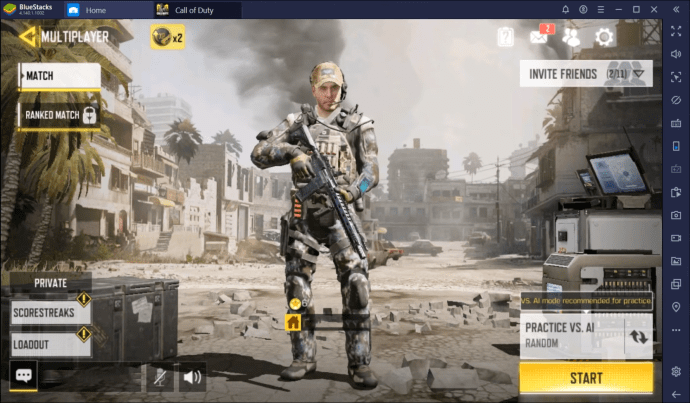
- 画面右側のサイドバーに移動し、「ゲームコントロール」アイコンを右クリックします。 (キーボードはこのアイコンに使用される記号です。)

- 「コントロールエディタ」サイドメニューが開きます。編集するコントロールを選択し、このメニューからゲーム画面にドラッグアンドドロップします。
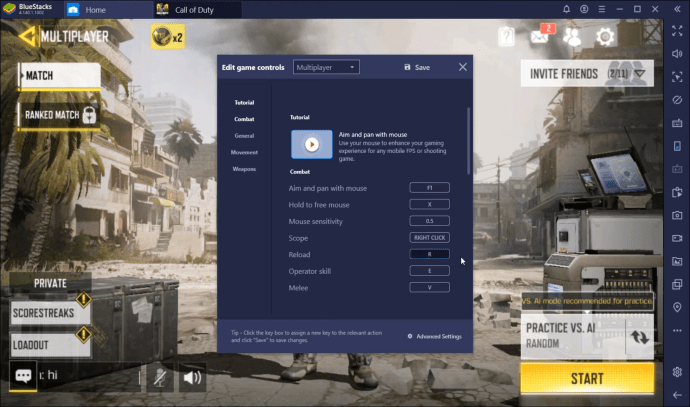
- 「詳細コントロール」にアクセスするには、画面にドロップしたばかりのコントロールを右クリックします。小さなウィンドウが開きます。

- ウィンドウには、「キーボード」と「ゲームパッド」の2つのオプションがあります。 「ゲームパッド」を選択します。
- 次に、「フィールド」の下のウィンドウで、キーを選択します。次に、このキーに関連付けるコントローラーのボタンを押して、アクションを割り当てます。
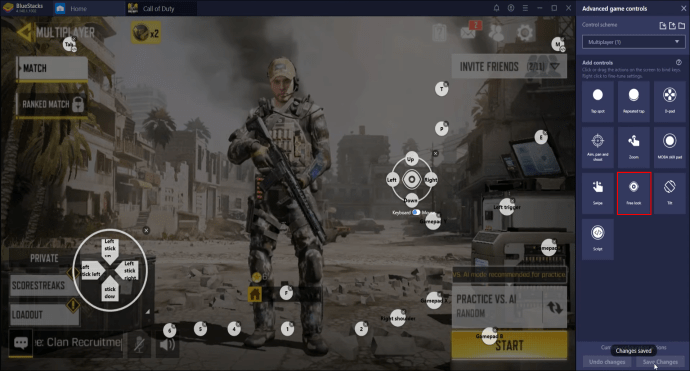
- さまざまなキーにアクションを割り当て、作成したコントロールに満足したら、画面の右下にある[変更を保存]をクリックします。
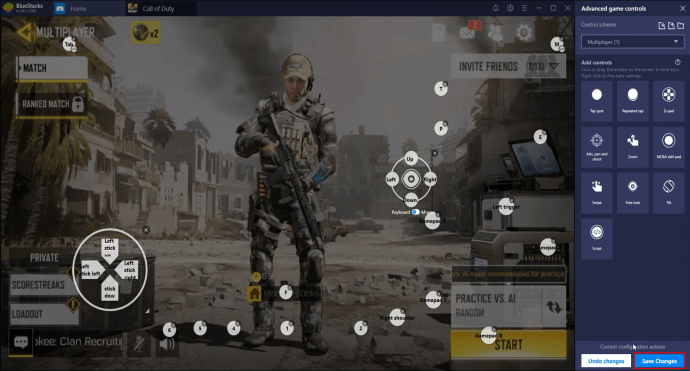
- これで、メニューを閉じてゲームのプレイを開始できます。
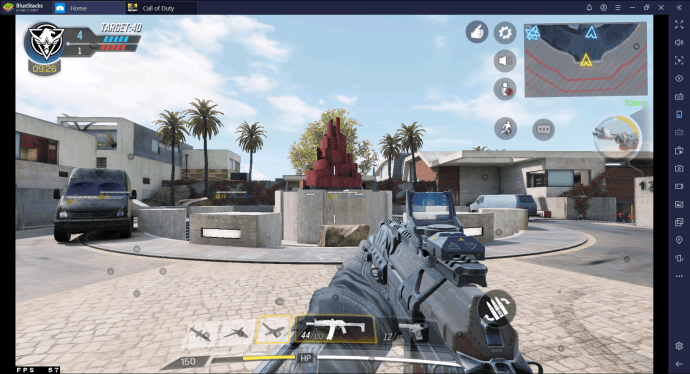
Bluestacksのモバイルレジェンドでコントローラーを使用する方法
BlueStacksでモバイルレジェンドをプレイすることは、CoDモバイルをプレイすることとほとんど同じです。 Mobile LegendsはBlueStacksで主にキーボードとマウス用に構成されており、MOBAとWASDの両方の制御スキームを提供します。コントローラを接続して代わりに使用することもできますが、ゲームを正しくプレイするには、コントロールを編集する必要があります。これがあなたがそれについて行く方法です:
- コントローラーをPCに接続し、BlueStacksで「ネイティブゲームパッドサポート」を有効にします。
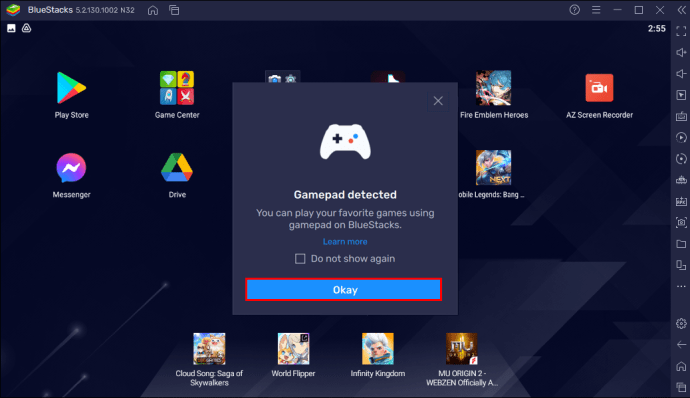
- モバイルレジェンドを開きます。
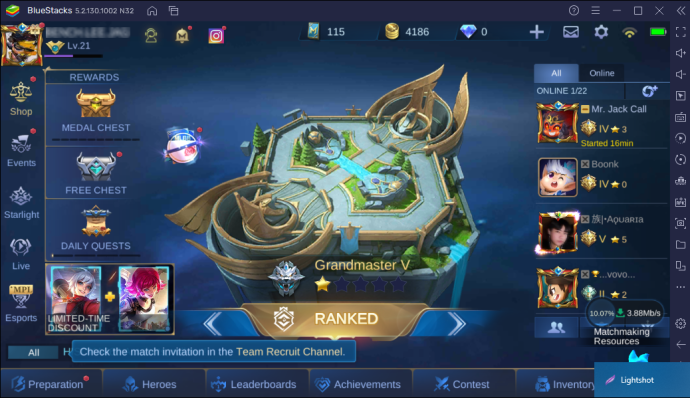
- 右側のサイドバーに移動し、キーボードのようなアイコンを右クリックします。これは「ゲームコントロール」アイコンです。
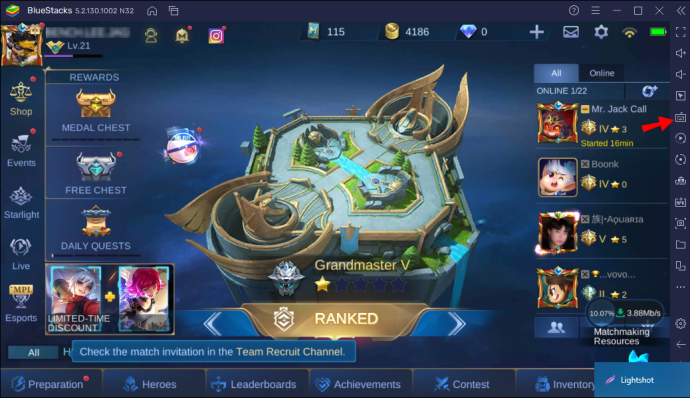
- 「コントロールエディタ」メニューが開きます。

- 「コントロールエディタ」から、編集するコントロールを選択し、ゲーム画面にドラッグアンドドロップします。

- ゲーム画面でこのコントロールを右クリックして、「詳細コントロール」にアクセスします。

- 小さなウィンドウがポップアップします。ウィンドウ内; 「ゲームパッド」を選択します。
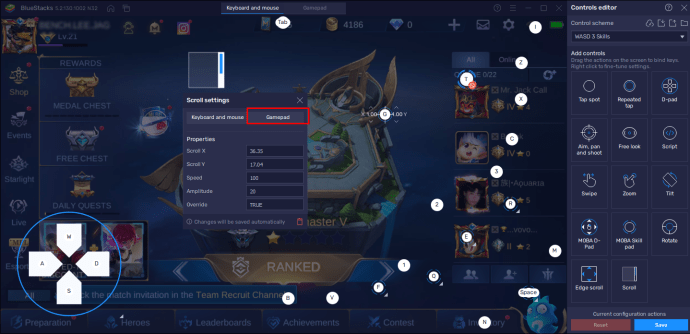
- 「フィールド」で、キーを選択します。次に、このキーに関連付けるコントローラーのボタンを押します。これを行うと、アクションが割り当てられます。

- さまざまなキーにアクションを割り当てたら、画面の右下にある[変更を保存]をクリックします。
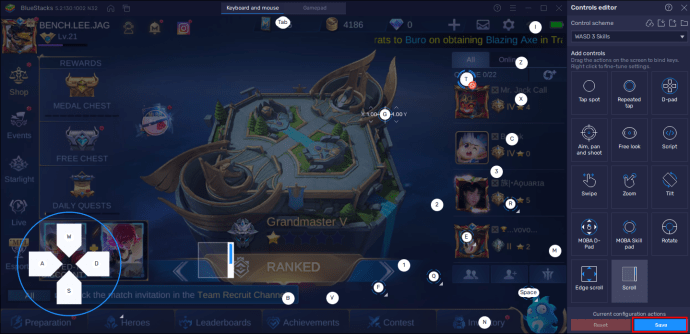
これで、モバイルレジェンドのプレイを開始できます。
レディ、セット、ゲーム
従う手順がわかれば、BlueStacksを使用したコントローラーのセットアップは比較的簡単です。特定のゲームに合わせてコントロールを構成または編集するのは少し難しいですが、これらの簡単な手順に従うことで、すぐにマスターできることは間違いありません。
BlueStacksのコントローラーでAndroidゲームをプレイしたことがありますか?このガイドで概説されているのと同様の方法を使用しましたか?以下のコメントセクションでお知らせください。