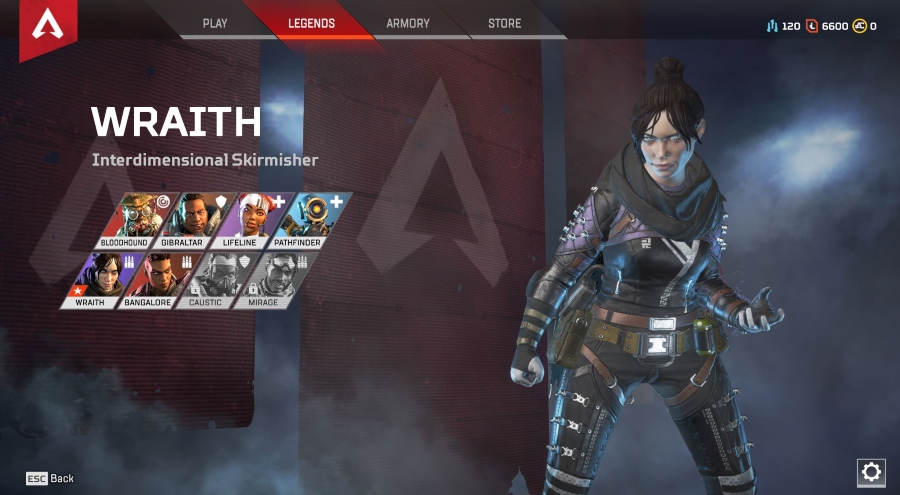スタイリッシュなサウンドバーの範囲で、Vizioはエンターテインメントサウンドシステムに大幅な改善を提供します。便利なように、テレビの真下の壁に取り付けたり、画面のすぐ下のキャビネットに置いたりできます。サウンドバーの薄型のおかげで、視聴体験を妨げることはありません。

セットアップにサウンドバーを追加すると、テレビの小さな内蔵スピーカーに頼る必要がなくなります。モデルによっては、Vizio製品は最新のサラウンド規格をデコードし、Bluetooth接続を提供し、Googleアシスタントを使用してそれらを制御することもできます。
ファームウェアの更新
Vizioサウンドバーのファームウェアの更新はまったく複雑ではありません。必要なのは、空のUSBドライブとサウンドバーのモデル番号だけです。
USBの場合、これらの更新が数メガバイトを超えることはめったにないため、どのサイズでもかまいません。また、お持ちのサウンドバーモデルを確認するには、サウンドバーの背面にあるラベルでモデル番号を探してください。

空のUSBとサウンドバーのモデル番号があれば、アップデートを続行できます。
1.更新ファイルの取得
プロセスの最初のステップは、サウンドバーの最新のファームウェアアップデートを入手することです。
- 空のUSBドライブをコンピューターに接続します。
- コンピューターのブラウザーを使用して、Vizioのホームページにアクセスします。
- トップメニューから「サポート」をクリックします。
- 検索ボックスにサウンドバーのモデル番号を入力して、更新を確認します。
- 利用可能なアップデートがある場合は、検索結果に表示されます。
- 最新のアップデートの横にある[ダウンロード]をクリックします(利用可能なアップデートが複数ある場合)。
- ファイルがダウンロードされたら、ダウンロード場所に移動して、空のUSBにコピーします。
USBにアップデートファイルがあるので、次のステップに進むことができます。
2.アップデートの適用
サウンドバーを正常に更新するには、次のいくつかの手順の正確な順序に従うことが不可欠です。これは、プロセスの進行状況を確認するためのステータスレポート画面がないためです。
- 電源ボタンを押して、Vizioサウンドバーをオンにします。
- 電源が入っている間に、サウンドバーから電源コードを抜きます。
- アップデートが入っているUSBドライブをデバイスの背面にある専用ポートに接続します。
- サウンドバーの電源コードを接続し直します。
- これにより、サウンドバーが最初の2つのインジケーターLEDを点灯し、更新モードに入ったことを通知します。 LEDは通常、サウンドバーのフロントパネルの左下隅にあります。
- 次に、1番目、3番目、4番目のLEDが点灯するはずです。これは、更新が現在進行中であることを示しています。
- LEDがオフになると、ファームウェアの更新が完了したことがわかります。
- これで、サウンドバーからUSBを取り外すことができます。
電源コードを接続し、USBを取り外した状態で、最後に更新したばかりのサウンドバーをオンにすることができます。
重要な注意として、LEDが点灯している間はUSBドライブを絶対に取り外さないでください。これは電源コードにも当てはまります。そうした場合、サウンドバーがブリックされるリスクがあります。つまり、サウンドバーが機能しなくなる可能性があります。

更新により、サウンドバーが最新の状態に保たれます
使用する最新のガジェットのほとんどと同様に、サウンドバーは新しいトレンドや機能の更新に対応する必要があります。ファームウェアを最新の状態に保つことで、最新の映画を見たり、お気に入りのバンドを聴いたりするなど、ホームエンターテインメント体験をさらに向上させることができます。
サウンドバーを更新できましたか?アップデート後に利用できる新機能はありますか?以下のコメントセクションであなたの経験を共有してください。