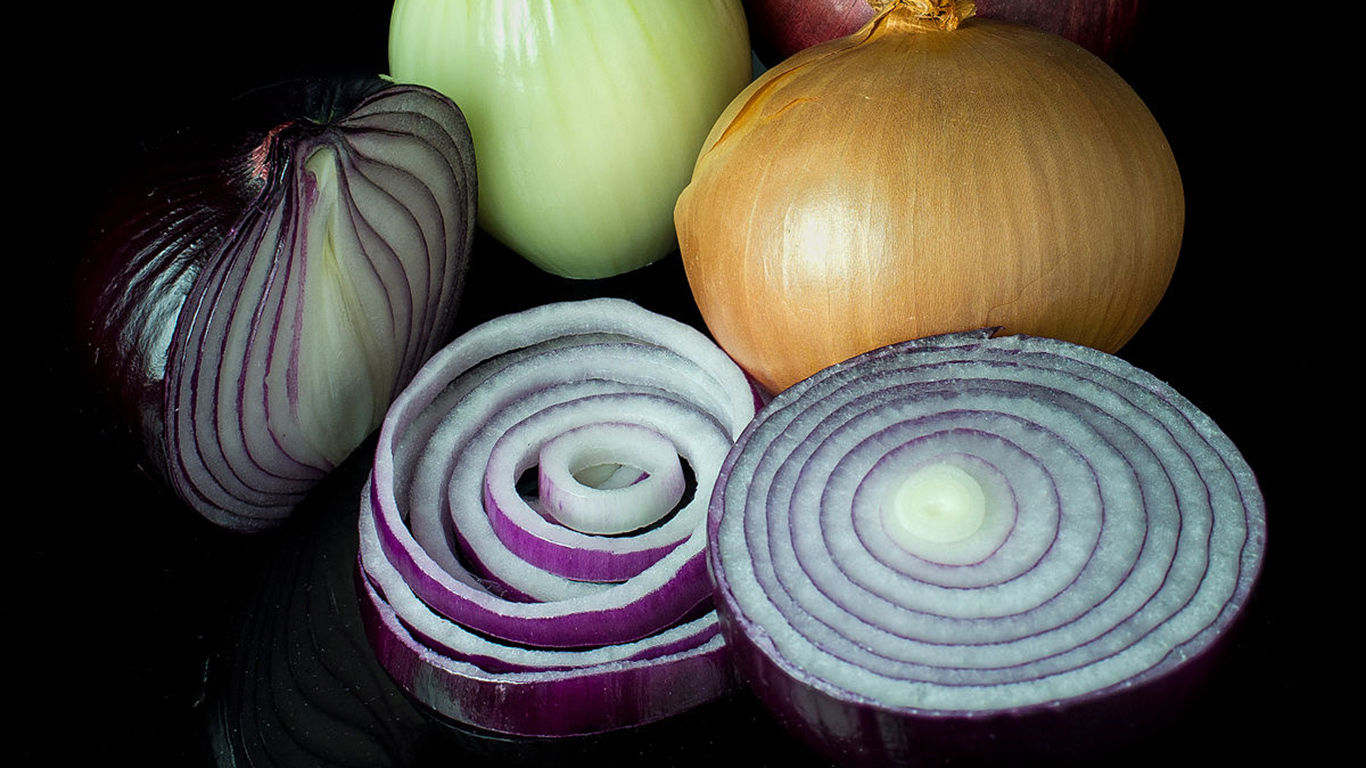最近では、元々Apple製品ユーザー専用だったiCloudなどのサービスを含め、多くの人がオペレーティングシステムを組み合わせています。すべてのOSとプラットフォームには独自の長所と短所があり、可能な限り最高の世界を望んでいると誰が私たちを責めることができますか? Macを1つの目的に使用し、PCを別の目的に使用しても問題はありません。ただし、これらのプラットフォーム間の相互運用性が、私たちが期待できるすべてではない場合があります。ほとんどのアプリとプログラムにはWindowsまたはAppleバージョンがあるか、ブラウザの互換性を使用して両方で動作しますが、多くのプログラムでは少し調整する必要があります。

多くの人がiCloudをiPhone、iPad、MacなどのApple製品と関連付けていますが、この記事では、Windows PCを使用して(gasp!)iCloudに写真をアップロードする方法を紹介します。
iCloudフォトライブラリは優れたツールであり、OneDriveとGoogleドライブのすぐ上にランクされています。 iPhoneやiPad、MacなどのiOSデバイスをお持ちで、それらのデバイスで撮影した画像をPCで表示または編集したい場合は、少しの設定でそれを行うことができます。
PCからiCloudに写真をアップロードするには、Windows用のiCloudアプリまたはiTunesのいずれかを使用できます。両方の方法を紹介します。

PCからiCloudに写真をアップロードする
まず、多くの人が自分のPCにiTunesを持っていないか、望んでいないので、iCloudアプリの使い方を紹介します。これを機能させるには、iOSデバイスでAppleIDを使用してiTunesにログインする必要があります。
- まず、iCloud forWindowsをダウンロードしてインストールします
- アプリを開き、[オプション]を選択します
- iCloudフォトライブラリを選択し、「完了」をクリックします
- [適用]をクリックして設定を設定します
- iOSデバイスでiCloudフォトライブラリを有効にして、デバイス間で同期します
オプションを選択すると、フォトストリームを同期したり、新しい画像をPCにダウンロードしたり、PCから新しい画像をアップロードしたり、画像を共有したりすることもできます。必要に応じて、有効にするオプションを選択または選択できます。 iCloud Photo Libraryがチェックされている限り、PCとの間で手動で画像をアップロードまたはダウンロードできます。
これですべての設定が完了しました。WindowsのiCloudに写真をアップロードできます。
- Windowsエクスプローラーを開く
- iCloud写真を選択
- 次に、[写真のアップロード]を選択します
- アップロードする画像を選択してから、[開く]を選択します
画像をアップロードフォルダにドラッグアンドドロップすることもできます。これは、複数の画像を一度に選択してアップロードできるため、複数の画像をアップロードする場合に便利で効率的です。
次の手順に従って、iCloudから画像をダウンロードして、PCで編集または表示することもできます。
- Windowsエクスプローラーを開く
- 「iCloud写真」を選択してから「ダウンロード」を選択します
- ダウンロードする画像を選択し、[ダウンロード]を選択します
iTunesを使用してPCからiCloudに写真をアップロードする
PCにiTunesをインストールしてもかまわない場合は、それを使用してPCからiCloudに写真をアップロードすることもできます。 iTunesは便利なアプリケーションであるため、PCにインストールすることに実質的なマイナス面はありません。 iTunesを使用してPCからiCloudに写真をアップロードするには、次の手順に従います。
- iTunes forWindowsをダウンロードしてインストールします。 32ビットと64ビットの両方のダウンローダーがあるので、PCに一致するものを選択してください
- iTunesアカウントをまだお持ちでない場合は作成するか、AppleIDを使用してサインインしてください
- USBを使用してiOSデバイスをPCに接続し、iTunesに検出させるか、メインのiTunesメニューでiPhoneを選択します
- 必要に応じて、[このiPhoneが接続されたときに自動的にバックアップする]を選択します
- 宛先としてiCloudを選択します
- チェックボックスをオンにして写真を同期を選択すると、iPhoneからiCloudに写真が自動的に転送されます
- [今すぐバックアップ]を選択して、すぐにアップロードを実行します
iTunesのセットアップはiCloudほど簡単ではありませんが、プログラムを気にしないのであれば、iPhoneとPCの同期を維持するのに便利な方法です。もちろん、iPadでもこれをすべて行うことができます。

PCからiCloud画像を表示する方法
写真をiCloudにアップロードしたら、それらを表示する方法を知っておくと便利です。 iOSデバイスまたはiCloudアプリのいずれかのフォトアプリから表示できます。
- PCでiCloudアプリを開くか、Icloud.comにアクセスします。必要に応じてサインインします。
- WindowsシステムトレイのiCloud通知アイコンを選択します。
- 写真アプリを選択し、画像を閲覧します。
デバイスを同期するように設定すると、すべての画像が両方のデバイスにコピーされます。通常、自分で画像を手動でコピーまたはダウンロードする必要はありません。これに対する唯一の例外は、いずれかのデバイスで画像を編集する場合です。 iCloudは1つのコピーしか同期しないため、編集内容は他のデバイスに反映されません。
編集した画像をデバイス間で同期する
Windows PCを使用して画像を編集する場合、元のファイルがすでに存在する場合、更新されたファイルはiCloudに同期されません。 iPhoneで画像を編集する場合も同様です。それはあなたのPCにダウンロードされません、あなたはそれを手動でしなければならないでしょう。
- Windowsエクスプローラーを開く
- [iCloud写真]を選択してから、[写真のアップロード]を選択します
- アップロードする画像を選択し、[開く]を選択します
iPhoneで編集し、PCにダウンロードしたい場合:
- Windowsエクスプローラーを開く
- 「iCloud写真」を選択してから「ダウンロード」を選択します
- ダウンロードする画像を選択し、[ダウンロード]を選択します
iCloudまたはPCで画像を削除する
もちろん、画像を削除することはできますが、削除した内容が同期されたすべてのデバイスに反映されるわけではありません。すべてのデバイスからイメージを手動で削除する必要があります。 PCの写真アプリから画像を手動で削除する必要があります。iPhoneでも同じことができます。 USB経由で電話をPCに接続し、Windowsエクスプローラーを使用することもできます。 DCIMフォルダーに移動し、必要に応じて画像を削除します。
PCからiCloudに写真をアップロードする2つの方法のうち、私はiTunesよりもiCloudアプリを使用する方がずっと好きです。 iDeviceも管理したい場合は、iTunesが適切に機能しますが、メディアを共有しているだけの場合は、iCloudで十分に機能します。軽量で、多くのリソースを使用せず、iTunesが望んでいるようにPC内で起こっていることすべてを知りたくありません。もともとはApple製品用に設計されたものですが、iCloudは真にクロスプラットフォーム互換のようです。
iCloudについてもっと知りたい場合は、The Ultimate iCloudGuideがお勧めです。
PCからiCloudに写真をアップロードするために他の方法やヒントや旅行を使用していますか?あなたの経験では、iCloudはPCでうまく機能しましたか?以下のコメントでそれについて教えてください!