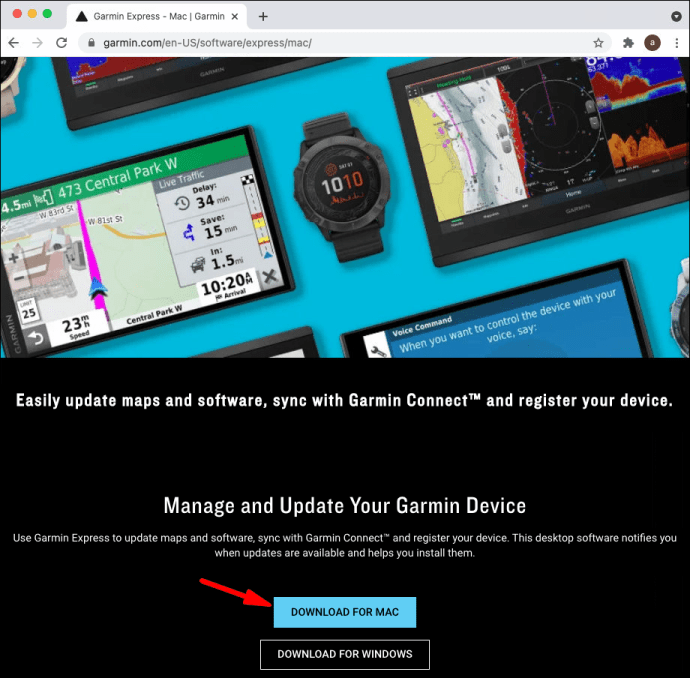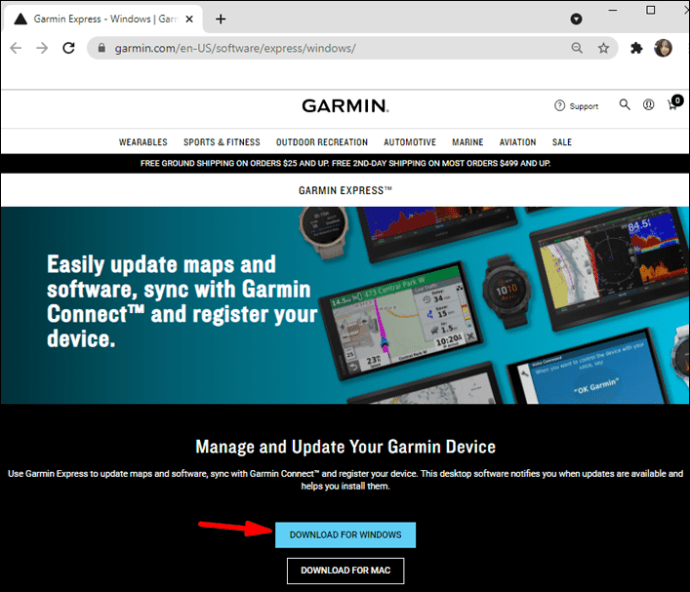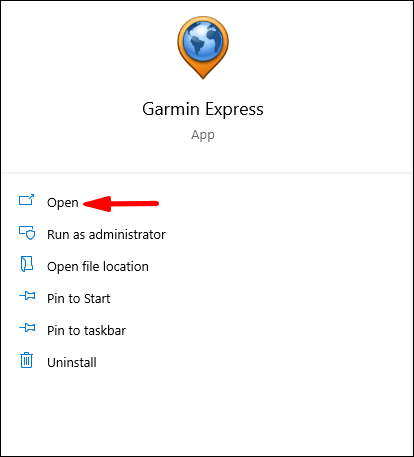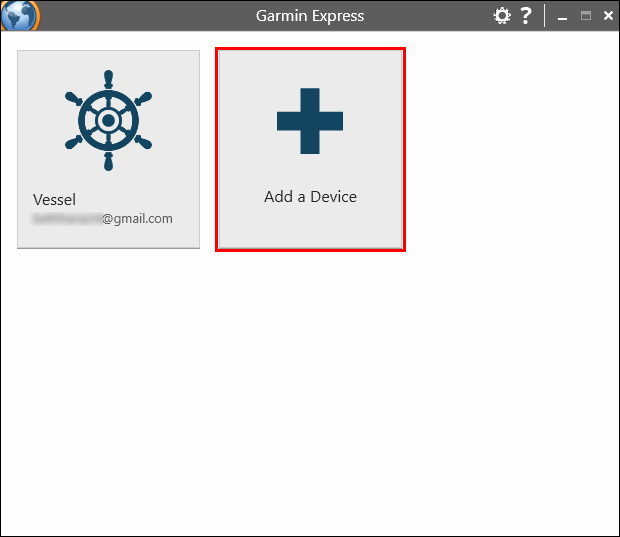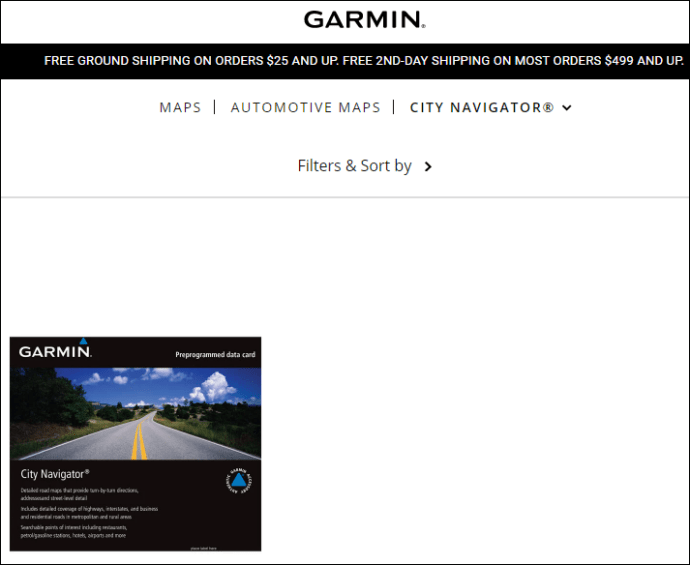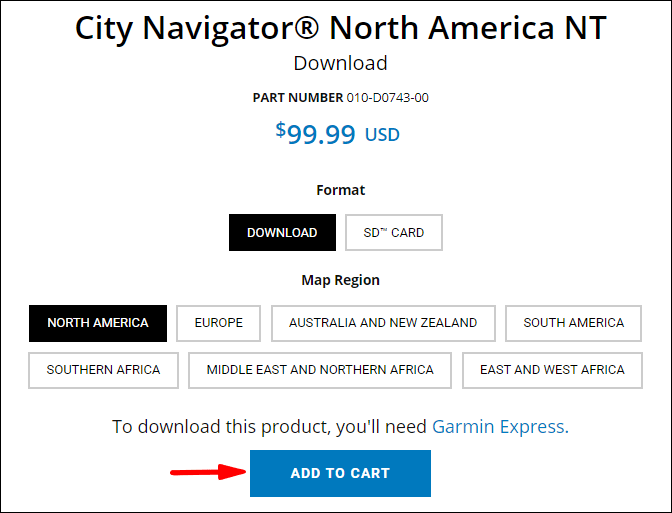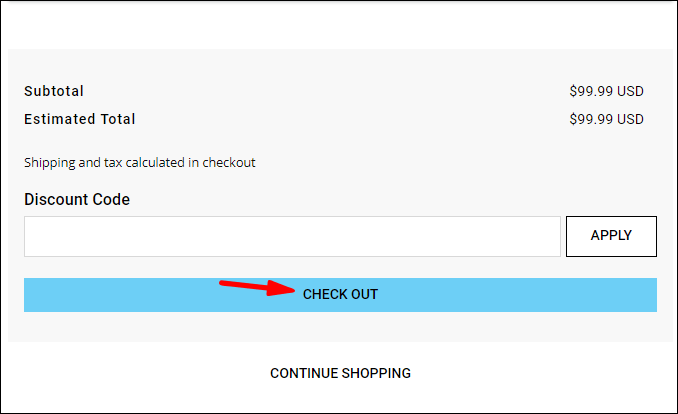ガーミンは、その豊富な機能と優れたデバイスの選択のおかげで、GPS業界のリーダーの1つになりました。ただし、人々がガーミンを使用する道路は時間の経過とともに変化する可能性があり、地図上のさまざまな場所も変化する可能性があります。最高のナビゲーション体験を得るには、Garminマップを定期的に更新する必要があります。そうでなければ、一見理由もなく道路を右折するように言われるかもしれません。

幸い、Garminの更新はかなり簡単で、ユーザーはいくつかの方法で更新できます。ガーミンの地図の更新について知っておくべきことはすべてここにあります。
ガーミンのマップを更新する方法は?
Garminは、いくつかの異なる方法を使用してマップの更新をユーザーに配信しますが、最も簡単なのはGarminExpressです。これは、後で使用するために地図の更新を効率的にダウンロードして保存する、WindowsおよびMacで利用可能なアプリケーションです。その後、ユーザーは自分のGarminデバイスをPCに接続して、更新されたマップを転送できます。
あるいは、DriveSmart 51や61などの最新のデバイスは、PCに接続せずにWi-Fiを使用してインターネットに接続できます。
ガーミンエクスプレス
Garmin Expressを使用してマップを購入、更新、およびダウンロードするのは簡単で、ほとんどのGarminデバイス(自動車またはその他)と互換性があります。ユーザーは、GarminExpressをWebサイトから直接PCにダウンロードできます。
マック
Garmin ExpressをダウンロードしてMacでマップの更新を開始するには、次の手順に従います。
- Express Webサイトに移動し、「Mac用にダウンロード」を選択します。
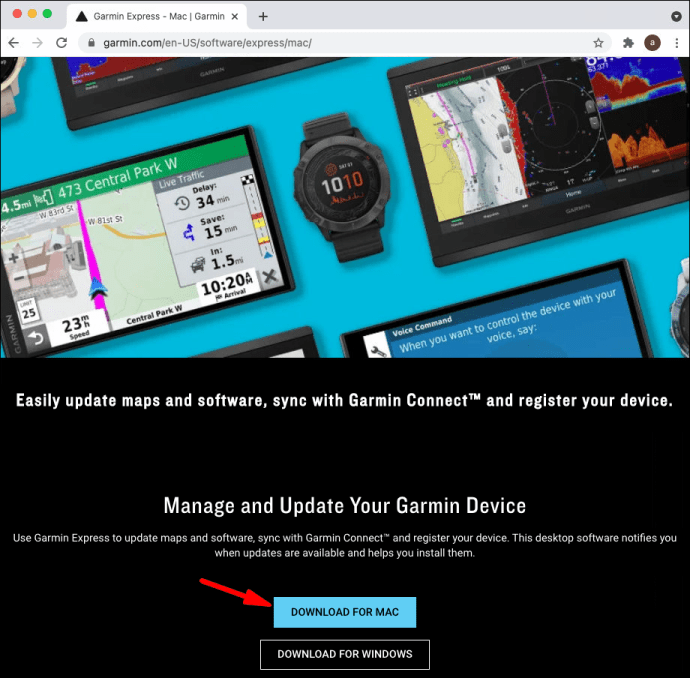
- ダウンロードプロセスが完了したら、ダウンロードしたファイルを開いてセットアップを開始します。
- ランチャーに概説されているインストール手順に従います。
- GPSデバイスをすでにPCに接続している場合は、[GarminExpressを起動する]オプションを選択してアプリを開くことができます。
- Garmin Expressは、Finderの「アプリケーション」の下にあります。
ウィンドウズ10
Windows10へのGarminExpressのダウンロードも同様に簡単です。
- Webサイトで、「Windows用にダウンロード」を選択します。
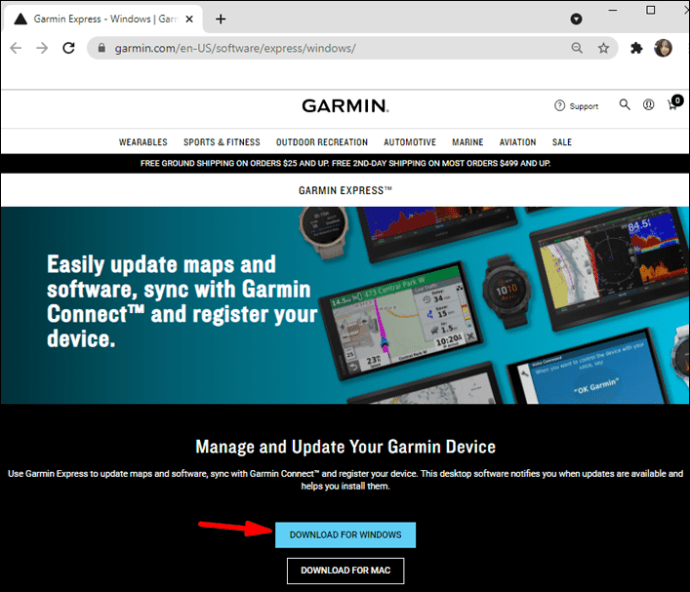
- ダウンロードが完了するのを待ってから、ランチャーを開きます。
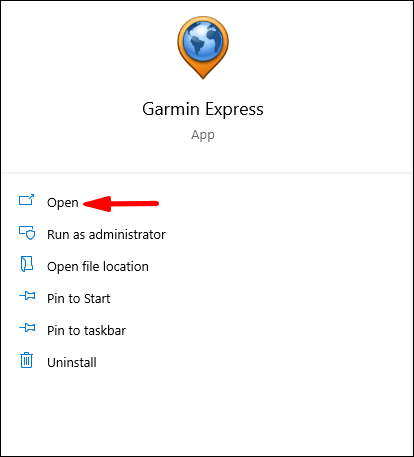
- インストーラーの指示に従います。
- インストールが完了したら、GPSデバイスがPCに接続されている場合は、「LaunchGarminExpress」を選択します。
- スタートメニューでGarminExpressを検索できます。
マップアップデートのインストール
Garmin Expressを介してデバイスを更新する最も簡単な方法は、Expressアプリを実行しているPCにデバイスを接続することです。 PCは自動的にデバイスを検出し、アカウント情報を同期する必要があります。その後、次の手順に従います。
- GarminExpressを開きます。
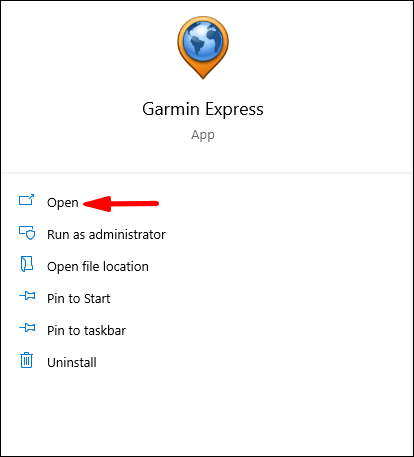
- デバイスが接続されていない場合は、[デバイスの追加]を選択します。
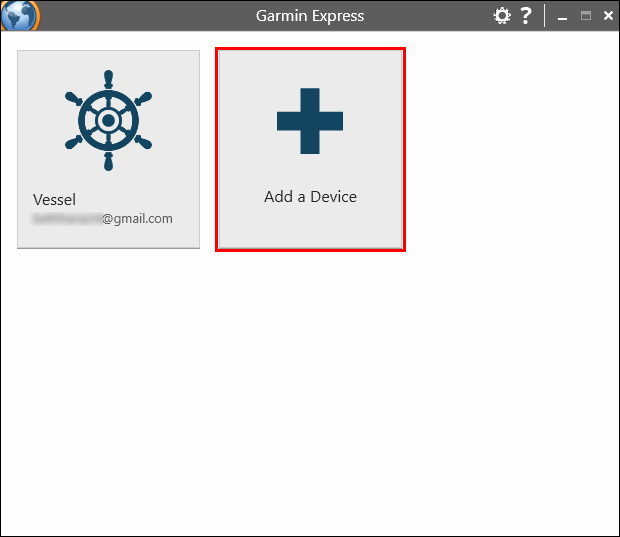
- 支払いを必要としない、所有しているマップに利用可能な更新がある場合は、通知されます。
- 「すべて更新」を選択して、すべてのマップ更新をデバイスに直接ダウンロードします。
- または、同じメニューで購入した地図の更新を選択することもできます。
- 「ツールとコンテンツ」を選択します。
- 「購入済み」タブをクリックします。
- 必要に応じてサインインして、デバイス用に購入したすべてのマップを表示します。
- 更新するマップを選択し、クラウドアイコンをクリックしてダウンロードします。
ユーザーは、追加の購入や追加のGarminプランなしで、デバイスにプリロードされたマップのみを更新できます。あなたが持っている計画やそれを変更する方法の詳細については、Garminアカウントを確認できます。
マップの更新を購入する
Garminデバイスを選択するときに購入したパッケージプランによっては、利用できる無料アップデートが限られている場合があります。 PC(または特定のデバイスのモバイル)でGarmin Expressを開くと、アクセスできる無料のアップデートを確認できます。
他の国の地図を含め、さらに地図を購入したい場合は、GarminのCityNavigatorのWebサイトから購入できます。次の手順を実行します:
- 購入したい地図を選択してください。
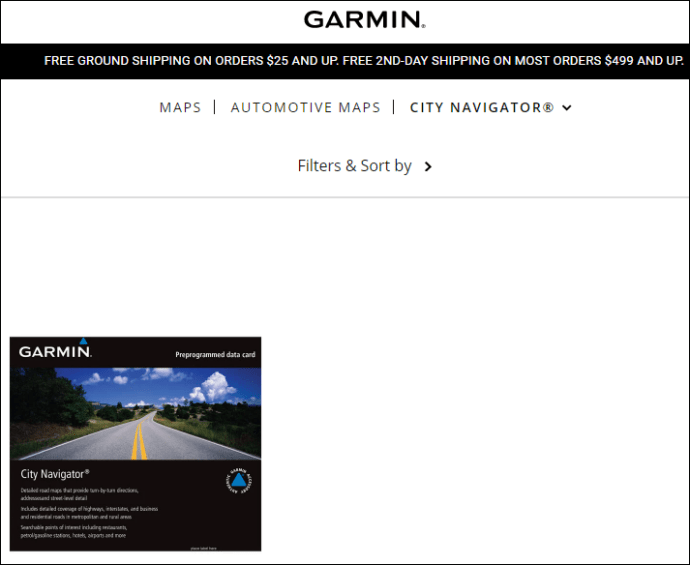
- 「互換性のあるデバイス」をクリックして、マップをGarminデバイスにダウンロードできるかどうかを確認します。互換性のないデバイスは機能しません。
- 「バージョン」を選択して、デバイスと互換性のある最新バージョンを確認してください。
- 「ダウンロード」セクションで「カートに追加」を選択します。
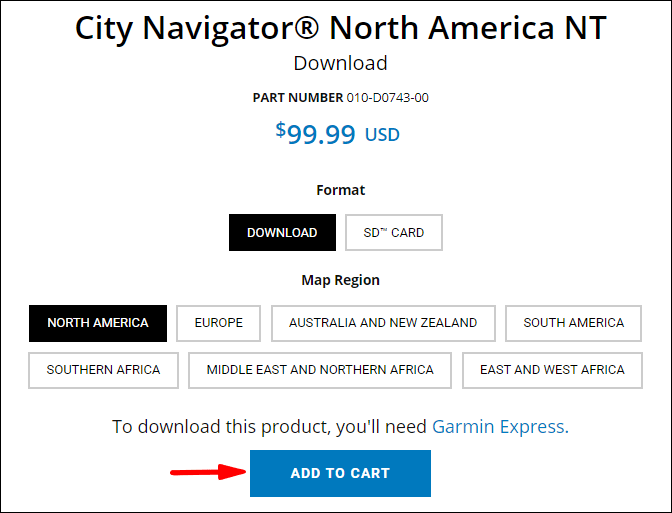
- 必要に応じてGarminアカウントにサインインし、[チェックアウト]を押します。
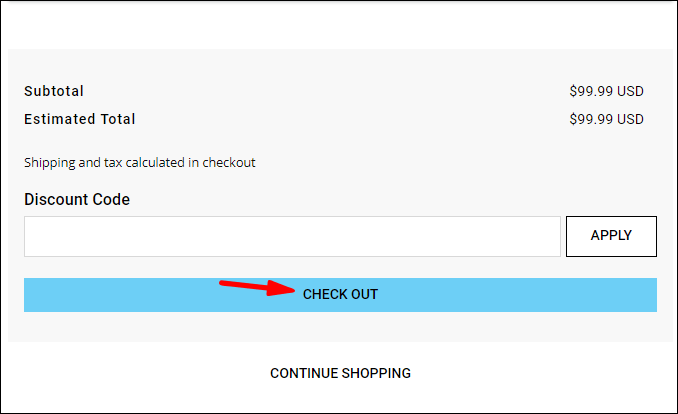
- 購入フォームの残りの部分に記入し、「支払いを続行」を押します。
- 購入が完了すると通知が届き、地図をダウンロードできます。
マップアップデートのダウンロード
Garmin Expressを使用して、購入した地図と地図の更新をダウンロードできます。
- GPSデバイスをUSB経由でPCに接続します。
- GarminExpressアプリを開きます。
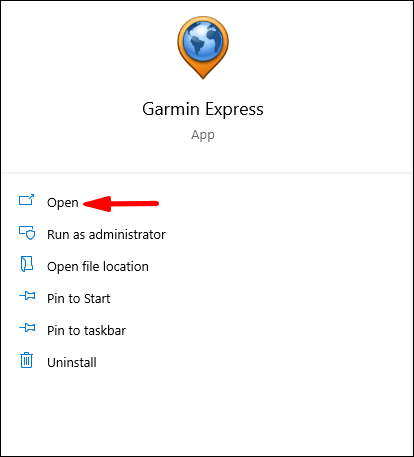
- アプリでデバイスを選択するか、リストにない場合は[デバイスを追加]を選択します。アプリの指示に従って、デバイスをアプリに追加します。
- Garmin Expressは、利用可能なマップとソフトウェアのアップデートを一覧表示します。
- 可能であれば「すべてインストール」を選択してください。
- 特定のアップデートを選択する場合は、「マップ」セクションの下にある「アップデート」をクリックしてください。
- ダウンロードするアップデートを選択し、「インストール」を押します。
- Garmin Expressは、ダウンロード情報と進行状況を表示して、プロセスが完了したときに通知します。
追加のFAQ
USBケーブルなしでGarminマップを更新できますか?
一部のGarminデバイス(ほとんどが新しいデバイス)は、USBケーブルを介してPCに直接接続しなくてもマップをダウンロードできます。最も注目すべき例は、DriveSmart 51、61、および7です。
ユーザーは、次のデバイスから直接Wi-Fiに接続できます。
1.「設定」を選択します。
2.「ワイヤレスネットワーク」を選択します。
3.「ネットワークの検索」を選択します。
4.デバイスは利用可能なネットワークのリストを表示します。お好みのネットワークに接続します。
5.デバイスは自動的に更新をチェックします。
6. [設定]、[更新]の順に選択して、利用可能なマップの更新を確認します。
7.すべてのアップデートをインストールする場合は、「すべてインストール」を選択します。
8.マップの更新のみをダウンロードする場合は、[マップ]、[すべてインストール]の順に選択します。
9.ユーザー契約に同意します。
10.デバイスを充電器に接続する必要がある場合があります。 USBケーブルを使用して適切な電源に接続します。
11.インストールプロセスが完了するまで、デバイスをWi-Fiネットワークと充電器に接続したままにします。
ハイキングやセーリングに使用される一部のGarminデバイスは、Bluetoothを使用してモバイルデバイスに接続し、地図の更新を見つけるための仲介者として使用できます。セルラーネットワークまたはWi-Fiを使用している場合は、モバイルのConnect Mobileアプリを使用して、Bluetooth経由でGPSデバイスを更新します。可能な更新方法の詳細については、デバイスのユーザーマニュアルを確認してください。
ガーミンマップを更新する必要がある頻度はどれくらいですか?
経験則として、Garminは年に約3〜4回マップの更新をリリースします。更新を1つか2つ見逃すことは大きな問題ではありませんが、海外やなじみのない地域に旅行している場合は、不幸な瞬間につながる可能性があります。
海外旅行の前に、少なくとも6か月に1回、自国の地形で地図の更新をダウンロードすることをお勧めします。ソフトウェアの更新は、少なくとも数年ごとに推奨されます。
ガーミンと一緒に安全に旅行
これで、GarminGPSデバイスのマップを更新する方法がわかりました。特に海外に定期的に旅行する場合は、更新を長時間延期しないでください。古い地図では、ナビゲーションシステムがまったく機能しない場合があります。
お気に入りのGarminデバイスは何ですか?以下のコメントでお知らせください。