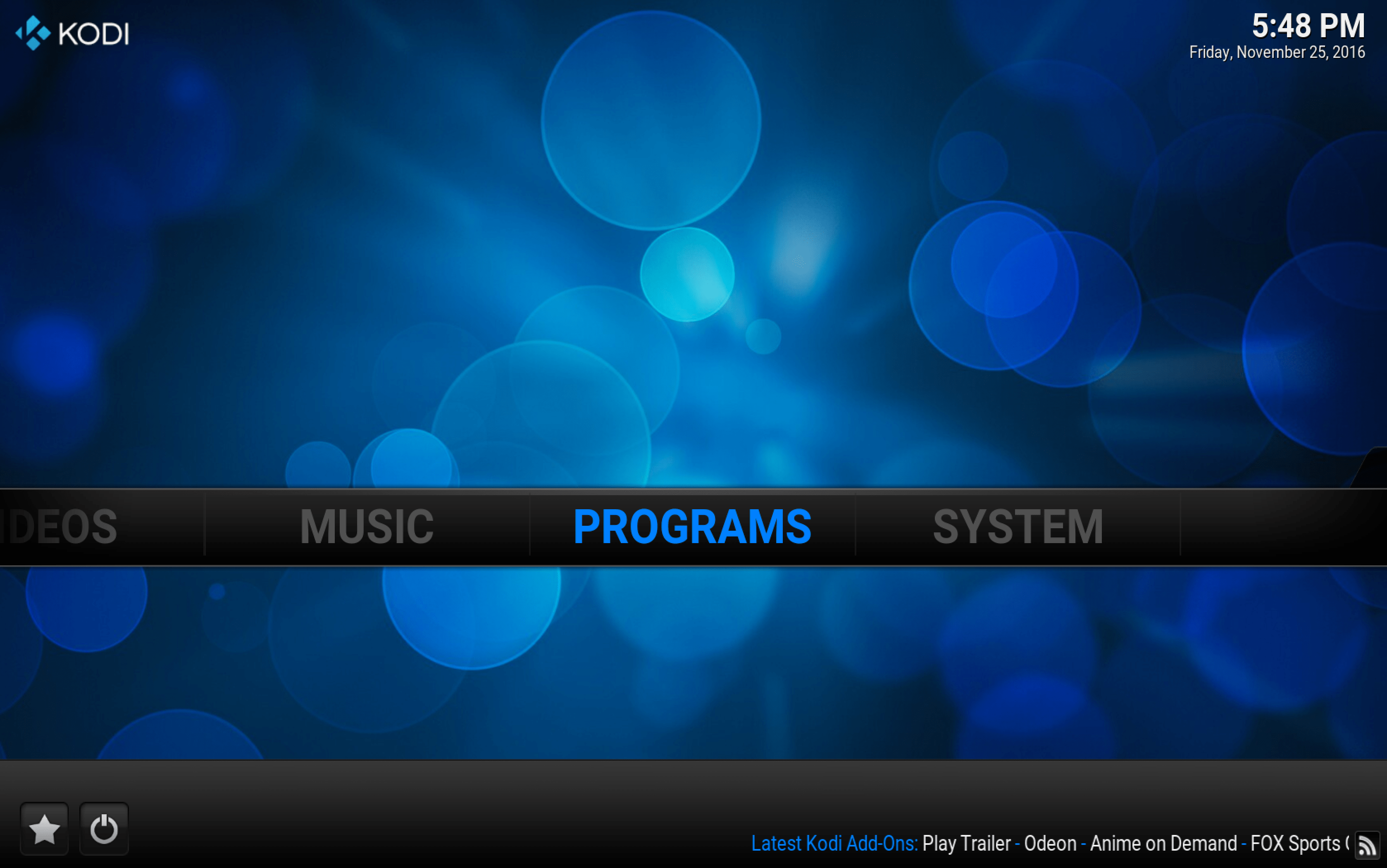スマートテレビはゲームを変え、今では多くのリビングルームに欠かせない要素となっています。 TVを高解像度またはUltraHDで表示するだけでなく、インターネットにアクセスしたり、Webを閲覧したり、NetflixやHuluなどのアプリを使用したり、ゲームをプレイしたりすることもできます。ほとんどのスマートデバイスと同様に、スマートTVは最新の状態に保つ必要があります。これが、このチュートリアルのすべてです。 LGスマートテレビでアプリを更新する方法。

また、TVファームウェアを更新し、すべてを自分で管理するように設定して、必要がないようにする方法についても説明します。
LGは、アプリの開発と最新の状態に保つための短い作業を行うWebOSプラットフォームを使用しています。これは、複数のTVタイプで機能し、さまざまなアプリと互換性のある信頼性の高いプラットフォームです。 LG App Storeは、どれだけの開発者がLGと協力したいかを証明しています。
LGスマートテレビでアプリを更新するには、最初に新しいファームウェアを確認する必要があります。新しいファームウェア用に更新されたアプリはまだ正しく機能しない可能性があるためです。

LGスマートTVのファームウェアを更新します
スマートTVファームウェアは定期的にリリースされ、新機能の追加、既存のコードの強化、バグの修正、またはより安定した安全なものになっています。たとえば、電話のファームウェアほど頻繁にはリリースされませんが、LGだけが知っているスケジュールでリリースされます。
スマートフォンのアップデートと同様に、ファームウェアのアップデート後にアプリのアップデートが必要になる場合があります。ファームウェアの変更内容に大きく依存します。それが大きな変更であった場合、互換性を維持するためにLGアプリを更新する必要がある可能性があります。アプリはファームウェア内にあるため、最初にそれを更新し、後でアプリを更新するのが論理的です。
LGスマートTVのファームウェアを更新するには:
- 背面のラベルまたはユーザーマニュアルからテレビのモデル番号を記録します。
- テレビの電源を入れ、リモコンを使用してホームにアクセスします。
- [設定とサポート]に移動します。
- ファームウェアをTVモデルと一致させ、[ダウンロードしてインストール]を選択します。
それが機能しないが、利用可能な新しいファームウェアバージョンがある場合は、それをコンピューターにダウンロードして、USBドライブからロードできます。
- LGサポートWebサイトにアクセスします。
- TVモデルを[モデル番号]ボックスに入力します。
- ダウンロードするファームウェアバージョンを選択し、[このファイルをダウンロード]を選択します。
- 変更を加えずに、そのファイルをUSBドライブにコピーします。
- USBドライブをテレビに挿入し、ドライブを検出させます。
- リモコンで[設定とサポート]に移動します。
- ファイルからインストールを選択し、テレビをUSBドライブに向けます。
- テレビの更新を許可します。
USBからの読み取りには数分かかりますが、テレビは新しいファームウェアをインストールし、数回再起動してから、新しいインストールを使用してロードする必要があります。

LGスマートテレビでアプリを更新する
これでファームウェアが最新になり、アプリを安全に更新できます。これを行うには、LG ContentStoreをロードする必要があります。新しいスマートテレビを使用している場合、アプリは自動的に更新されるはずなので、何もする必要はありません。
アプリが更新されない場合は、各アプリを開いて確認を促します。更新通知が表示される場合と表示されない場合があります。
LGスマートTVアプリは一般的に自分自身の世話をします。それらは自動的に更新され、TV自体を更新すると、ファームウェアの変更を自動的に検出します。これは、最小限の管理しか必要としない非常に単純なシステムです。アプリが更新されない場合もありますが、その場合は、アプリをアンインストールしてから再インストールするだけです。
LGスマートテレビで自動更新を設定する
このチュートリアルで使用している親のLGスマートテレビでは、自動更新がすでに有効になっていますが、常にそうであるとは限りません。自分自身の面倒を見るように設定する必要がある場合は、次の方法で行います。
- テレビの電源を入れ、リモコンの[ホーム]を選択します。
- [設定]と[すべての設定]を選択します。
- [一般]と[このTVについて]を選択します。
- [自動更新を許可する]の横のチェックボックスをオンにします。
- このチュートリアルを使用してすべてを更新しただけではない場合は、そこにいる間に更新を確認できます。
自動更新を設定すると、テレビはそれ自体を管理します。電源を入れてワイヤレス接続するたびに、ファームウェアとアプリのアップデートをチェックします。これで、最新の状態に保つために何かをする必要はありません。