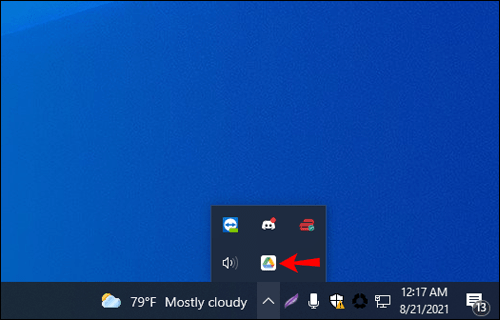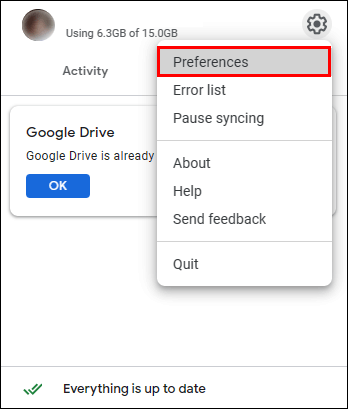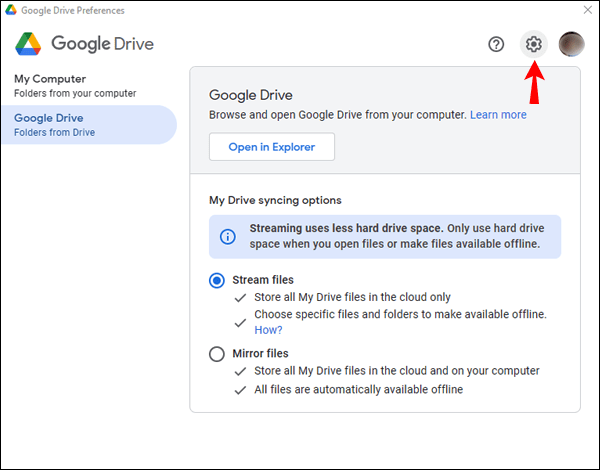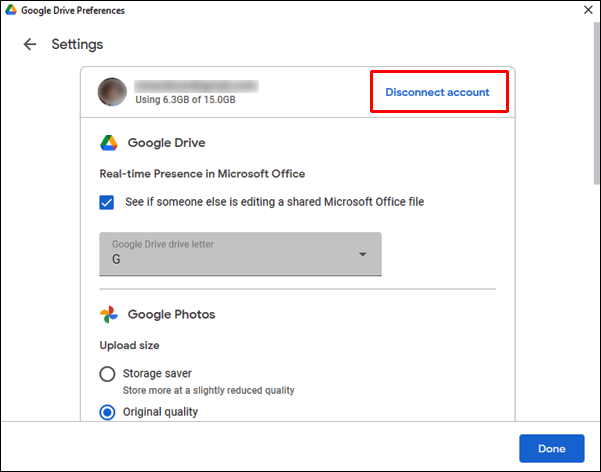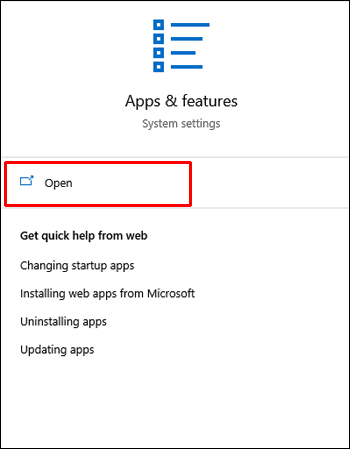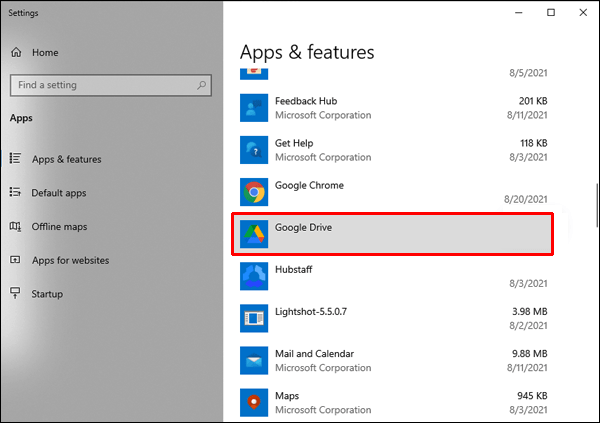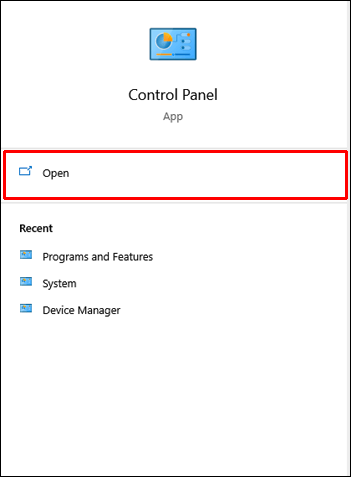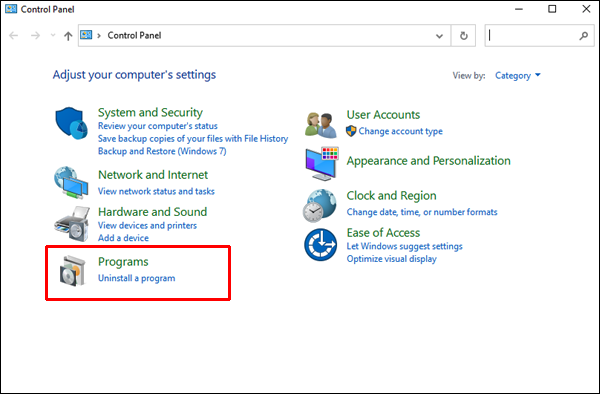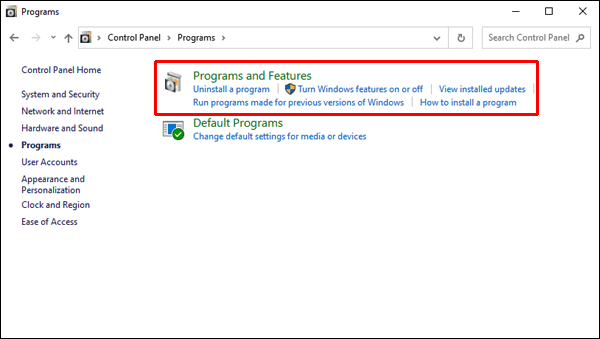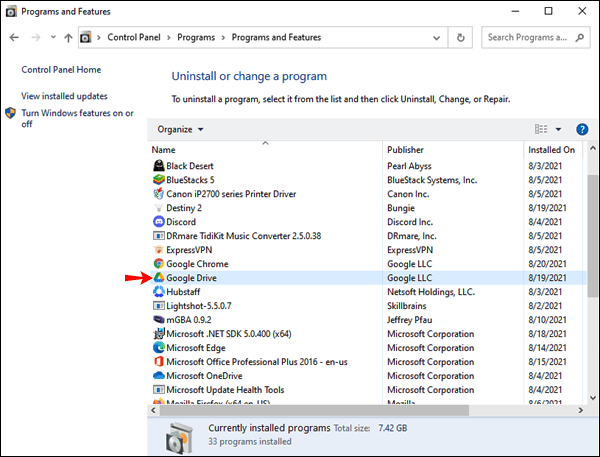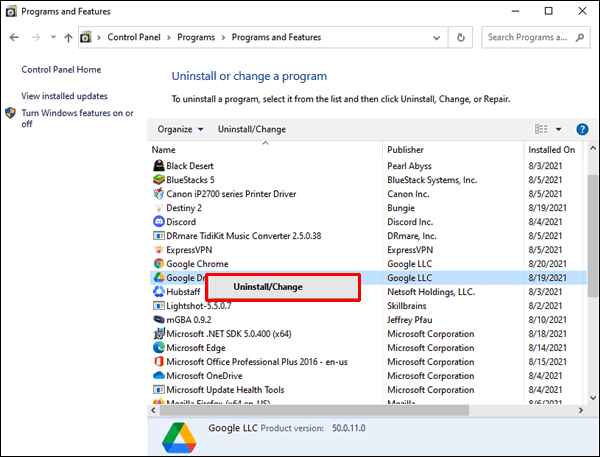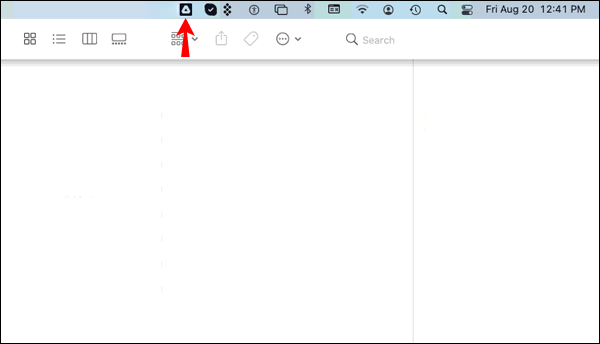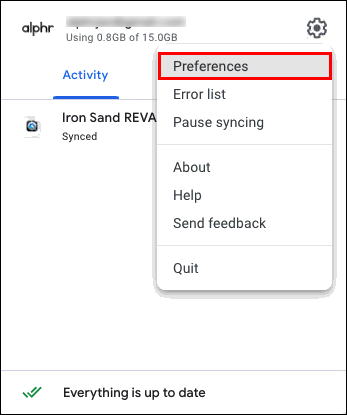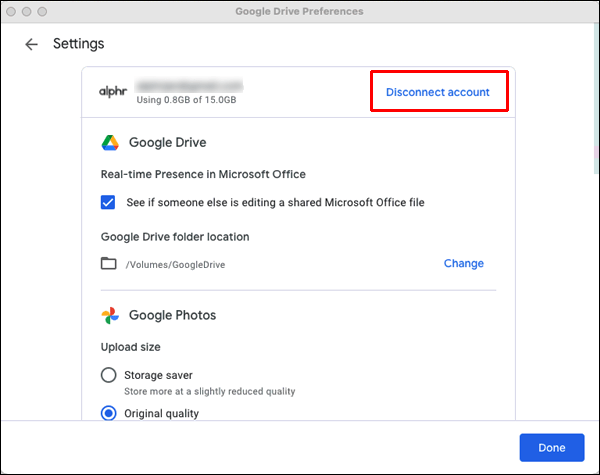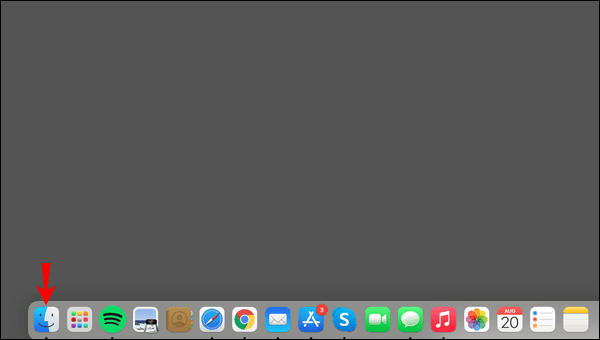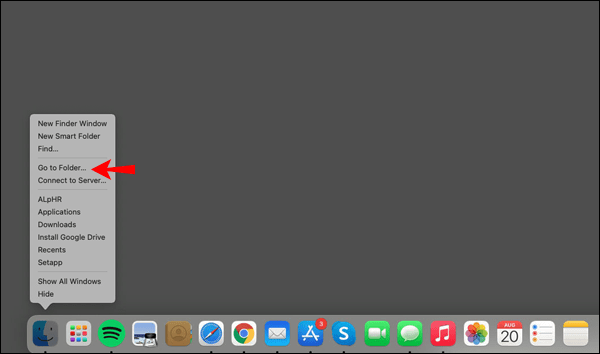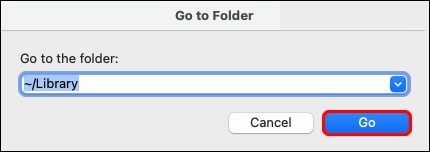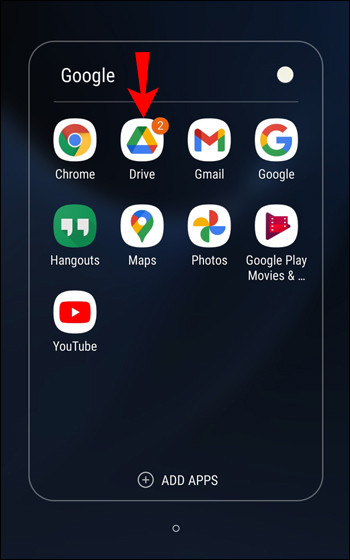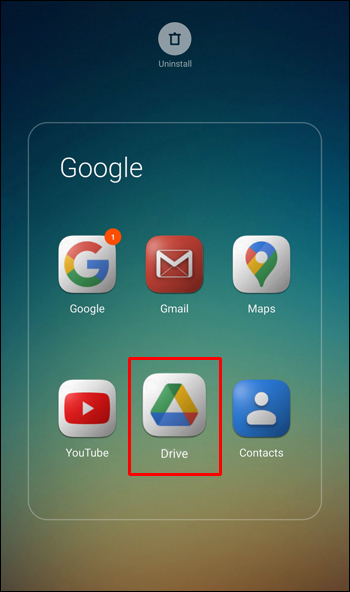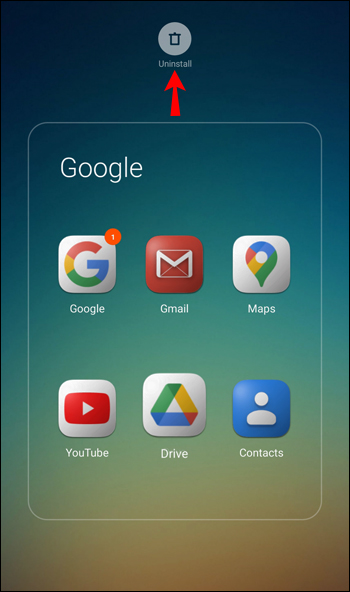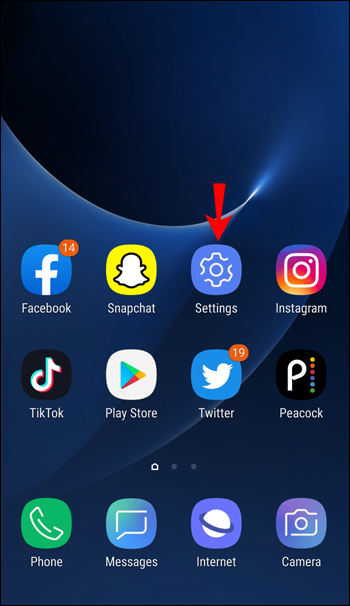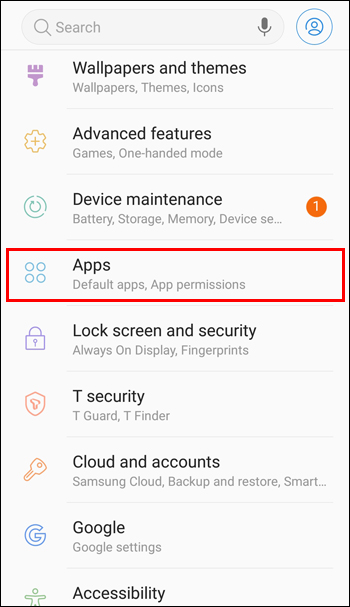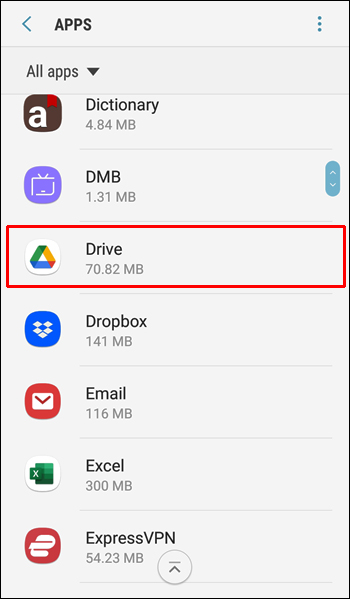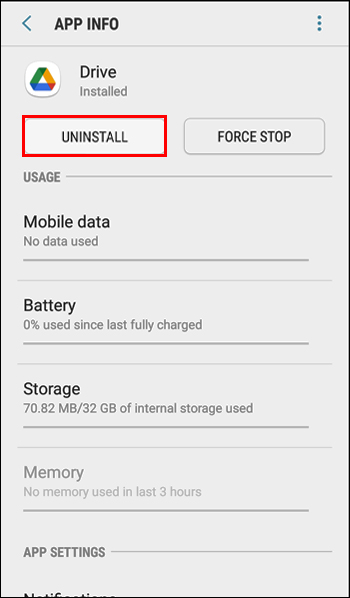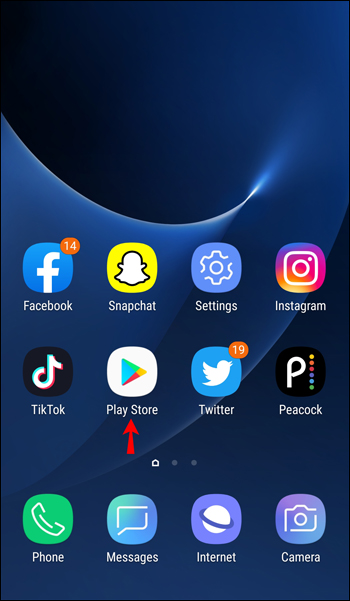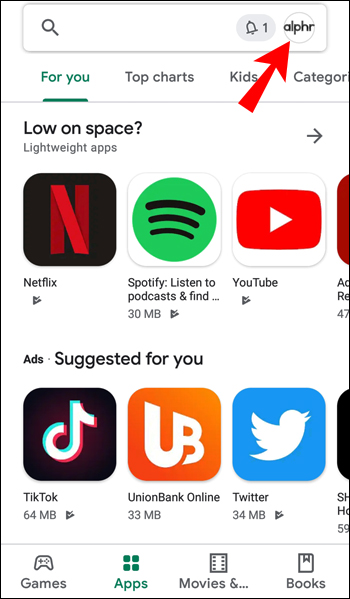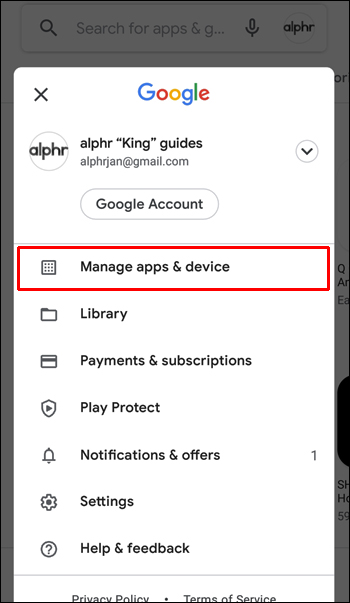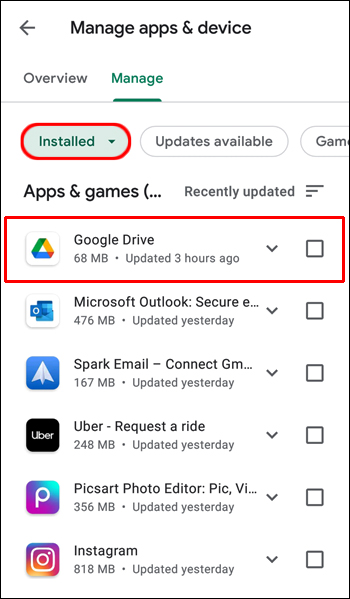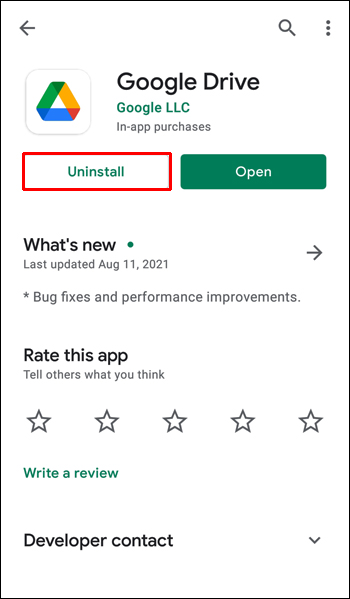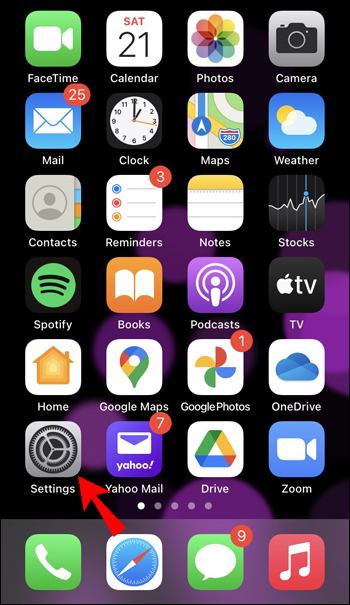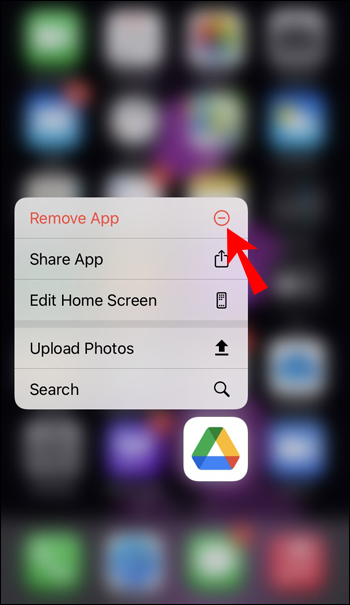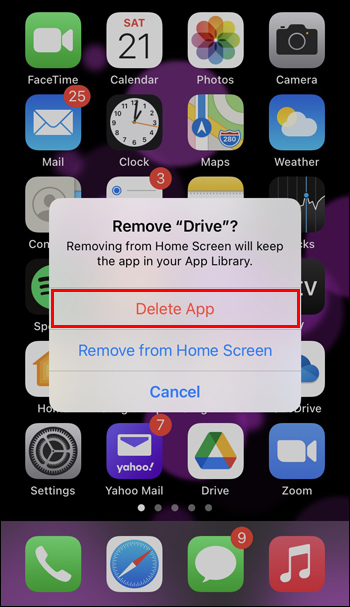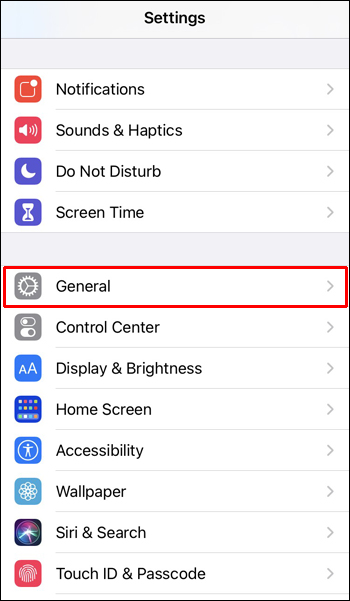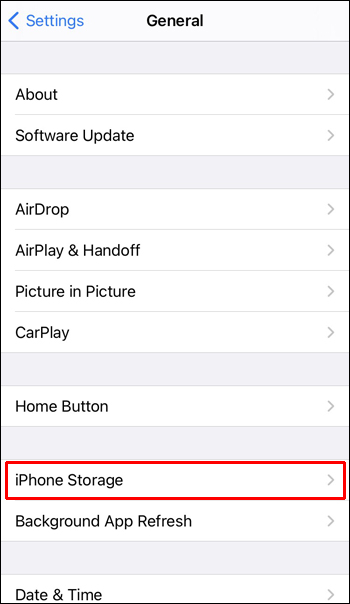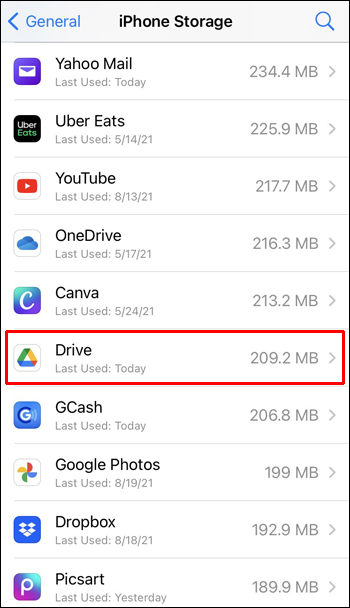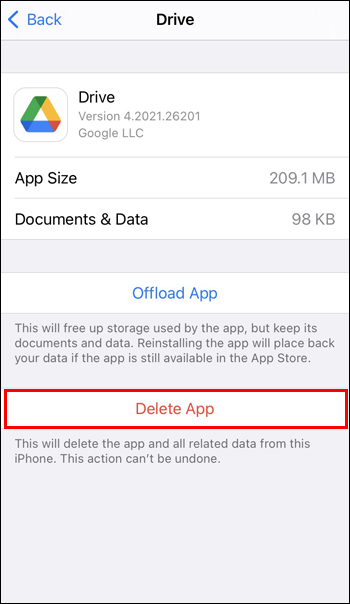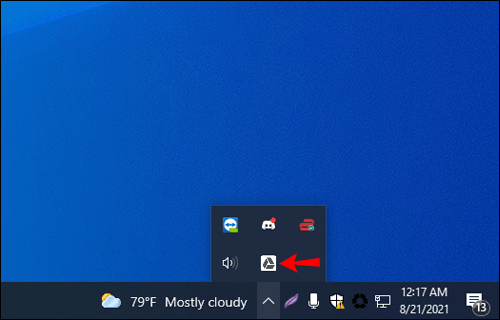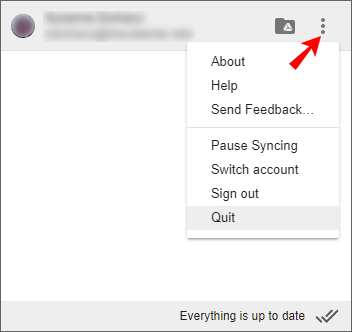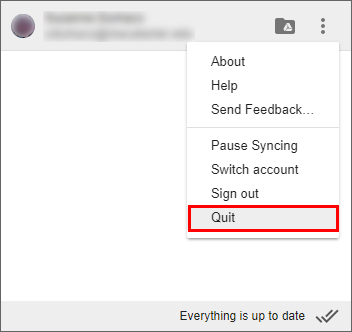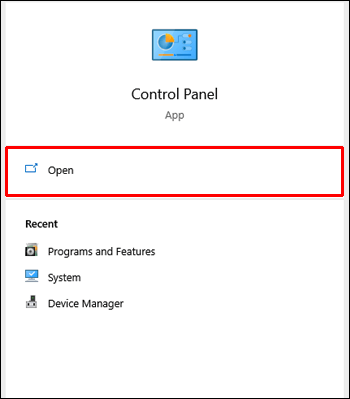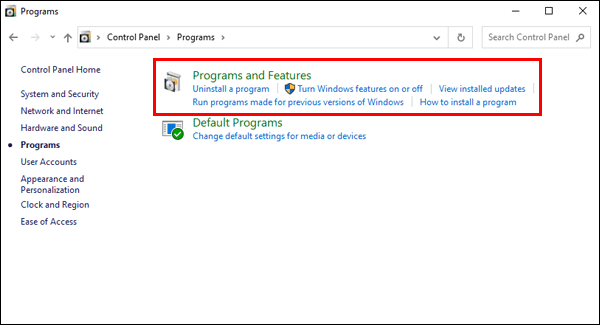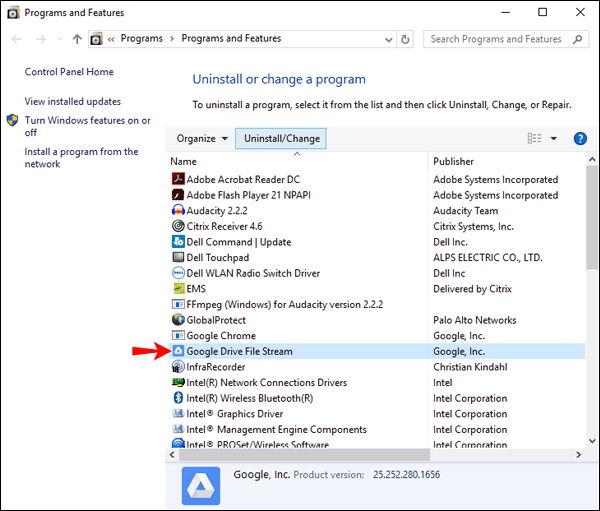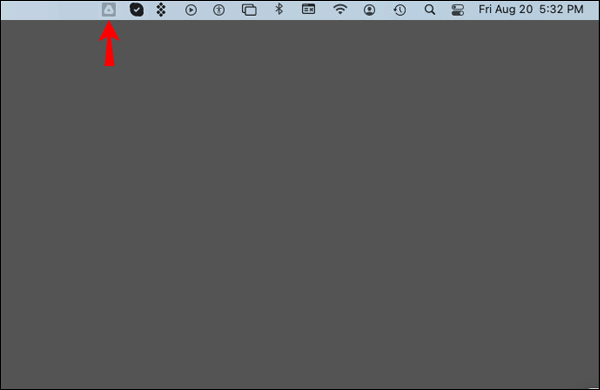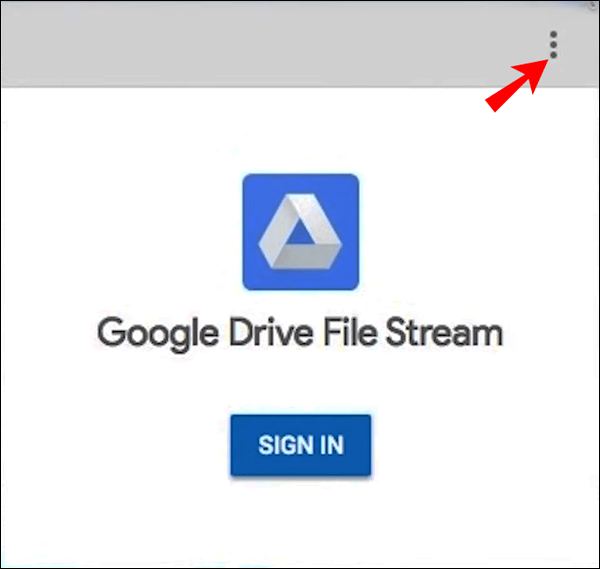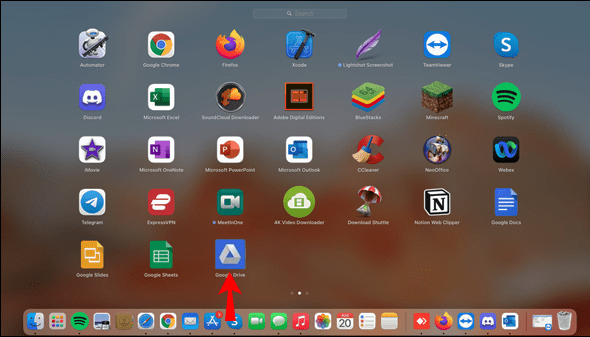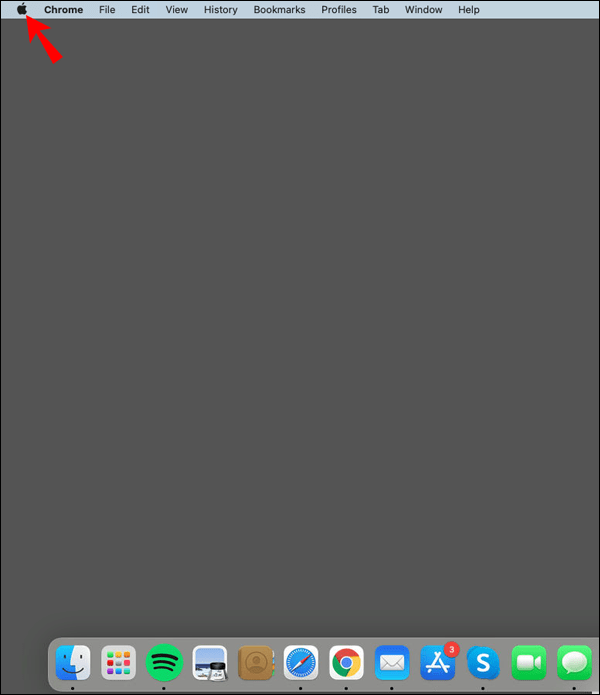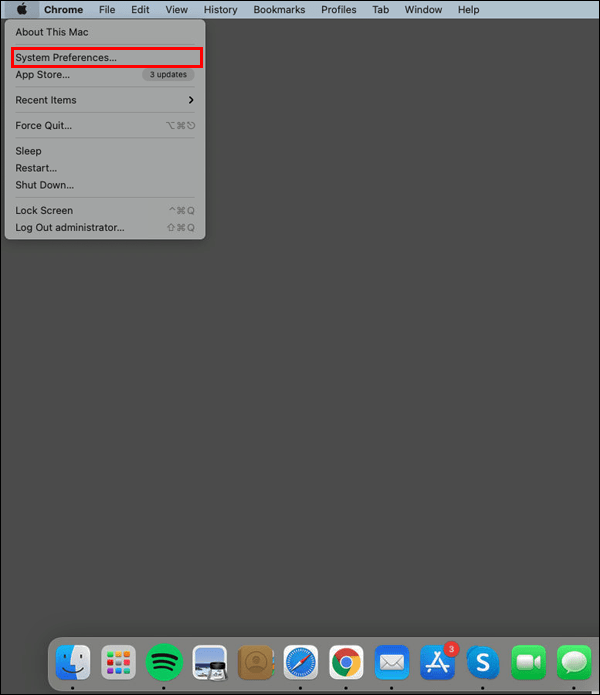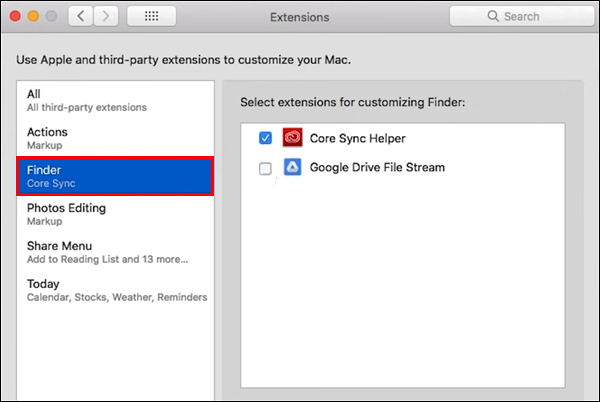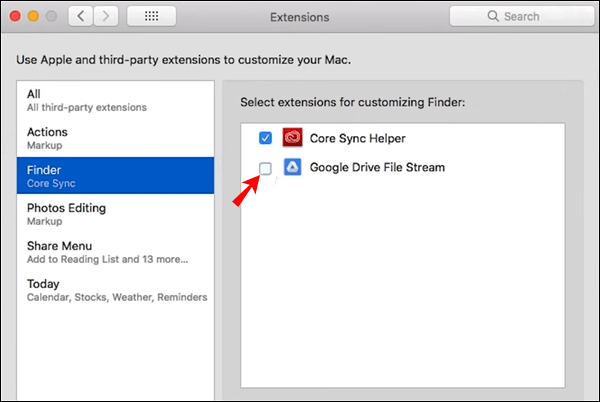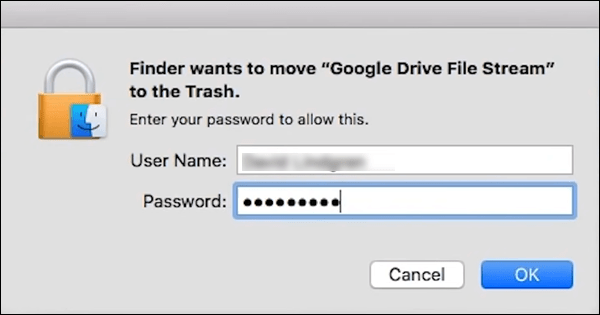Googleドライブはファイルのバックアップと管理に最も人気のあるサービスの1つですが、欠点やバグがないわけではありません。他のシステムと同様に、ユーザーに問題を引き起こす可能性のある問題が発生する可能性があります。

そのため、一時的な不具合を修正したい場合でも、単にGoogleのサービスを使用したくない場合でも、私たちはあなたに手を差し伸べるためにここにいます。この記事では、さまざまなプラットフォームでGoogleドライブをアンインストールする方法の詳細なステップバイステップガイドを提供します。
WindowsPCでGoogleドライブをアンインストールする方法
Windows PCでのGoogleドライブのアンインストールは、いくつかの手順で実行できます。まず、アカウントをアプリから切断する必要があります。次に、設定にアクセスしてプログラムをアンインストールする必要があります。これを行う方法の手順は次のとおりです。
- WindowsPCでGoogleドライブを開きます。 「Googleからのバックアップと同期」という名前でシステムトレイにあるはずです。上向きの矢印が付いたクラウドアイコンです。
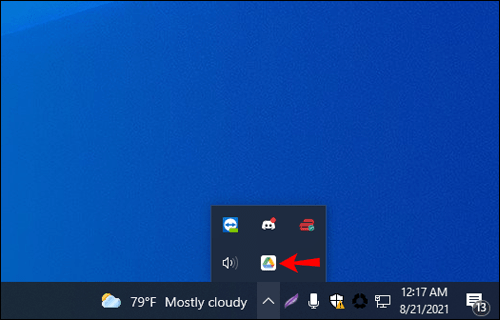
- 右隅にある3つのドットを押して、[設定]をタップします。
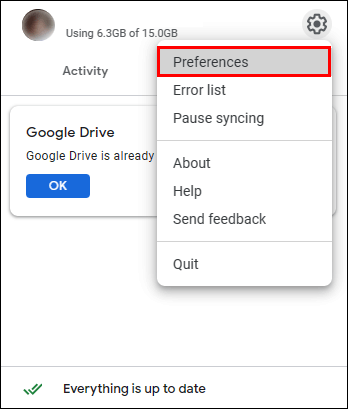
- 左側のオプションから「Googleドライブ」を選択します。

- [ドライブをこのコンピューターに同期する]の横にあるチェックボックスをオフにします。
- 右側のオプションから「設定」を選択します。
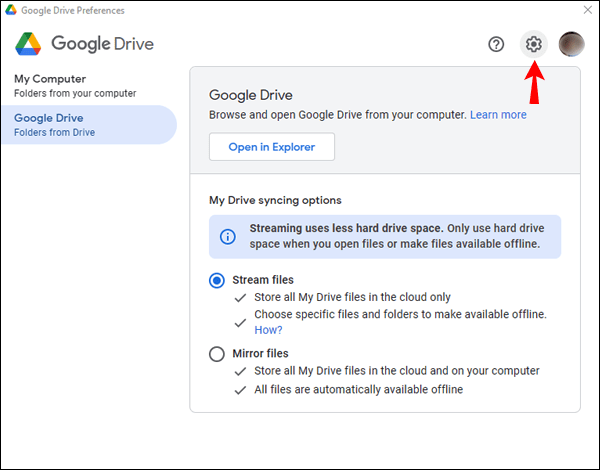
- 「アカウントの切断」を押します。ログアウトしてアプリを終了するまで数秒待ちます。
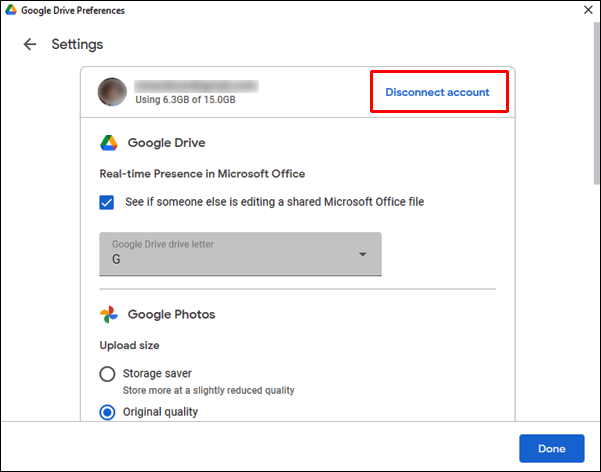
- スタートメニューを開き、「アプリと機能」を検索して開きます。
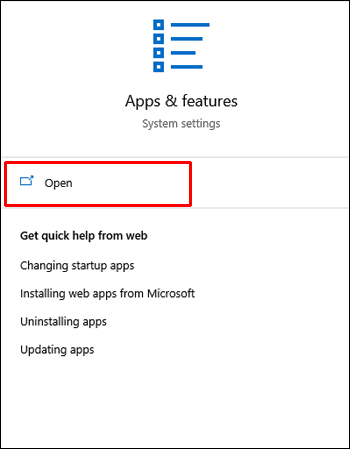
- リストから「Googleドライブ」を見つけて選択します。
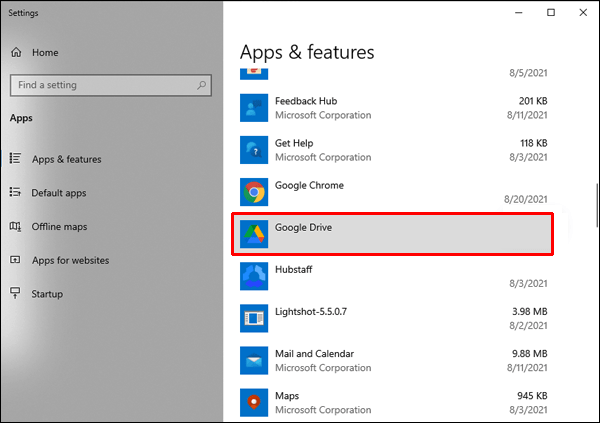
- 「アンインストール」を押します。

- 画面の指示に従って、アプリのアンインストールを完了します。
コントロールパネルからGoogleドライブをアンインストールすることもできます。
- スタートメニューを開き、「コントロールパネル」と入力して開きます。
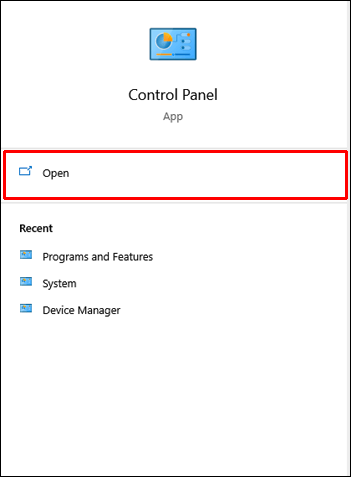
- 「プログラム」をタップします。
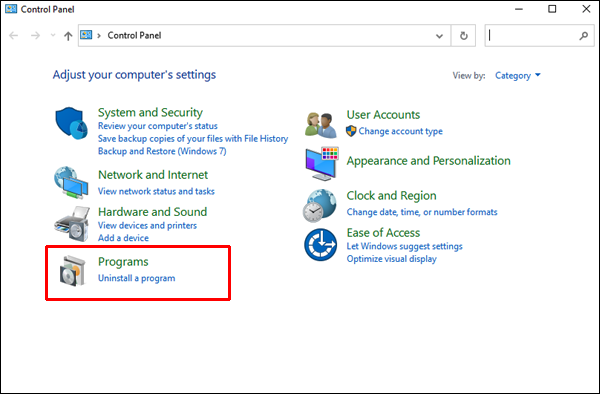
- 「プログラムと機能」をタップします。
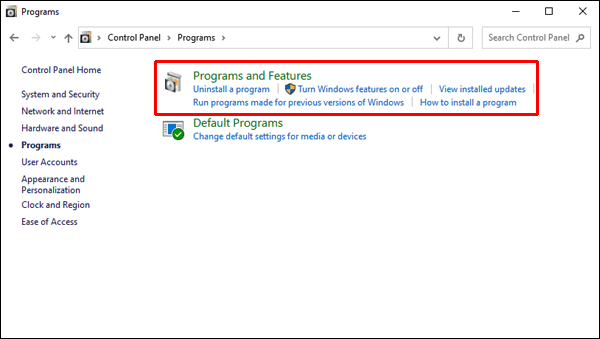
- リストから「Googleドライブ」を見つけるか、検索バーを使用して見つけます。
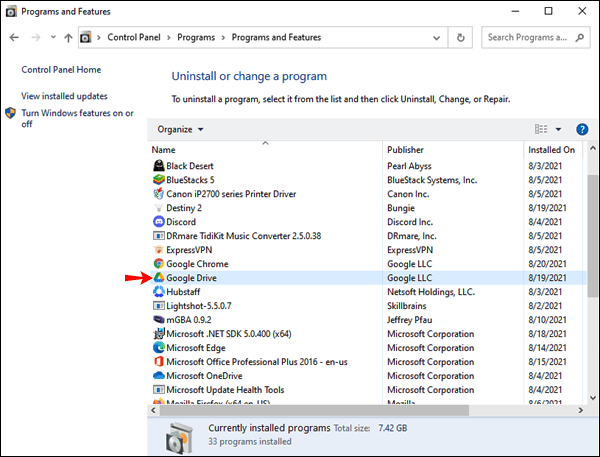
- それを右クリックし、「アンインストール」をタップします。
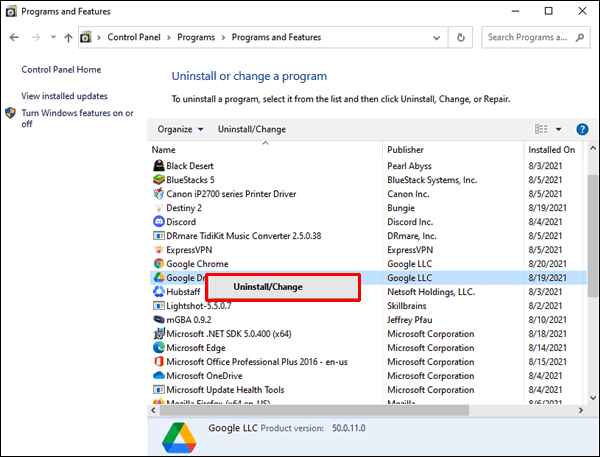
ノート:Googleドライブをアンインストールしても、すでにバックアップしたファイルは削除されません。必要に応じていつでもアクセスして移動できます。
MacでGoogleドライブをアンインストールする方法
MacでのGoogleドライブのアンインストールは、いくつかの手順で構成されています。まず、ファイルが同期されていないことを確認し、アカウントを切断する必要があります。次に、アプリをアンインストールする必要があります。最後に、デバイス内に隠れている可能性のある残りのファイルを確認する必要があります。すぐに始めましょう:
- 右上隅にある[Googleからのバックアップと同期]アイコンを開きます。表示されない場合は、アプリケーションフォルダから開きます。
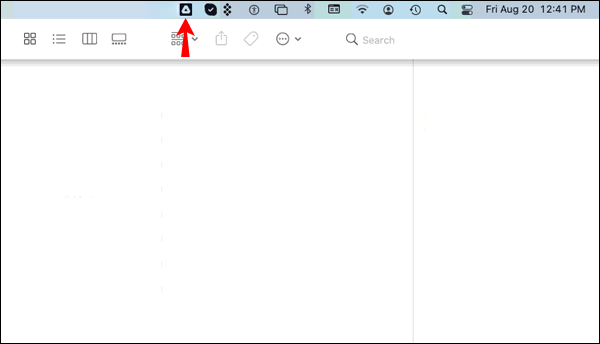
- 右上隅にある3つのドットを押してから、[設定]を押します。
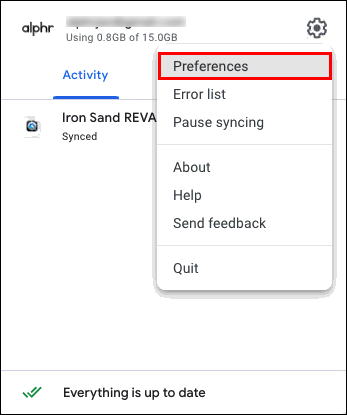
- [Googleドライブ]タブに移動し、[マイドライブをこのコンピューターに同期]のマークを外します。
- [設定]タブに移動し、[アカウントの切断]を押します。
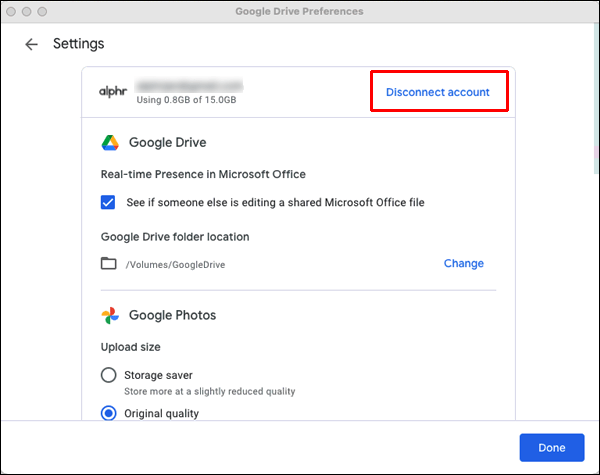
- トップメニューでアプリのアイコンを見つけ、3つのドットを押してから、[終了]を押します。

- アプリケーションフォルダに移動し、バックアップと同期を見つけます。アイコンをゴミ箱にドラッグします。次に、ゴミ箱を開いて空にします。
Googleドライブをアンインストールしたので、残りのファイルを削除しましょう。
- Finderを開きます。
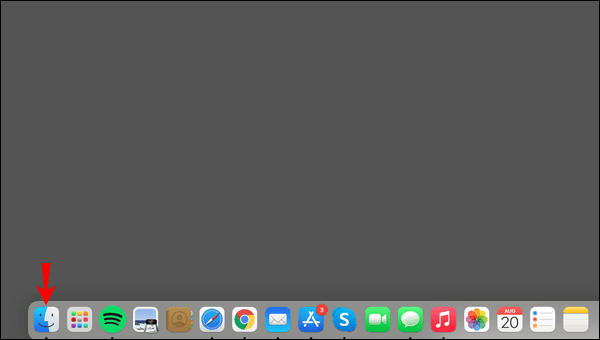
- 「移動」を押します。
- 「フォルダに移動」を押します。
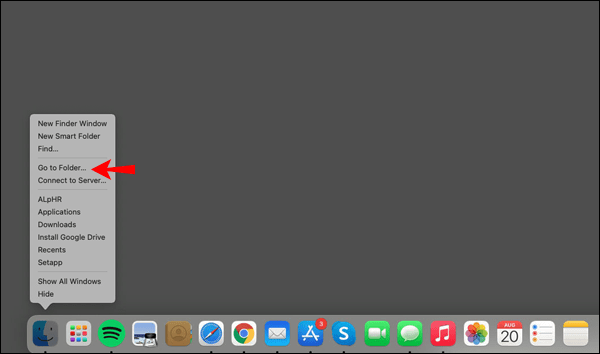
- 「〜/ Library」と入力し、「Go」をタップします。
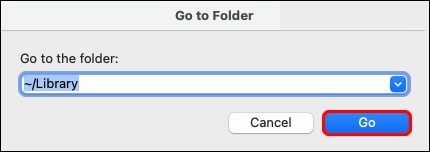
- Googleドライブまたはバックアップと同期に関連するファイルをGoogleから削除します。
これで、アンインストールプロセスが完了しました。同期されたすべてのファイルはGoogleドライブに残り、いつでもアクセスできます。
AndroidデバイスでGoogleドライブをアンインストールする方法
Googleドライブは、ほとんどのAndroidデバイスにプリインストールされています。ただし、これはアンインストールできないという意味ではありません。スマートフォンでアプリを使用したくない場合は、アンインストールする方法がいくつかあることを知っておくとよいでしょう。
最初の方法は、メニューでデバイスを見つけることです。
- メニューに移動して、Googleドライブのアイコンを見つけます。 「Google」という名前のフォルダにあります。
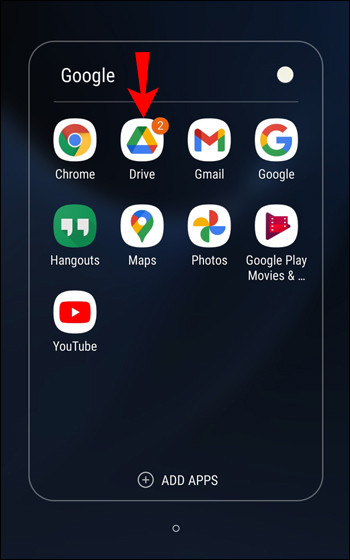
- いくつかのオプションが表示されるまでアイコンを押し続けます。
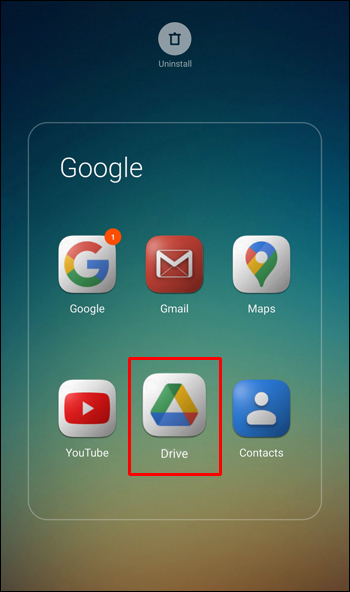
- 「アンインストール」をタップします。
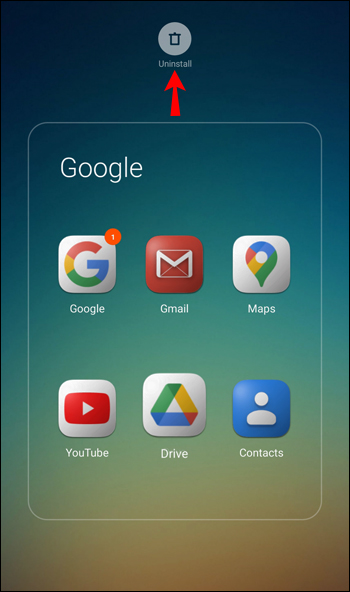
別の方法は、設定を介してそれを行うことです:
- デバイスの設定に移動します。
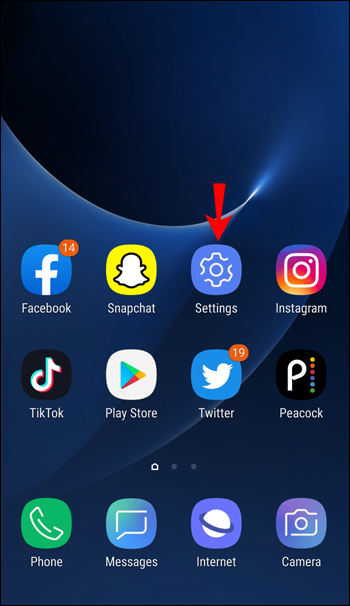
- 「アプリ」をタップします。
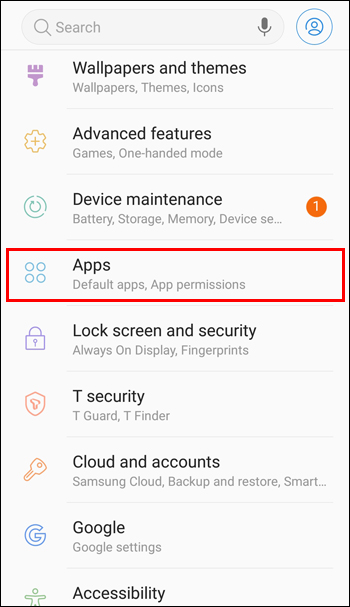
- 下にスクロールしてGoogleドライブを見つけ、タップします。
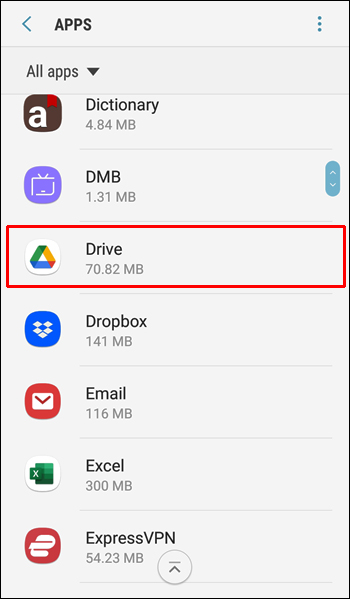
- 「アンインストール」をタップします。
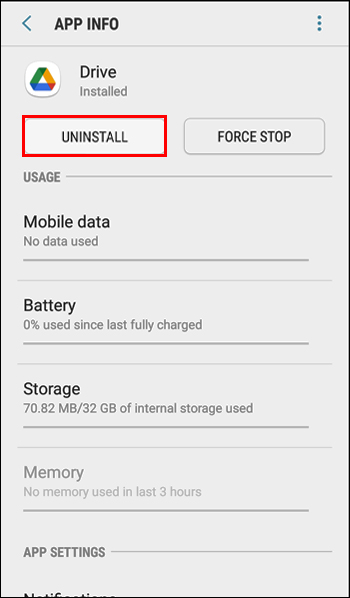
Playストアを使用してGoogleドライブをアンインストールすることもできます。
- Playストアにアクセスします。
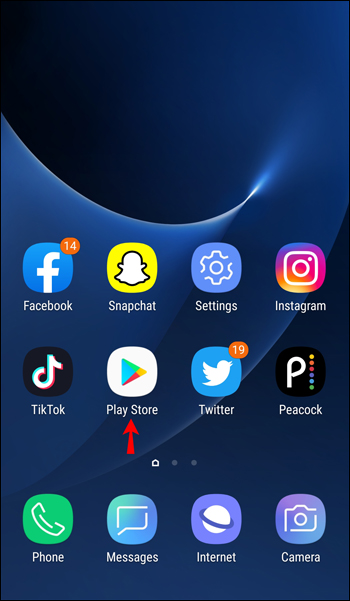
- 検索バーの右側にある「プロファイル」をタップします。
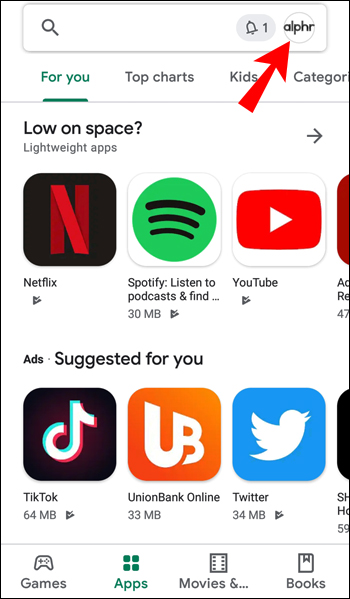
- [マイアプリとゲーム]をタップします。
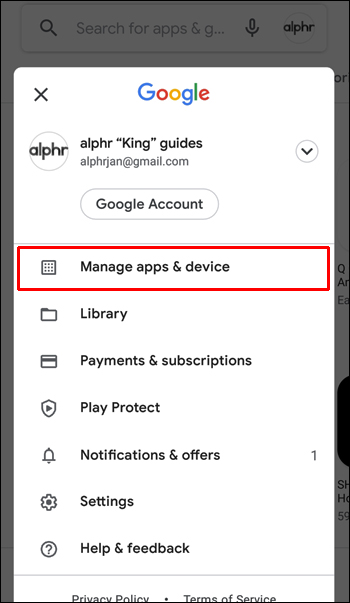
- [インストール済み]タブに移動して、Googleドライブを探します。
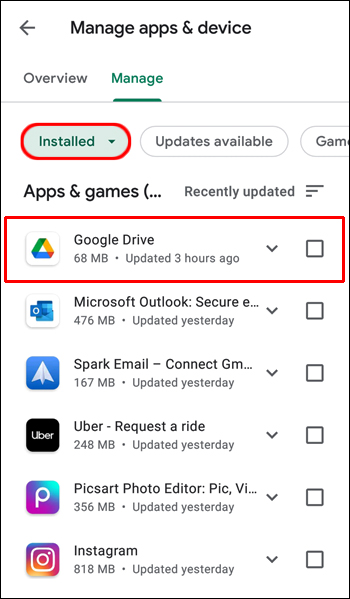
- アプリを開き、「アンインストール」をタップします。
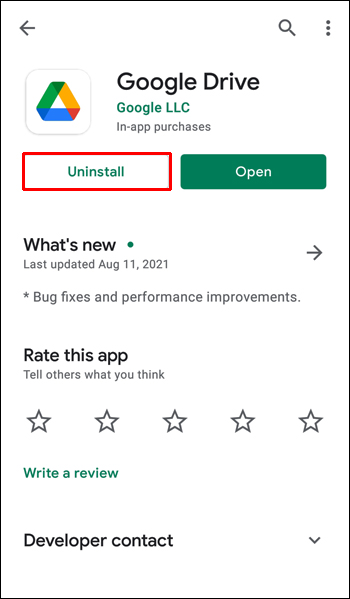
アプリをアンインストールしても、同期されたファイルは削除されません。さらに、別のデバイスでGoogleドライブを使い続けたい場合は、Androidアプリをアンインストールしても影響がないことを知っておくとよいでしょう。
iPhoneでGoogleドライブをアンインストールする方法
iPhoneでGoogleドライブを使用したくない場合、または再インストールしたい場合は、いくつかの方法でアンインストールできます。
方法の1つは、メニューを使用することです。
- メニューを開き、Googleドライブを見つけます。
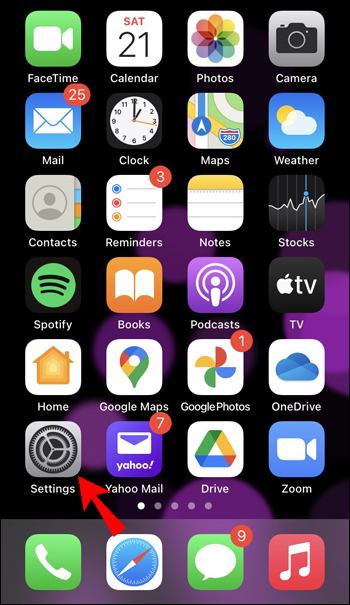
- アイコンの左上隅に「x」が表示されるまで、アプリを長押しします。
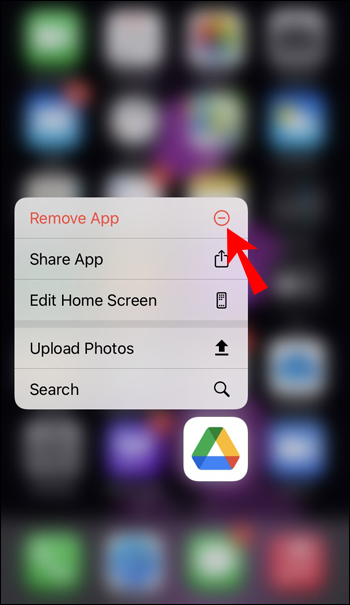
- 「x」をタップしてから「削除」をタップします。
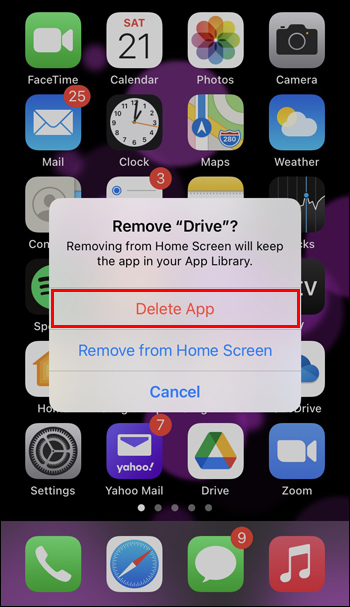
設定にアクセスしてアンインストールすることもできます。
- 設定を開きます。
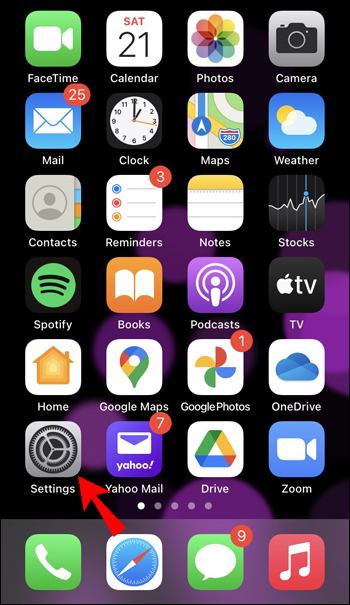
- 「一般」をタップします。
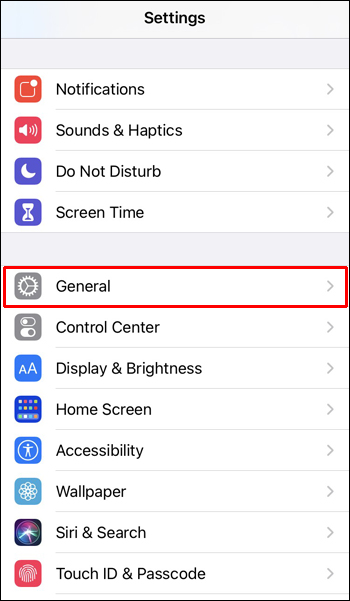
- 「iPhoneストレージ」をタップします。
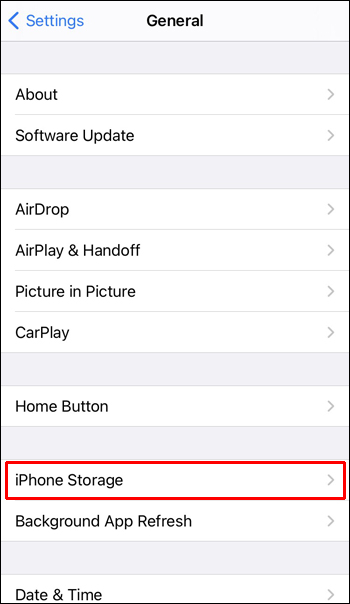
- 「Googleドライブ」をタップします。
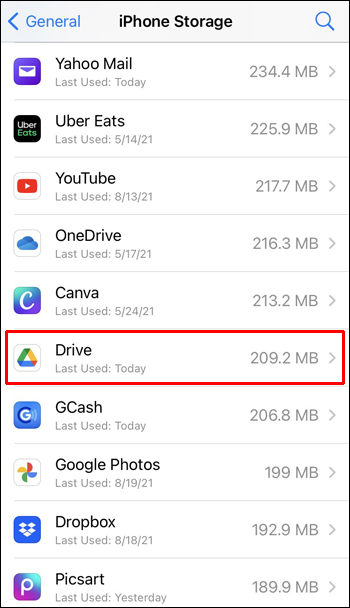
- 「アプリを削除」をタップします。
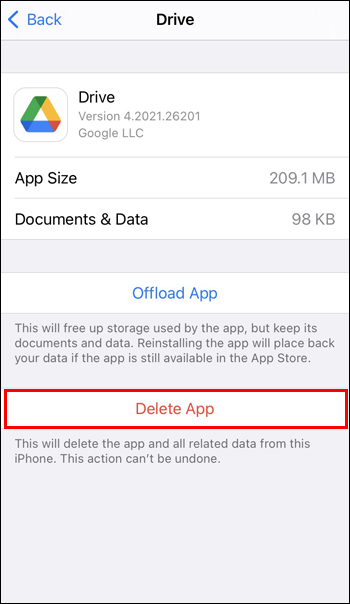
ご覧のとおり、iPhoneからGoogleドライブをアンインストールするのは簡単なプロセスです。他のデバイスでアプリを使い続けたい場合は、iPhoneバージョンをアンインストールしても影響はありません。 iPhoneを介して同期したすべてのファイルは、クラウドに残ります。
Googleドライブファイルストリームをアンインストールする方法
Googleドライブファイルストリームは、PCまたはMacを使用している場合に遭遇するアプリです。このアプリはGoogleドライブの一部であり(そのため名前が付けられています)、パソコンをアプリに同期する役割を果たします。アンインストールは複雑ではありませんが、PCバージョンとMacバージョンにはわずかな違いがあります。
PCでGoogleドライブファイルストリームをアンインストールする方法
PCを使用している場合、Googleドライブファイルストリームをアンインストールする方法は次のとおりです。
- システムトレイでファイルストリームアイコンを見つけます。
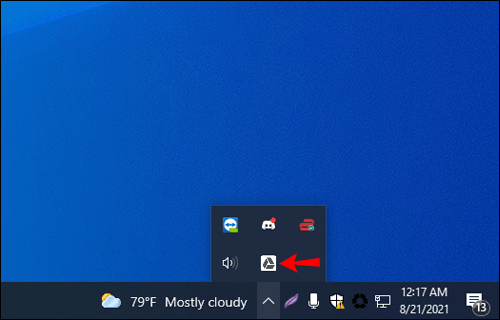
- それを開き、右上隅にある3つのドットをタップします。
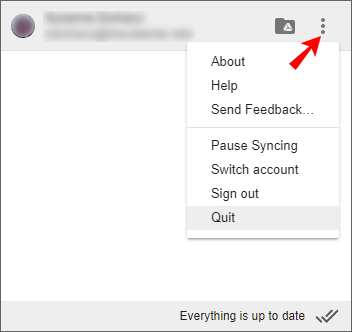
- 「終了」をタップします。重要:終了するときにファイルが同期されていないことを確認してください。一部のファイルが同期中の場合は、同期が完了するまで待ちます。 「すべてが最新です」と表示されたら、アンインストールを続行できます。
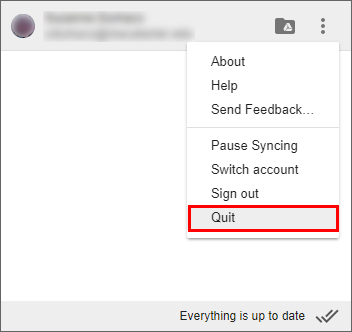
- スタートメニューを開き、「コントロールパネル」と入力して開きます。
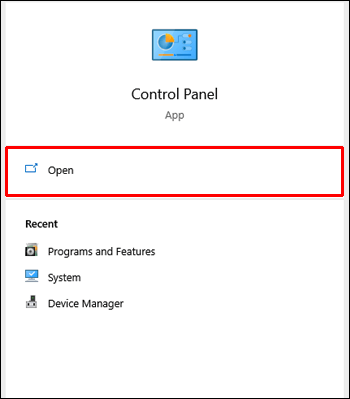
- 「プログラム」をタップします。

- 「プログラムと機能」をタップします。
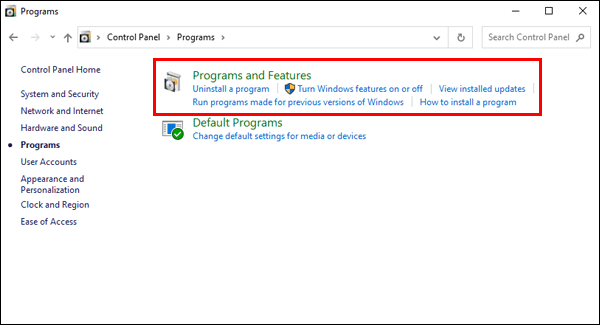
- Googleドライブファイルストリームを見つけて右クリックし、[アンインストール]をタップします。
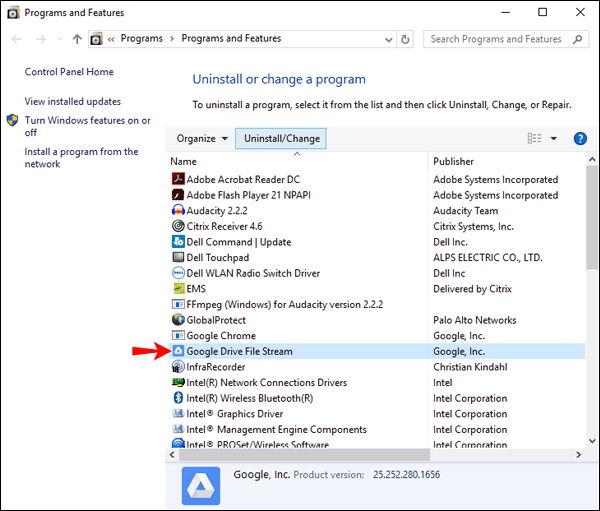
MacでGoogleドライブファイルストリームをアンインストールする方法
MacデバイスでGoogleドライブファイルストリームをアンインストールする手順は次のとおりです。
- 右上隅のナビゲーションバーでGoogleドライブファイルストリームを見つけます。
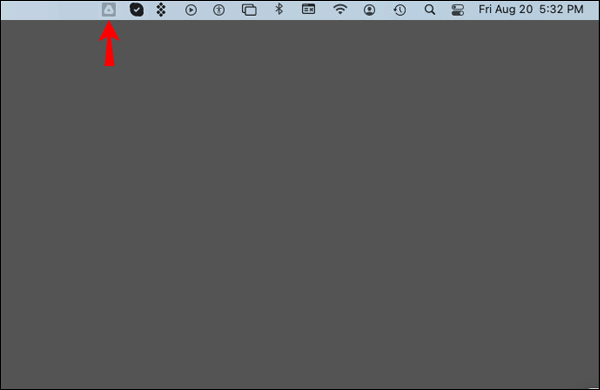
- 3つのドットを押して、「終了」をタップします。
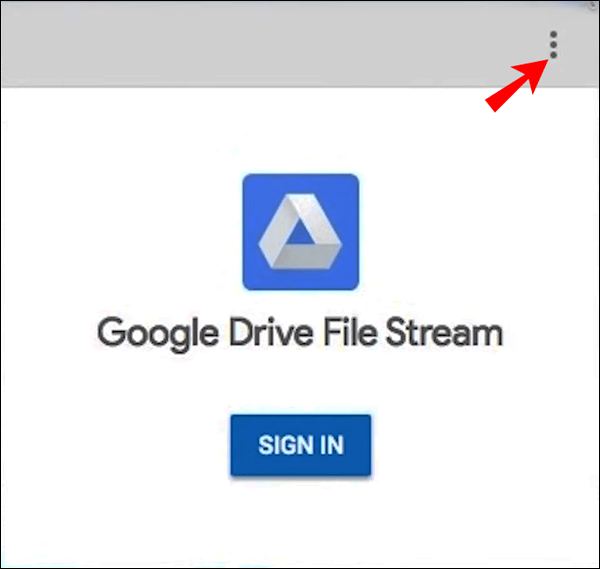
- アプリケーションフォルダに移動し、アプリを見つけます。
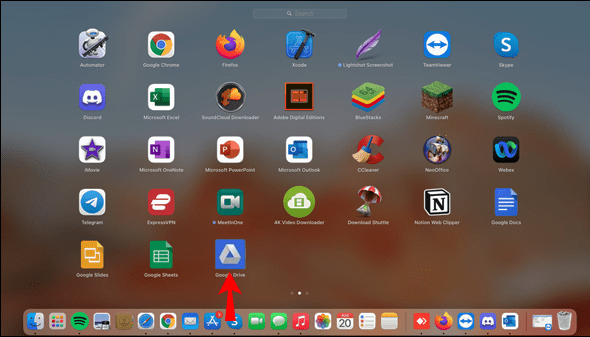
- それを右クリックし、「ゴミ箱に移動」をタップします。
これらの手順を完了し、アプリの拡張機能の一部が使用中であることを示す通知が表示された場合は、以下の手順に従ってください。
- Appleアイコンを押します。
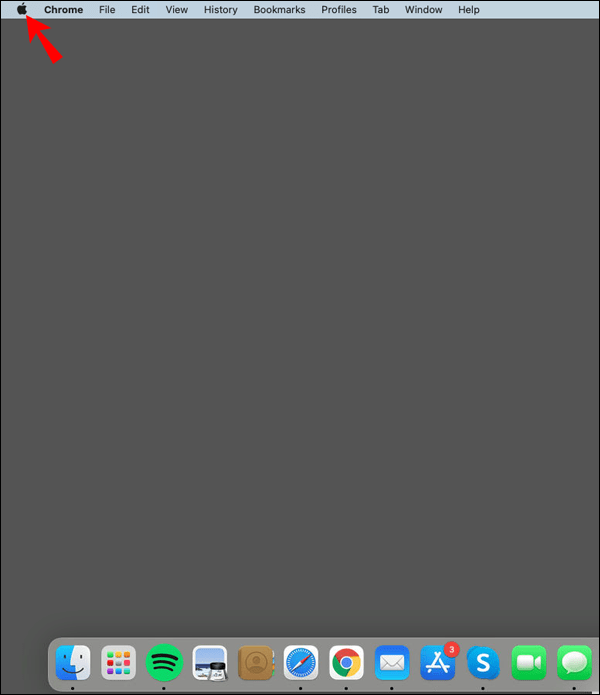
- 「システム環境設定」を選択します。
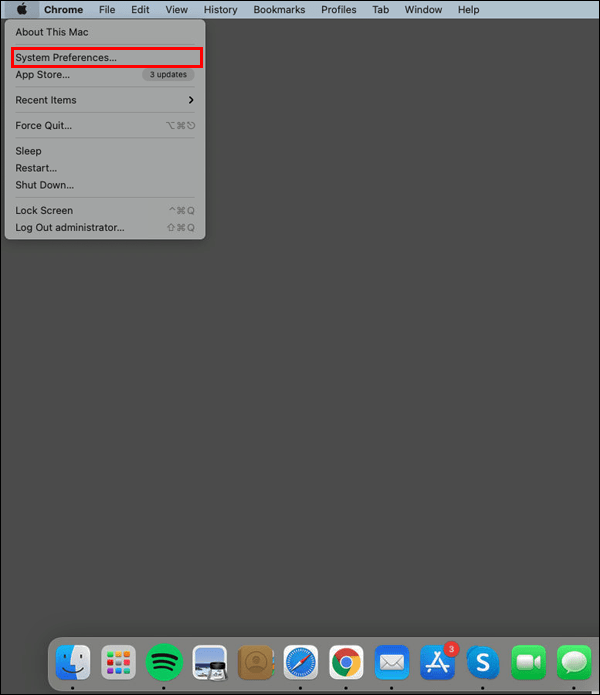
- 「拡張機能」を押します。

- 「ファインダー」をタップします。
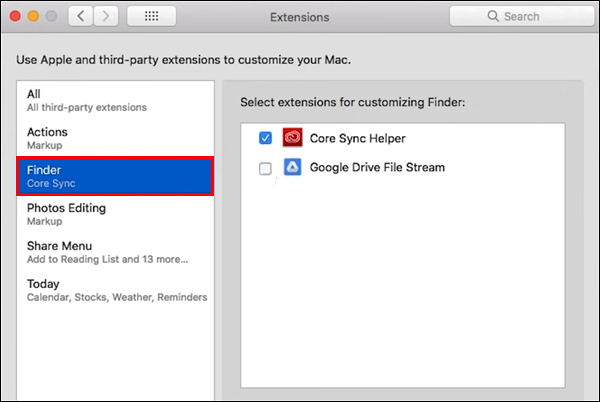
- 「Googleドライブファイルストリーム」の横にあるチェックボックスをオフにします。
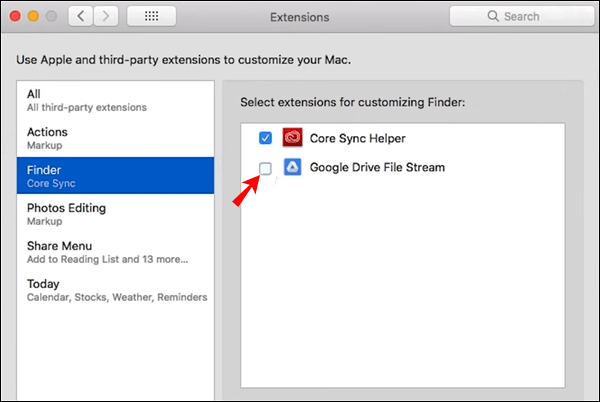
- アプリに戻り、[ゴミ箱に移動]をタップします。

- 必要に応じてパスワードを入力すると、アプリがアンインストールされます。
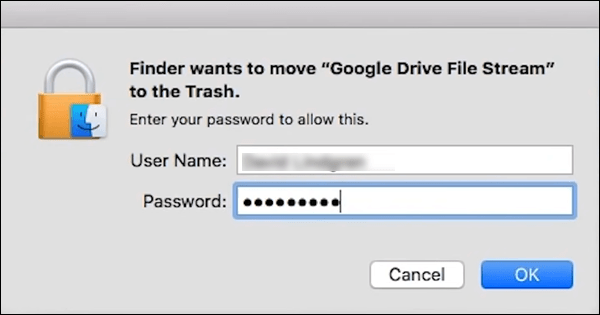
Googleドライブが出ています
Googleドライブをアンインストールするためのさまざまな方法が利用可能であり、使用しているプラットフォームによって異なります。 Googleドライブをアンインストールする方法を学ぶことは、再インストールする予定があるかどうかに関係なく役立ちます。 Googleドライブは、アンインストール時に同期されたファイルを削除しないため、いつでもアクセスできます。
Googleドライブをアンインストールしようとしたことがありますか?記事で説明した方法の1つを使用しましたか?以下のコメントセクションで教えてください。