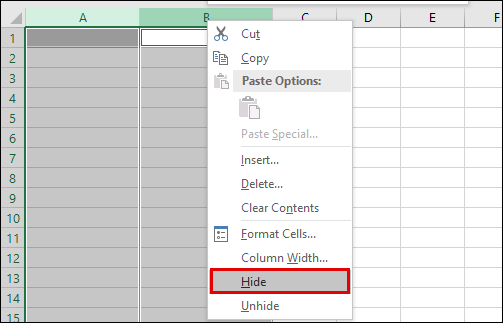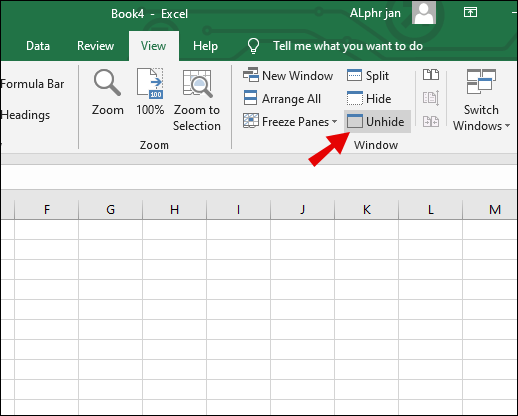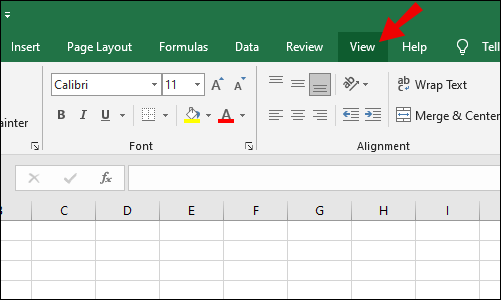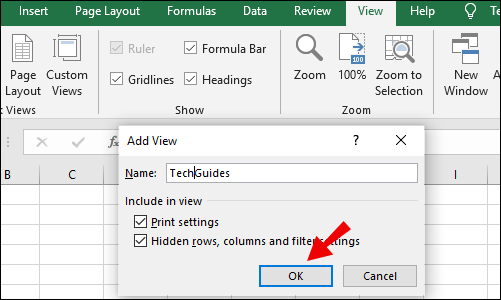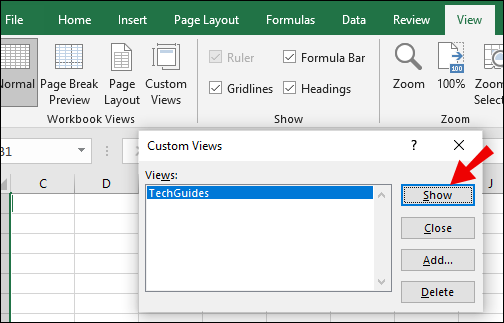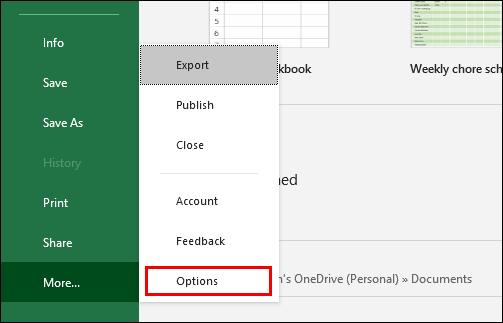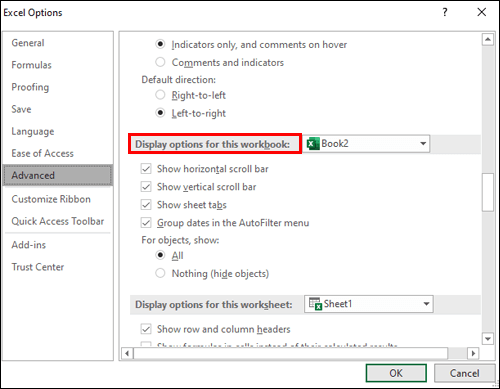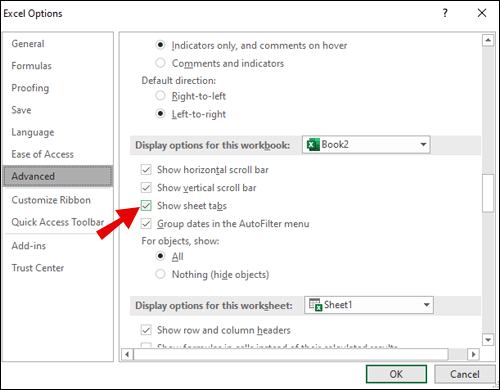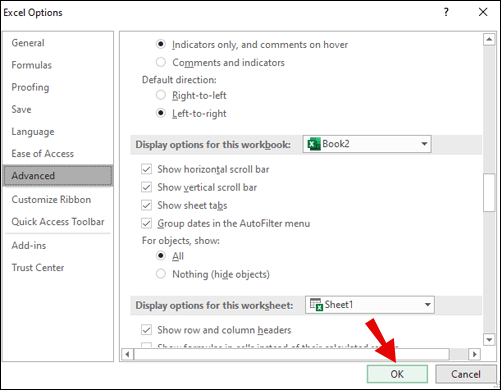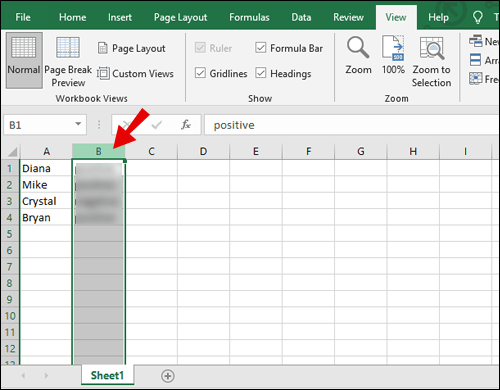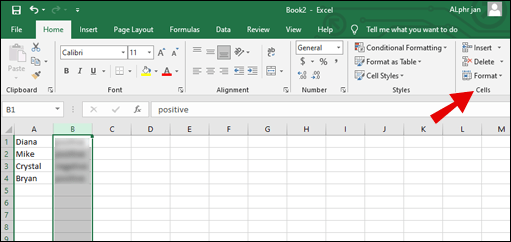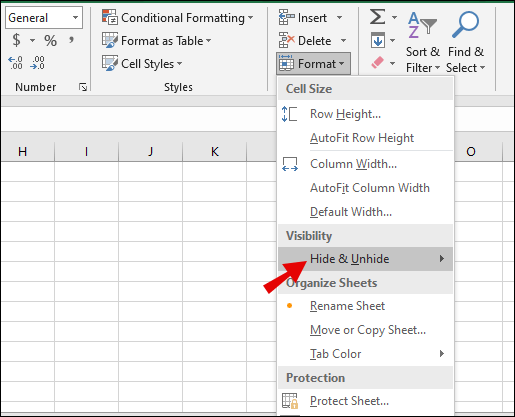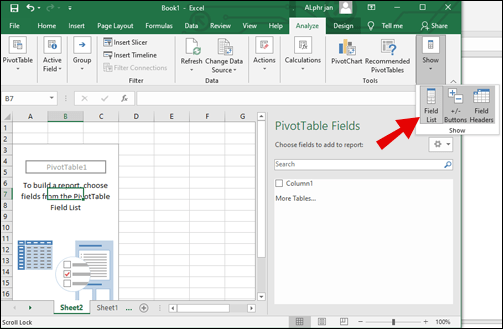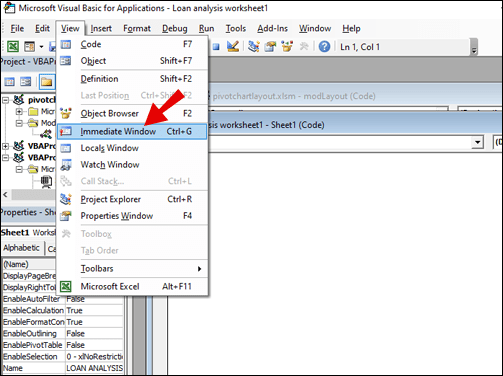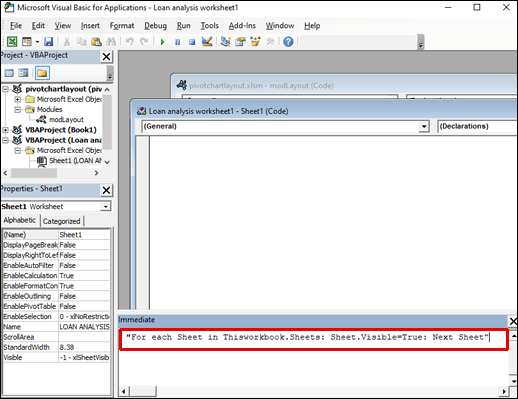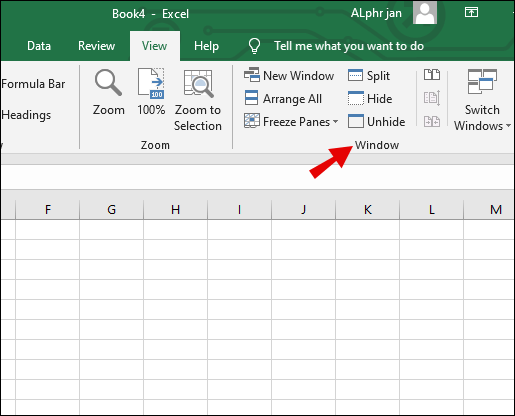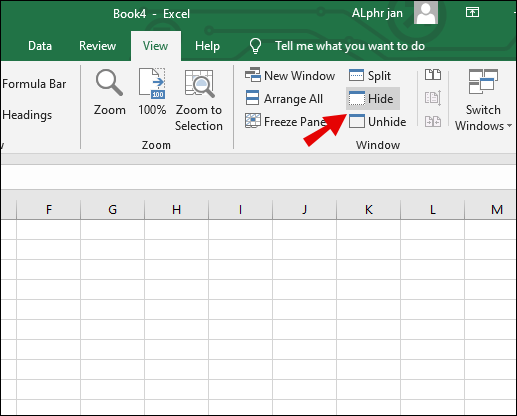Microsoft Excelでは、「タブ」、「シート」、「シートタブ」、および「ワークシートタブ」という用語は同じ意味で使用されます。これらはすべて、現在作業しているワークシートを参照しています。ただし、それらを何と呼んでも、編集しているプロジェクトによっては、開いているタブが多すぎる可能性があり、作業に集中するためにいくつかを非表示にする必要があります。

ただし、ある時点で、これらの非表示のタブをもう一度表示する必要があります。 Excelを使用すると、ユーザーは同様のプロセスでタブを非表示にしたり、再表示したりできます。
この記事では、ワークシートのタブを個別に、または一度に再表示する方法について説明します。また、Excelでのタブの非表示プロセスに関するいくつかの一般的な質問についても説明します。
Excelでタブを再表示する方法
ワークシートタブを再表示する方法の詳細に入る前に、最初にそれを非表示にするために何をする必要があるかを見てみましょう。これを行うには、少なくとも2つのタブを開いておく必要があります。すべてのタブを同時に非表示にすることはできないことに注意してください。常に隠されていない必要があります。これがあなたがすることです:
- 「Ctrl」(Macの場合は「Command」)を押し、カーソルで非表示にするタブを選択します。
- 選択したタブを右クリックし、メニューから「非表示」をクリックします。
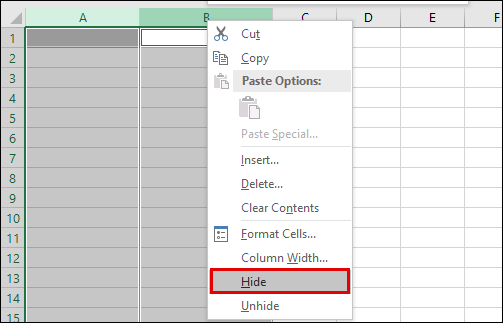
これにより、表示しなくなったタブが自動的に非表示になります。 1つのタブを再表示する場合は、任意のタブを右クリックして、次の手順を選択して実行します。
- メニューから「再表示」を選択します。
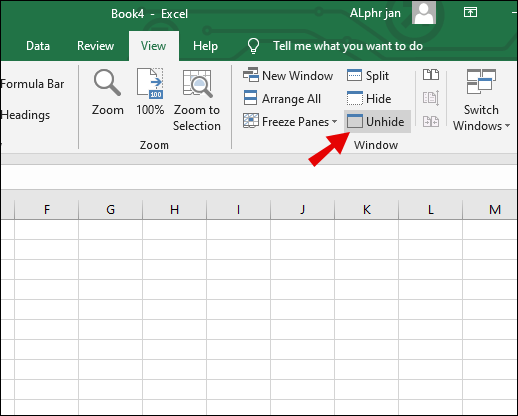
- ポップアップウィンドウから、再表示するタブを選択します。
- 「OK」を選択します。

タブは、他の表示可能なタブの中ですぐに表示されます。

Excelですべてのタブを再表示する方法
Excelでタブを個別に表示および非表示にするのは、簡単なプロセスです。ただし、一度に多数のタブを非表示にした場合、それぞれを個別に非表示に戻すのは時間のかかるプロセスになる可能性があります。
残念ながら、Excelには、ボタンを押してすべてのタブを再表示するオプションがありません。そのための回避策を実装する必要があります。必要なのは、Excelでブックのカスタムビューを作成することだけです。仕組みは次のとおりです。
- Excelでタブを非表示にする前に、メインツールバーに移動して[表示]を選択します。
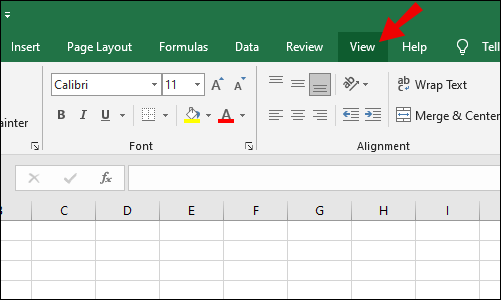
- 次に、[カスタムビュー]を選択し、[追加]をクリックして、ビューに名前を付け、[OK]をクリックします。
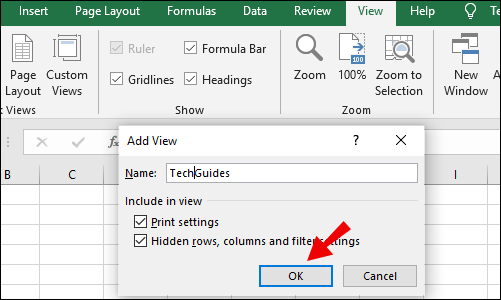
- タブの非表示に進みます。
- それらを再表示するには、ツールバーの「カスタムビュー」に移動し、保存したビューを選択して「表示」をクリックします。
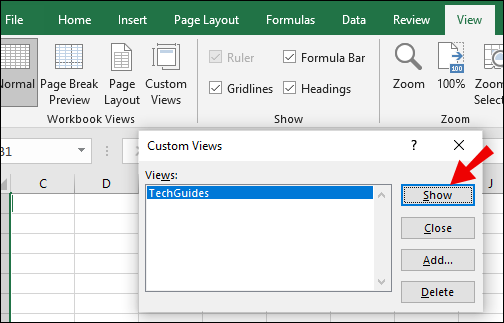
すぐに、すべての非表示のタブが再び表示されるようになります。
Excelでタブバーを再表示する方法
Excelブックを開いてもシートのタブが表示されない場合は、タブバーが非表示になっていることを意味します。心配する必要はありません。数回クリックするだけで、非表示を解除できます。ブックのタブバーを再表示するには、次の手順に従います。
- メインツールバーの「ファイル」に移動し、左下隅にある「オプション」を選択します。
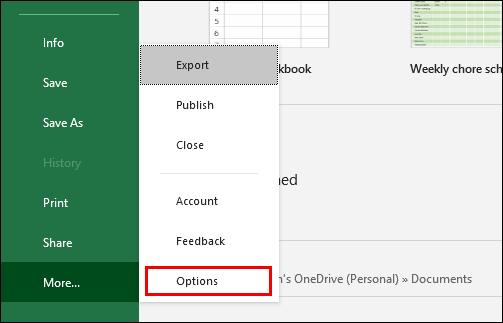
- ポップアップウィンドウから[詳細]オプションを選択し、[このブックの表示オプション]セクションまでスクロールします。
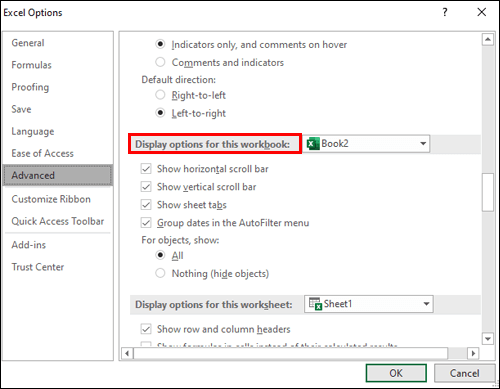
- [シートタブを表示する]チェックボックスがオンになっていることを確認します。
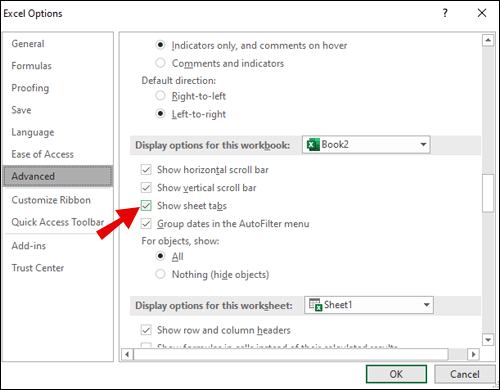
- 「OK」を選択します。
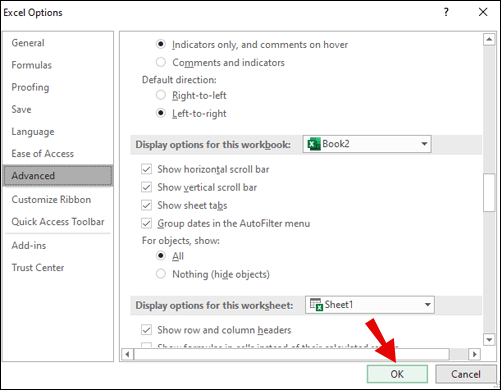
ブックにタブバーが再び表示されるようになります。

Excelでテーブルを再表示する方法
Excelでテーブルを再表示する最も簡単な方法は、最初に別のシートに保存して、そのように非表示にすることです。ワークシートから、非表示にするテーブルをコピーし、上記の手順に従ってください。次に、他のタブと同じように再表示します。
または、Excelで複数の行と列を同時に表示および再表示することもできます。方法は次のとおりです。
- 非表示/再表示する行と列を選択します。
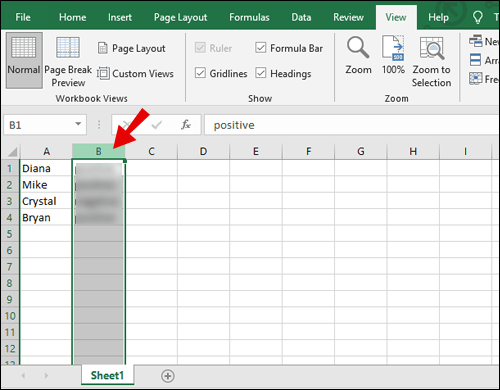
- 「ホーム」タブに移動し、次に「セル」セクションに移動します。
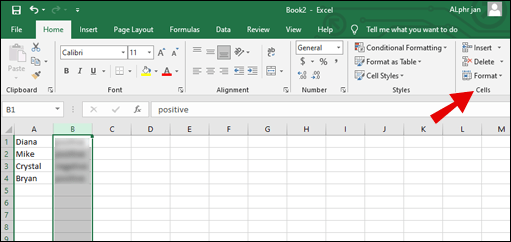
- 「フォーマット」を選択し、ドロップダウンメニューから「表示」セクションの下の「非表示と再表示」オプションを使用します。
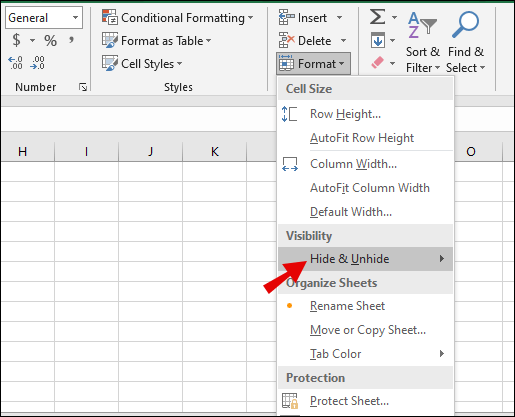
Excelでピボットテーブルを再表示する方法
ピボットテーブルは、ユーザーが大量のデータを並べ替えるのに役立つExcelの便利な機能です。ピボットテーブルで作業していて、フィールドリストが表示されなくなった場合は、次の簡単な手順に従って元に戻すことができます。
- ピボットテーブルの任意の場所を右クリックします。
- メニューから「フィールドリストの表示」を選択します。
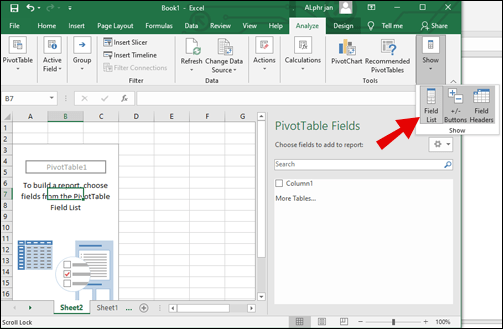
フィールドリストを再度非表示にする必要がある場合は、同じ手順に従いますが、今回は「フィールドリストを非表示」を選択します。
ExcelVBAでタブを再表示する方法
一度に複数の非表示タブを表示する別のオプションが必要な場合は、Visual Basic forApplicationsエディターまたはExcelのVBAを使用できます。そのプロセスは次のようになります。
- ワークシートタブをクリックし、「再表示」の代わりに「コードの表示」を選択します。

- VBAエディターウィンドウが起動します。エディタに、「即時」ウィンドウが表示されます。表示されない場合は、[表示]> [イミディエイトウィンドウ]に移動します。
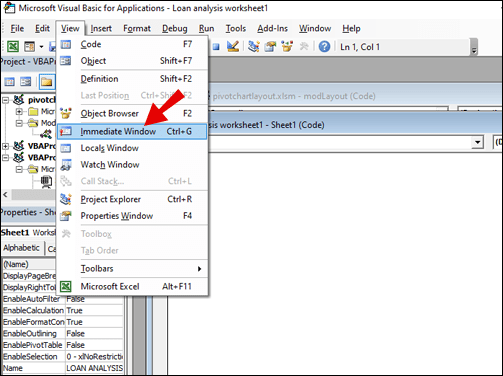
- イミディエイトウィンドウで、次のコードを入力します:「Thisworkbook.Sheets:Sheet.Visible = True:NextSheetの各シートに対して」
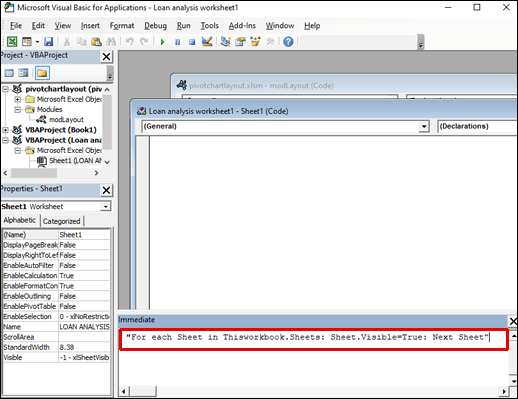
コードはすぐに実行され、非表示のタブが再び表示されます。
Excelでブックを再表示する方法
Excelで[ブック]ウィンドウを非表示または再表示し、そうすることで、ワークスペースを有利に管理できます。ブックはデフォルトでタスクバーに表示されますが、非表示または再表示する方法は次のとおりです。
- メインツールバーの[表示]タブに移動し、次に[ウィンドウ]グループに移動します。
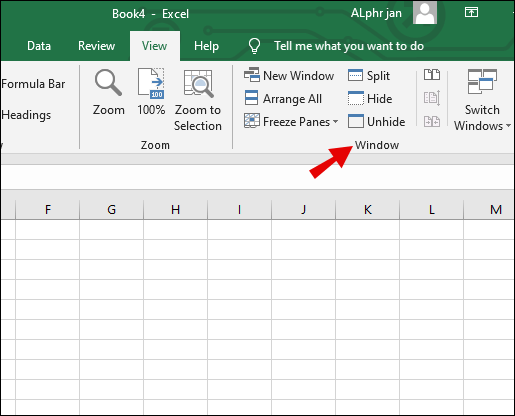
- 「非表示」または「再表示」を選択します。
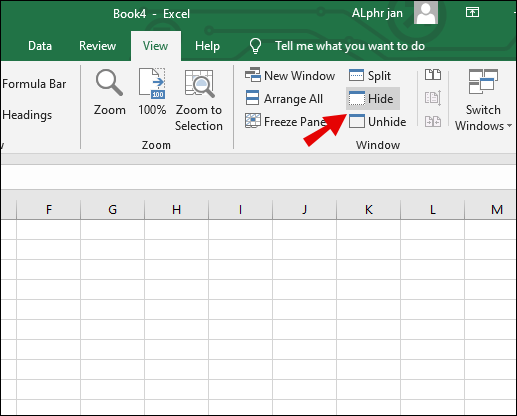
- 再表示する必要がある場合は、ワークブックの名前を選択してから「OK」を選択します。

非表示のワークブックを再び表示できるようになります。
その他のFAQ
1. Excelでグローバル再表示をどのように行いますか?
Excelのすべての行と列を非表示または再表示して、最初の行と最初の列が交わるスペースをクリックすることもできます。左上隅にあります。u003cbru003eu003cbru003eこれにより、すべての行と列が選択されます。次に、[表示]タブの[ウィンドウ]グループにある[非表示]または[再表示]オプションをクリックするだけです。
2. Excelで非表示のタブをどのように表示しますか?
Excelで非表示のタブを表示する場合は、個別のタブと複数のタブを同時に表示する方法について、上記の手順に従ってください。
3. Excel 2016でタブを再表示するにはどうすればよいですか?
Excel 2016を使用している場合、タブを表示および再表示する手順はExcel 2019と同じです。したがって、必要なのは、上記で提供したのと同じ手順を適用することだけです。
必要なタブだけを見る
Excelブックの数十、場合によっては数百のタブをナビゲートしているとき、不要なタブを開くのに多くの時間を浪費する可能性があります。後で必要になる可能性があるため、削除することはできません。最善の解決策は、それらを非表示にすることです。
ただし、後でそれらを再表示する方法がわからない場合は、そもそもその手順を実行することを躊躇するでしょう。このチュートリアルが、Excelの非表示タブと非表示タブをナビゲートし、この機能をより効率的に使用するのに役立つことを願っています。
Excelで作業するとき、通常はいくつのタブを開いていますか?以下のコメントセクションでお知らせください。