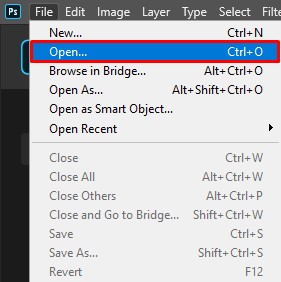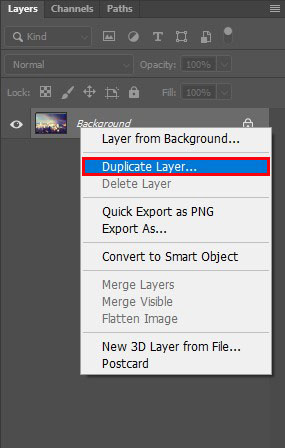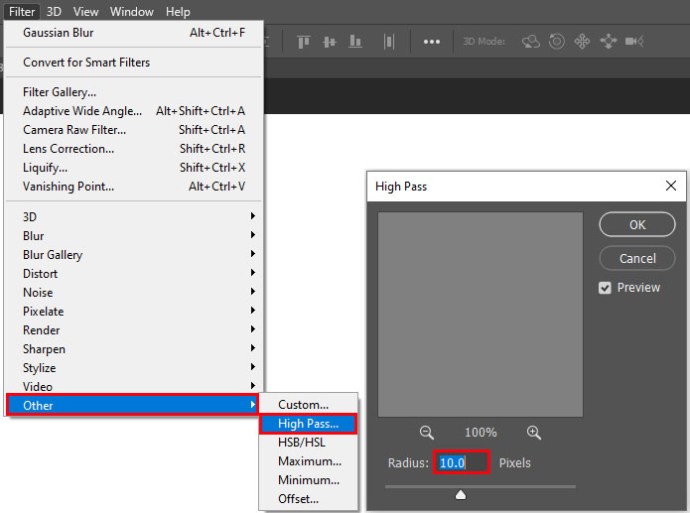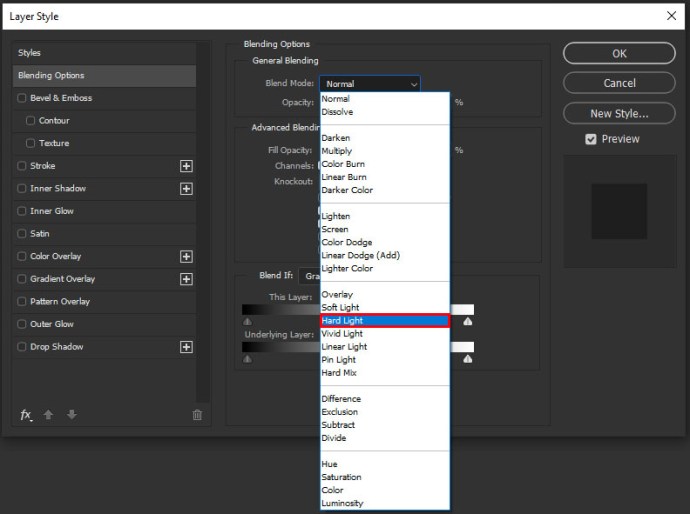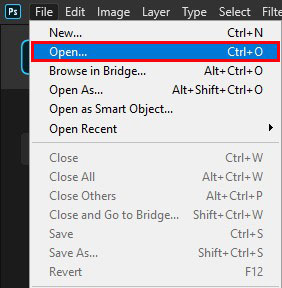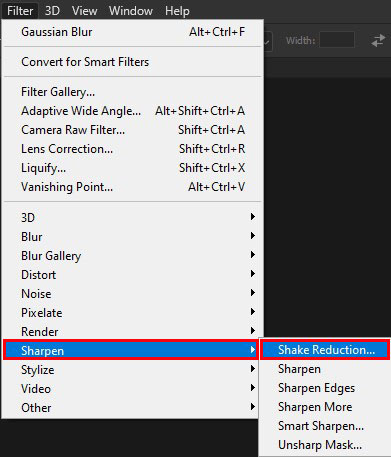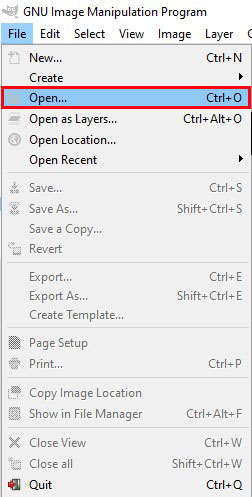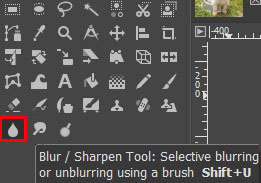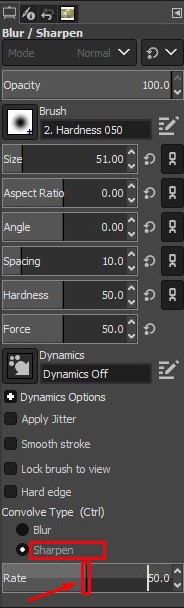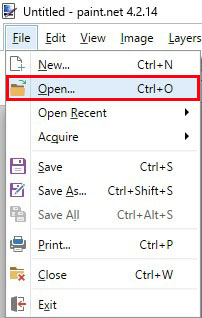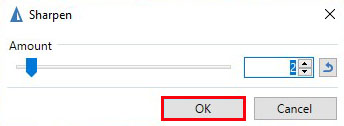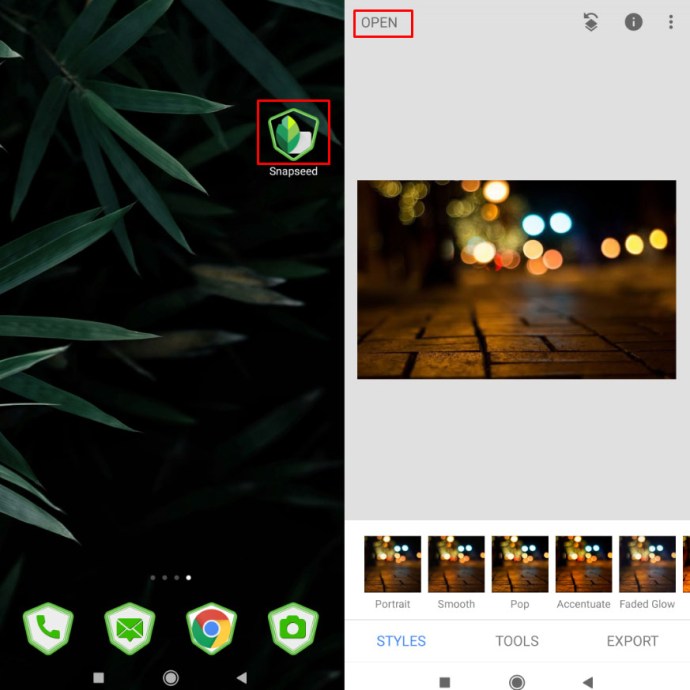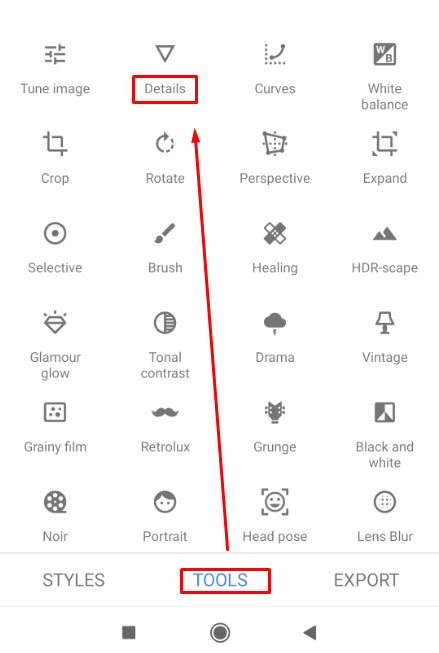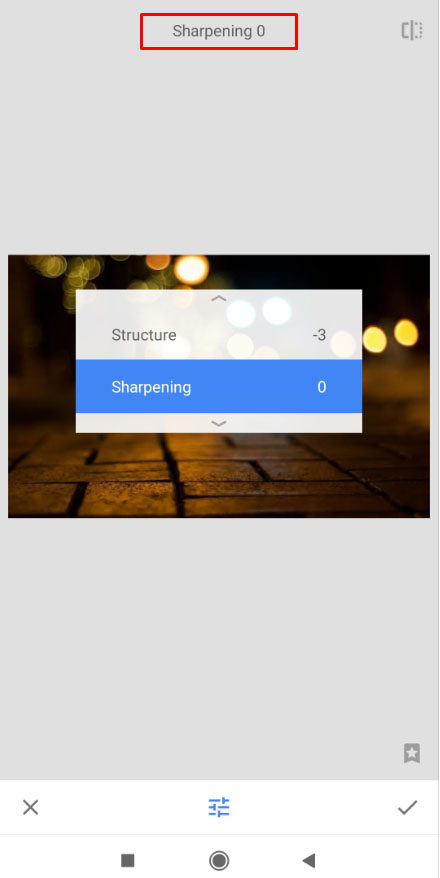誰もがそれをします—あなたは私たちの子供があなたのeBayリストのために何かエキサイティングなことや完璧な製品写真をしている素晴らしい写真を撮ります、そしてあなたがそれを通過するとき、それはすべてぼやけています!

別の写真を撮ることができるので、すぐに気づいたとしても大したことではありません。しかし、チェックに時間がかかり、ショットを撮り直す方法がない場合はどうでしょうか。
完璧な写真を撮るチャンスが1回しかない場合もあります。そのチャンスを失うことは少しイライラすることができます。
さまざまな方法とソフトウェアを使用して写真のぼかしを解除する方法を学ぶために読んでください。
写真や画像のぼかしを解除する方法

写真や画像のぼかしを解除するには、Photoshop、GIMP、Paint.netなどのさまざまなオンラインツールやソフトウェアを使用できます。
オプションとは何か、およびそれらの使用方法を見てみましょう。
ノート: どのツールを使用する場合でも、最初に行う必要があるのは、使用するイメージファイルのバックアップコピーを作成することです。オリジナルよりも悪いものになってしまうことは望ましくありません。
Photoshop
Photoshopには、画像のぼかしを解除するために使用できるツールがいくつかあります。ぼやけた画像からはるかに鮮明な画像を実現するには、3つの一般的な方法があります。

PhotoshopElementsを使用してぼかしを修正します。
- で画像を開きます Photoshop Elements.
- を選択 フィルタ メニューそして次に 強化する.
- 選択する アンシャープマスク.
- 両方を調整します 半径 と 額 画像が鮮明になるまで。
これを正しく行うには少し調整が必要ですが、非常にうまく機能します。
Photoshopだけを使用してぼやけを修正します。
- で画像を開きます Photoshop.
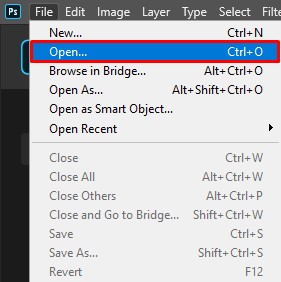
- 複製 背景レイヤーを選択します。
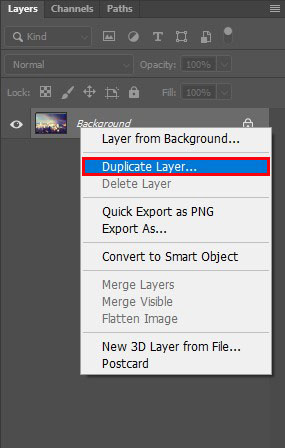
- 選択する フィルター, 他の、 と ハイパス に設定します 10%.
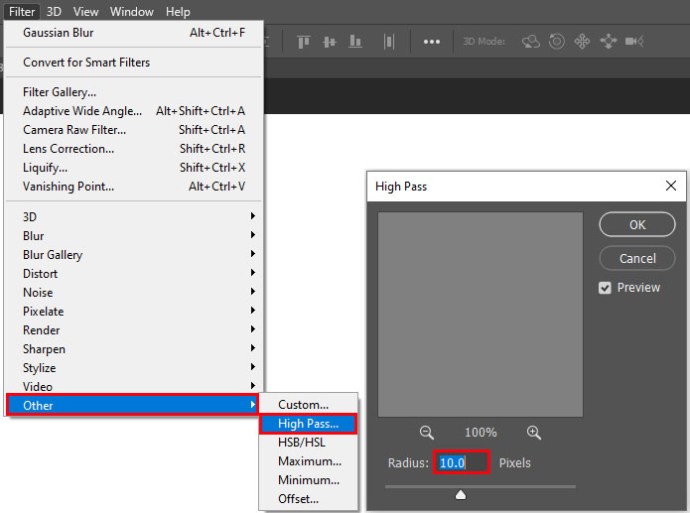
- レイヤーのブレンドモードをに設定します ハードライト を調整します 不透明度 画像が鮮明になるまで。
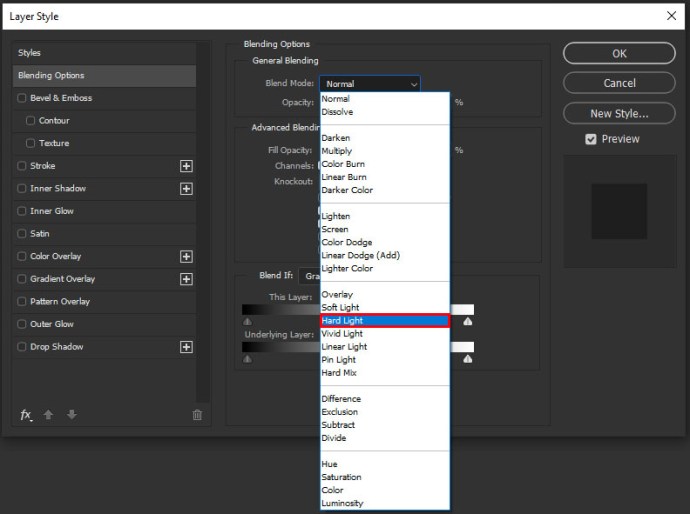
新しいバージョンのPhotoshopを使用している場合は、手ぶれ補正を使用して画像のブレを減らすこともできます:
- で画像を開きます Photoshop.
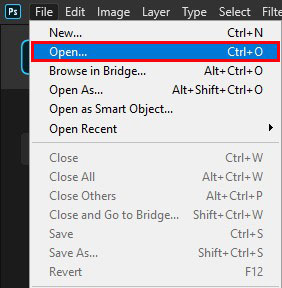
- 選択する フィルター, シャープにする、 と 手ぶれ補正.
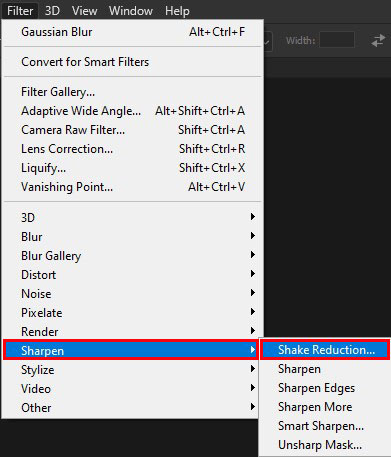
- Photoshopがその魔法を働かせ、違いをプレビューできるようにします。

この最後のオプションにより、Photoshopですべての作業を行うことができます。ユーザー入力は必要ありません。プレビューが有効になっている限り、前後の画像が並べて表示されます。
GIMP画像エディタ
Photoshopをお持ちでない場合、またはプログラムにお金をかけたくない場合は、無料の画像エディタGIMPを使用できます。これは、Photoshopのような有料サービスと同じことの多くを実行できる優れたプログラムです。
少し学習曲線がありますが、GIMPは非常に強力な画像エディタであるため、学習する価値があります。

GIMPを使用して画像のぼかしを解除する方法は次のとおりです。
- で画像を開きます GIMP.
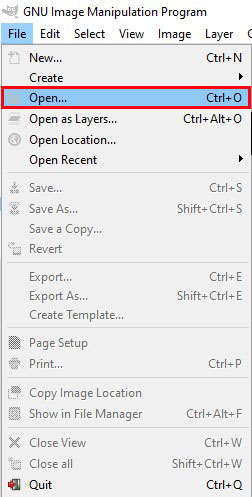
- 選択する ぼかし/シャープ から ツールボックス.
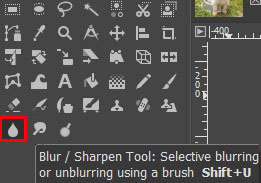
- 選択する シャープにする 画像の上にマウスをドラッグしてすべてをシャープにするか、一部を選択して一部だけをシャープにします。
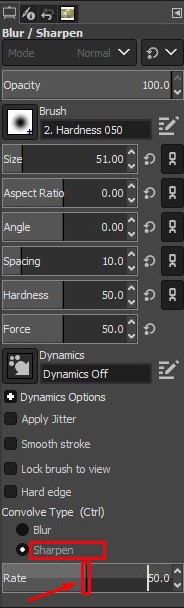
シャープにする画像の部分を選択すると、GIMPが自動的に機能します。マウスを動かすと、画像が動的に鮮明になるはずです。
Paint.net
Paint.netは、無料で多くのことを実現できるもう1つの無料の画像編集ツールです。シャープニングはその強みの1つではないため、無料のツールを探している場合は、Gimpの方が適している可能性があります。それでも、Paint.netは、画像のぼやけを減らすという信頼できる仕事をしています。

Paint.netを使用して画像のぼかしを解除する方法は次のとおりです。
- で画像を開きます Paint.net.
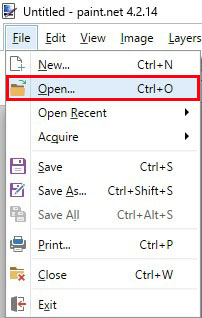
- 選択する 効果, 写真、 と シャープにする.

- のスライダーを動かします シャープにする あなたが満足しているレベルにポップアップします。
- 選択する わかった と保存します。
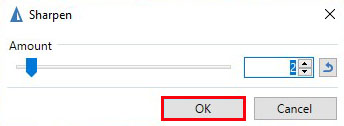
シャープツールは画像にノイズを導入する可能性がありますが、エフェクトとノイズリダクションを使用してノイズを減らすことができる場合があります。
スナップシード
Snapseedは、AndroidとiPhoneの両方で動作するGoogleのアプリです。これは、ほとんどの新しいデバイスで動作し、非常に完全な機能セットを備えた完全な画像エディタです。 Snapseedが特に優れていることの1つは、画像を鮮明にすることです。

これがSnapseedでそれを行う方法です:
- で画像を開きます スナップシード.
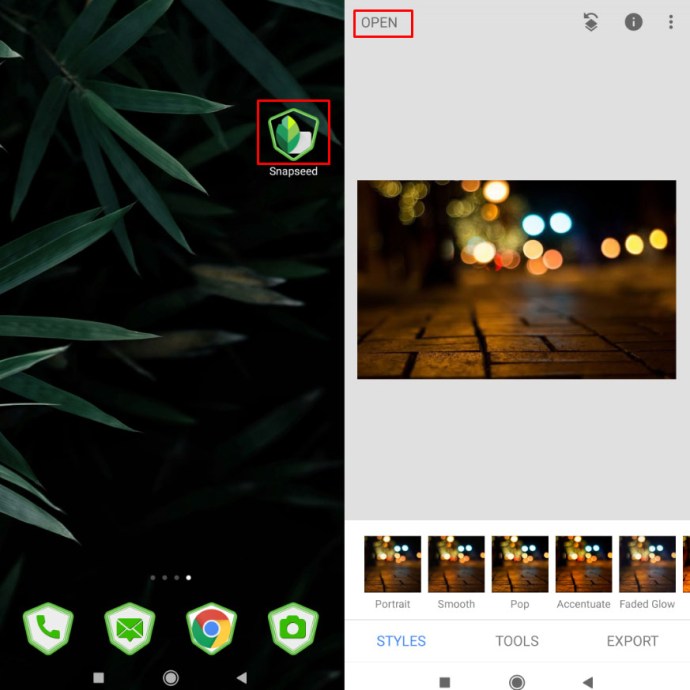
- を選択 詳細 メニューオプション。
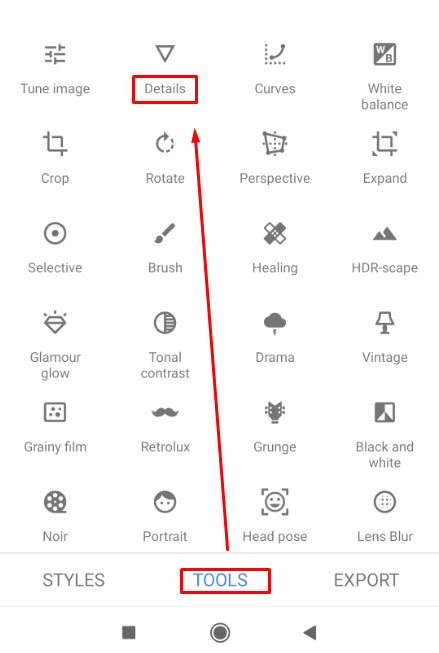
- 選択する シャープにする また 構造、次にどちらか ぼやけない また 詳細を表示.
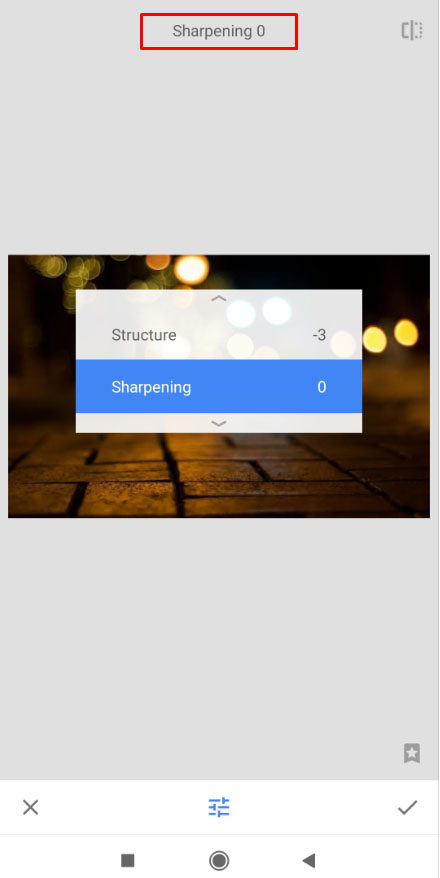
SharpenとStructureの両方が組み合わされて、ぼやけた画像に大きな違いをもたらします。私は最初にSharpenを使用してできるだけ多くのぼけを取り除き、次にStructureを使用して詳細を元に戻す傾向があります。
これには、好みのレベルになるまで少し試行錯誤が必要ですが、一度実行すると、画像が非常に鮮明になり、準備が整います。
その他のオンラインツール
画質を向上させるのに最適な他の2つの注目すべきオンラインツールがあります。
1つはFotorです。これは、多くのことを実行できる強力なオンラインツールのスイートです。もう1つはPhotoSharpenで、名前が示すとおりに機能します。

Fotorは、ウェブサイト内からさまざまな無料の写真編集ツールを提供する優れた写真編集スイートです。有料のProToolsもありますが、私たちのほとんどにとって、無料のもので十分です。ツール自体には、画像に芸術的なぼかしを追加するというラベルが付いていますが、ツールを使用してからぼかしを縮小することで、シャープナーとして使用できます。
左側のメニューで[基本]ツールを使用し、次に左側の2番目のメニューで[基本]を使用します。あなたの写真をぼかすためにそこにシャープスライダーがあります。
Photo Sharpenははるかにローテクであり、あなたのために仕事をします。アルゴリズムを使用して画像を鮮明にします。画像をアップロードして[シャープ]ボタンを選択すると、残りはWebサイトが行います。その結果、より鮮明な画像が表示されます。結果を調整することはできませんが、サイトはぼやけを減らすのにかなり良い仕事をしています。
最終的な考え
これらは、写真をぼかす方法のほんの一部です。新しいテクノロジーと多くの強力なカメラやデバイスの台頭により、指先で写真を修正する方法は確実に増えています。
画像をぼかす他の方法を知っていますか?もしそうなら、コメントでそれらについて以下に教えてください!