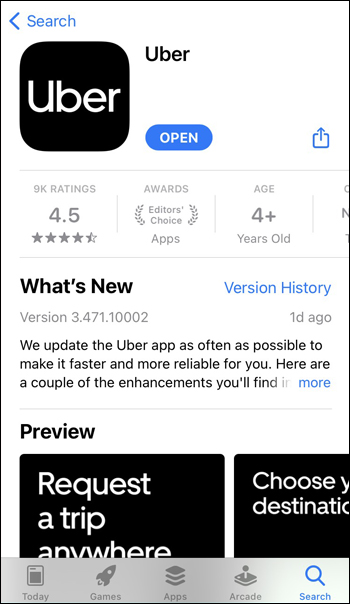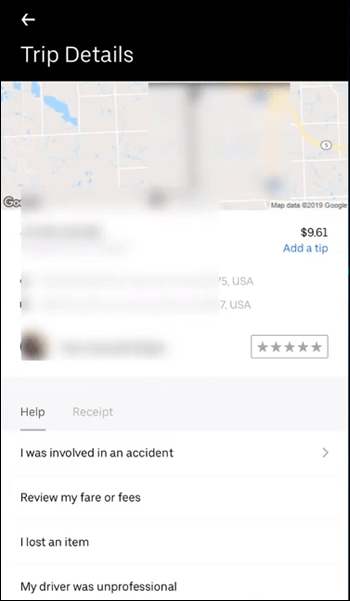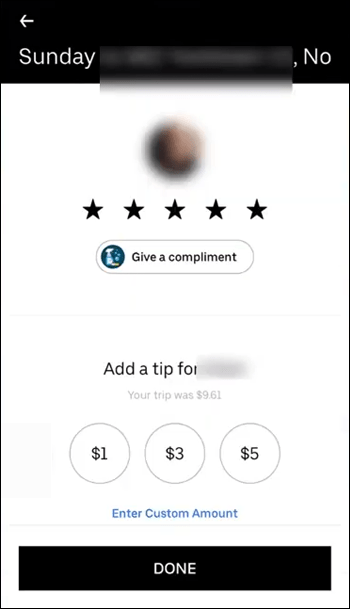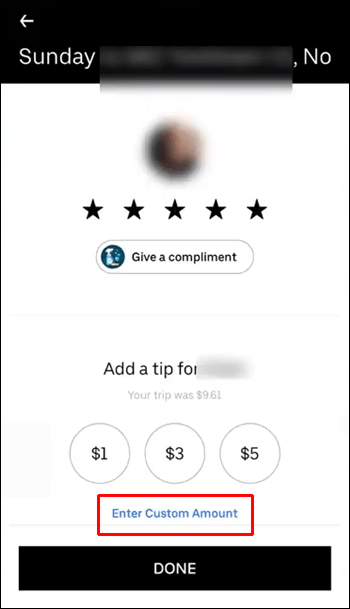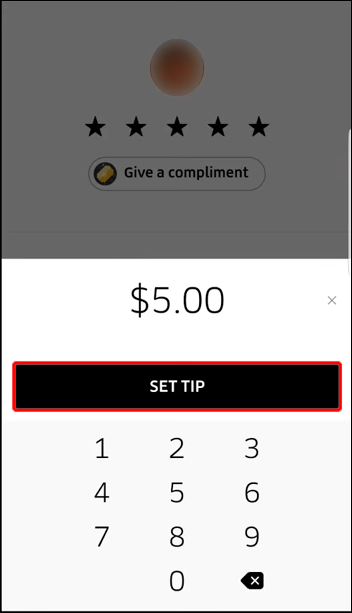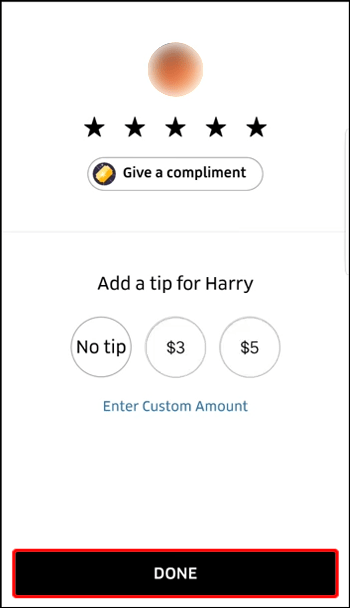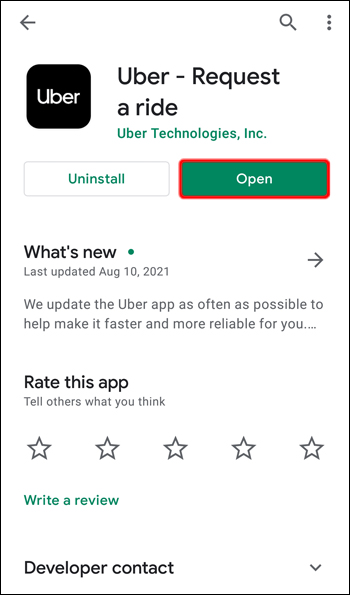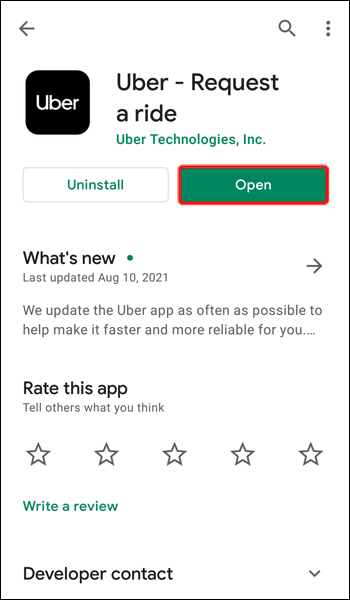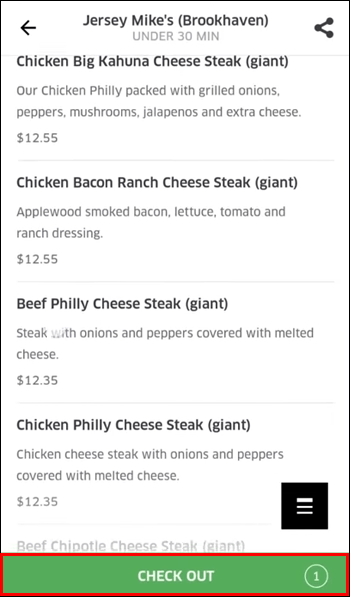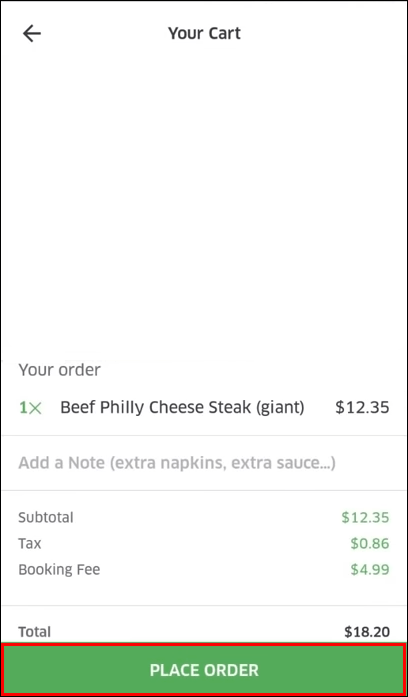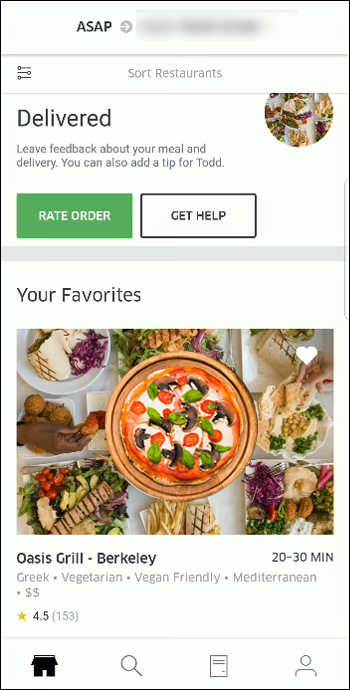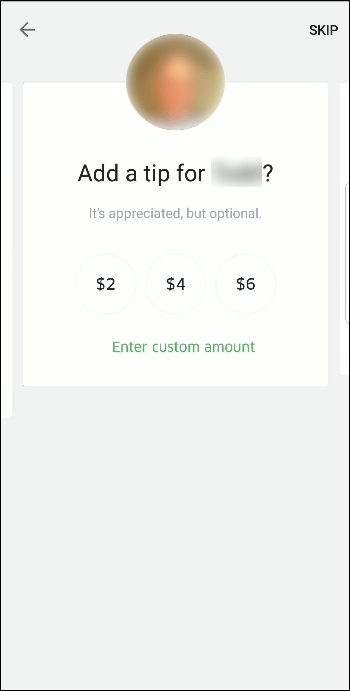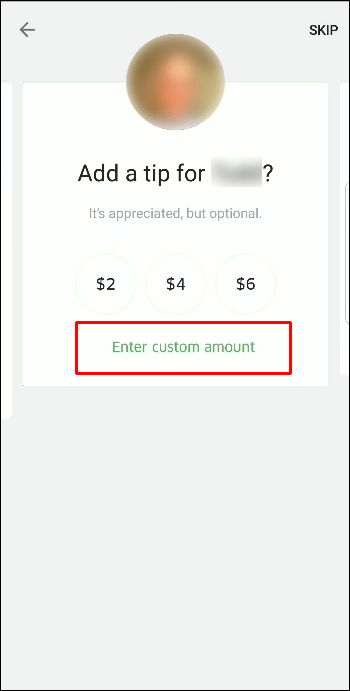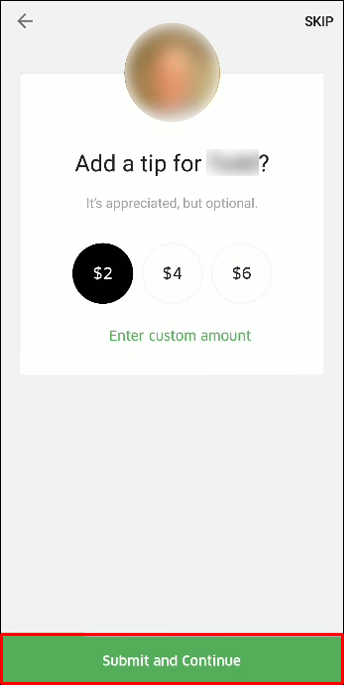Uberアプリを使用すると、乗車中および乗車後にドライバーに簡単にチップを渡すことができます。もちろん、ドライバーに現金を渡すことで直接チップを渡すこともできますが、アプリからもチップを渡すことができます。しかし、最初のチップを修正するためにチップの金額を編集するオプションがあることをご存知でしたか?そして、良いニュースは、Uberがチップの一部を受け取らないため、チップ全体がドライバーに直接送られることです。

このガイドでは、Uberアプリを使用してUberドライバーにチップを渡す方法を説明します。また、Uberのチップポリシーに関してよく寄せられる質問にも回答します。
iPhoneでUberにチップを追加する方法
Uberドライバーにチップを渡す最も簡単な方法は、モバイルアプリを使用することです。アプリ内のヒントは、すぐにUberドライバーのアカウントに転送されます。
Uberのサービスを利用するたびに、ドライバーを評価するよう求められます。 Uberドライバーを評価した後、各旅行中および旅行後にチップを渡すことができます。チップは完全にオプションであり、運賃には含まれていないことに注意してください。
旅行の最後にUberドライバーに現金を渡すこともできますが、Uberアプリを使用する方が便利で実用的です。 iPhoneでの実行方法は次のとおりです。
- iPhoneでアプリを起動します。
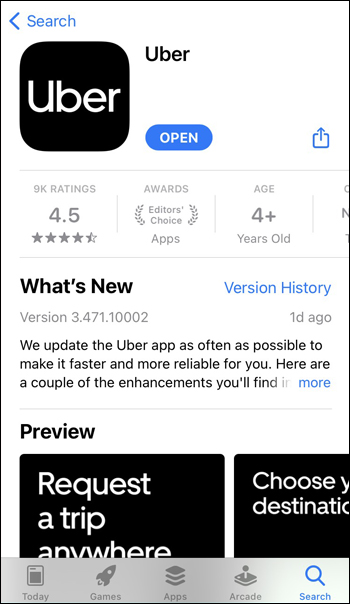
- 白い画面を使用して、旅行の詳細を表示します。
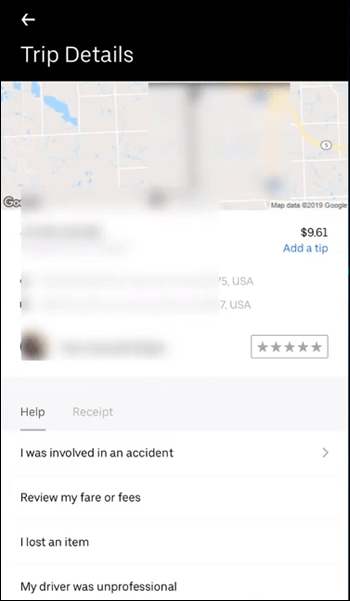
- 「レートまたはチップ」オプションに進みます。
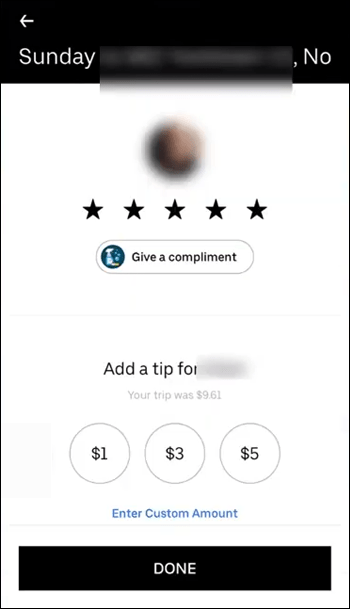
- ドライバーを評価してください。あなたはそれらに1つから5つの星を与えることができます。
ノート:Uberドライバーに5つ星を付けると、アプリから直接チップタブに移動します。ドライバーを5つ星未満で評価すると、アプリはドライバーにチップを渡すかどうかを尋ねます。
- このアプリでは、チップとして1ドル、3ドル、5ドルから選択できます。

- より大きなヒントを提供したい場合は、画面の下部にある[カスタム金額を入力]オプションをタップします。
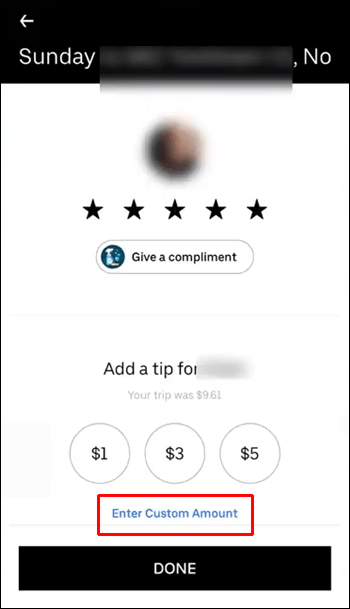
- カスタム金額を選択した場合は、[ヒントを設定]ボタンを選択します。
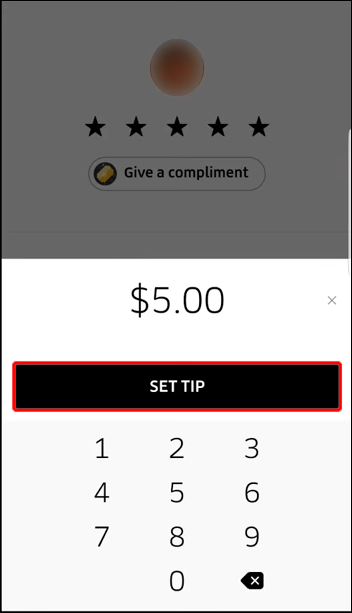
- 「完了」オプションを選択します。
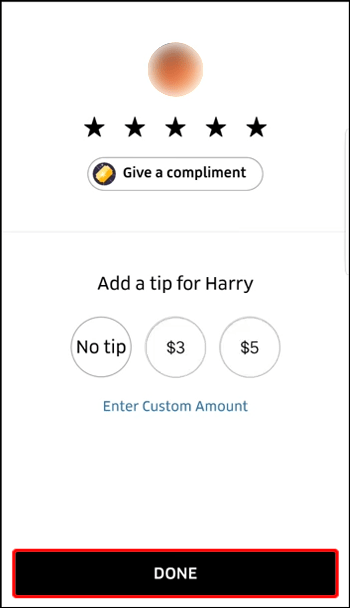
この方法は、乗車中に作成されたヒントに適用されます。旅行後にUberドライバーにチップを渡したい場合は、30日以内に行ってください。 Uberアプリを使用して、後続のヒントを作成することもできます。アプリとは別に、riders.uber.comで、メールで受け取った旅行の領収書を使ってドライバーにチップを渡すことができます。
AndroidのUberにヒントを追加する方法
Androidユーザーの場合、Uberアプリを使用してドライバーにチップを渡す方法は次のとおりです。
- AndroidでUberアプリを開きます。
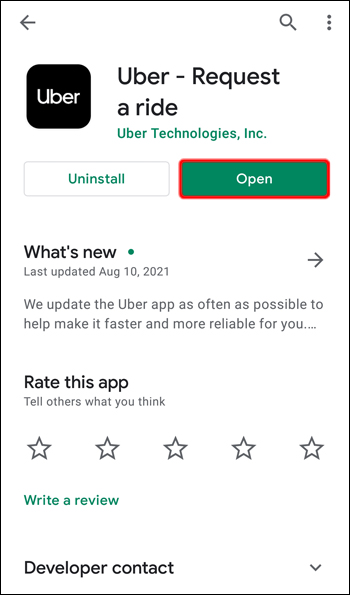
- 旅行の詳細に進みます。
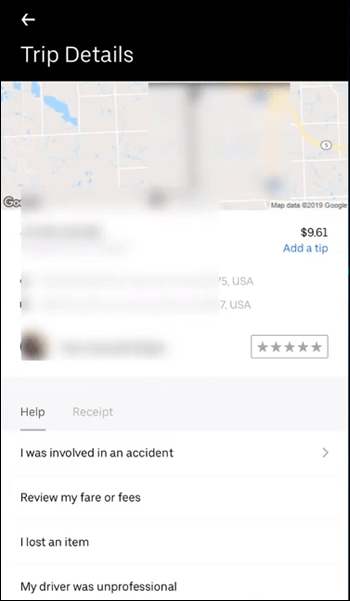
- 「あなたの乗り心地はどうですか?」の下でフィールドで、「レートまたはヒント」に移動します。
- Uberドライバーを1つから5つ星で評価してください。
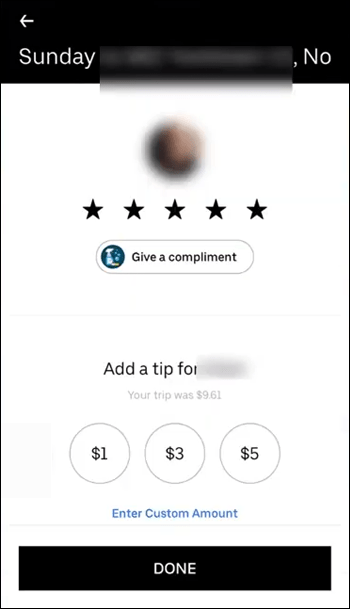
- チップタブに進みます。
- 事前に設定されたチップ金額を選択するか、チップのカスタム金額を入力します。

- 「完了」ボタンをタップします。
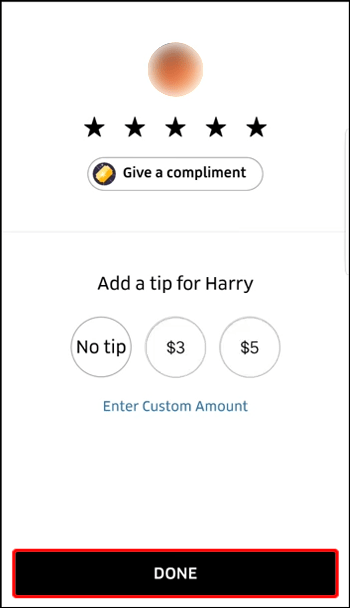
友人と旅行していて、分割運賃機能を使用している場合は、運賃のみが分割されます。チップの金額は、乗車を注文した人によって決定されます。他のライダーに分けられないので、同じ人がチップの責任も負います。
最初に評価しない限り、Uberドライバーにチップを渡すことはできません。ただし、旅行の領収書を通じてドライバーにチップを渡すことを選択した場合は、最初にドライバーを評価する必要はありません。
チップをいくら払うべきか迷っている場合は、チップが旅行料金の10%から15%の間であるのが一般的な礼儀です。非常に良い旅行のために、あなたは15%から20%のチップを与えることができます。もちろん、それは完全にあなた次第です。
UberEatsサービスのヒントを追加する方法
UberEatsの配達員にチップを渡すこともできます。これを行うには、3つのチップ方法を使用できます。配達後の注文前と注文履歴です。
注文する前にUberEatsの配達員にチップを渡すには、次の手順に従います。
- スマートフォンでUberEatsアプリを開きます。
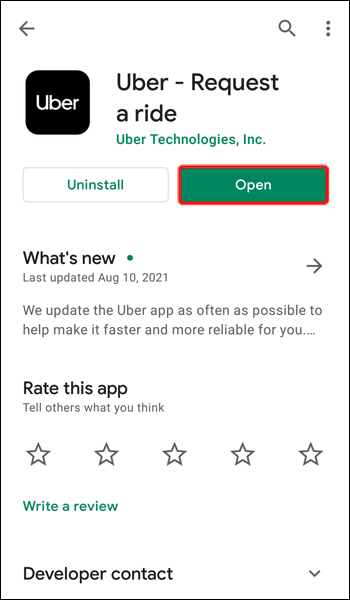
- 食べ物を注文したいレストランを選択してください。

- 完了したら、[チェックアウト]を選択します。
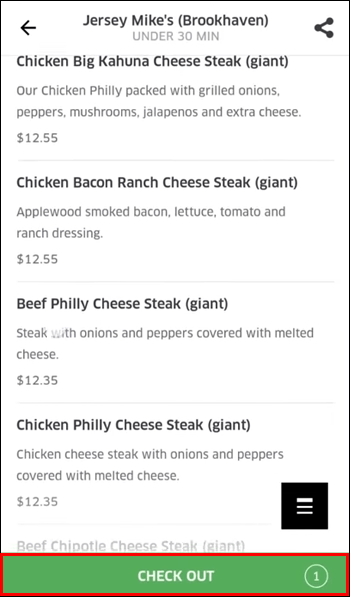
- 「注文する」ボタンをタップします。
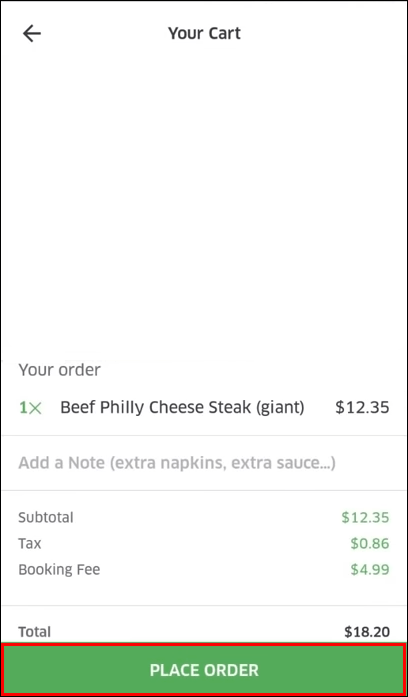
- 「レート」セクションに進みます。
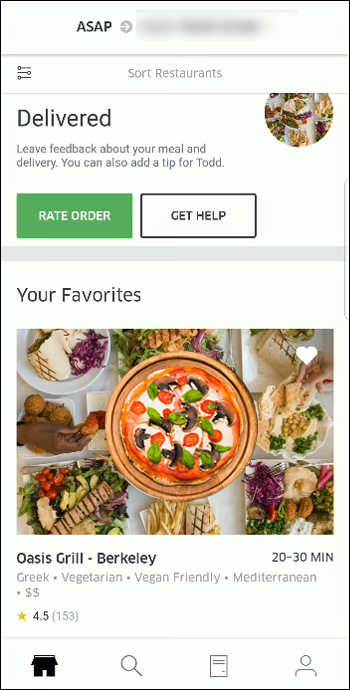
- 「ヒントを追加」を選択します。
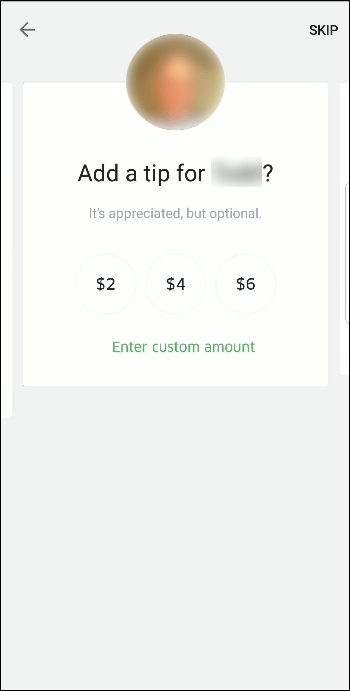
- 事前設定されたチップ金額を選択するか、カスタムチップ金額を入力します。
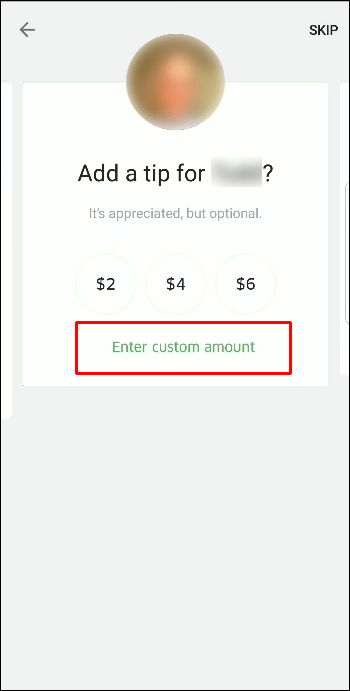
- 「送信して続行」を選択します。
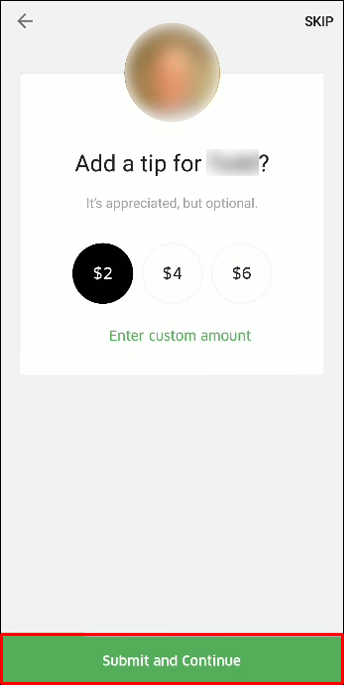
チップの金額を変更したい場合は、配達後1時間以内に変更してください。
配達後にUberEatsサービスをチップしたい場合は、サービスを評価した後でこれを行うことができます。さらに、配達日から7日以内に、UberEatsの配達員にチップを渡す必要があります。
配達後に注文履歴を通じてUberEatsサービスにチップを渡すこともできます。これがその方法です。
- スマートフォンでUberEatsアプリを開きます。
- 画面下部の「注文」タブを選択します。
- チップしたい注文を見つけます。
- 「ヒントを追加」オプションに移動します。
- チップの金額を入力します。
- 変更を保存します。
その他のFAQ
後でUberでチップを編集できますか?
過去に作成したヒントを編集することができます。ただし、最初に指定した金額にのみ追加できます。減らすことはできません。この機能には、30日から90日の範囲の時間枠があります。制限時間は主に地域によって異なります。
Uberドライバーに渡したヒントを編集するには、次の手順に従います。
1.スマートフォンでUberアプリを開きます。
2.画面の左上隅にあるメニューアイコンに進みます。
3.メニューから「YourTrips」を選択します。
4.チップを編集する乗り物を見つけます。
5.「チップに追加」オプションを選択します。
6.追加のヒントを入力します。
7.画面下部の「チップを設定」ボタンをタップします。
前述のように、チップを増やすことしかできません。追加でチップしたい乗り物が見つからない場合は、チップ機能の有効期限が切れている必要があります。
Uberの乗車中にチップを編集することもできます。旅行が終了する前にそうする場合は、より少ないチップ額を入力できます。これがその方法です。
1.携帯電話でアプリを起動します。
2.旅行の詳細ページに移動します。
3.「評価」タブに進みます。
4.「編集」を選択します。
5.事前設定されたチップ量を選択するか、カスタムチップを入力します。
6.変更を保存します。
Uberの乗車中にチップの金額を編集できるだけでなく、評価も編集できます。
Uberのドライバーはあなたがチップを払うかどうか知っていますか?
Uberドライバーにチップを渡すと、旅行の詳細ページでチップを見ることができます。ヒントは乗車に関連しているため、Uberドライバーのアプリに名前と写真が表示されることはありません。これは、各顧客のプライバシーを保護するために行われます。ただし、Uberドライバーがチップを受け取るたびに、チップの金額を指定する通知が届きます。
Uberは自動的にチップを追加しますか?
いいえ。代わりに、Uberはサービスを利用するたびにチップを支払うオプションを提供します。 Uberアプリを使用してヒントを作成する場合は、最初にドライバーを評価する必要があります。
Uberドライバーに5つ星を付けると、チップを渡すように自動的に求められます。ただし、チップの金額を指定する必要があります。一方、Uberドライバーに星が5つ未満の場合、アプリはヒントを続行するオプションを提供します。
Uberドライバーにチップを渡せないのはなぜですか?
Uberドライバーをチップしたいが、Uberアプリでチップ機能が見つからない場合は、無効になっている可能性があります。この機能は自動的に有効になりますが、チップしたいUberドライバーがこの機能をオフにしている可能性があります。言い換えれば、それらを傾けたい場合は、他の方法を使用してそれを行う必要があります。お住まいの地域では、アプリ内チップ機能を利用できない場合があります。
快適な運転体験をUberドライバーに感謝します
旅行中または旅行後にUberドライバーにチップを渡すことを選択した場合でも、満足のいくサービスを提供してくれたことに感謝するのに最適な方法です。 Uberドライバーにチップを渡す最も速くて簡単な方法は、Uberアプリを使用することです。 Uberのウェブサイトまたはメールで送信された領収書を使用してこれを行うこともできます。これらのオプションのいずれもうまくいかない場合は、いつでも現金でチップを渡すことができます。
Uberドライバーをひっくり返したことはありますか?このガイドで説明されている方法のいずれかを使用しましたか?以下のコメントセクションでお知らせください。