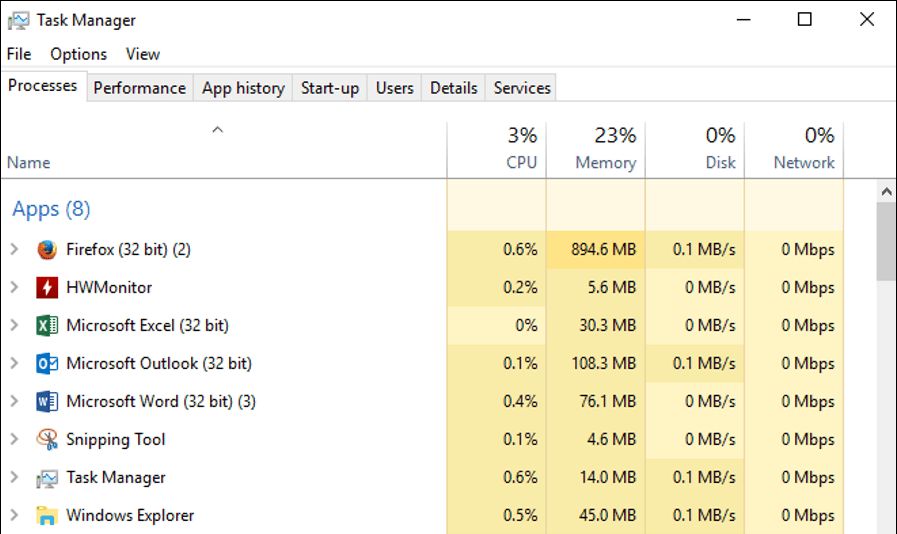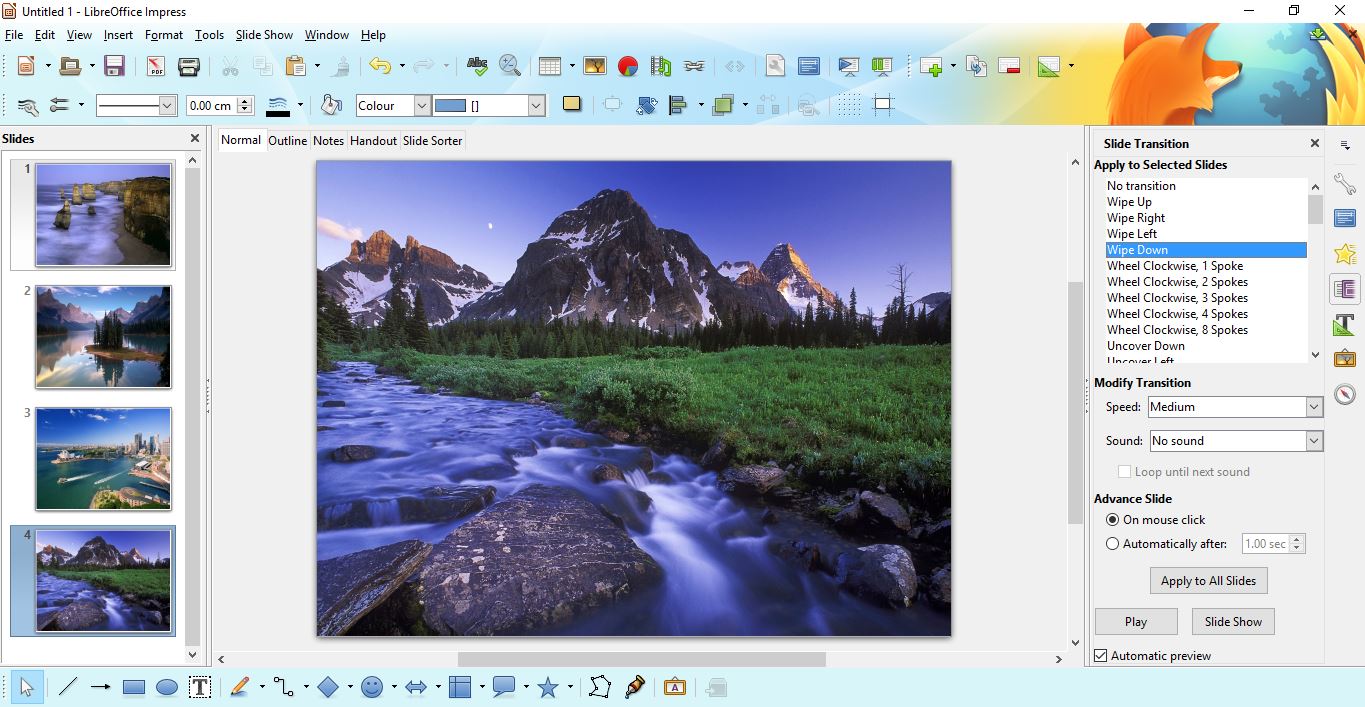ゲーマーであれば、Twitchの魅力と人気を理解しているはずです。ライブストリーミングプラットフォームには、すべての主要なゲームプラットフォームとWebを介してアクセスできる何百万ものユーザーがいます。

ChromeでTwitchを使用しているときに、エラーコード3000が発生した可能性があります。これは「メディアソースのデコード中のエラー」とも呼ばれます。
これは、ユーザーに表示される最も一般的なTwitchエラーの1つです。これを修正するには、Chromeの設定に移動する必要があります。この記事では、何をすべきかを説明します。
Twitchエラーコード3000の原因は何ですか?
このエラーメッセージの最も一般的な理由の1つは、HTML5プレーヤーが応答しなかったことです。つまり、Webブラウザでストリーミングしているときに正しい出力が生成されないということです。
また、ブラウザのFlashサポートに問題がある可能性もあります。そして最後に、Chromeのキャッシュと有害なCookieが原因である可能性があります。それでは、ソリューションに移りましょう。

キャッシュとCookieをクリアする
ブラウザで発生している問題の種類に関係なく、最初にそのキャッシュとCookieを確認する必要があります。それらは多くのグリッチやバグを引き起こす可能性があります。それらが次のTwitchストリームを台無しにしないようにしたい場合は、それらを削除することをお勧めします。 Chromeでそれを行う方法は次のとおりです。
- パソコンでChromeを開きます。
- 縦の3つのドットアイコンをクリックします。
- ドロップダウンから、多くの場合、[その他のツール]、[閲覧履歴データの消去]の順に選択します。
- 新しいウィンドウが表示されたら、[基本]タブで、[時間範囲]オプションとして[常時]を選択します。
- 「Cookieとその他のサイトデータ」および「キャッシュされた画像とファイル」ボックスをチェックします。
- 「データを消去」を選択します。
さらに詳しく知りたい場合は、「詳細」タブに切り替えることもできます。また、時間範囲として「常時」を選択し、「画像とファイルをキャッシュする」ボックスと「Cookieとその他のサイトデータ」ボックスを選択します。そして、「データを消去」をクリックします。
このプロセスが終了したら、コンピューターを再起動する必要があります。システムがバックアップされたら、Twitchに移動して、エラーコードがなくなったかどうかを確認します。

ハードウェアアクセラレーションをオフにする
過去にTwitchエラーコード3000に苦労したことのある多くのユーザーは、ハードウェアアクセラレーションをオフにすることで修正したと報告しています。この機能はブラウザを支援し、全体的に優れたパフォーマンスを提供します。
ChromeのTwitchストリームでハードウェアアクセラレーションが問題の背後にあるかどうかを確認したい場合は、一時的にオフにすることができます。方法は次のとおりです。
- Google Chromeを開き、縦に3つ並んだ点を選択します。
- 下にスクロールして[設定]を選択します。
- もう一度下にスクロールして、[詳細]を選択します。
- [システム]の下に、[可能な場合はハードウェアアクセラレーションを使用する]オプションが表示されます。スイッチをOFFに切り替えます。
Chromeを終了し、コンピューターを再起動します。うまくいけば、Twitchでのライブストリーミングの問題がなくなるでしょう。
サードパーティのCookieを許可する
ウェブサイトによるCookieの使用をブロックすることに慣れているかもしれませんが、多くの場合、Cookieはスムーズなユーザーエクスペリエンスに不可欠であることがわかります。サードパーティのCookieをブロックするのが速すぎる場合は、それが恐ろしいエラーコード3000が表示される理由である可能性があります。しかし、できることがあります。次の手順を実行します:
- エラーコードが表示されているページにアクセスしてください。アドレスバーに赤い「X」の付いたアイコンがあるかどうかを確認します。これは、Cookieが無効になっていることを意味します。
- 「クッキーアイコン」を選択します。
- ドロップダウンメニューから、[[ウェブサイトのURL]にCookieの設定を常に許可する]を選択します。
- 「完了」を選択します。
Chromeを終了し、コンピュータを再起動します。その後、Twitchページに再度アクセスして、ライブストリームにアクセスできるかどうかを確認します。
プライバシーモード
Chromeのシークレットモードを試すこともできます。 3つの縦のドットをクリックして、シークレットウィンドウを開きます。これが機能する可能性があります。
シークレットモードではクレデンシャルを保存できないため、毎回ログイン情報を入力する必要があります。 Cookieやその他のChrome設定を管理するよりも面倒が少ないかどうかは、あなた次第です。

Chromeを使い続けている場合
はい、試すべき別の明白な解決策があります。 Twitchを使用している場合は、別のWebブラウザーを試すことができます。また、エラーコード3000が表示されない可能性が高くなります。
しかし、Chromeは今でも最も人気のあるブラウザの1つであり、時々グリッチが発生する可能性があるという事実は、Chromeを交換する必要があるという意味ではありません。ただし、それは最終的にはあなた次第です。ブラウザを切り替えても、最終的に同じエラーが発生しないという保証はありません。
Twitchでエラーコード3000を見たことがありますか?どのようにして問題を解決しましたか?以下のコメントセクションでお知らせください。