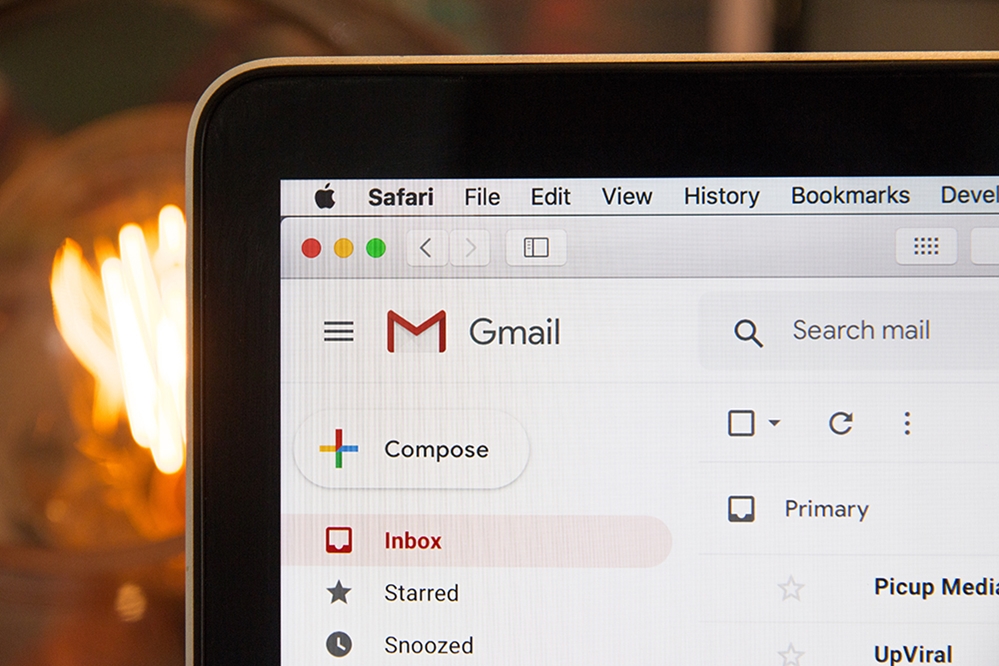PCの電源を入れ、電源オン画面が表示されたら適切なキーを押すと、BIOS設定にアクセスできます。これは通常「Delete」キーですが、一部のシステムでは代わりにファンクションキーの1つを使用します。何を押すべきかわからない場合は、情報がここに簡単に表示されることが多いため、画面に注意してください。

ほぼすべてのPCが、以下に示すようなBIOSインターフェイスを提供しますが、使用される正確なレイアウトと用語はマザーボードによって異なります。例に正確に従えない場合は、マザーボードに付属のマニュアルを参照してください。
ここに示すオーバークロック設定は、通常、デスクトップマザーボードでのみ使用できます。ラップトップでは、さまざまなBIOS設定を構成できますが、通常、オーバークロックは使用できません。 CPUとボードの組み合わせによっては、表示されているすべての設定が使用できるとは限らない場合や、効果がない場合があります。
意図しない設定を変更した場合は、いつでもBIOSを終了して変更を破棄するか、デフォルト設定に戻すことができます。詳細については、第202号の付属機能を参照してください。 PCプロ 雑誌。
AMD BIOS:メインメニュー

これは、MSI SocketAM3マザーボードのメインBIOSメニューです。このようなボードでは、「セルメニュー」を選択してReturnキーを押すと、オーバークロックに使用される設定にアクセスできます。他のメーカーのボードでは、オプションの名前が「CPU設定」、「周波数制御」、「Ai Tweaker」、「MBIntelligentTweaker」など異なる場合があります。
AMD Bios:CPU設定

ここでは、さまざまなCPU設定が表示され、上部に現在適用されている設定が示されています。ベースクロックは200MHz、マルチプライヤは18で、CPU周波数は3.6GHzです。乗数はここでは「比率」と呼ばれ、デフォルトでは「自動」に設定されています。これにより、CPUで許可されている最速の乗数が選択されます。
AMD BIOS:乗数オプション

「自動」設定を選択すると(下に移動してReturnキーを押すと)、たくさんのオプションが表示されます。この例では、乗数を20に変更して、実効速度を4GHzにします。ロック解除されたチップを使用すると、この数値を好きなだけ高くすることができます。このボードは5GHzを超える速度をサポートしますが、CPUがこれらの速度で安定して動作する可能性はほとんどありません。 CPUのロックが解除されていない場合、その乗数はストック設定を超えません。BIOSでより高い設定を指定できますが、これは効果がありません。
AMD BIOS:新しいCPU周波数

選択した乗数を選択し、Returnキーを押しました。これで、CPU設定ページに戻ります。カーソルの下の図は、新しいCPU周波数がになることを示しています。ページ上部の数字は変更されていません。新しい設定は、変更を保存してBIOSを終了したときにのみ適用されます。新しい設定を試してみたい場合は、今すぐ実行できます(主要なコマンドは画面の下部に表示されます)。間違えた場合は、変更を保存せずにBIOSを終了するだけで、変更は破棄されます。
AMD BIOS:ベースクロック

CPUがロックされている場合は、乗数の代わりにベースクロックを上げることができます。このボードでは、ベースクロックはFSB(フロントサイドバス)と呼ばれます。通常の乗数設定である18に戻りましたが、ベースクロックを20MHz上げました。これは10%の増加です。これにより、3,960MHzの実効CPU速度が得られますが、NB(ノースブリッジ)周波数も10%上昇します。ノースブリッジ(AMDボードではHyperTransportとより適切に呼ばれます)は、CPUをメモリやグラフィックカードなどの高速コンポーネントに接続するものです。 2.0GHzのみを実行するように設計されているため、この方法でオーバークロックすると問題が発生する可能性があります。
AMD BIOS:ノースブリッジマルチプライヤ

ノースブリッジの乗数を減らすことで、これを補うことができます。通常、このバスはベースクロックの10倍の速度で動作しますが、CPU乗数を変更したのと同じ方法でその乗数を変更できます。 9倍に下げることで、CPU周波数を4GHzに近づけながら、意図した2GHzの速度に非常に近づけることができます。これが完了したら、BIOSを終了して、新しい設定を試すことができます。
Intel BIOS:メインメニュー

これは、Gigabyte SandyBridgeマザーボードのメインBIOS画面です。このようなボードでは、「MB Intelligent Tweaker」を選択し、Returnキーを押すと、オーバークロックに使用される設定にアクセスできます。他のメーカーのボードでは、オプションの名前が「CPU設定」、「周波数制御」、「Ai Tweaker」、または上記の「セルメニュー」など異なる場合があります。
Intel BIOS:メインメニュー

これは、Gigabyte SandyBridgeマザーボードのメインBIOS画面です。このようなボードでは、「MB Intelligent Tweaker」を選択し、Returnキーを押すと、オーバークロックに使用される設定にアクセスできます。他のメーカーのボードでは、オプションの名前が「CPU設定」、「周波数制御」、「Ai Tweaker」、または上記の「セルメニュー」など異なる場合があります。
Intel BIOS:CPU設定

変更する設定は周波数設定です。マザーボードがCPUメニュー内にこれらを直接表示しない場合は、ここに示すように、サブメニュー内にある可能性があります。このページでは、100MHzのベースクロックを含む現在のCPU設定の一部も確認できます(実際にはわずかに下ですが、これは重要ではありません)。
Intel BIOS:高度な周波数設定

[Advanced Frequency Settings]ページでは、CPUのストック速度が100MHzのベースクロックで33の乗数に設定されており、3.3GHzの有効周波数が得られていることがわかります。 Turbo Boostを搭載したIntelプロセッサでは、乗数の設定を見つけるためにCPUコアの設定に移動する必要がある場合があります。古いチップでは、乗数を直接変更できる場合があります。
Intel BIOS:乗数の調整

サンプルCPUはターボブーストを使用しています。したがって、使用中のコアの数に応じて異なる乗数が適用されます。ここでは、1、2、3、および4コアが使用されているときに使用する最大乗数を選択できます。また、電力制限を設定することもできます。これにより、CPUが自動的に速度を下げて消費電力と熱を抑える前に、これらのコアがどの程度のハードに動作できるかが決まります。
Intel BIOS:ベースクロックの調整

マルチプライヤの代わりにベースクロックを調整したい場合は、メインの周波数設定ページから行うことができます。このボードでは、ベースクロック(略してBCLK)を0.1MHzの間隔で調整して、微調整することができます。ただし、これをSandy Bridgeボードでいじくり回すことはお勧めしません。これは、CPUだけでなく、オーバークロックすると正しく動作しない可能性のある他の多くのコンポーネントにも影響するためです。
変更に満足したら、BIOSを終了し、設定を保存して試してみることができます。キーコマンドは画面の下部に表示されます。