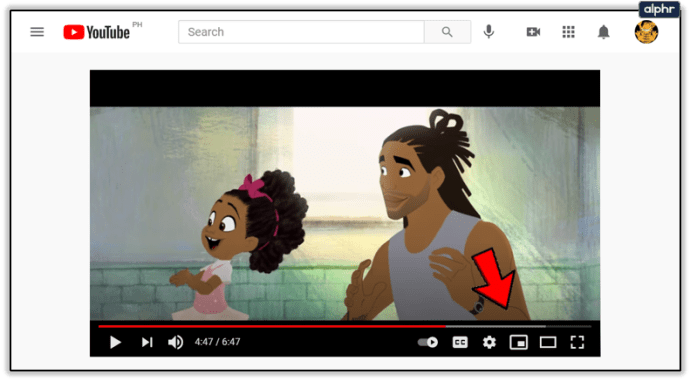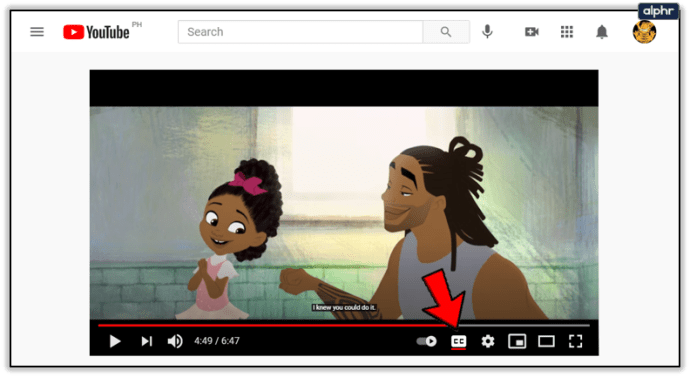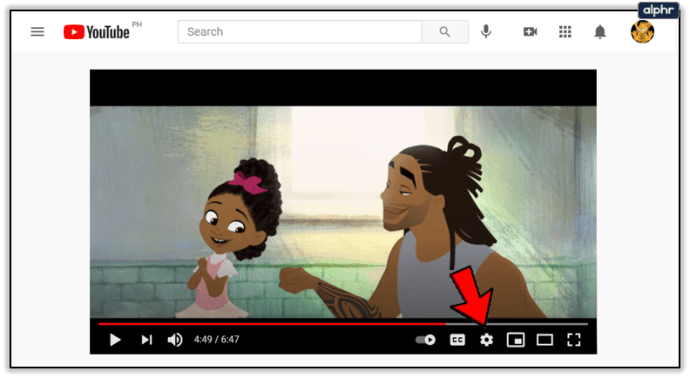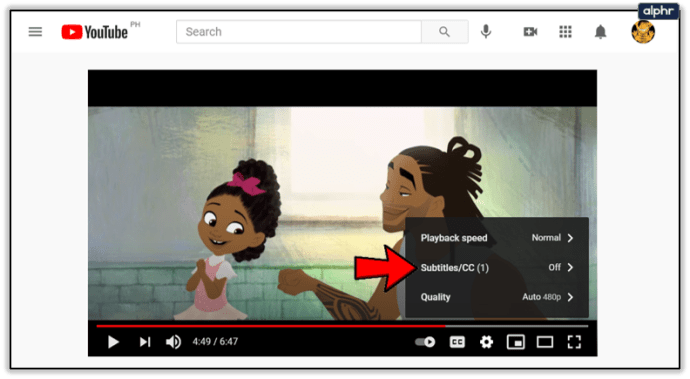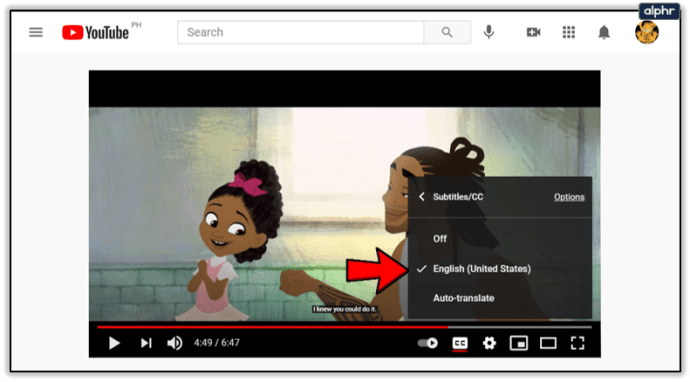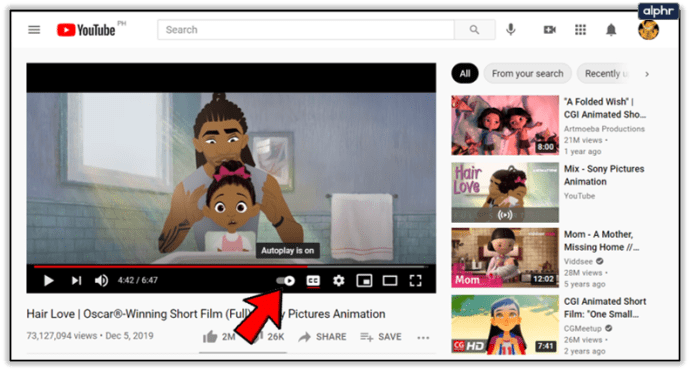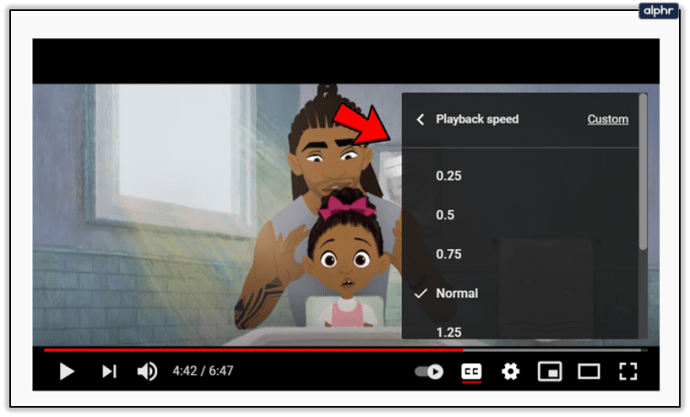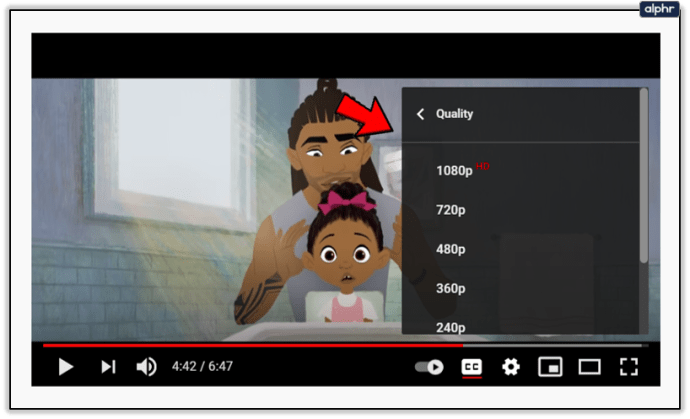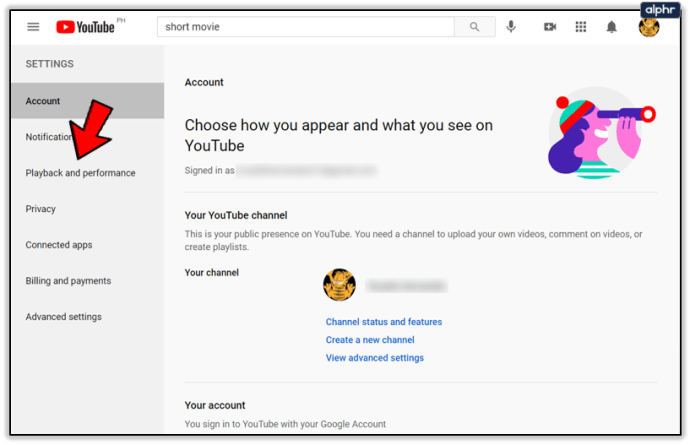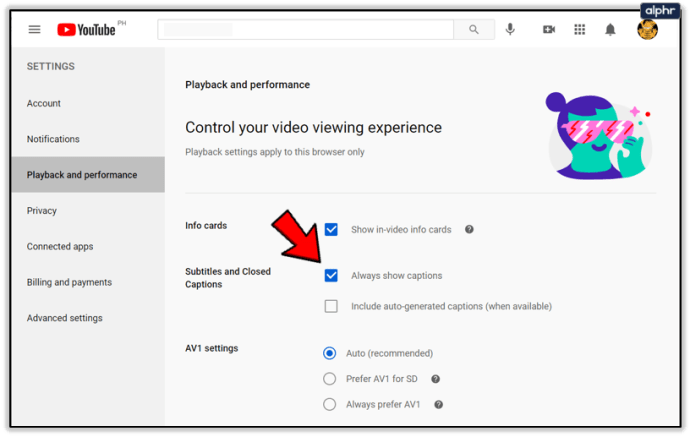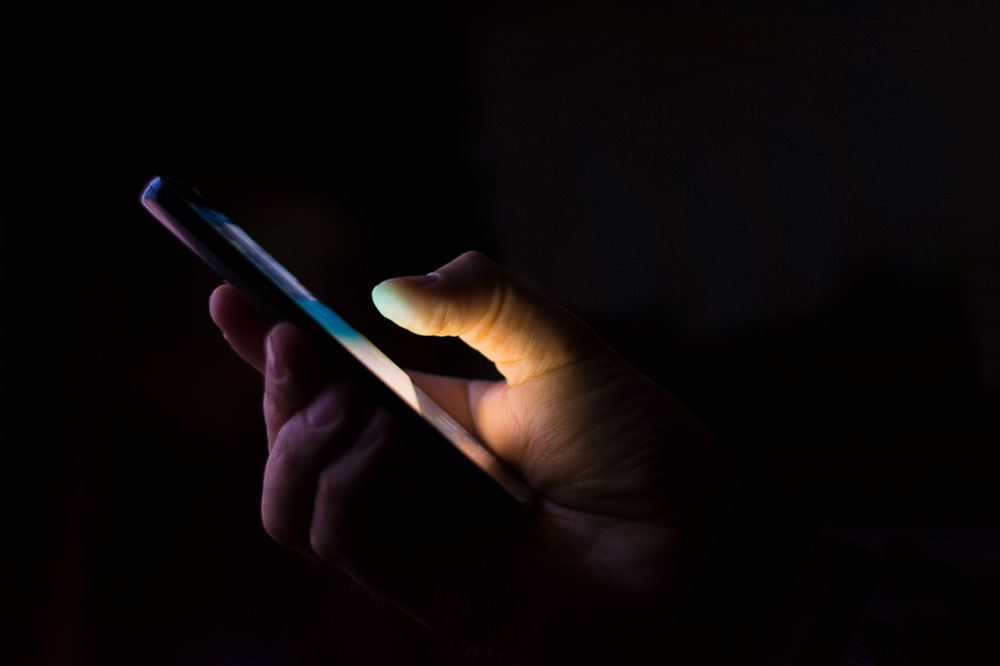PCでウェブサイト版のYouTubeを使用している場合は、キャプションのオンとオフを簡単に切り替えることができます。また、フォントスタイルを好みに合わせて調整し、いつでもトランスクリプトを表示できます。これらすべてを行う方法を見てみましょう。
クローズドキャプションの有効化と無効化
YouTubeウェブサイトでクローズドキャプションを有効または無効にするために必要なことはすべて次のとおりです。
- キャプションを設定する必要があるYouTubeビデオを開き、そのビデオにカーソルを合わせると、ビデオオプションが表示されます。これらは、ビデオが一時停止されているときに常に表示されます。
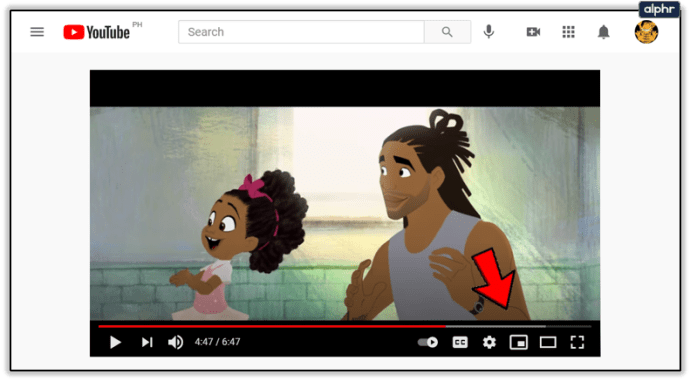
- ビデオの右下隅にある2番目のボタンをクリックすると、クローズドキャプションを有効または無効にできます。これは、内部に「CC」が付いた長方形のボタンです。また、このオプションを有効にすると、赤で下線が引かれるので、見逃すことはできません。
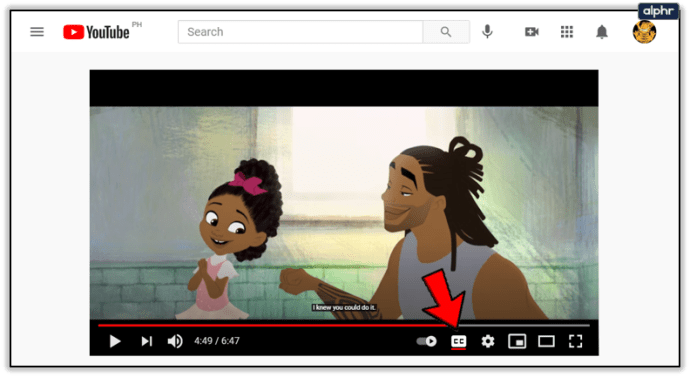
追加のキャプション設定
ビデオの再生中でも、追加のキャプション設定に簡単にアクセスできることをご存知ですか?これをする:
- ビデオの右下隅にある3番目の歯車ボタンをクリックします。
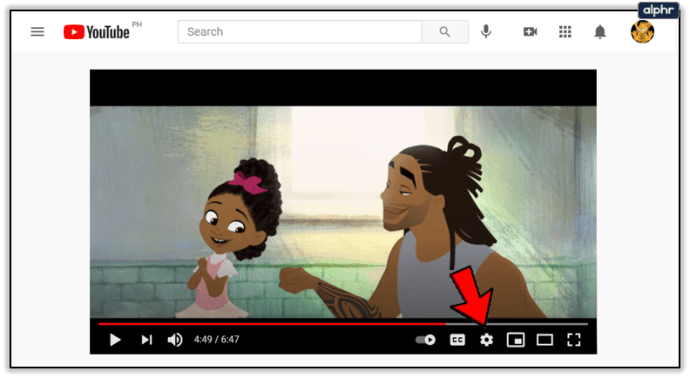
- 「字幕/ CC(1)」を選択します。
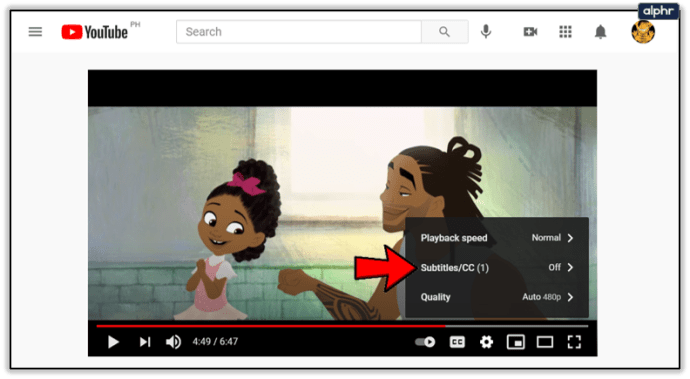
注:括弧で囲まれた数字は、特定の動画で利用できる字幕の数をすぐに示します。 「(1)」と表示されている場合は、自動生成された字幕のみがあることを意味している可能性があります。
- このオプションを選択すると、YouTubeは利用可能な字幕を表示します。また、クローズドキャプションを無効にしたり、Google翻訳を介して翻訳された自動生成された字幕を有効にしたりすることもできます。後者のオプションを選択すると、目的の言語も選択できるようになります。最後に、「オプション」ボタンをクリックして、キャプションのスタイルを変更できます。
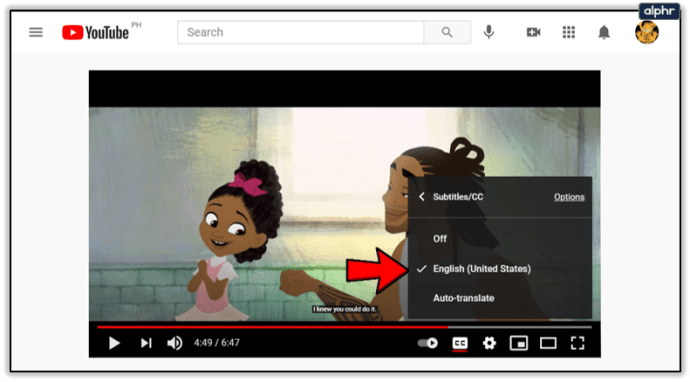
「オプション」サブメニューでは、以下を変更できます。
- 「フォントファミリ」は字幕フォントを変更します。フォント名の代わりに、フォントスタイルのみが表示されます。ここでは、セリフ、サンセリフ、筆記体フォントなどから選択できます。
- 「フォントの色」は文字の色を変えます。デフォルトの白に加えて、赤、緑、青、シアン、マゼンタ、黄色、黒から選択できます。他のすべての色設定でも同じオプションを使用できます。
- 「フォントサイズ」は文字のサイズを変更します。可能な最小サイズはデフォルトサイズの50%で、最大サイズは400%です。 +キーと–キーを押して、フォントサイズを増減することもできます。
- 「背景色」は、文字の周囲の色を設定します。
- 「背景の不透明度」は、この同じ領域の不透明度を定義します。不透明度を0%に設定して、背景を削除することもできます。
- 「ウィンドウの色」は、文字が一度に使用できる最大の領域である長方形の領域の色を設定します。
- 「ウィンドウの不透明度」は、この同じ領域の不透明度を定義します。デフォルトでは無効になっているため、聞いたことがないかもしれません。
- 「キャラクターエッジスタイル」オプションを使用すると、字幕にいくつかの追加のスタイルオプションを選択できます。 「ドロップシャドウ」、「レイズド」、「ディプレスド」、「アウトライン」から選択できます。 RaisedオプションとDepressedオプションは、それぞれ文字の下部と上部に影を追加します。
- 「フォントの不透明度」は、文字の視認性を測定します。
- 「リセット」オプションは、これらすべての設定をすぐにデフォルトに設定します。

これらの各オプションについて、それぞれの画面の右下隅にある「ビデオオーバーライド」オプションを有効にすることもできます。これにより、設定がビデオアップローダーによって提案されたものに設定されます(存在する場合)。

その他の設定
- 「自動再生」スライダーを使用すると、このオプションを切り替えることができます。有効にすると、次に推奨されるビデオが自動的に再生されます。
注:右上隅に次のビデオが表示され、そこでこのオプションを切り替えることもできます。
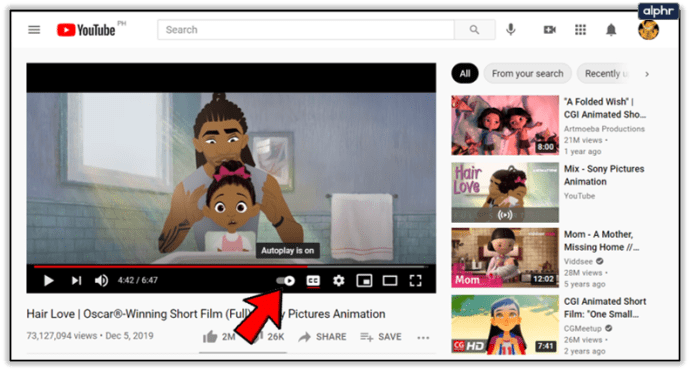
- 「再生速度」を変更して、ビデオの速度を落としたり、ビデオを速くジャンプしたりすることもできます。デフォルト値の範囲は0.25〜2ですが、このサブメニューウィンドウの右上隅にある[カスタム]オプションを選択して、カスタム速度を設定することもできます。
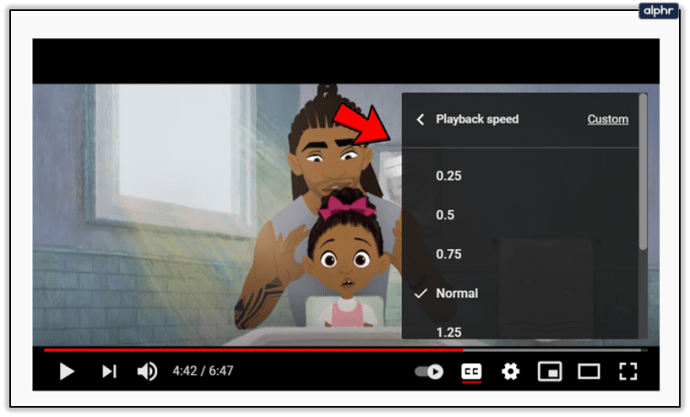
- 「品質」設定は、ビデオ解像度の選択に役立ちます。解像度が高いほど見栄えが良く、フレームレートも高くなりますが、より強力なハードウェアが必要になります。
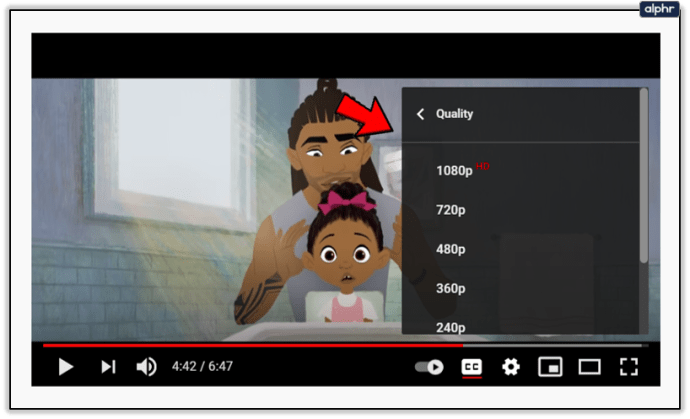
トランスクリプトを開く
字幕付きのクリップごとに、誰かが自動的に生成したものか作成したものかに関係なく、字幕付きのトランスクリプトにアクセスできます。この機能を有効にするには、[保存]オプションの横にある3つのドットをクリックして、[トランスクリプトを開く]を選択します。

トランスクリプトは、現在のWebブラウザのウィンドウサイズに応じて、ビデオの右上隅または下に開きます。また、3つの縦のドットが付いたボタンをクリックしてアクセスできる追加のオプションもあります。ただし、これでは通常、タイムスタンプを切り替えることしかできません。

キャプションのデフォルトを有効にする
YouTubeが常にキャプションを有効にするようにしたい場合:
- アカウント設定に移動します。それらを見つけるには、画面の右上隅にあるプロファイルアイコンをクリックします。 [設定]オプションまたは歯車ボタンの下にあります。

- [設定]メニューで、[アカウント]タブから[再生とパフォーマンス]タブに移動します。
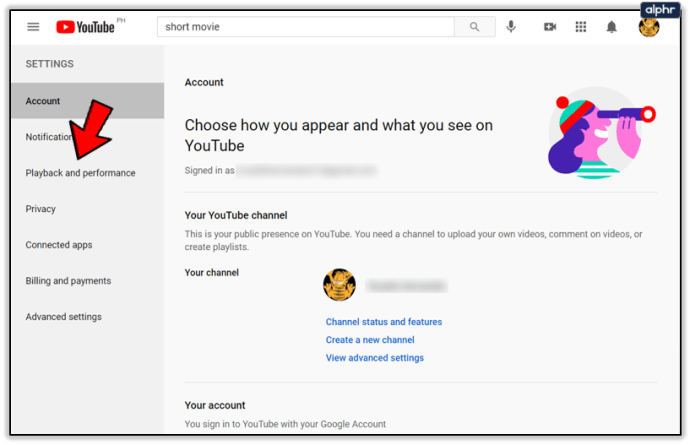
- 「キャプション」セクションには2つのオプションがあります。 1つ目は、YouTubeユーザーが作成したキャプションがある場合は常にキャプションを有効にし、もう1つは自動生成されたサブタイトルも有効にします。
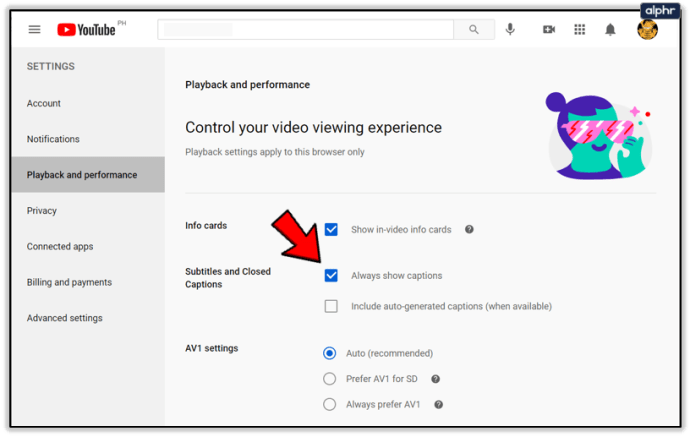
ショーをお楽しみください
YouTubeは、印象的な範囲のクローズドキャプション設定を提供しており、これらは絶えず改善されています。聴覚障害がある場合は、ビデオをはるかに簡単にフォローできます。しかし、それらにはさらに多くの用途があり、誰もが理解できないビデオについていくのを助けることができます。
キャプションを定型化したい場合は、YouTubeが対応します。 YouTubeで動画を楽しむときに、どのキャプション設定を微調整しますか?話せない言語で動画を見るのが好きな場合、キャプションはどの程度役に立ちますか?以下のコメントであなたの経験を私たちと共有してください。