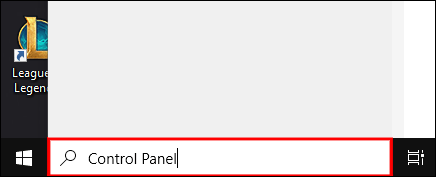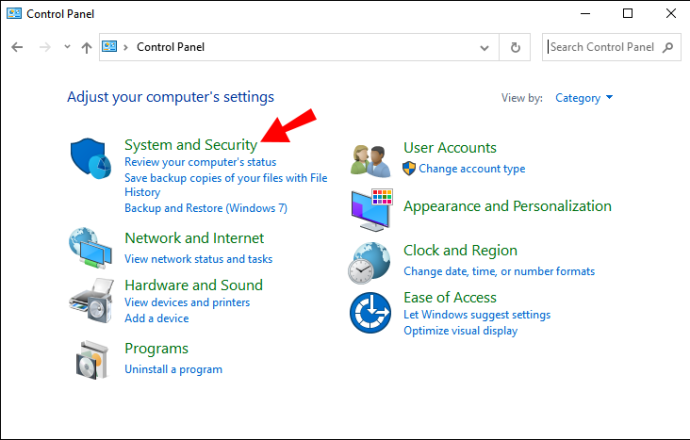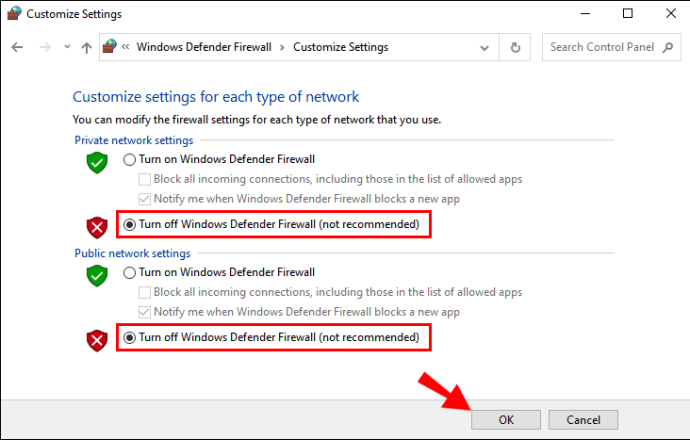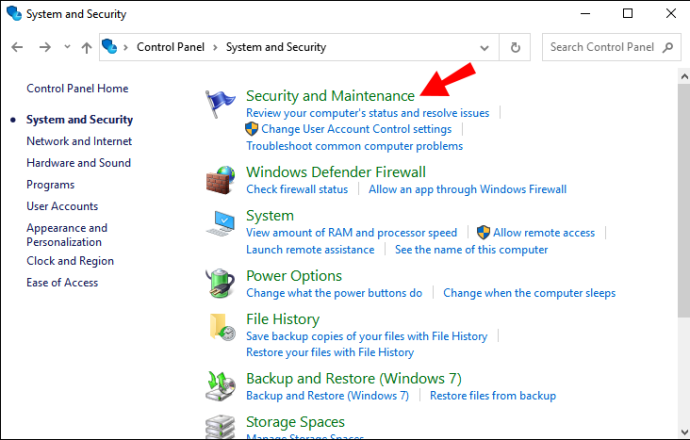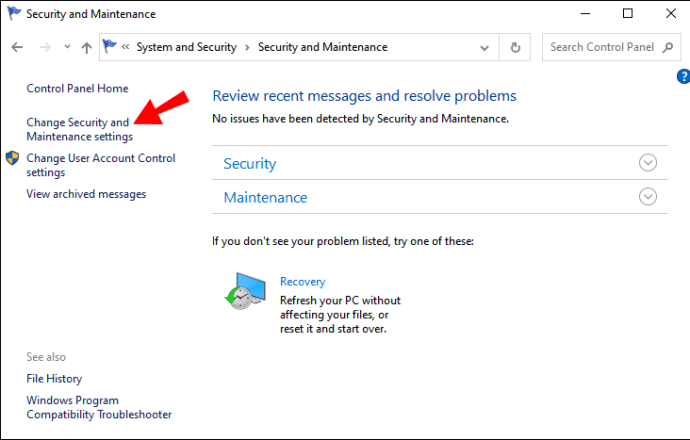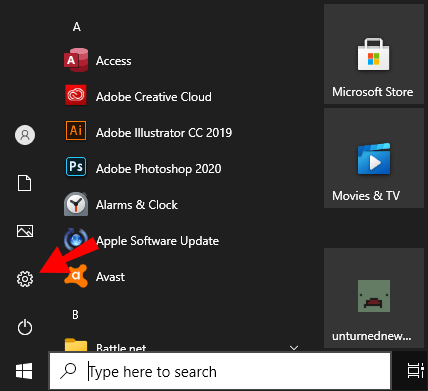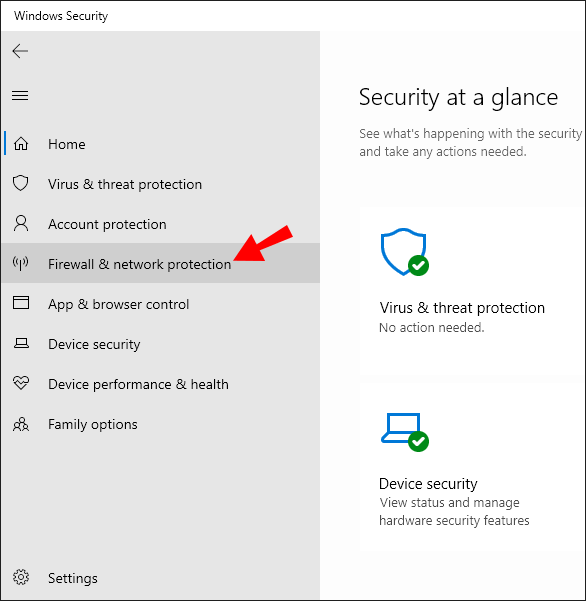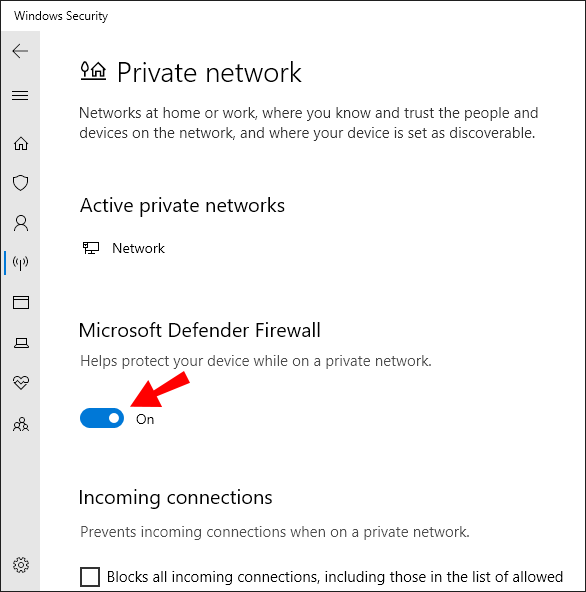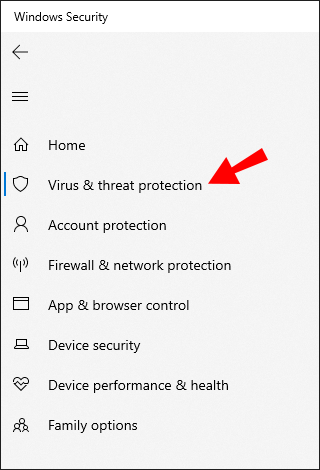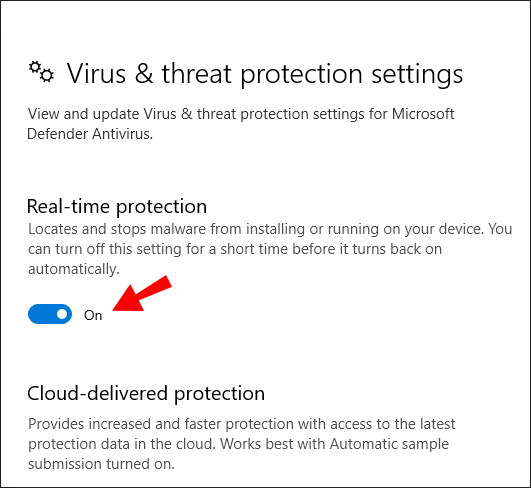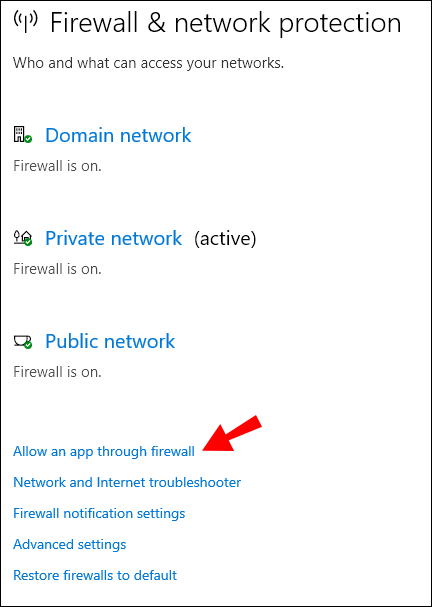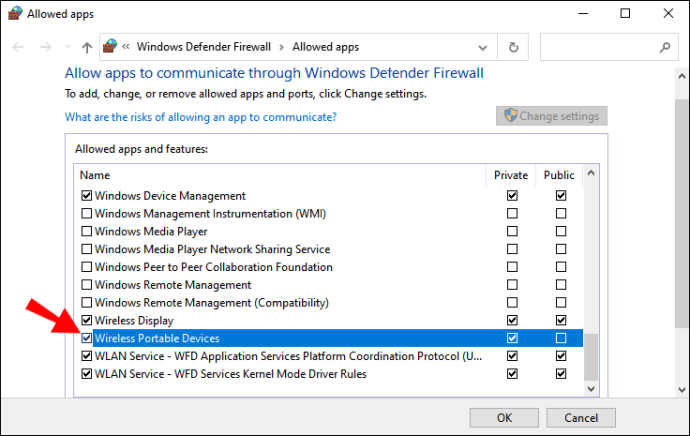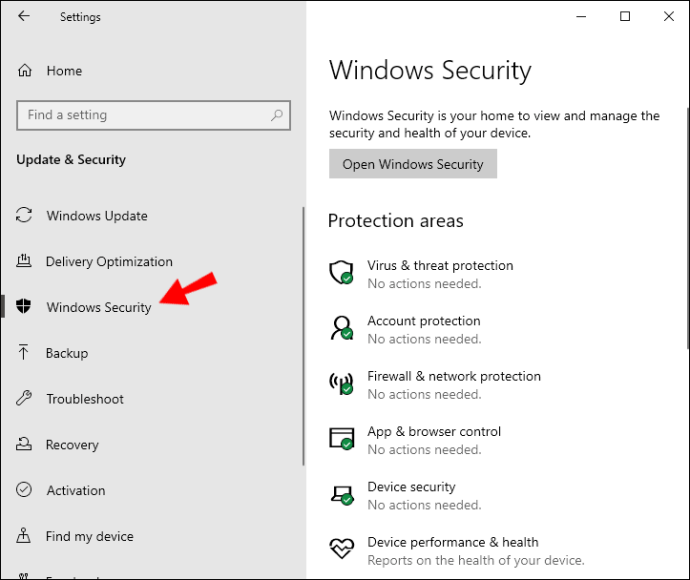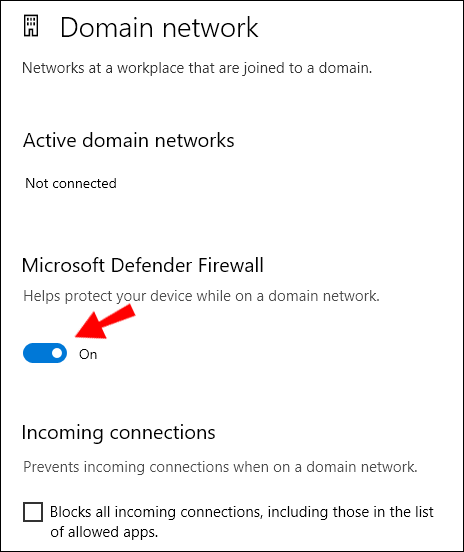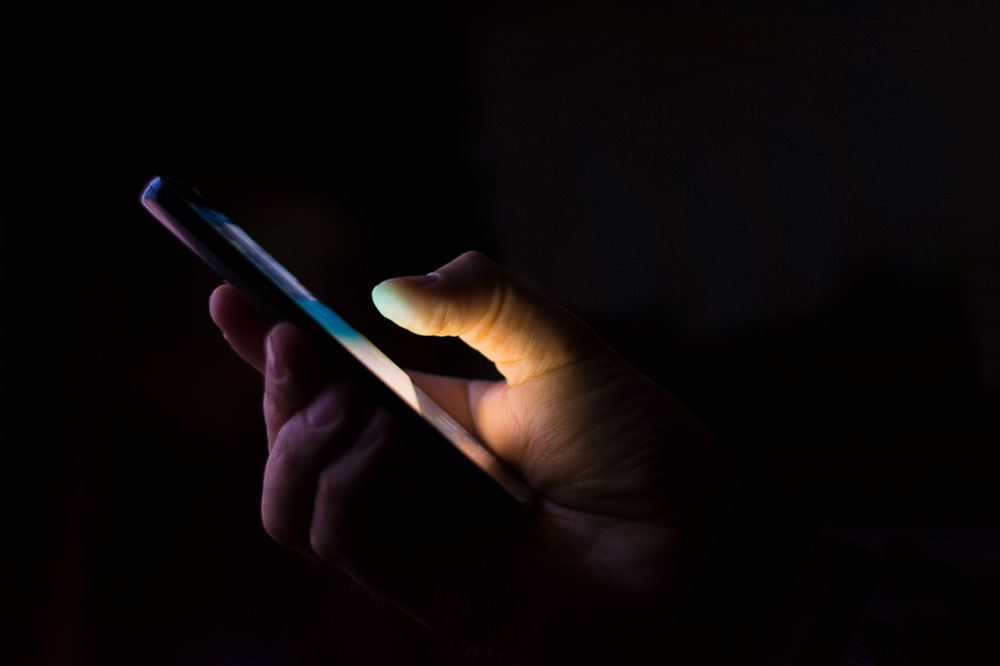Windowsファイアウォールは、コンピューターの全体的なセキュリティにとって重要です。マルウェアが拡散してデバイスを攻撃するのを防ぐことができます。
ただし、Windowsファイアウォールが過保護に見え、一部のアプリやプログラムの効率が低下する場合があります。
幸い、制限の少ないデータのフローを有効にする場合は、無効にすることができます。この記事では、いくつかの異なる方法の概要を説明し、Windowsファイアウォールをより効果的に管理するのに役立つ追加情報を提供します。
Windowsファイアウォールをオフにする方法は?
Windows8またはWindows10を使用している場合は、コントロールパネルからWindowsファイアウォールをすばやくオフにできます。手順は簡単で、次のようになります。
- Windows8および10の検索ボックスで「コントロールパネル」を検索します。
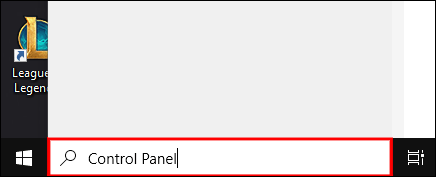
- ポップアップウィンドウが表示されたら、「システムとセキュリティ」を選択します。
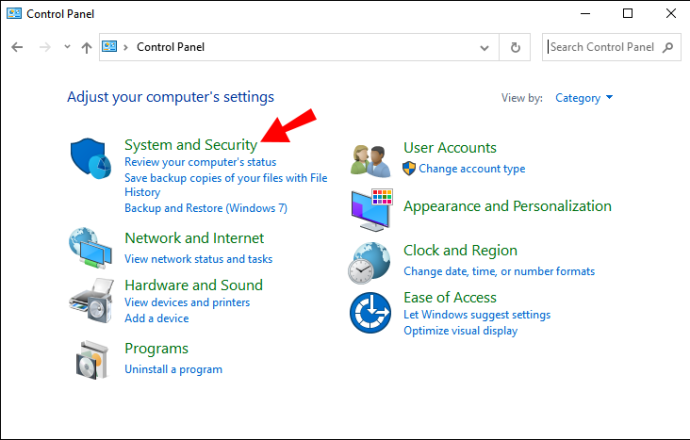
- 次に、「WindowsDefenderファイアウォール」を選択します。

- ウィンドウの左側で、[WindowsDefenderファイアウォールをオンまたはオフにする]を選択します。

- [Windows Defenderファイアウォールをオフにする]チェックボックスをオンにして、[OK]をクリックします。
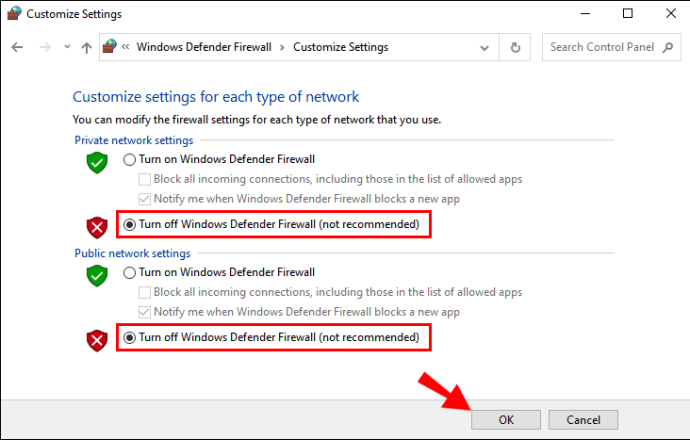
Windowsファイアウォール通知をオフにする方法は?
Windowsファイアウォールを無効にする必要がある場合、最後に必要なことは、Windowsファイアウォールからの通知に悩まされることです。ファイアウォールを無効にする前に、通知も無効にしてください。
- Windowsのコントロールパネルに移動し、[システムとセキュリティ]を選択します。
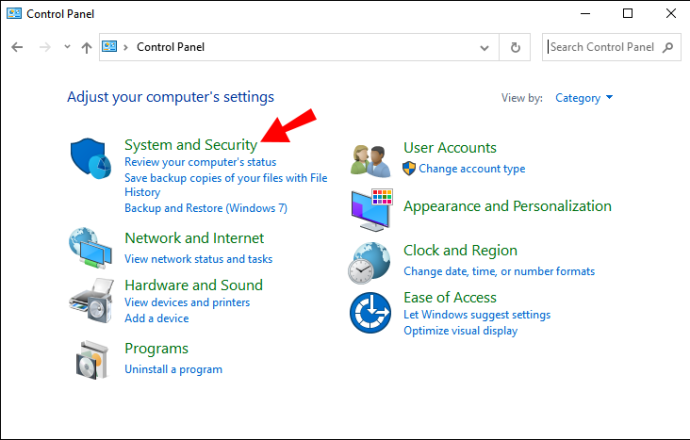
- 次に、「セキュリティとメンテナンス」を選択します。
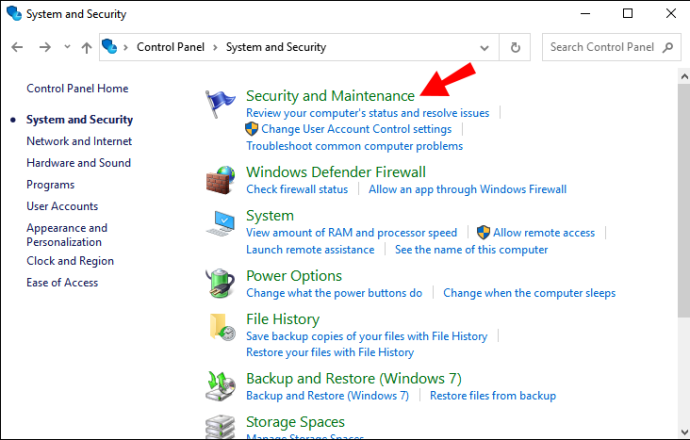
- 次に、ウィンドウの左側にある[セキュリティとメンテナンスの設定の変更]を選択します。
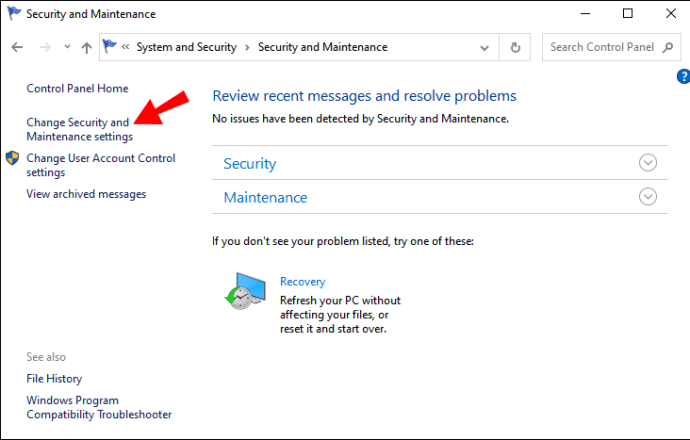
- [セキュリティメッセージ]で、[ネットワークファイアウォール]と[ウイルス対策]のチェックを外します。

最後に、[OK]をクリックするだけで、Windowsファイアウォールシステムからの通知は届きません。
Windowsファイアウォールをリモートでオフにする方法は?
複数のコンピューターでWindowsファイアウォールを無効にする必要がある場合があります。手動で行うと時間がかかりすぎ、最終的には非効率になります。
ネットワーク環境では、Microsoftが作成したPowerShellタスク自動化フレームワークを使用して、ファイアウォールをリモートでオフにできます。そのプロセスは次のようになります。
- 検索ボックスで「WindowsPowerShell」を検索し、アプリをランチします。
- 次のコマンドを入力します。
「Enter-PsSession-ComputerNamedesktop1 Set-NetFirewallProfile -All -EnabledFalse」 このコマンドは、数台のコンピューターを扱っている場合にのみ機能することを指摘しておくことが重要です。システムにかなりの数のコンピューターがある場合は、次のコマンドを入力します。
「$ computers = @( 'desktop1')$ computers | ForEach-Object {Invoke-Command -ComputerName $ _ {i。 Set-NetFirewallProfile -All -Enabled False}}” Windowsファイアウォールとアンチウイルスをオフにする方法は?
MicrosoftがWindows10を発売したとき、彼らはWindowsDefenderとして知られる有名なファイアウォールのブランドを変更しました。現在はWindowsDefender Antivirusと呼ばれ、アプリやWebから発生する可能性のあるウイルス、マルウェア、スパイウェアからの包括的な保護を提供します。
Windows 10ユーザーの場合、コントロールパネルにアクセスしてファイアウォールをオフにする以外に、別の方法があります。
- キーボードのWindowsキーをクリックし、[設定](歯車のアイコン)を選択します。
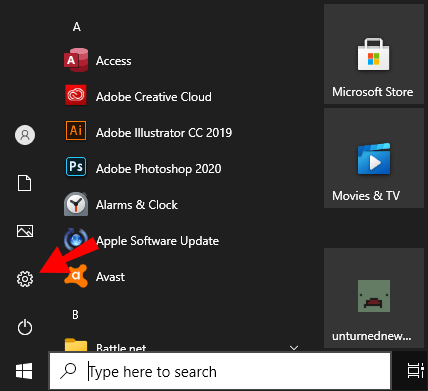
- [更新とセキュリティ]、[Windowsセキュリティ]、[Windowsセキュリティを開く]の順に選択します。
- 次に、「ファイアウォールとネットワーク保護」を選択します。
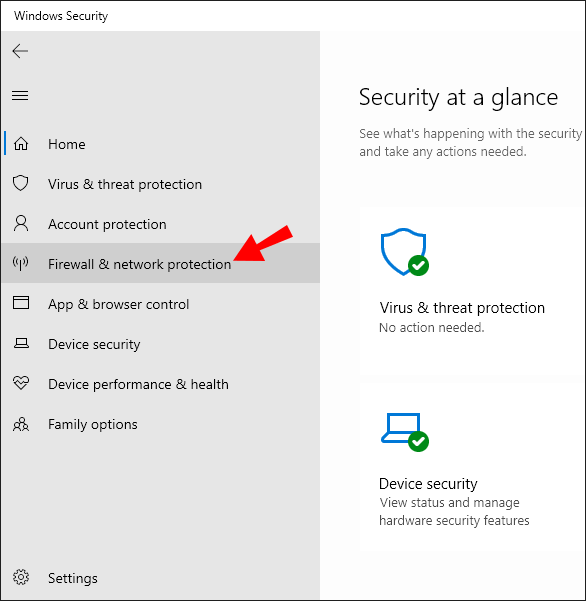
- ネットワークをクリックしてから、トグルボタンをオフに移動します。
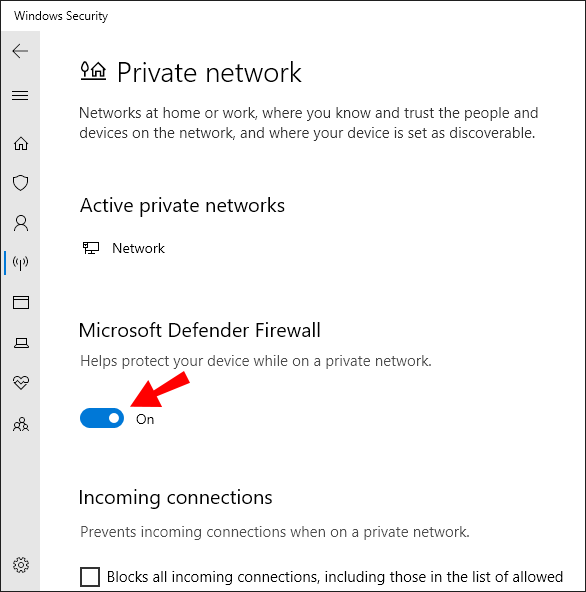
- ウイルス対策保護を無効にするには、ウィンドウの左側にある[ウイルスと脅威の保護]を選択します。
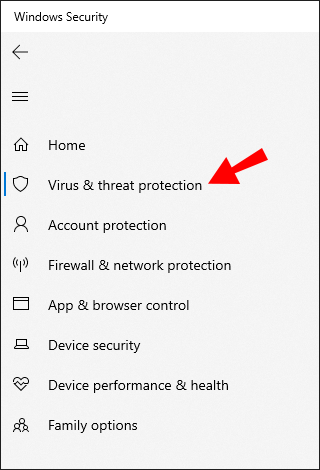
- 「設定の管理」を選択し、「リアルタイム保護」オプションの下のトグルボタンをオフにします。
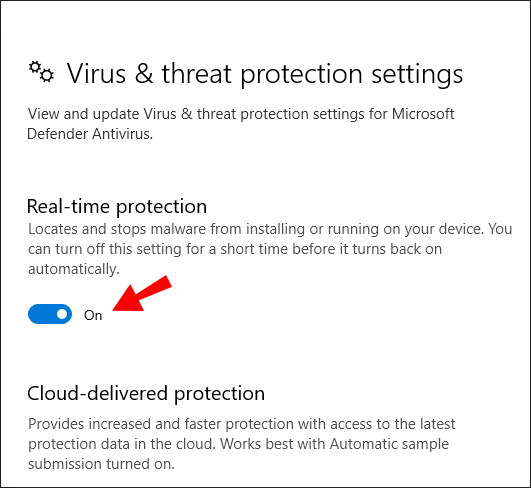
コマンドプロンプトを使用してWindowsファイアウォールをオフにする方法は?
コマンドラインを使用してWindowsファイアウォールを無効にする方が速い場合があります。また、Windowsユーザーがタスクを自動化またはスクリプト化できるようにします。コマンドプロンプトを使用してWindowsファイアウォールを効率的に無効にする方法は次のとおりです。
- Windowsの検索ボックスで「コマンドプロンプト」を検索します。
- アプリを起動し、次のコマンドを入力します「netsh advfirewall set allprofilesstateoff」

コマンドプロンプトでスクリプトが実行され、ファイアウォールが無効になります。
プログラムのファイアウォールをオフにする方法は?
Windowsファイアウォールは、デバイスとネットワークを不要な攻撃から保護するために必要なフィルターです。ただし、新しいプログラムやアプリは、コンピューターに保存する許可を与えるまで、それをブロックすることがよくあります。基本的に、プログラムを使用するには、最初にプログラムをホワイトリストに登録する必要があります。これはあなたがする必要があることです:
- 「設定」の下の「ファイアウォールとネットワーク保護」に移動します。
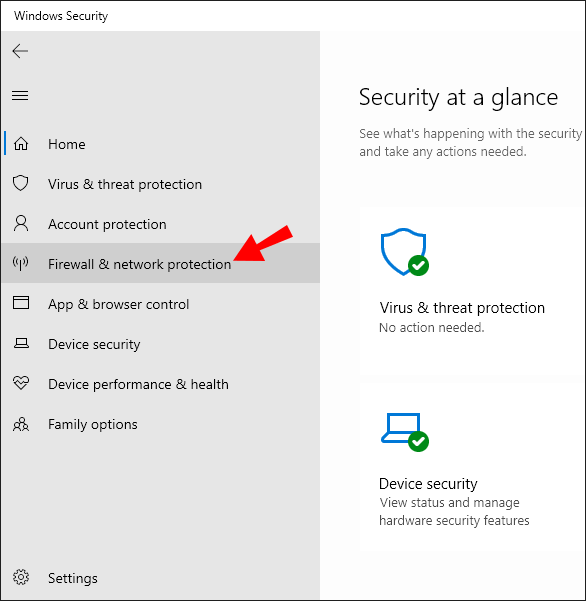
- 「ファイアウォールを通過するアプリを許可する」をクリックします。
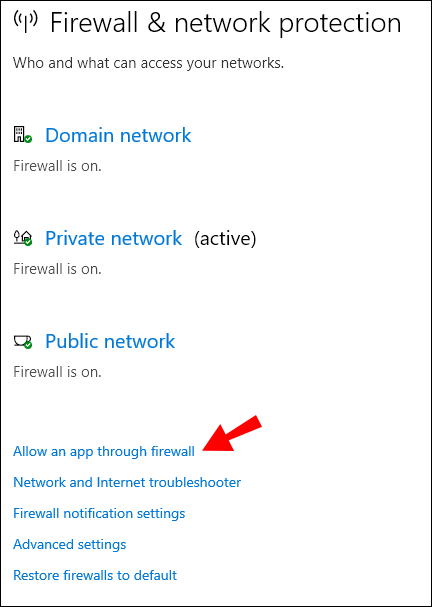
- 許可するアプリまたはプログラムの横にあるチェックボックスをオンにします。
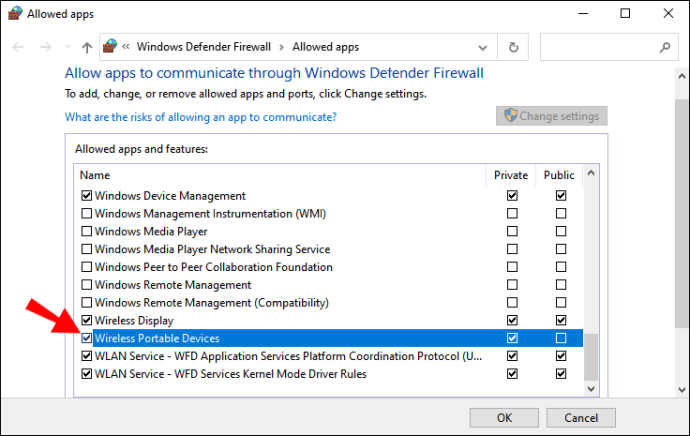
- 「OK」をクリックします。
Windowsファイアウォールは、この特定のアプリまたはプログラムの使用を妨げるものではありません。
管理者権限なしでWindowsファイアウォールを有効にする方法は?
図書館、職場、学校などの公共の場でコンピューターを使用している場合、Windowsファイアウォールを自分でオフにすることはできません。管理者のみがこの特権を持ちます。
管理者権限がない場合、選択肢は1つだけです。それは、実際の管理者にファイアウォールを無効にするかどうかを尋ねることです。
グループポリシーでWindowsファイアウォールをオフにする方法は?
システム管理者は、サーバーにグループポリシー管理コンソールを展開することにより、Windows10ファイアウォールをオフにすることができます。ただし、このオプションは、Windows 10EnterpriseとWindows10 Education、および一部のバージョンのWindows 10Proでのみ使用できます。グループポリシーを使用してファイアウォールを無効にするには、次の手順に従います。
- Windowsキーと「R」キーを同時に押します。
- 「gpedit.msc」コマンドを入力し、「OK」を押します。
- グループポリシーエディターが開きます。ウィンドウ左側のリストから「コンピューターの構成」を選択します。
- 次に、「管理用テンプレート」、「Windowsコンポーネント」の順に選択します。
- 最後に、「WindowsDefender」を選択します。
- エディターのもう一方のウィンドウで、[WindowsDefenderをオフにする]を選択します。
- そこから、「有効」、「適用」、「OK」の順にクリックする必要があります。
これらの変更を適用するには、コンピューターを再起動する必要があります。
DefenderでWindowsファイアウォールをオフにする方法は?
Windowsファイアウォールをオフにする最も簡単な方法は、コントロールパネルのディフェンダーにアクセスすることです。コントロールパネルを起動し、[システムとセキュリティ]を選択してから、[WindowsDefenderファイアウォール]を選択するだけです。ステータスを確認し、必要に応じてオフにすることができます。
Windowsファイアウォールドメインプロファイルをオフにする方法は?
プライベートネットワークではなくドメイン環境を使用している場合は、Windows 10のWindowsセキュリティアプリにアクセスして、Windowsファイアウォールを無効にすることができます。手順は、プライベートネットワークのファイアウォールを無効にするのと非常によく似ており、次のようになります。
- キーワードのWindowsキーを押して、「設定」に移動します。
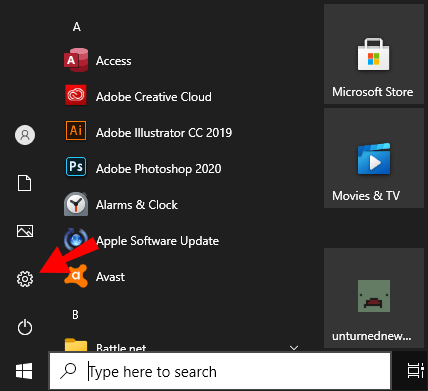
- [更新とセキュリティ]、[Windowsセキュリティ]の順に選択します。
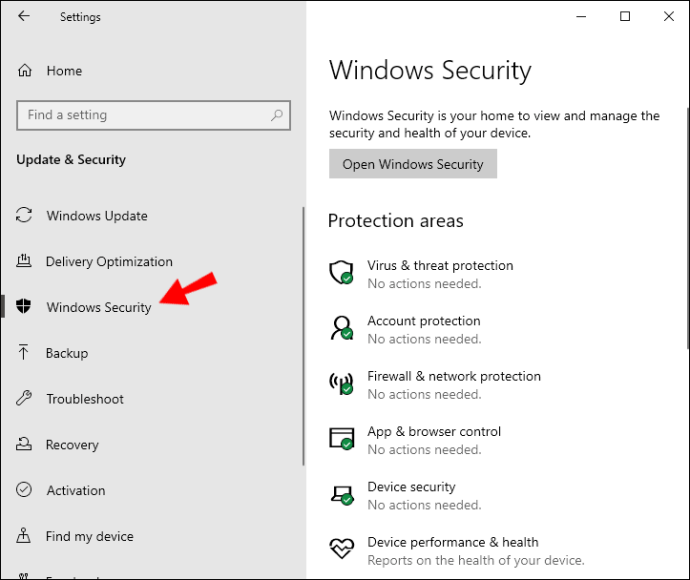
- [Windowsセキュリティを開く]、[ファイアウォールとネットワークの保護]の順にクリックします。
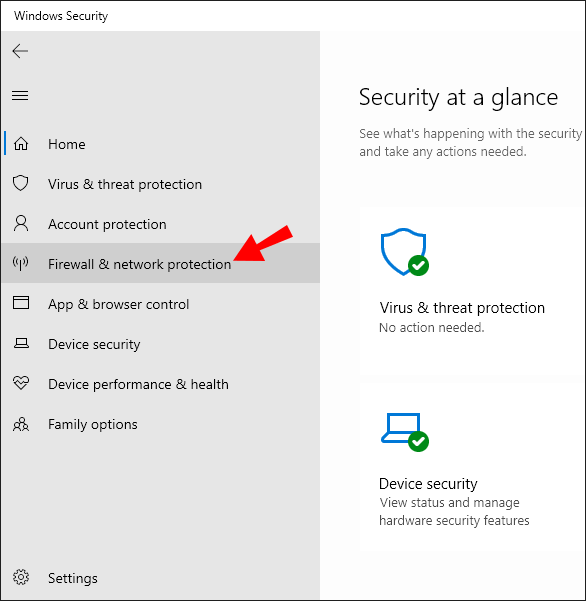
- 「ドメインネットワーク」を選択し、「MicrosoftDefenderファイアウォール」の下でトグルボタンをオフにします。
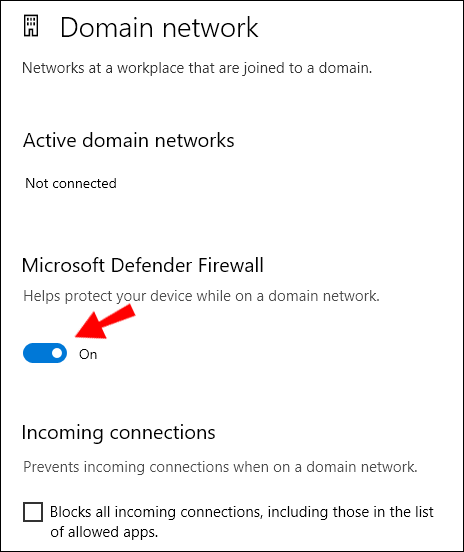
その他のFAQ
1.ファイアウォールをオフにする必要がありますか?
明白な答えはノーです。 Windowsファイアウォールは常にアクティブである必要があります。ただし、ファイアウォールをオフにすることには利点がある場合があります。u003cbru003eu003cbru003e安全であると思われるプログラムをテストする必要がある場合、またはオペレーティングシステムが慎重すぎると思われる場合は、リスクを冒してオフにすることができます。その場合は、オフにしすぎないようにし、できるだけ早くオンに戻す必要があることに注意してください。
2. Windowsファイアウォールをオンに戻すにはどうすればよいですか?
コントロールパネルの防御機能にアクセスすると、Windowsファイアウォールを簡単にオンにできます。 Windows 10では、Windowsセキュリティアプリを使用して、以前の変更を元に戻すこともできます。
3. Windowsファイアウォールを一時的に無効にするにはどうすればよいですか?
Windowsファイアウォールをオフにすると、オンに戻すまでオフのままになります。その意味では、そうする限り、一時的な変更です。u003cbru003eWindowsが新しい更新を取得すると、設定が元に戻され、ファイアウォールが再び有効になる可能性があります。ただし、これは、更新が自動に設定されている場合にのみ発生する可能性があります。
4. Windowsファイアウォールを完全に無効にするにはどうすればよいですか?
Windowsで無効になっているファイアウォール設定を元に戻す機会を逃したくない場合は、別のオプションがあります。次の手順に従って、すべてのインバウンド接続を永続的に許可できます:u003cbru003eu003cbru003e1。コントロールパネルを開き、「WindowsDefenderFirewall」を選択します。u003cbru003e2。 「詳細設定」を選択すると、新しいウィンドウがポップアップ表示されます。u003cbru003e3。 「ローカルコンピューターのセキュリティが強化されたWindowsDefenderファイアウォール」を右クリックします。u003cbru003e4。ドロップダウンメニューから、「プロパティ」を選択します。u003cbru003e5。 u0022Inbound Connectionsの横で、u0022はu0022Block.u0022の代わりにu0022Allowu0022を選択します
5. Windowsファイアウォールでアプリのブロックを解除するにはどうすればよいですか?
Defenderがコンピューターへの侵入を阻止したアプリのブロックを解除できます。 「ファイアウォールu0026amp; Windowsセキュリティアプリで[ネットワーク保護]をクリックし、[ファイアウォールを通過するアプリを許可する]を選択します。次に、リストからアプリの横にあるボックスにチェックマークを付けます。
Windowsファイアウォールの管理
明らかに、Windowsファイアウォールを無効にする方法はいくつかあります。すべてのWindowsバージョンに適用される最良のオプションは、コントロールパネルを使用することです。 Windows 8および10では、Windowsセキュリティアプリが効率的なファイアウォールとウイルス対策の管理を保証します。
または、コマンドプロンプトまたはPowerShellを使用して作業を完了することもできます。ドメインネットワークでコンピューターを使用している場合は、ファイアウォールを無効にするための管理者権限が必要になることに注意してください。
また、プライベートネットワークでファイアウォールを無効にする必要がある場合は、どうしても必要な場合を除いて、永続的に無効にしないでください。
なぜWindowsファイアウォールを無効にするのですか?以下のコメントセクションでお知らせください。