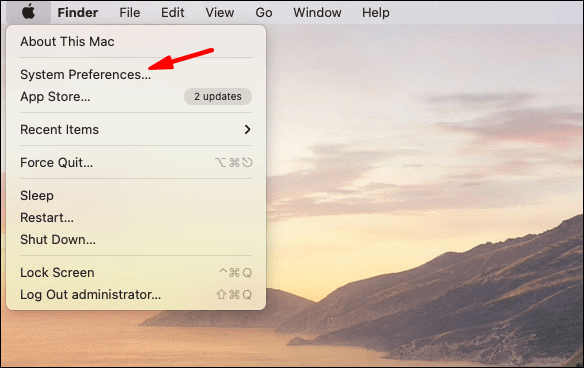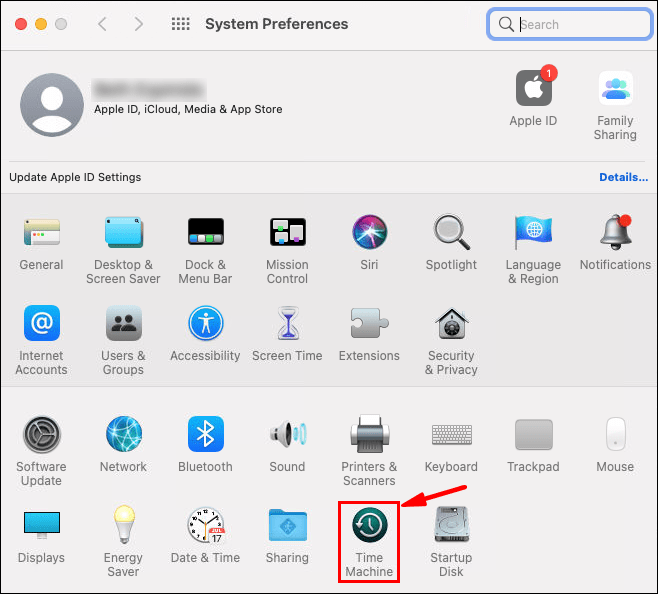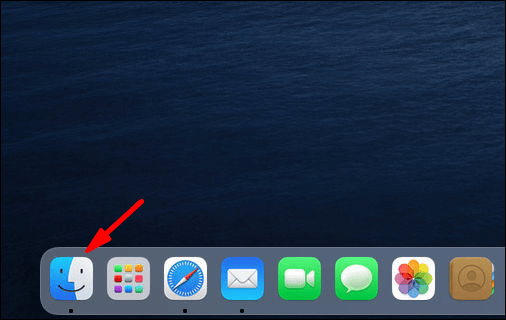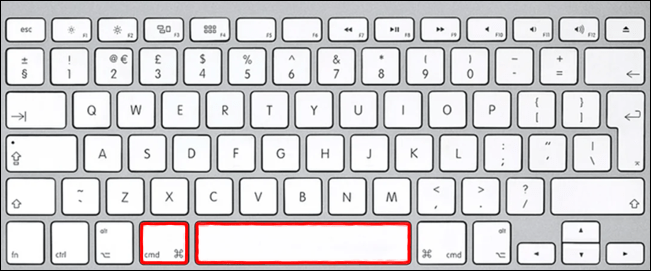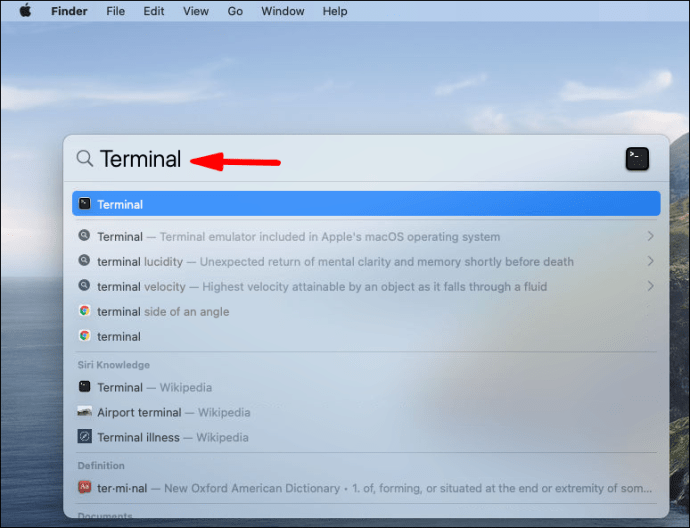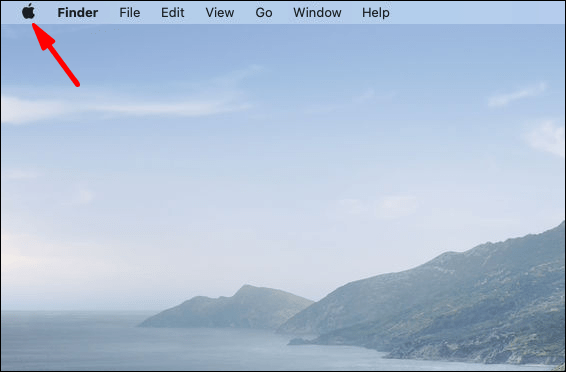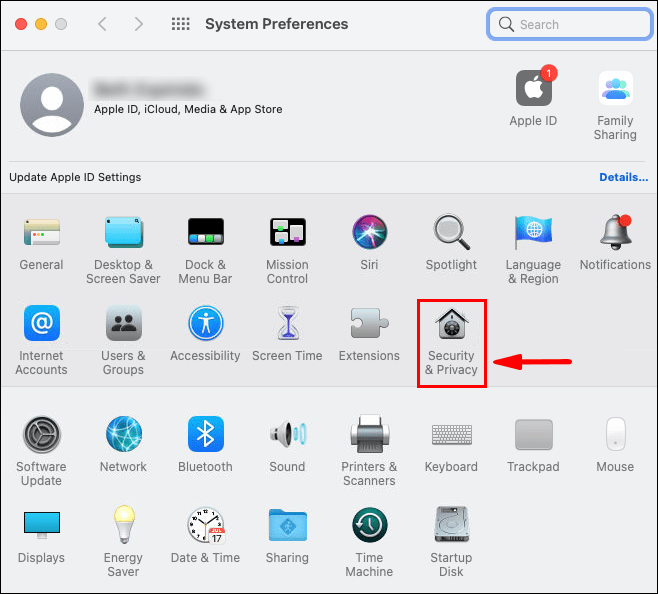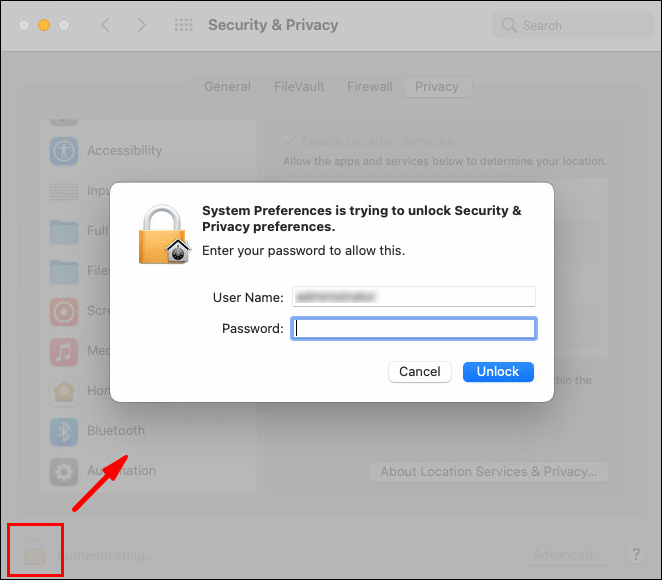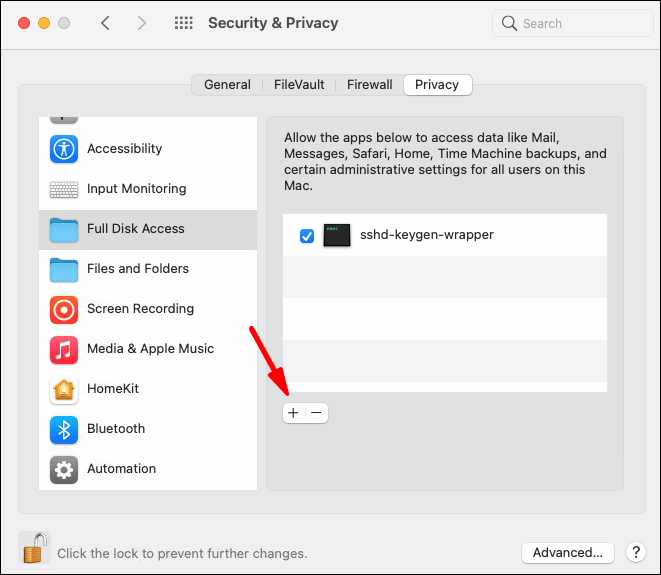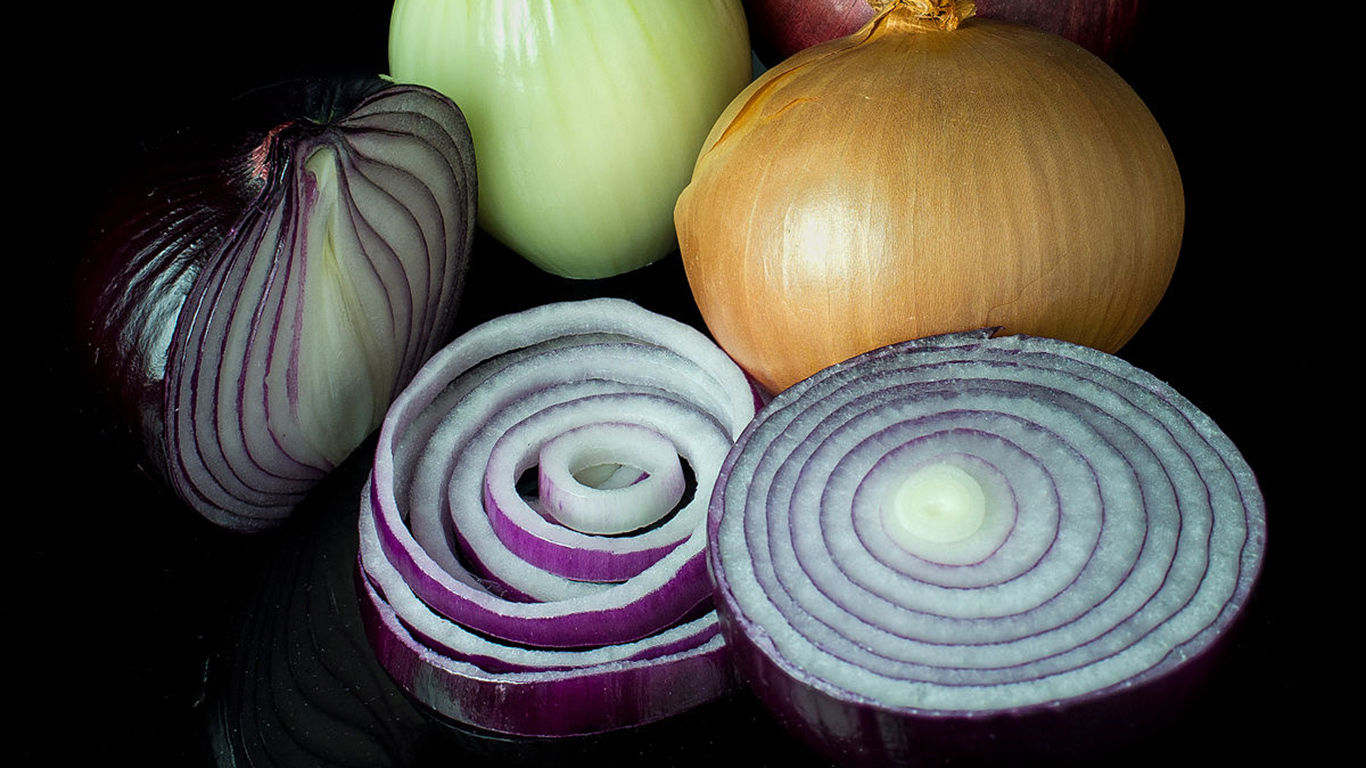Time Machineは、データを定期的にバックアップする組み込み機能です。これには、写真、ビデオ、アプリ、ドキュメント、さらにはメールも含まれます。 macOSを再インストールする必要がある場合でも、重要なファイルが失われることを心配する必要はありません。 Time Machineアプリを使用すると、コンピューター全体をほぼ復元できます。

ただし、プログラムは非常に徹底しているため、バックアップファイルによって外部ドライブがすぐに過負荷になる可能性があります。そのスペースの一部を解放して、手動バックアップの実行に切り替えることをお勧めします。この記事では、アプリまたは気の利いたターミナルコマンドを使用してTimeMachineをオフにする方法を紹介します。
オプション1:TimeMachineアプリを使用してすべてのバックアップをオフにする
手始めに、アプリを使用してTimeMachineをオフにしてみることができます。そうすれば、ファイルのバックアップは自動的に停止しますが、手動で行うことはできます。これは非常に簡単で、いくつかの簡単な手順のみが必要です。
- Macで「システム環境設定」を開きます。画面の左上隅にカーソルを移動し、Appleアイコンをクリックします。次に、ドロップダウンリストから「システム環境設定」を選択します。 Dockを使用して、「システム環境設定」アイコンをクリックすることもできます。
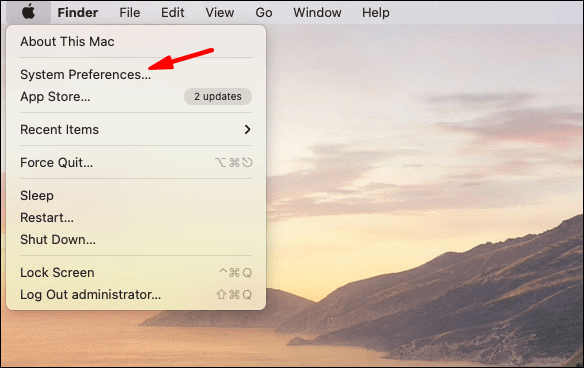
- ウィンドウの下部にあるTimeMachineアイコンを見つけます。ダブルクリックしてアプリを起動します。
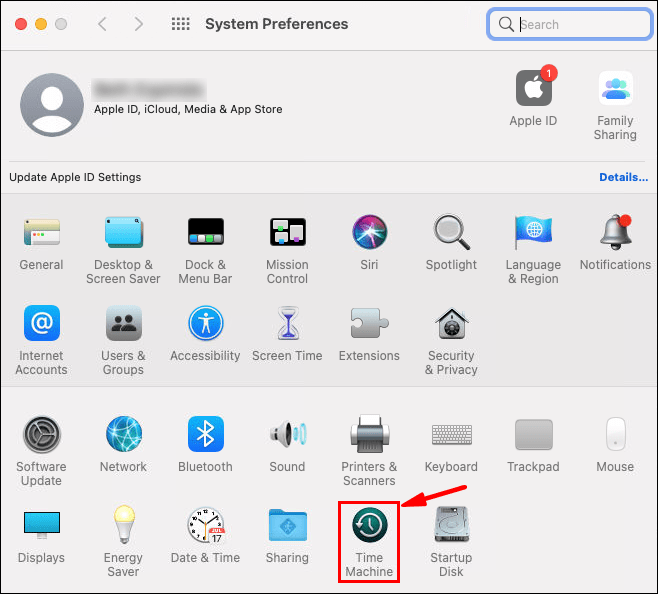
- 新しいウィンドウが表示されます。左側の大きなスライダーをクリックして、TimeMachineをオフにします。
オフにすると、TimeMachineはファイルを自動的にバックアップしなくなります。ただし、この方法で外付けドライブの空き容量を増やすことはできません。アプリ内のファイルを削除して手動で行う必要があります。方法は次のとおりです。
- メニューバーに移動し、TimeMachineアイコンをクリックします。そこにない場合は、Appleアイコンをクリックして、「システム環境設定」に移動します。
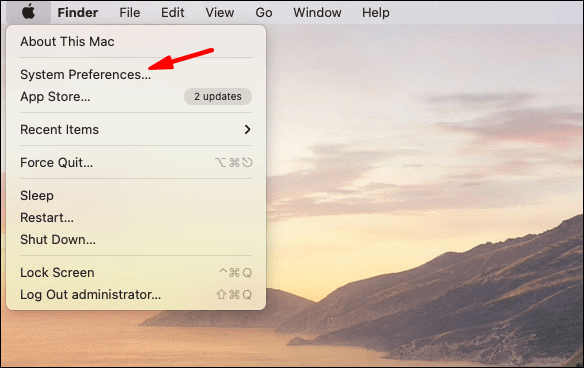
- 左側のパネルでカテゴリを参照します。 Time Machineは、バックアップファイルを形式(画像、アプリケーションなど)で区切ります。削除するファイルが含まれているフォルダをクリックします。
- 削除するファイルにカーソルをドラッグして選択します。上のメニューバーにある小さな歯車のアイコンをクリックします。
- ドロップダウンリストから「_アイテムのすべてのバックアップを削除」を選択します。
Finderを使用して古いバックアップファイルを削除することもできます。
- Dockの左下隅にあるアイコンをクリックしてFinderを開きます。
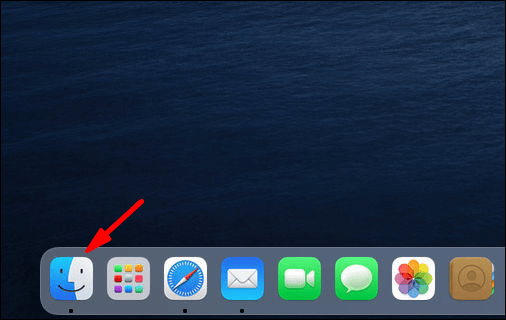
- 左側のサイドバーから、TimeMachineバックアップのあるフォルダーを選択します。バックアップディスクとして使用したものに応じて、外付けハードドライブまたはメモリカードにすることができます。
- 「Backup.backupdb」フォルダをダブルクリックしてファイルにアクセスします。作成日で古いものから新しいものへと並べ替えられます。
- ファイルを選択し、CMNDを押しながらファイルをクリックして、オプションウィンドウを開きます。タッチパッドを2本の指でタップして行うこともできます。
- オプションのリストから「ゴミ箱に移動」を選択します。
- Dockに戻り、TrashCanフォルダーを開きます。 「CTRL +クリック」コマンドを使用してオプションを表示します。ファイルを完全に削除する場合は、「ゴミ箱を空にする」を選択します。もう一度確認したい場合は、「開く」をクリックしてください。
オプション2:ターミナルを使用してTimeMachineバックアップをオフにします
ご覧のとおり、TimeMachineのインターフェイスは非常に単純です。アプリを簡単にオフにしたり、不要なバックアップファイルを削除してストレージスペースを解放したりすることもできます。しかし、リモートMacで作業している場合、またはいくつかのスクリプトを実行したい場合はどうなりますか?
ターミナルアプリは、Appleデバイス用の組み込みコマンドラインツールです。 Finderのアプリケーションフォルダにあるか、SpotlightSearchを使用して見つけることができます。標準コマンドとは別に、ターミナルを使用してTimeMachineバックアップを無効にすることもできます。前の方法よりも少し注意が必要なため、次の手順に注意深く従ってください。
- 「CMD +スペース」を押してスポットライトメニューを開きます。
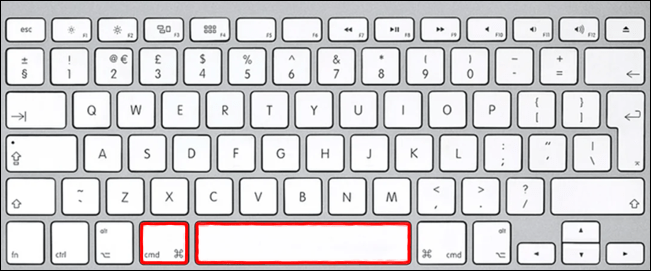
- ダイアログボックスに「ターミナル」と入力し、「Enter」を押します。最初の数文字を入力すると、Spotlightは検索結果のリストを提供します。そこからアプリを選択することもできます。
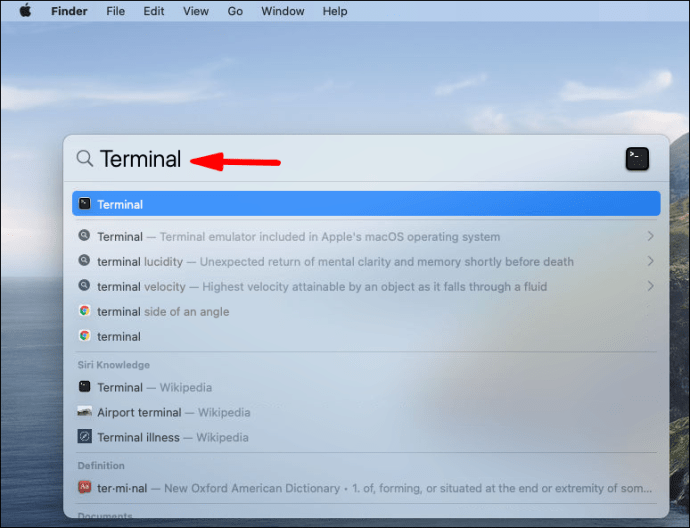
- スペースを空けて、「sudotmutildisable」と入力します。コマンドを入力する前に、外付けドライブが接続されていることを確認してください。
tmutilコマンドには管理者権限が必要なため、sudoコマンドも使用する必要があります。コマンドの実行後にパスワードの入力を求められる可能性がありますので、驚かないでください。
特定のTimeMachineバックアップを停止したいだけの場合は、ターミナルを使用することもできます。
- 「CMD +スペース」を押します。
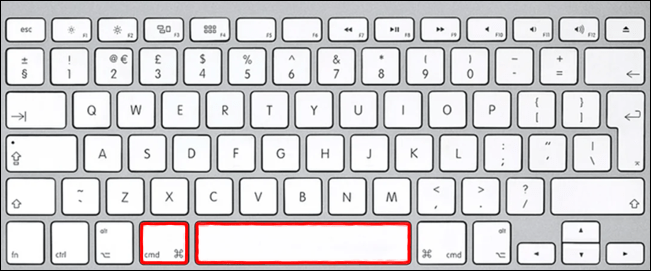
- 「ターミナル」と入力し、「Enter」を押します。
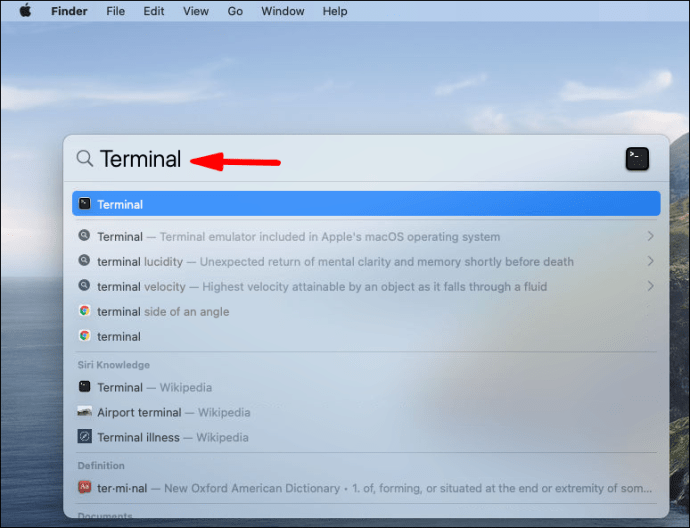
- テキストを削除して入力します
tmutil stopbackup.
TimeMachineバックアップから特定のフォルダを除外できるコマンドラインもあります。
- 「CMND +スペース」を押します。
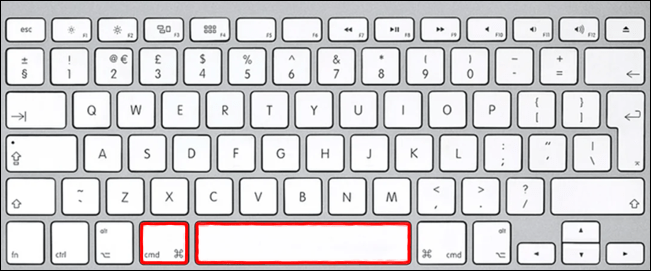
- ターミナルを開いて入力します
sudo tmutil addexclusion. - コマンドの後にフォルダの名前を追加します。プレフィックスとして「〜/」を使用してください。たとえば、Time Machineでダウンロードしたファイルをバックアップしたくない場合は、次のように入力します。
sudo tmutil addexclusion〜 /ダウンロード.
ターミナルを使用して、バックアップ関連のほとんどすべてのタスクを完了することができると言っても過言ではありません。便利なTimeMachineコマンドをさらにいくつか紹介します。
- すべてのバックアップのリストにアクセスするには、次を使用します。
tmutil listbackups. - バックアップがリモートコンピュータのどこに保存されているかを確認するには、次を使用します。
tmutil destinationinfo. - バックアップを開始するには、次を使用します。
tmutil startbackup - 古いファイルを削除するには、次を使用します。
sudo rm –rf〜 / .Trash /.
最後のコマンドが機能しない場合は、ターミナルが外付けドライブに完全にアクセスできないことが原因である可能性があります。プロセスを完了するには、一時的に許可する必要があります。
- 画面の左上隅にあるAppleアイコンをクリックします。
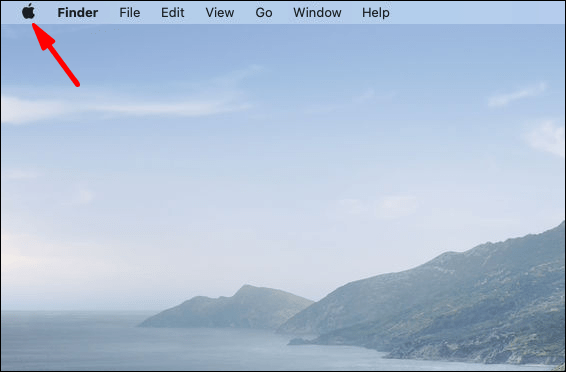
- ドロップダウンリストから「システム環境設定」を選択します。
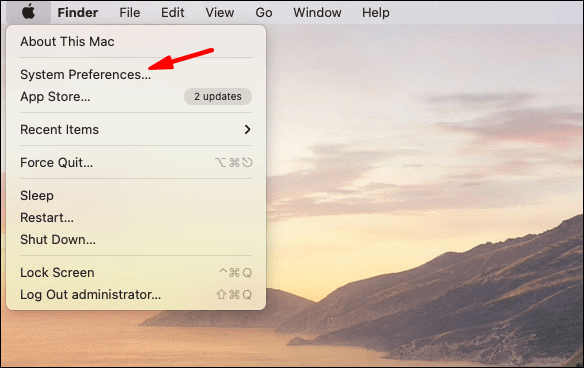
- 「セキュリティとプライバシー」に移動し、「プライバシー」タブを開きます。
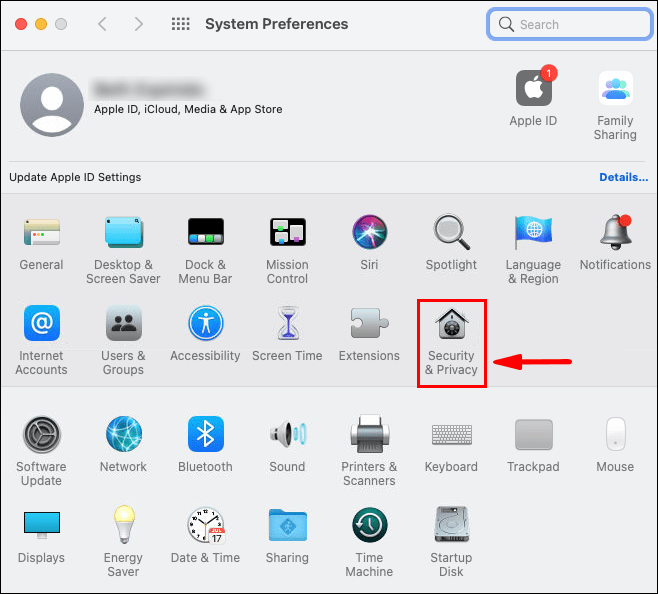
- 左側のパネルから、「フルディスクアクセス」を選択します。

- 左下隅にある鍵のアイコンをタップします。ポップアップウィンドウにTouchIDを入力します。
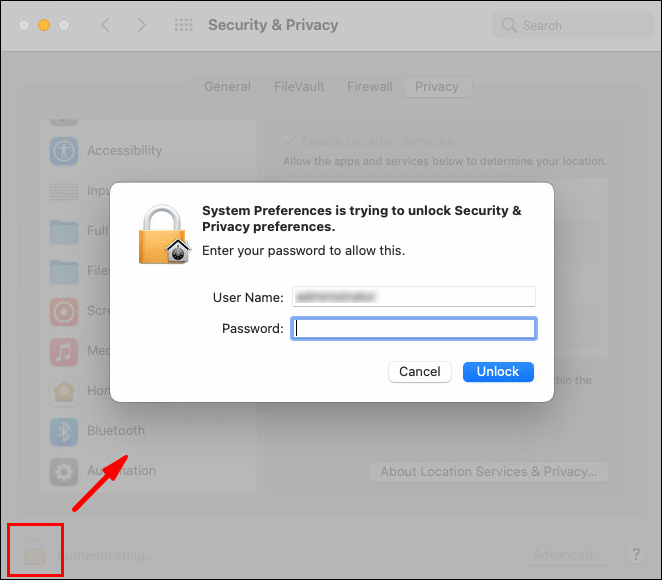
- 小さな「+」ボタンをクリックして、ターミナルアプリを追加します。
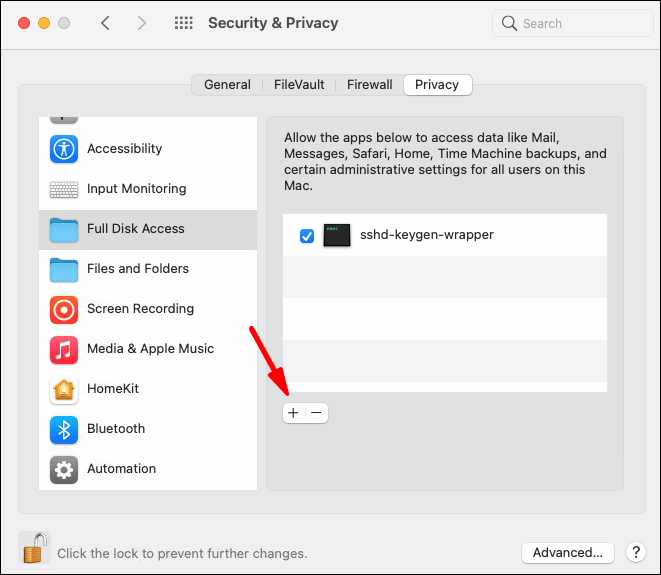
TimeMachineバックアップに関するFAQ
Time Machineを無効にすることとオフにすることには違いがありますか?
セマンティクスを除けば、 オフにする と 無効にする タイムマシン。違いは方法にあります。つまり、自動バックアップを防ぐためにアプリを使用するかターミナルコマンドを使用するかを意味します。
最初のオプションの方が簡単なので、ほとんどのユーザーは最初のオプションに引き寄せられます。コマンドラインを使用することについて本質的に危険なことは何もありませんが、それは少し厳しいです。
いずれの場合も、ファイルを手動でバックアップするオプションがあります。必要なのは、十分なストレージスペースを備えた外付けドライブまたはUSBドライブだけで、準備は万端です。次の簡単な手順に従ってください。
1. Finderを開き、「設定」を選択します。
2. [ハードディスク]セクションまでスクロールし、小さなボックスをオンにして、デスクトップにアイテムを表示します。
3.バックアップファイル用にバックアップディスクに新しいフォルダを作成します。
4.ローカルコンピューターのディスクを開き、「ユーザー」フォルダーを選択します。
5.バックアップするファイルの上にカーソルをドラッグして、外付けドライブフォルダに移動します。
6.プロセスが完了するまで数秒待ちます。時間はファイルのサイズと量によって異なる場合があります。
スペースを節約するためにTimeMachineスナップショットを削除するにはどうすればよいですか?
Time Machineが常にメインバックアップディスクに接続されているとは限らないため、スナップショットがあります。アプリは外付けドライブまたはフラッシュメモリカードを使用してファイルを保存するため、通常は24時間年中無休で接続されていません。切断されると、Time Machineは特定のファイルのスナップショットを作成することにより、保留中のバックアップのリストを作成します。
このシステムは非常に効率的ですが、ストレージスペースをオーバーランさせる主な原因でもあります。幸い、ターミナルコマンドを使用して、コンピューターからスナップショットを削除できます。方法は次のとおりです。
1.「CMND +スペース」キーボードショートカットを使用してターミナルを起動します。
2.次のコマンドを入力します。 tmutil listlocalsnapshots /。スラッシュの前に必ずスペースを打ってください。
3.スナップショットのリストが表示されます。情報をコピーして、ボックスをクリアします。
4.「」を入力しますsudo tmutil deletelocalsnapshots’’コマンドを実行し、最後に特定の日付を追加します。
スナップショットごとにこれらの手順を繰り返す必要があるため、少し面倒になる可能性があります。ただし、簡単なターミナルコマンドでスナップショットを完全に回避できます。
1.「コマンド+スペース」を押してSpotlightメニューを起動します。
2.次のように入力します。 sudo tmutil ボックスでローカルを無効にします。
3.ポップアップボックスにシステム管理者の資格情報を入力します。
これらすべてのコマンドが要求が厳しすぎる場合でも、心配する必要はありません。スナップショットをクリアするためのサードパーティ製アプリはたくさんあります。 Mac AppStoreからCleanMyMAcXをダウンロードすることをお勧めします。これはmacOSで最も人気のあるクリーナーツールの1つであり、無料で利用できます。
TimeMachineを使用したバックアップに戻る
Time Machineは信頼できるツールですが、 それも 信頼性のある。その量のバックアップファイルとローカルスナップショットに実際に対処できる人は誰もいません。幸いなことに、アプリを無効にして手動バックアップに進むことができます。
あなたがそれについて行くことができる2つの方法があります。ほとんどの場合、Time Machineアプリを使用して自動バックアップをオフにし、積み上げられたファイルを削除することをお勧めします。ただし、すべてではないにしてもほとんどの管理タスクを実行できるさまざまなターミナルコマンドがあります。それは個人的な好みに要約されるので、両方のオプションを自由に試してみてください。
どのようにバックアップを行いますか?ターミナルコマンドの使用経験は何ですか?以下にコメントして、TimeMachineを無効にする別の方法があるかどうかを教えてください。