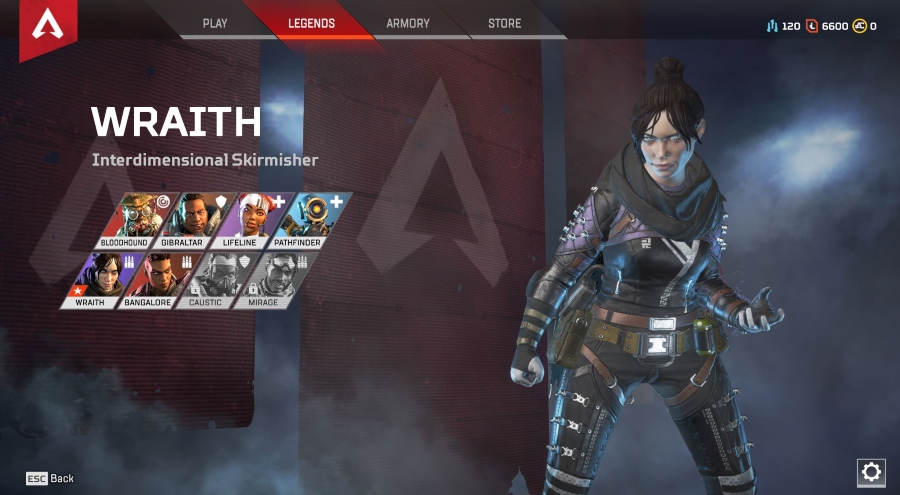ネットワーク接続に問題があるが、それがコンピュータまたは不良ケーブルではないと判断した場合は、ルーターに問題がある可能性があります。ルーターのトラブルシューティングもそれほど難しくないため、実際には問題をネットワークの問題まで追跡するのは簡単です。
以下に沿って進むと、ルーターが不良である可能性があることを示す警告サインが表示されます。それだけでなく、問題のトラブルシューティングと診断の方法も紹介します。そこから、ルーターを交換する必要があるのか、それとも古いユニットをすばやく簡単に修正するだけなのかがわかります。
警告
実際には、ルーターが死にかけていることを示すために発する警告がかなりあります。遭遇する可能性のある最も一般的な症状のいくつかを次に示します。
- 切断された接続: 自宅のWi-Fiネットワークへの接続が常に切断されている場合は、ルーターに障害が発生している可能性があります。電源を切り、しばらく電源を切ったままにしてから、再度起動します。また、別のコンピューターを使用して、問題がマシンにないことを確認することもできます。 Windowsから、「接続が制限されている」と表示される場合もあります。また、接続は数時間は正常に機能しますが、ランダムに切断される場合もあります。問題が解決しない場合は、ルーターに障害があるか、ルーターが故障している可能性があります。
- ランダムな再起動または停電: ご想像のとおり、ルーターがランダムに再起動したり、頻繁に電源が切れたりするのは正常ではありません。コンセントまたは電源タップをチェックして、ルーターが接続されていることを確認します。コンセントまたは電源タップに接続されている他の電子機器に問題がないことを確認します。もしそうなら、問題はコンセントまたは電源タップにある可能性があります。そうでない場合、これは障害のあるルーターの別の兆候です。
- 構成設定が失われました: 起動するたびにルーターの構成が失われますか?これは、ルータが設定設定を書き込むフラッシュメモリが故障していることを示している可能性があります。もちろん、これを個別に修正する方法はありません。ルーター全体を交換する必要があります。
何が問題なのですか?
問題の原因となっているルーターの特定の問題を特定することは困難です。ルーターモデルに「既知の」問題がある可能性があります。これが問題の原因となる可能性がありますが、実際には、決してわかりません。
 ルーターは本質的にミニチュアコンピューターであることに言及する価値があります。プロセッサ、RAM、フラッシュメモリがあり、すべての部品が故障したり故障したりする可能性があります。そしてもちろん、それは単にそれを開いてコンポーネントを交換できるものではありません。ルータが故障した場合は、ユニット全体を交換する必要があります。
ルーターは本質的にミニチュアコンピューターであることに言及する価値があります。プロセッサ、RAM、フラッシュメモリがあり、すべての部品が故障したり故障したりする可能性があります。そしてもちろん、それは単にそれを開いてコンポーネントを交換できるものではありません。ルータが故障した場合は、ユニット全体を交換する必要があります。
ただし、いくつかのトラブルシューティング手順を実行し、そうでないことを願っています(またはそうでないこともあります) は しばらくの間アップグレードを検討している場合はそうです!)。
トラブルシューティング
接続を確認します—これが最初のステップです。電源ケーブルやイーサネットケーブルが緩んでいないことを確認してください(使用している場合)。緩んでいる場合は、しっかりと差し込んでください。それ自体で問題が解決する可能性があります。イーサネットケーブルを使用している場合は、別のケーブルと交換して、現在のイーサネットケーブルが不良ではないことを確認してください。
ワイヤレス接続のみを使用する場合は、コンピューターで無効にしてください。次に、コンピュータからルーターにイーサネットケーブルを接続します。これにより切断された接続がクリーンアップされる場合は、ルーター内の一部のワイヤレス設定に問題があることを示している可能性があります。そうでない場合は、ほぼ間違いなく不良ルーターを探しています。
ルーターが不良であると判断する前に、ISPの速度が低下したり、ランダムに停止したりする可能性があることに注意してください。混雑した時間帯も接続が遅くなることがあります。とはいえ、ルーターを交換する前に、問題がISPにないことを確認してください。通常、ISPの公式Twitterアカウントにすばやく電話またはツイートすることで、数分で停止の有無について回答を得ることができます。
 いくつかの構成設定を変更しましたか? これらの変更前にルーターが機能していた場合は、それがワイヤレス信号を台無しにした可能性があります。可能であれば、変更する前の元の設定に戻してください。何を変更したか思い出せない場合、ほとんどのルーターでは、ソフトウェア内のどこかで工場出荷時の設定に戻すことができます。
いくつかの構成設定を変更しましたか? これらの変更前にルーターが機能していた場合は、それがワイヤレス信号を台無しにした可能性があります。可能であれば、変更する前の元の設定に戻してください。何を変更したか思い出せない場合、ほとんどのルーターでは、ソフトウェア内のどこかで工場出荷時の設定に戻すことができます。
ソフトウェアと言えば、ルーターには独自のミニオペレーティングシステムがあることをご存知ですか?それは事実であり、ほとんどのルーターには独自のストックオペレーティングシステムが付属していますが、新しいオープンソースファームウェアのフラッシュの背後にはコミュニティ全体が存在します。実際、新しいルーターを決定する前に、まずサードパーティのソフトウェアを試してみるのが最善かもしれません。いずれにせよ、ルーターにアクセスして、ファームウェアが完全に最新であることを確認する必要があります。多くの場合、アップデートにより、ルーターに事前にあることがわかっていた問題やバグが解決されます。
また、頻繁に接続が切断されるのは、家のデッドエリアが原因である可能性があることも考慮する価値があります。ここでの最善の策は、最高の安定性が得られる領域が見つかるまでルーターを移動することです。
考慮すべきもう1つのこと—ルーターは何歳ですか?すべてのものと同様に、テクノロジーは年齢とともに死に始めます。それだけでなく、古い技術はかなり古いものです。とはいえ、最新のルーターのような信号強度や安定性はありません。もちろん、最善の策は、ルーターをより新しいものに交換することです。一般的に、これにより「デッドエリア」の問題も修正されます。これは、最新のルーターの方が信号強度が優れているためです。
ルーターをチェックするためにできるもう1つのことは、実行することです。 ping と tracert コマンドプロンプトのコマンド。どちらのコマンドも簡単に使用できます。コマンドプロンプトを開いて、どちらかを入力するだけです ping また tracert 続いて、pingまたはトレースを実行するWebサイトが続きます。次のようになります。 tracert pcmech.com。 pingまたはトレースルートを実行しているWebサイトで、接続しているWebサイトが完全に正常に機能しているにもかかわらず、Webサイトへの接続に問題がある場合は、PCとWebサイトのサーバーの間のどこかに問題がある可能性があります。コマンドプロンプトで発生するすべてのことが表示され、問題がどこにあるかがよくわかります。
問題を解決するためにできる最後のことは、ルーターのネットワークチャネルを変更することです。ルーターが2.4GHz帯域でデータを送信(および受信)できる周波数は約14あります。ルーターの構成では、チャネルを別のオプションに切り替えて、接続に干渉がないことを確認できます。それでも問題が解決しない場合は、ルーターで最後に試すことができます。
 前に言ったことに戻って、ISPに電話をかけてください。彼らは、そこで停止が発生したかどうかを通知できるだけでなく、接続をリモートでトラブルシューティングするための多数のツールも備えています。上記の手順のいずれも機能しなかった場合、通常、ISPは問題がないことを確認できるため、別の可能性が排除され、ルーターに障害があると考える理由がさらに増えます。ここで終了して新しいルーターを購入するときが来ました。他にできることはほとんどありません。故障したルーターや故障したルーターを保存することはできません。
前に言ったことに戻って、ISPに電話をかけてください。彼らは、そこで停止が発生したかどうかを通知できるだけでなく、接続をリモートでトラブルシューティングするための多数のツールも備えています。上記の手順のいずれも機能しなかった場合、通常、ISPは問題がないことを確認できるため、別の可能性が排除され、ルーターに障害があると考える理由がさらに増えます。ここで終了して新しいルーターを購入するときが来ました。他にできることはほとんどありません。故障したルーターや故障したルーターを保存することはできません。
ルーターの交換
ルーターの交換は、最も簡単な作業ではありません。まず、調査を行い、ご家庭や全体的なニーズに最適なルーターを見つけます(このための便利なガイドもここに書いています)。ルーターをお持ちの場合は、次の手順に従ってルーターを交換できます。
- イーサネット経由でルーターに接続されているデバイスがある場合は、それらを切断するだけです。 Wi-Fi接続を厳密に使用している場合は、ここで何もする必要はありません。
- ルーターとISPのモデムの電源を切ります。
- ケーブルが古いルーターにどのように接続されているかを写真に撮ります(または覚えておいてください)。
- すべてのケーブルを外し、古いルーターの電源を入れます
- 古いルーターを取り外し、新しいルーターをその場所に置きます。
- 次に、イーサネットを使用する場合は、新しいルーターを電源、モデムからのケーブル、そしてコンピューターに接続するケーブルで接続する必要があります。
- モデムの電源を入れます。完全に起動するのを待ってから、新しいルーターの電源を入れます。
これが、新しいルーターをセットアップするための基本です。セットアップを完了するためにやらなければならないことがまだいくつかあります。パソコンにアクセスして、ルーターの管理コンソールにログインする必要があります。これを行うには、最初はPCまたはラップトップにイーサネットケーブルを接続する必要があることに注意してください。それが完了したら、多くのルーターメーカーでは、インターネットブラウザを開き、192.168.1.1と入力し、[Enter]キーを押してルーターのコンソールにアクセスするだけです(ルーターのマニュアルまたはセットアップガイドに正確な詳細が記載されているはずです)。

ここで、ルーターにアクセスするには、ユーザー名とパスワードを入力する必要があります。初めて設定する場合、通常、ユーザー名はadminだけで、パスワードはpasswordだけです。正しいクレデンシャルについては、ルーターのマニュアルを参照してください。
ログインしたら、ルーターの設定で[ワイヤレス]タブに移動し、デフォルトネットワークの名前を確認するか、新しいネットワークを作成します。多くのルーターのコンソールには、特定のセキュリティキーとパスワードを設定できる[ワイヤレスセキュリティ]タブが表示されます。
これらは、ご家庭でWi-Fiを機能させるための非常に基本的な手順です。先に進んで新しいワイヤレスネットワークをセットアップする場合は、セキュリティ上の理由から、セットアップされたデフォルトのワイヤレスネットワーク(セットアップが1つあった場合)を確実に削除する必要があります。
これで、ルーターの設定に問題があり、設定するすべてのことについて確信が持てない場合は、ISPに電話することをお勧めします。通常、このマニュアルには、基本的で安全なホームネットワークのセットアップを行うために必要なすべての詳細が記載されていますが、さらに指示が必要な場合は、ISPのテクニカルサポートが常にセットアップを支援します。正しい方向。
閉鎖
言うまでもなく、ルーターの問題は腹立たしいものになる可能性があります。ただし、これらの手順により、問題を解決するための正しい手順を実行できるように、目前の問題をすばやく特定できるようになったことを願っています。先に述べたように、ルーターのトラブルシューティングはそれほど難しくないので、問題を突き止めるのにかかる時間は30分ほどです。もちろん、触れたくない場合は、ISPに連絡してください。ほとんどの場合、ルーターをレンタル(または購入)できるサービスコールを設定できます。彼らは指定された日付にすべてを設定するようになりますが、これは一般的に費用のかかるルートであることに注意してください。
このガイドが問題の根底にあることを理解するのに役立つことを願っています。それでも問題が解決しない場合は、必ずPCMechフォーラムにアクセスして問題を投稿し、PCMechコミュニティから追加のヘルプを入手してください。そこには多くの専門家がいて、いつでも助け手を貸したりアドバイスを提供したりしてくれます。