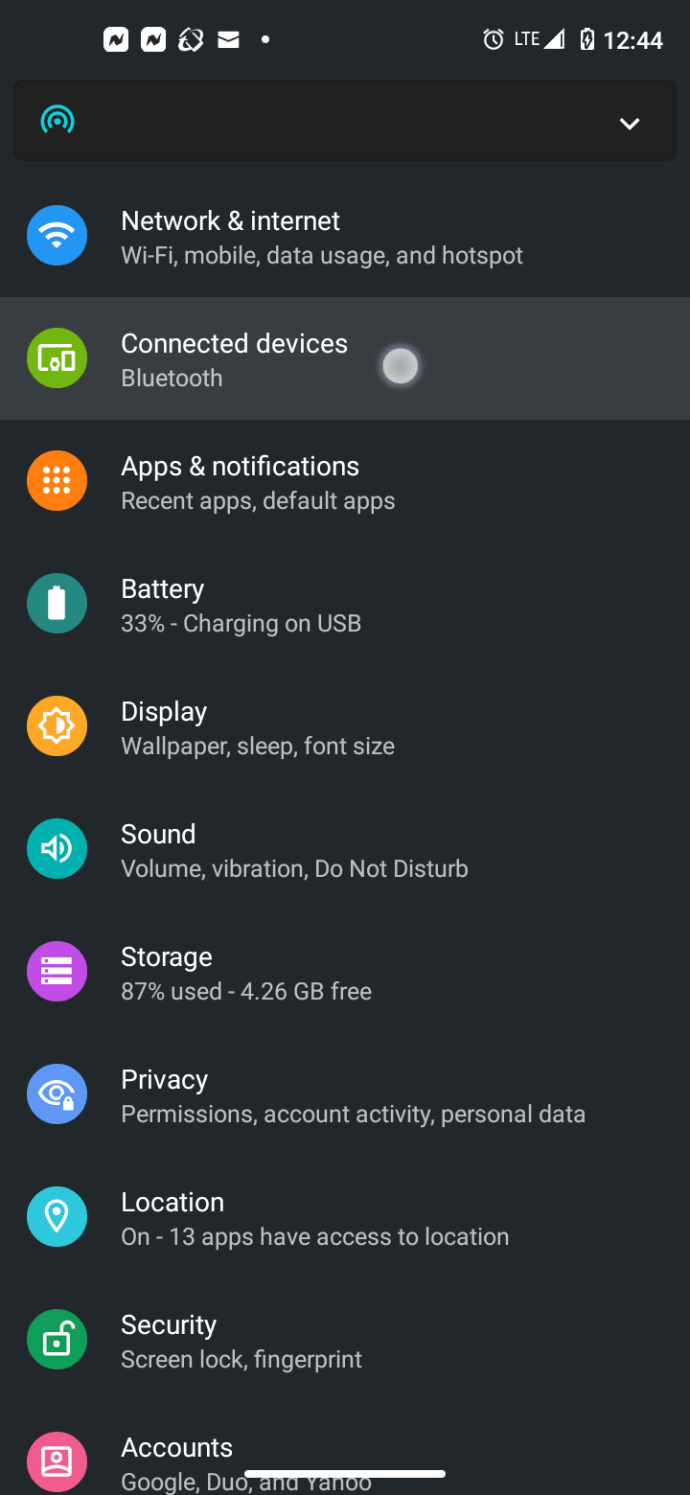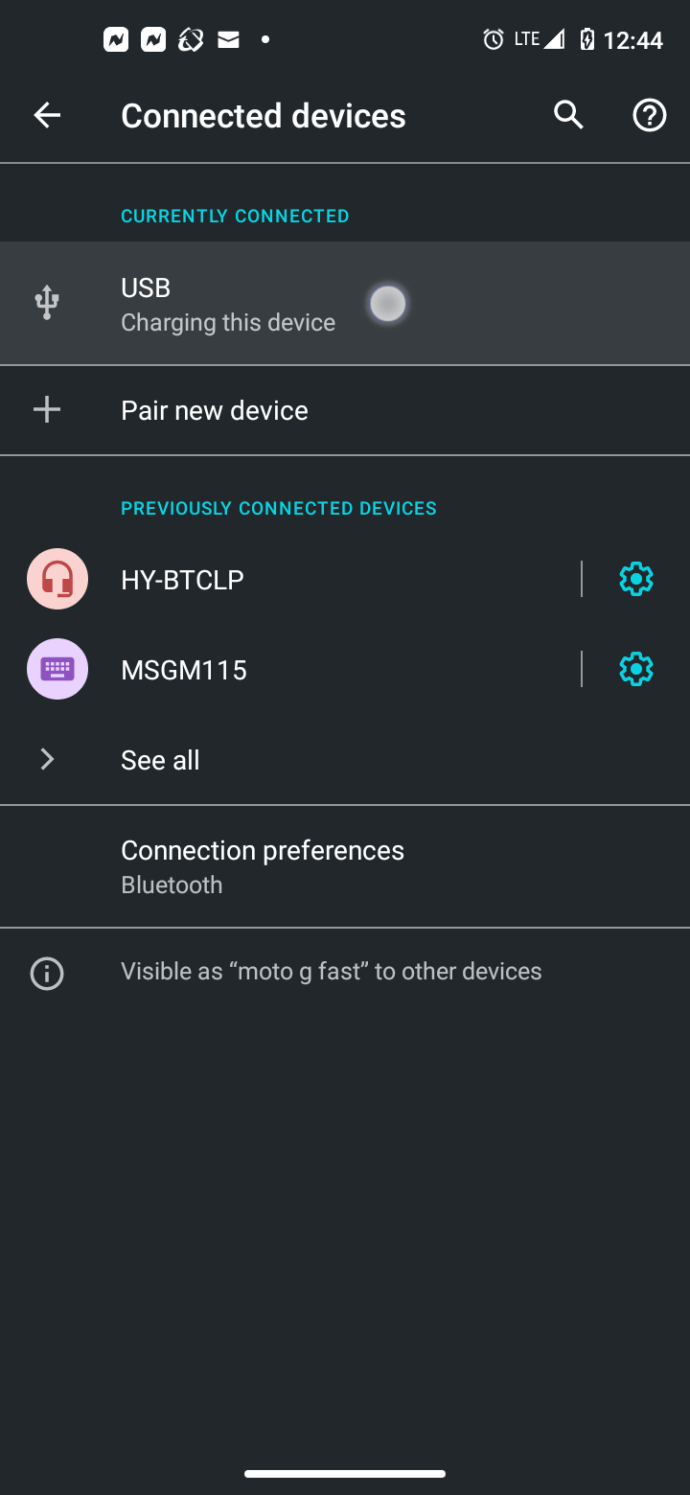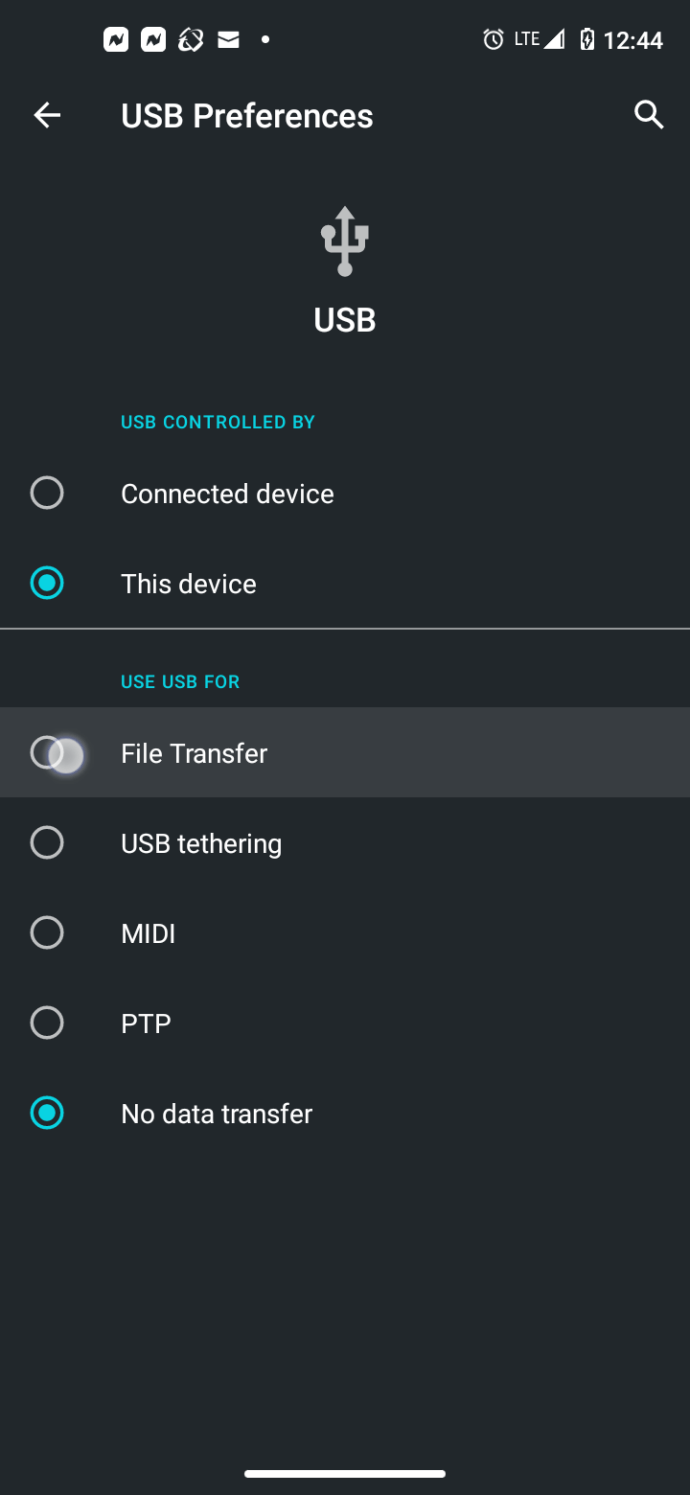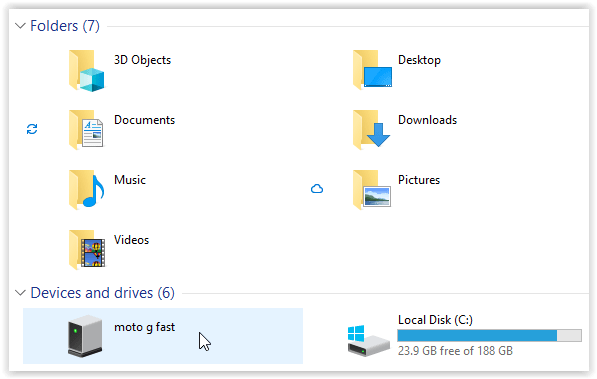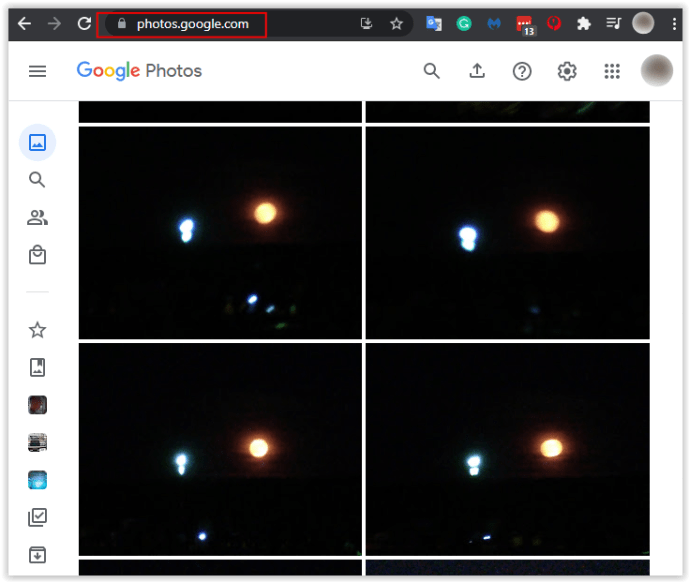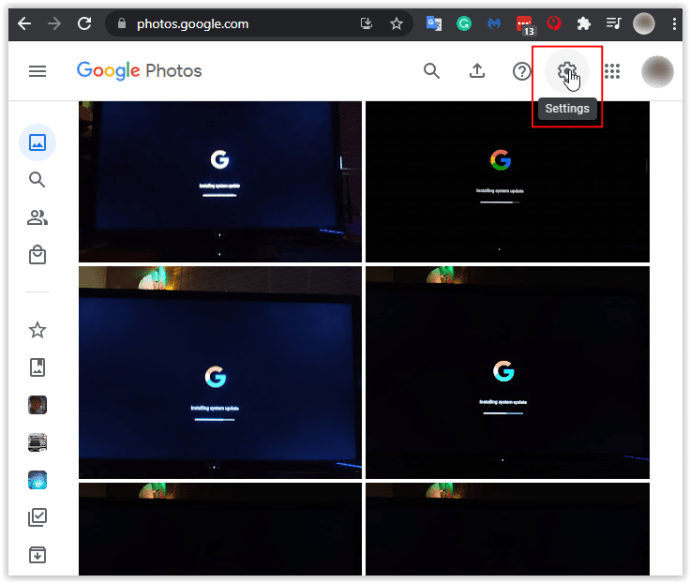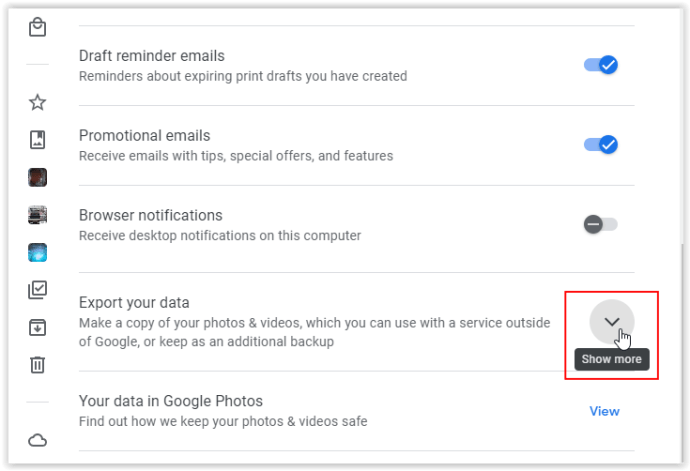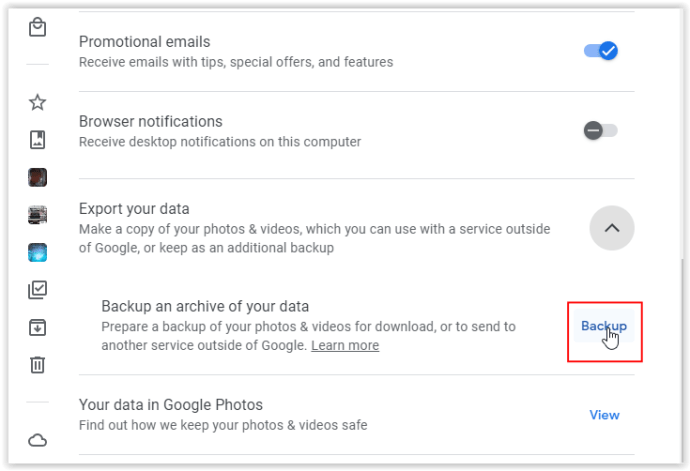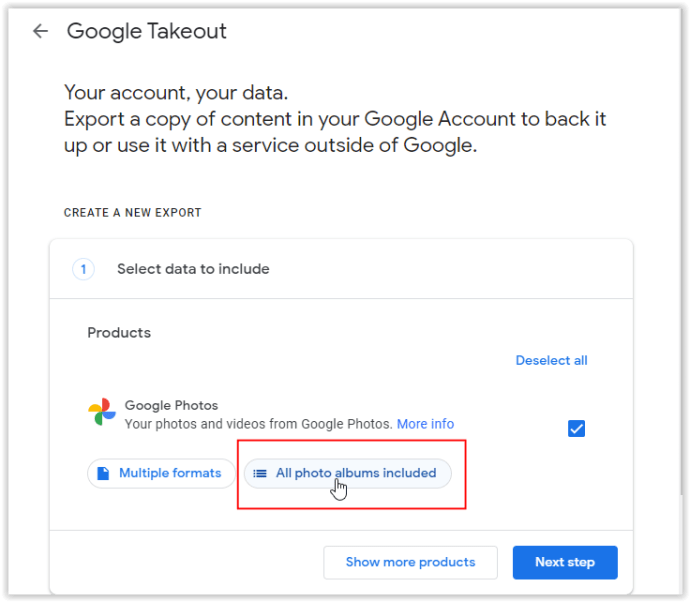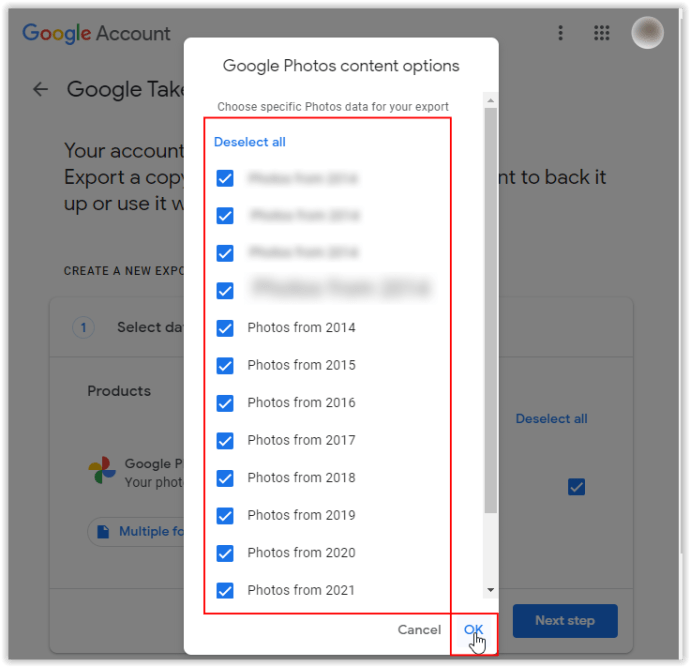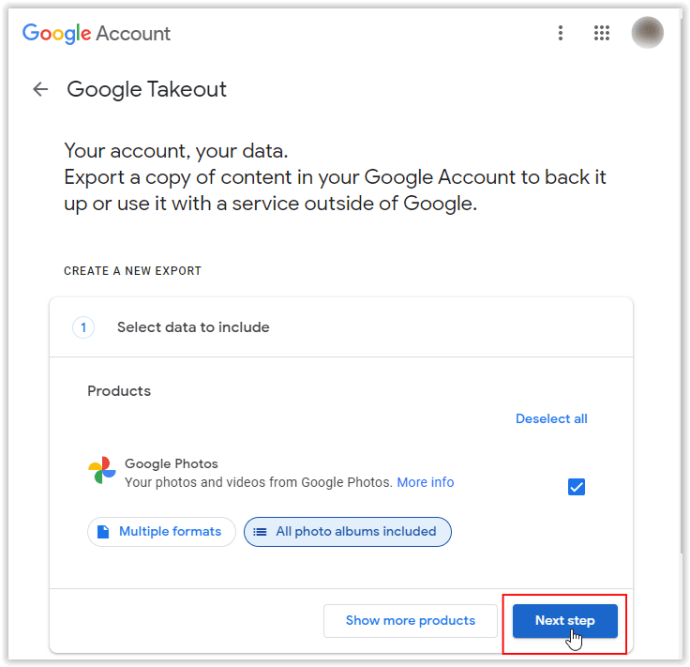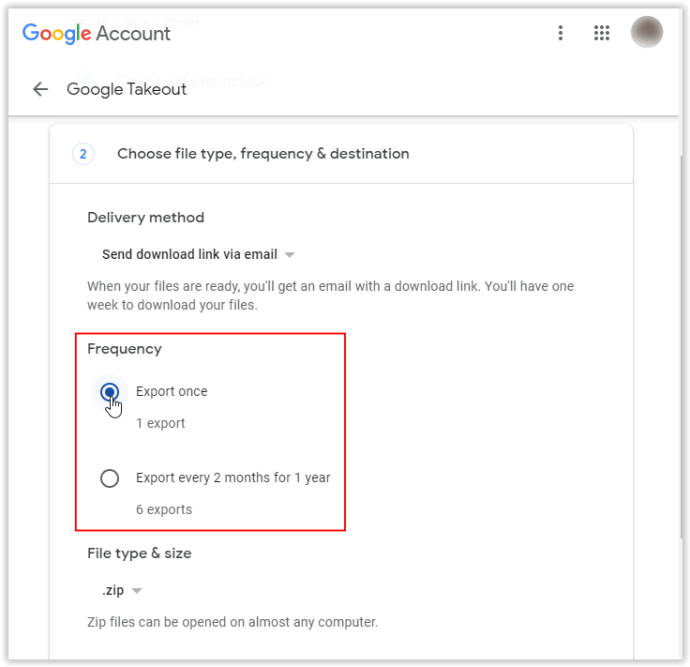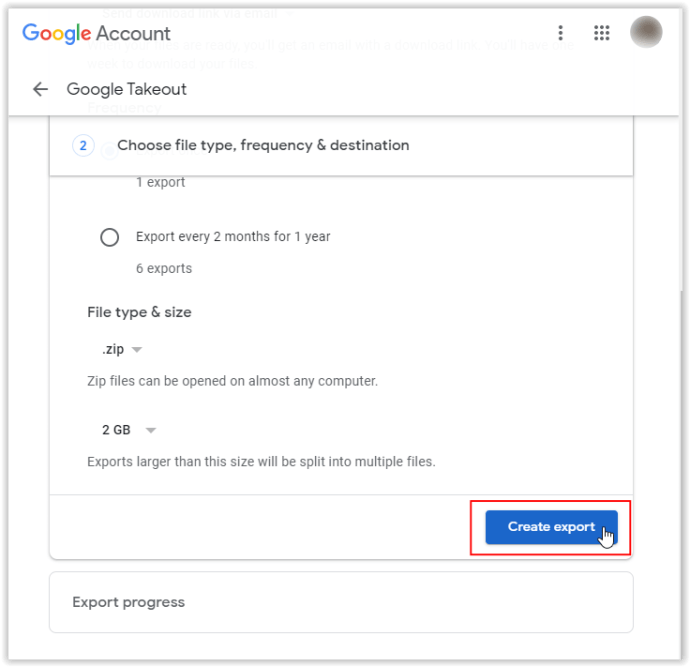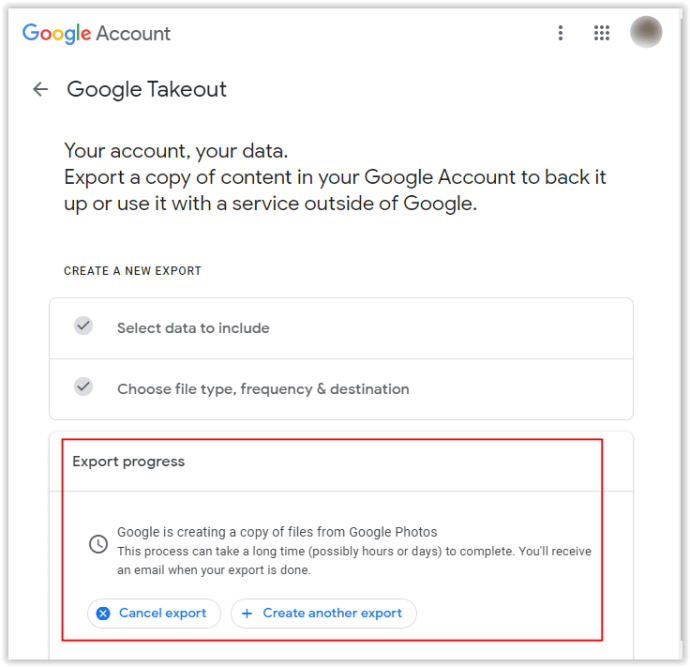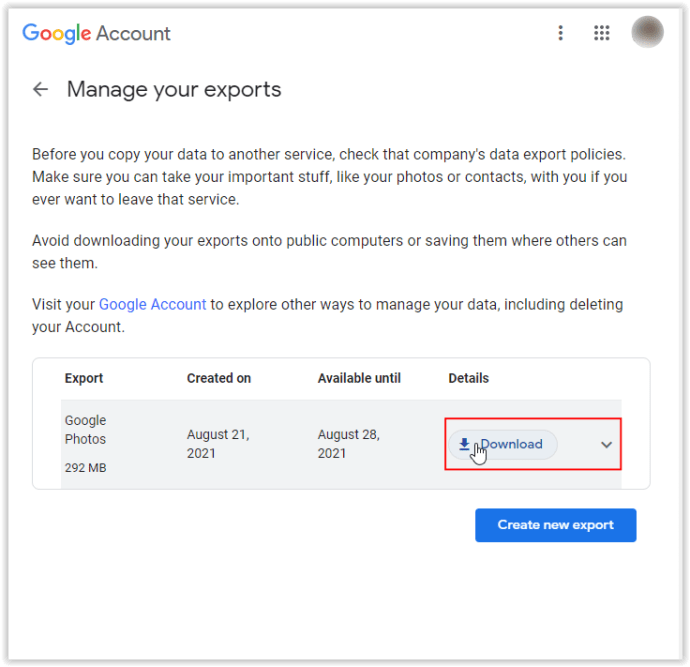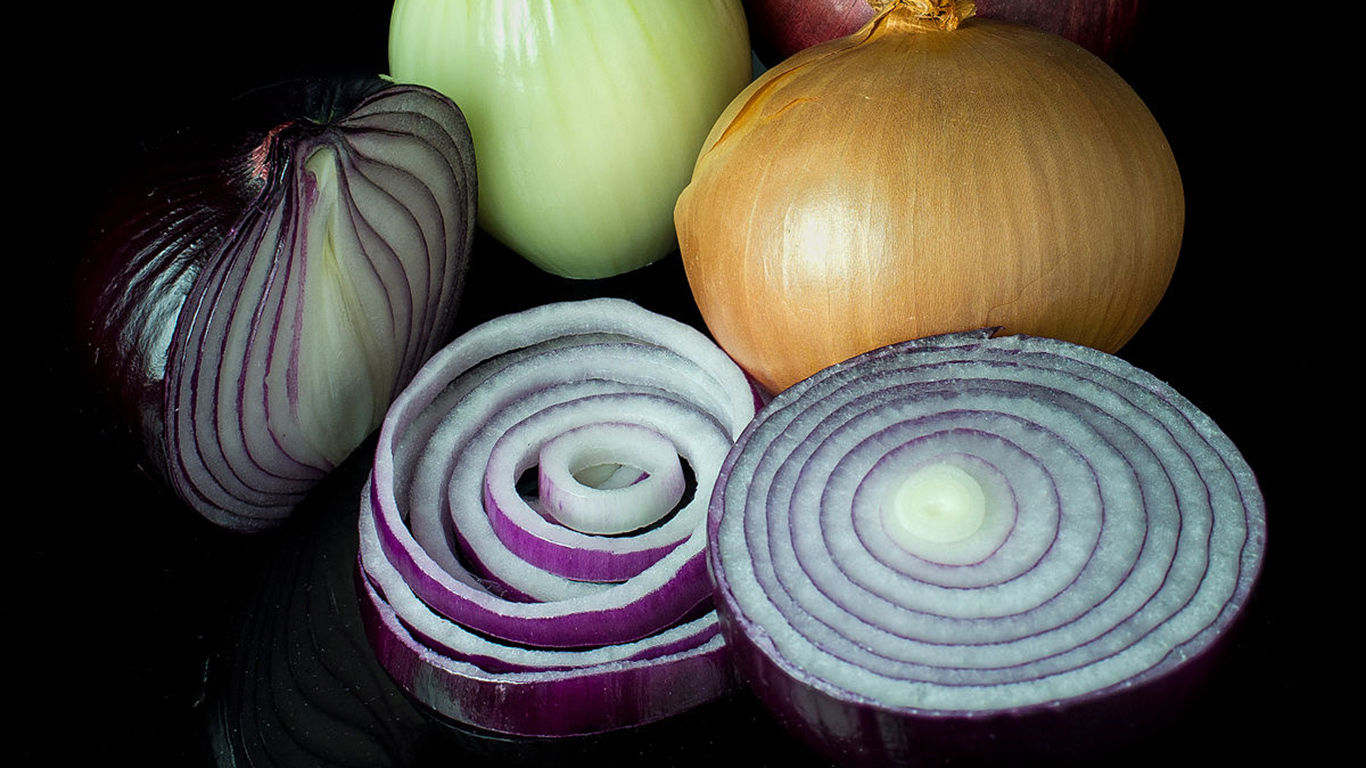Androidスマートフォンは、特に進化するテクノロジーと複数のレンズを使用して、最近いくつかの素晴らしい写真を撮っています。写真をより大きな画面で表示したい場合や、携帯電話に問題が発生した場合に備えてデータを保存したい場合もあります。そこでPCが関与します。 Androidフォンからデスクトップへの写真の転送は簡単で、さまざまな方法があります。すぐに写真が必要な場合は、「有線」方式が最適です。 2番目の方法は、どこにいても簡単にアクセスできるように、WiFi経由で写真をバックアップするように電話を設定することです。
方法1:USBケーブルを介してAndroidの写真をPCに転送する
ケーブルを介した転送は、すぐにアクセスしたいときに写真にアクセスするための最も速くて効率的な方法です。コンピュータと電話に加えて、必要なのは電話からコンピュータに接続するためのUSBケーブルだけです。通常、充電にはスマートフォンに付属のケーブルを使用することをお勧めします。標準のUSB-Aコネクタ(大きい方)をACアダプタから抜き、PCのポートに差し込みます。

スマートフォンをPCに接続したら、スマートフォンのロックを解除したことを確認します。指紋、PIN、パターン、または使用するロック画面入力を使用して、PCが電話にアクセスできるようにします。
デバイスのUSBオプションを変更する必要がある場合があります。プロセスはAndroidのバージョンによって異なります。ここにいくつかの例があります。
Android10以降でUSB経由で写真を転送する
- スマートフォンのUSB充電ケーブルをPCまたはラップトップに接続してから、 "設定。" タップする 「接続されたデバイス」 その下にBluetoothが表示されていても。
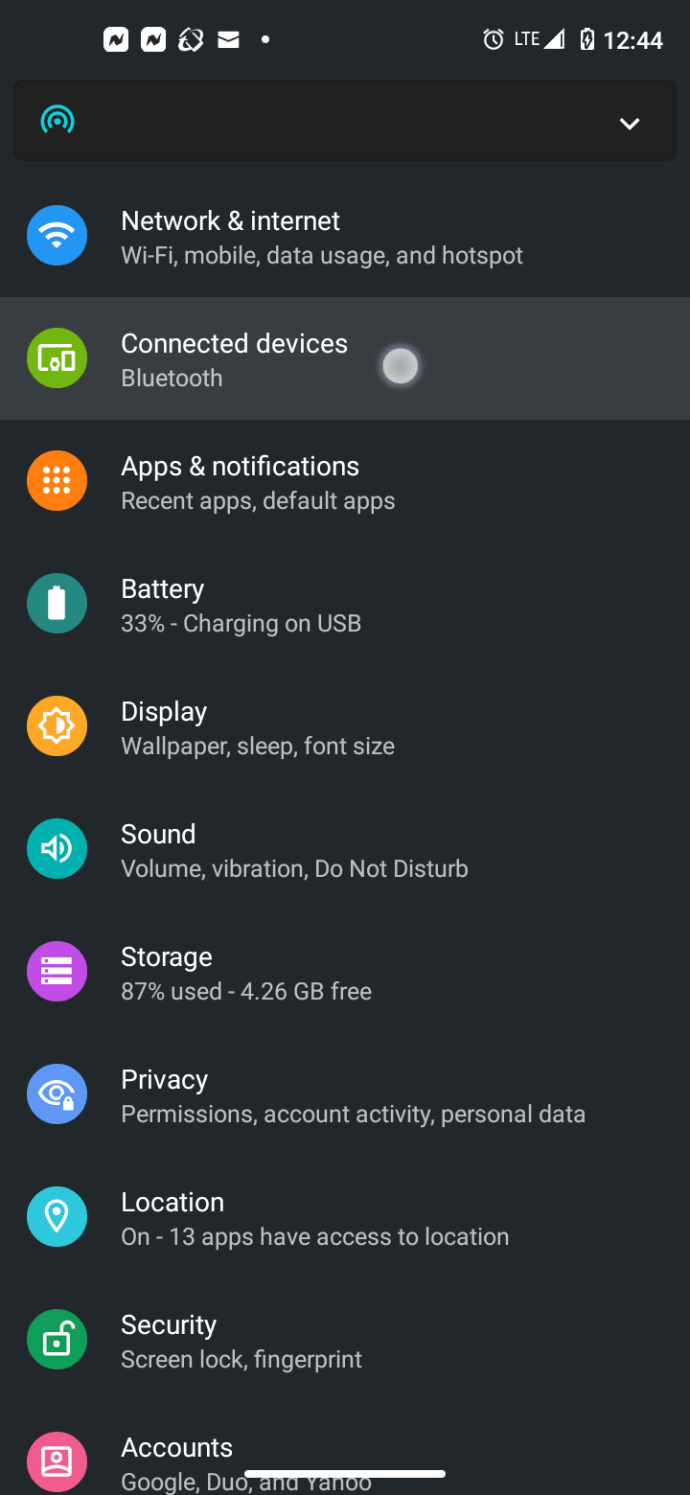
- 選択する "USB" メニューから。
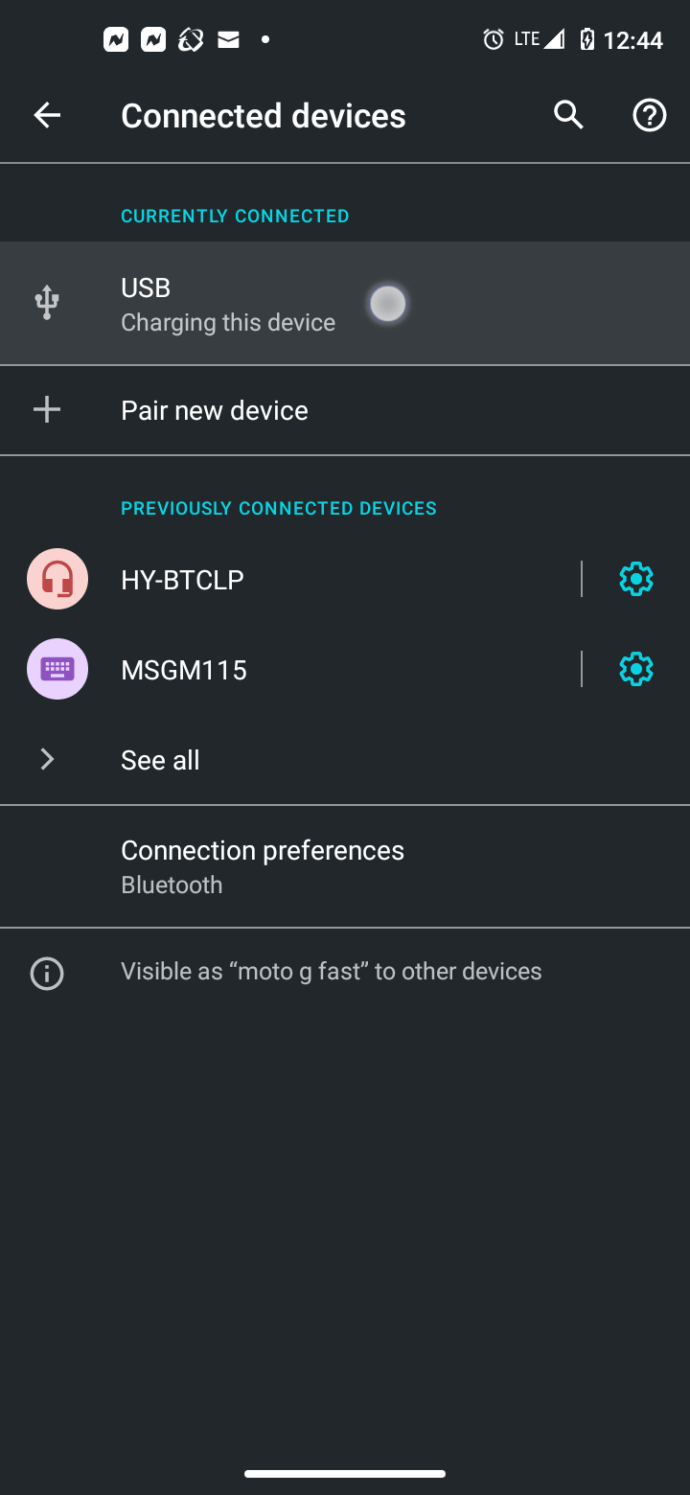
- 選ぶ 「ファイル転送」 オプションのリストから。
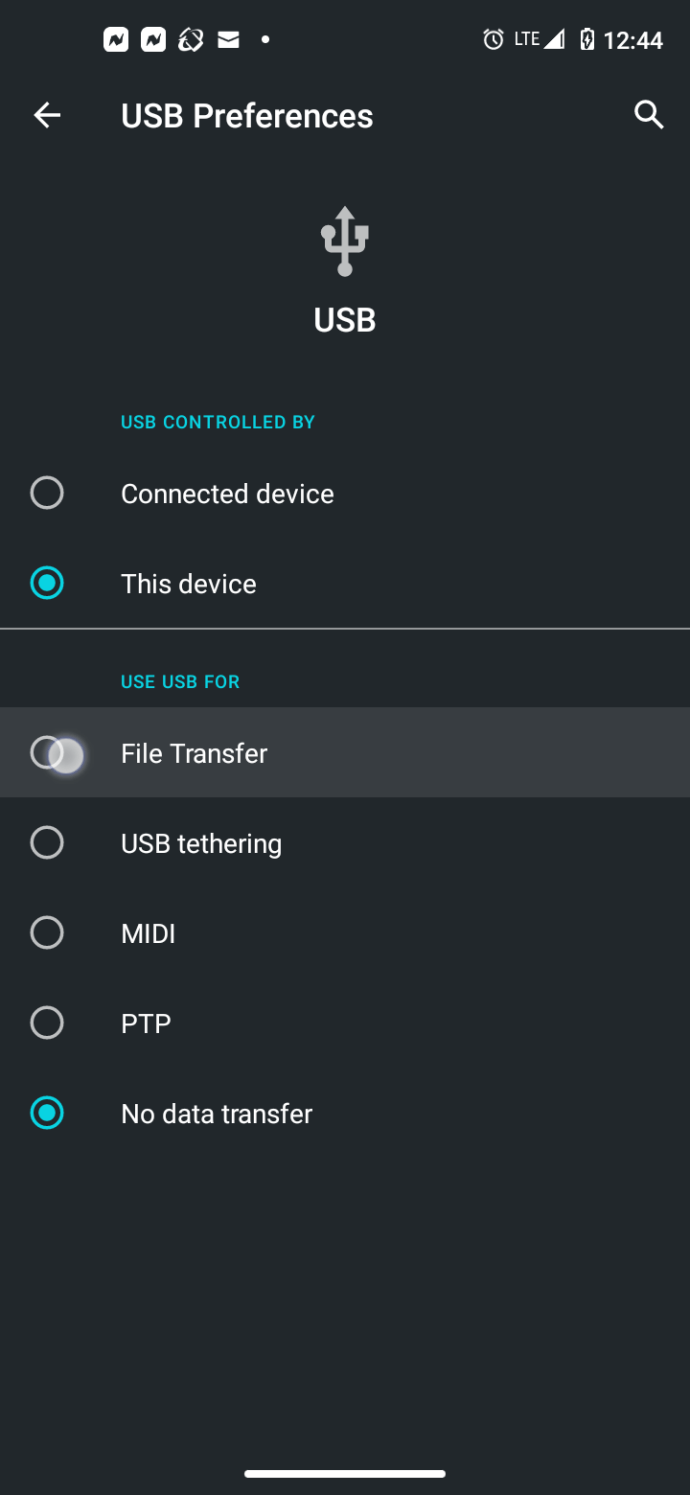
- これで、PCはAndroid10スマートフォンをデバイスとしてエクスプローラーに表示するはずです。
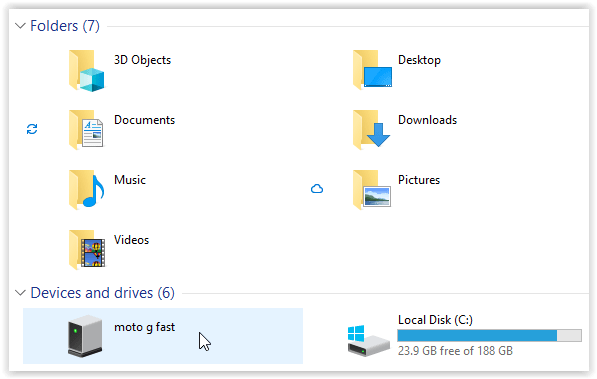
Android 6(Marshmallow)USBを使用して写真をPCに転送する

次に、コンピュータを開きます ファイルブラウザ 。左側のパネルにデバイスが表示されます。内部メモリとSDカードを備えたスマートフォンを使用している場合は、2つの異なるシステムを参照できます。私のPCでは、(便利なことに)「電話」と「カード」のラベルが付いています。写真はSDカードに保存していますが、スマートフォンに保存する場合は、そのメニューを選択することをお勧めします。

携帯電話のファイルシステムに入ったら、Digital CameraImagesの略である「DCIM」という名前のフォルダを探す必要があります。そのフォルダには、カメラのすべての画像が保持されますが、スクリーンショットやダウンロードなどの他のファイルは保持されません(通常、これらのファイルは「Screenshots」および「Downloads」というタイトルのフォルダにあります。
写真をSDカードに保存すると、携帯電話の内部メモリにフォルダが戻ってくる場合があります。各ファイルには画像のサムネイルがあり、PCの他のフォルダと同じように、日付、名前、サイズなどで並べ替えることができます。 1つまたは複数の写真を見つけたら(またはすべてをPCにコピーする場合)、通常どおりに選択を行い、PC上のフォルダーまたは場所(写真、デスクトップ、ドキュメントなど)にドラッグします。

ファイルをコンピューターにドラッグすると、ファイルは携帯電話からPCにコピーされ、削除や移動ではなく、コピーされただけで、好きなように編集または印刷できます。コピーする写真の数によっては、このプロセスに時間がかかります(コピーするほど、時間がかかります)。写真の転送プロセスが完了したら、電話のプラグを抜くことができます。最近のほとんどのスマートフォンと同様に、デバイスを安全に取り外すためにデバイスを取り出す必要はありません。転送を行う前に、ファイルの転送が完了していることを確認してください。

方法2:Googleフォトを使用してAndroidフォトをPCに転送する

USBからPCへのファイル転送を除いて、クラウドストレージは接続をまったく必要としませんが、写真をPCに転送する場合は少し忍耐が必要です。もちろん、インターネット接続は不可欠です。ただし、計画されたGoogleフォトの変更により、会社が画像を処理する方法が変更されました。 2020年の終わりに向けて、Googleは、画像用の無料/無制限のGoogleフォトストレージの廃止を反映して、パーソナルクラウドストレージの利用規約に将来の変更を設定しました。このポリシーは2021年6月1日に発効しましたが、現在の画像は写真に残り、新しいポリシーの影響を受けません。
Googleフォトの品質オプションを理解する
Googleは、写真をアップロードするための2つの異なる設定を提供しています。 ストレージセーバー (以前は高品質と呼ばれていました)および 元の品質.
Googleフォトストレージセーバーについて
「ストレージセーバー」設定では、ファイルの圧縮コピーが作成され、Googleストレージアカウント(ドライブ、フォト、Google Oneサブスクリプションの合計容量)に保存されます。これらの写真は16MPにサイズ変更されます。つまり、ほとんどのスマートフォンの写真は解像度や品質を失うことはありません。ビデオは1080pに圧縮され(4Kなどの高解像度で記録された場合)、圧縮されても品質が維持されます。
Googleフォトのオリジナル品質について
「元の品質」設定 圧縮せずに解像度を維持します。プロの写真家であるか、16 MPを超える高解像度の画像が必要な場合は、元の品質で写真をアップロードするようにGoogleフォトを設定できます。これらのアップロードでは、Googleストレージスペースを利用します(ドライブ、フォト、Google Oneのサブスクリプション全体で15GB無料)。すべてのGoogleユーザーは15GBの無料のGoogleストレージを持っており、Google Oneの月額プランでは、ストレージの制限が100GBから最大2TBに引き上げられます。他にもストレージオプションがありますが、ほとんどのユーザーは2テラバイトを超えるクラウド容量を必要としません。
Googleフォトを使用してAndroidからPCに画像を転送する方法
95%のユーザーにとって、Googleフォトをデフォルト設定に設定し、「ストレージセーバー」オプションを選択したままにしておくだけで十分です。 Gogole Photosを使用してAndroidからPCに写真を転送するには、写真をGoogle Storageアカウントにアップロードしてから、PCにダウンロードします。とても簡単なプロセスです。前述のように、ある程度の忍耐が必要ですが、プロセスを少しスピードアップすることもできます。これが何をすべきかです。
- Androidデバイスで、PCに転送するスクリーンショットをスナップするか、写真を撮るか、または既存の写真を転送するための次のステップに進みます。
- 発売 「Googleフォト」 あなたのAndroidデバイス上。この手順により、写真は、バックグラウンドで同期することを決定するまで待つのではなく、新しい画像をクラウドに自動的に同期するように求められます。
- PCでお好みのブラウザを開き、Googleフォトにアクセスします。写真を保持しているのと同じAndroidアカウント(まだログインしていない場合)を使用してログインします。
- PCに転送する画像を参照し、毎週、曜日、またはサムネイルをクリックします 「丸で囲んだチェックマーク。」 この手順では、選択した各アイテムにチェックマークを追加します。画像をクリックするだけで、画像を選択するのではなく開きます。
- ページの右上のセクションで、をクリックします。 「垂直省略記号」 (3つの縦のドット)を選択します "ダウンロード。"
- これで、画像を1つだけ選択した場合を除き、写真がzipファイルでPCにダウンロードされ始めます。
- ダウンロードしたzipフォルダーを開いて写真を表示したり、好きな場所に移動したりできます。画像を抽出して、PCの別のフォルダに配置することもできます。
Googleフォトを使用してAndroidデバイスからPCに画像を転送するのはかなり簡単です。必要な忍耐力は、転送する写真によって異なります。ここには「すべて選択」オプションがないため、画像を手動で選択する必要がありますが、少なくとも週と日を選択するための2番目のオプションがあります。
「GoogleTakeout」と呼ばれるGoogleフォト内の2番目のオプションがあります。これは、実際にはGoogle全体の一部です。 Takeoutを使用すると、保存されているすべての写真が一気にPCに転送されます。バックアップするものをフォルダ名または年でカスタマイズできます。方法は次のとおりです。
- ブラウザからGoogleフォトに直接アクセスして、同期されたAndroidの写真にアクセスします。
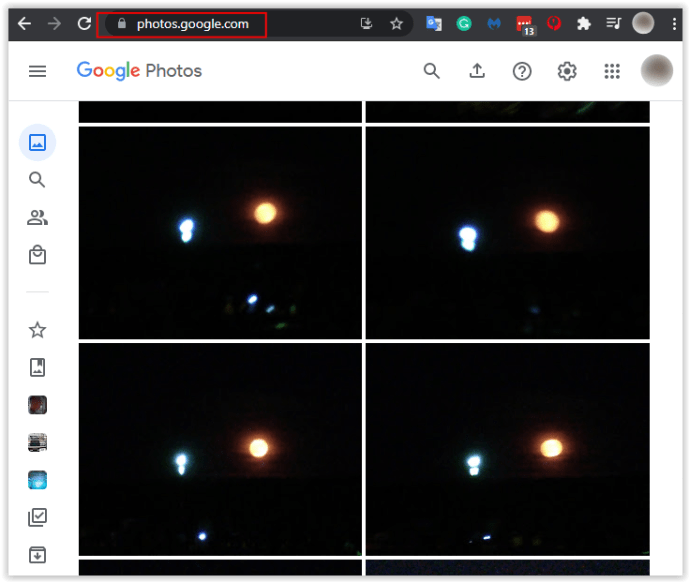
- クリック "設定" (歯車のアイコン)Googleフォトの右上のセクション。
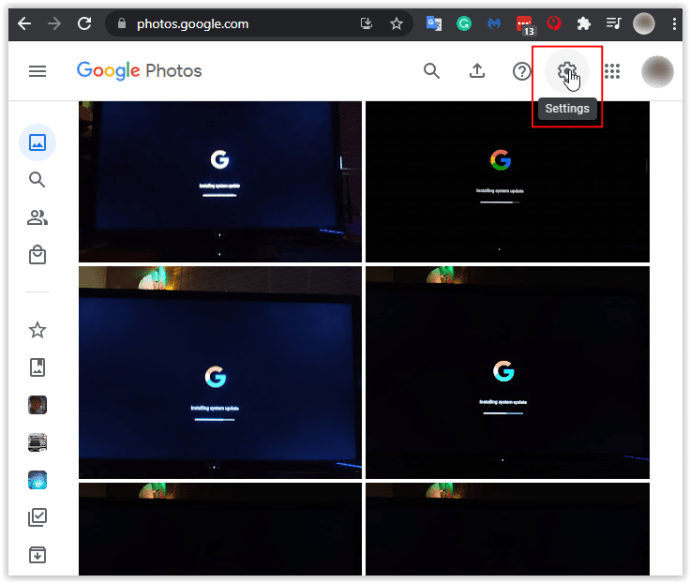
- [データのエクスポート]行で、をクリックします "もっと見せる" (下向きの矢じり)。
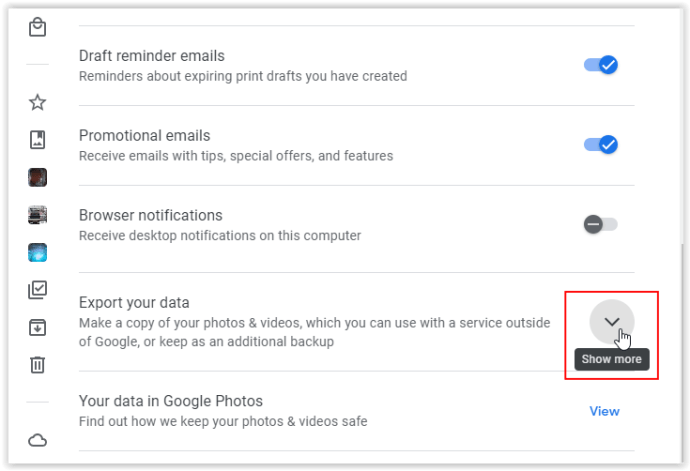
- 選択する "バックアップ。"
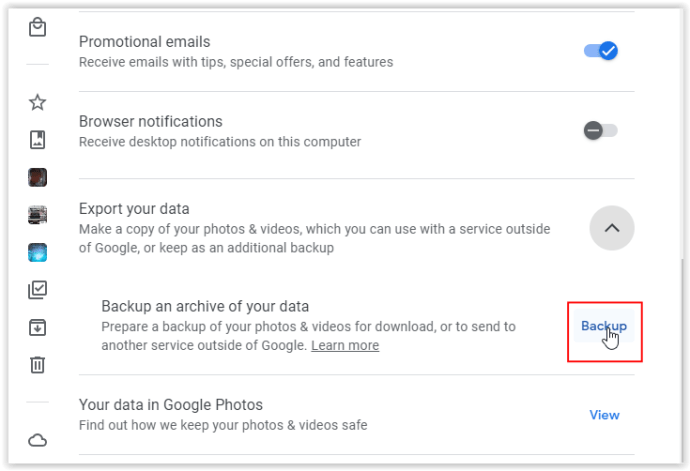
- クリック 「すべてのフォトアルバムが含まれています」 PCにダウンロードするフォルダを選択します。
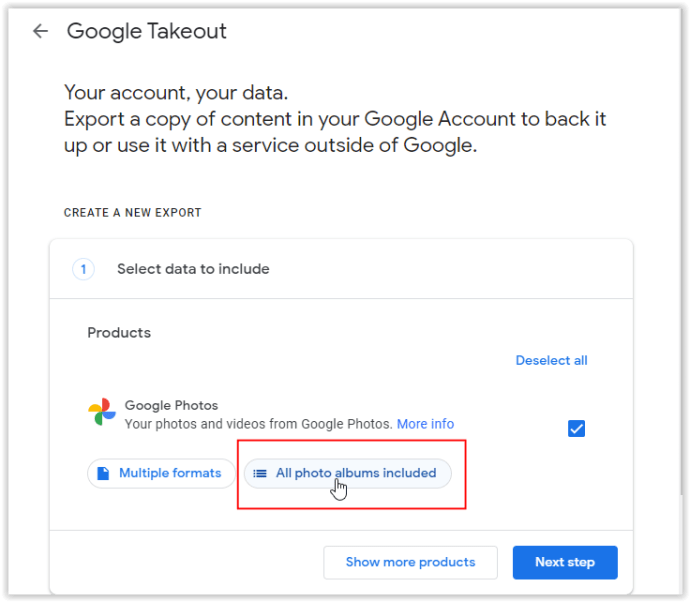
- バックアップするすべてのフォルダをチェックします(PCへのダウンロード)。
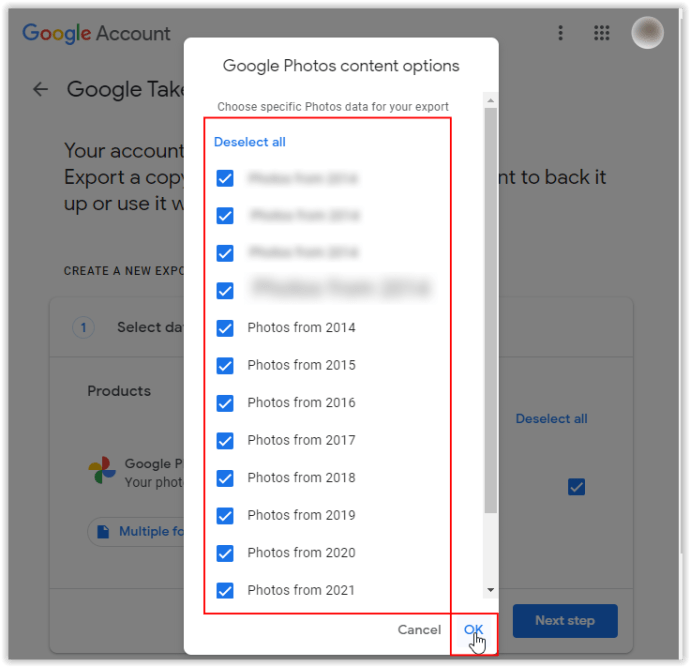
- 「次のステップ」をクリックします。
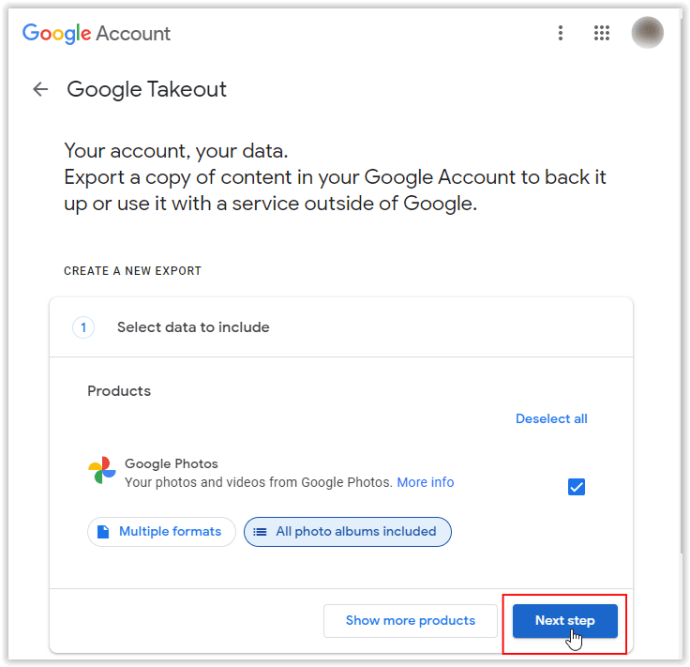
- 選ぶ 「一度エクスポートしてください。」 「頻度」セクションから。ファイルの種類や配信方法など、他のオプションを選択することもできます。
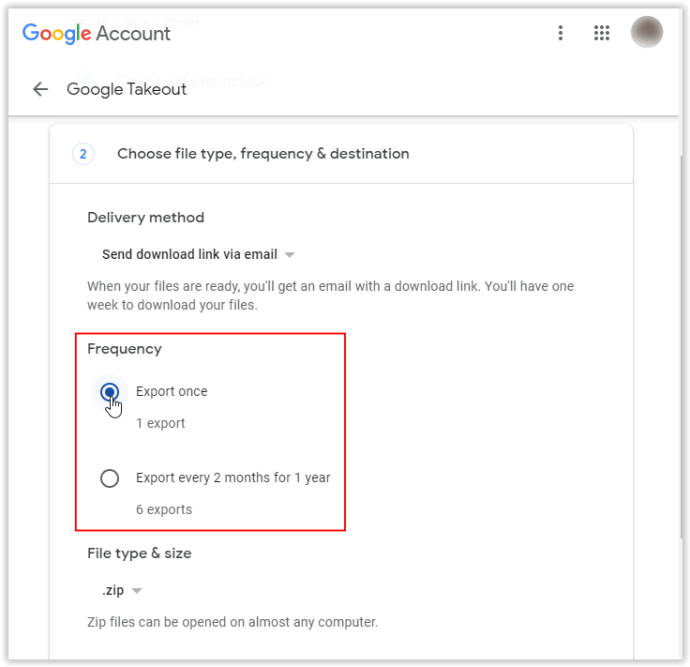
- クリック 「レポートの作成」 準備ができたら。写真はPCにバックアップされます。
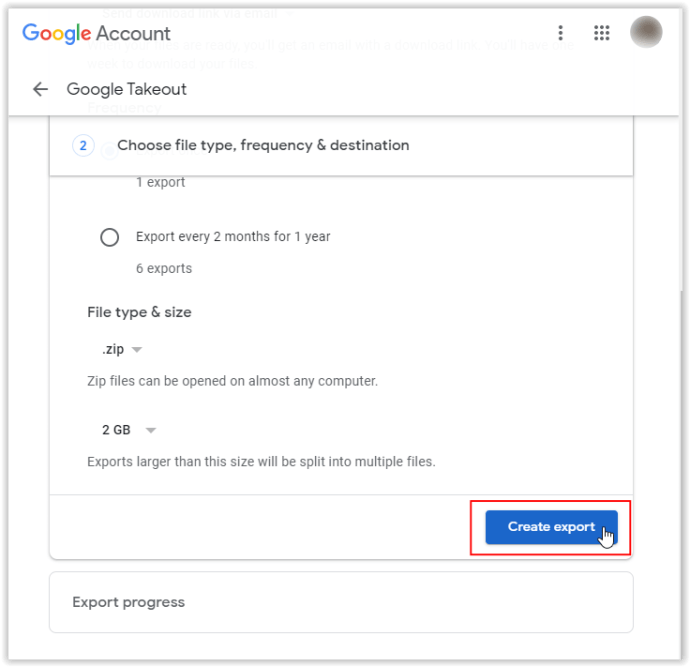
- 「エクスポートの進行状況」セクションには、ダウンロードの現在のステータスが表示されます。
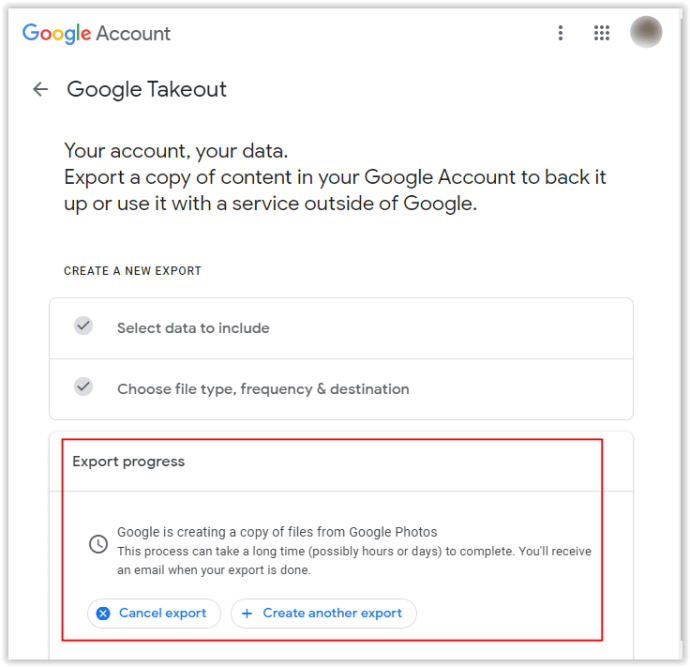
- 最後に、をクリックします "ダウンロード" 写真をPCにコピーするためのリンク。
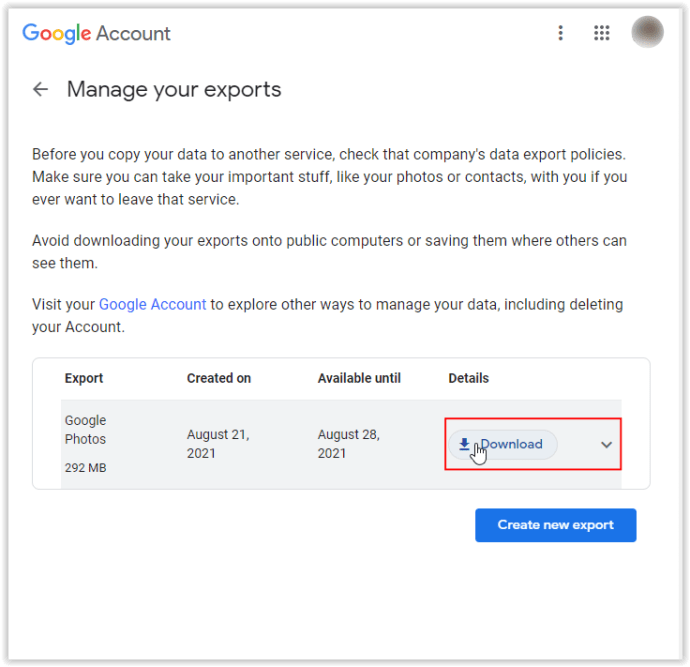
上記の手順を完了すると、AndroidデバイスからGoogleフォトに写真がアップロードされ、PCにバックアップされます。つまり、Androidの写真をワイヤレスでPCに正常に転送できました。
方法3:画像をAmazonPhotosに転送する

AmazonはGoogleと同じように画像用のクラウドストレージを提供しており、このアプリはAmazonPhotosと呼ばれています。プライムメンバーシップを持っていると仮定すると、多くの人がGoogleフォトへの将来の変更でAmazonの無料のクラウドストレージに群がります。 Primeを使用すると、クラウドに無制限のフル解像度の画像ストレージを利用できます。 Primeがないと、ユーザーは5 GBのスペースしか利用できません。これは、15GBのストレージを含むGoogleフォトよりも少ない容量です。ただし、Amazonは画像にのみクラウドを使用しますが、Googleはすべてのデータにドライブを使用します。
スマートフォンが最初のバックアップを終了した後(これは一晩で行うことをお勧めします)、やることはそれほど多くありません。 Amazon Photosは、写真を管理、編集、およびエフェクトを適用するための優れた方法でもあります。写真をPCに取り込む方法をお探しの場合は、Amazonのウェブアプリでいつでもすべての画像を利用できることを知っていただければ幸いです。
***
迅速な写真転送が必要な場合は、USBからPCへのソリューションが最適です。ただし、写真のバックアップソリューションを探している場合や、ライブラリをクラウドに移動する時間があるとします。その場合、GoogleフォトとAmazonフォトは、ライブラリを安全でクリーンに保つための優れた方法です。写真の保存がこれまでになく簡単になり、自分に合ったディスプレイで写真を表示できるようになりました。