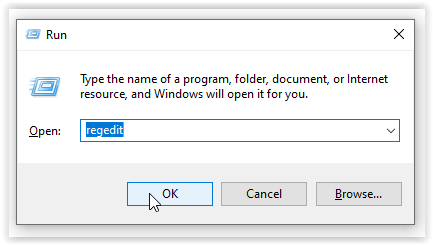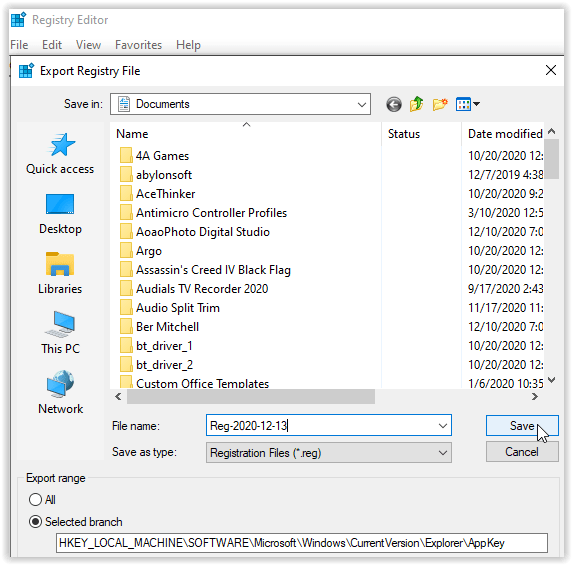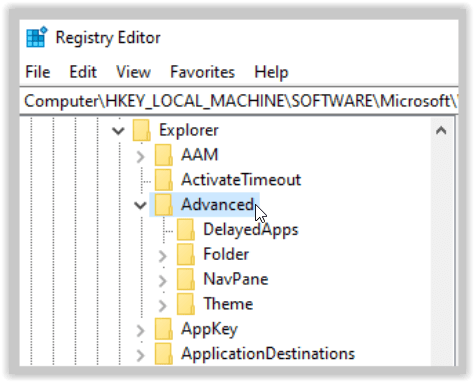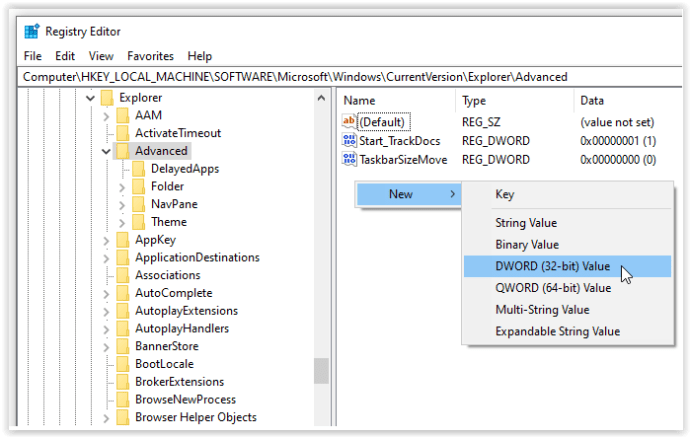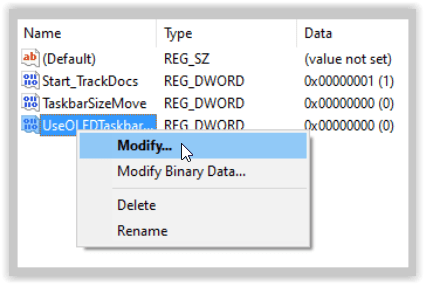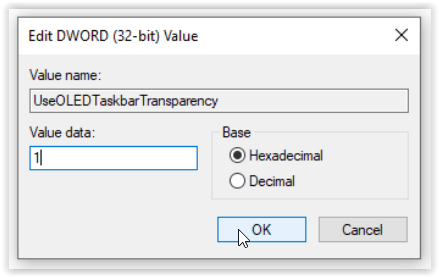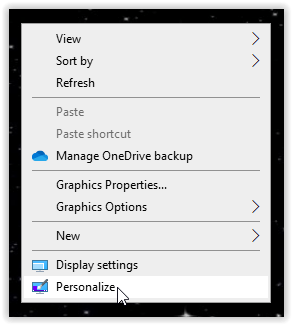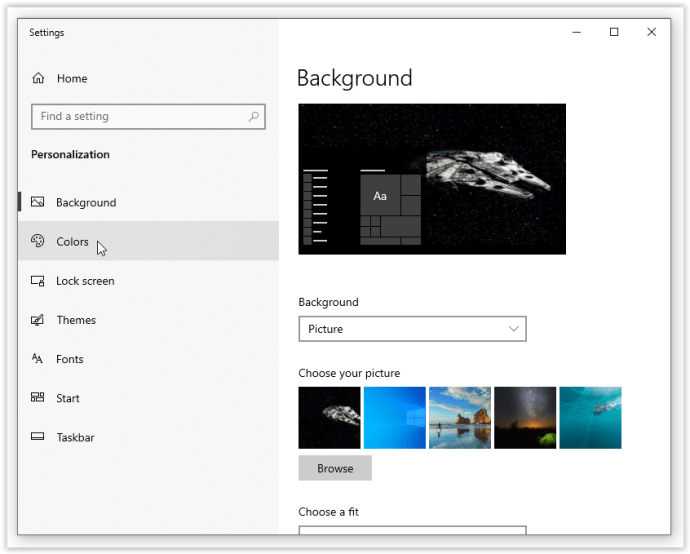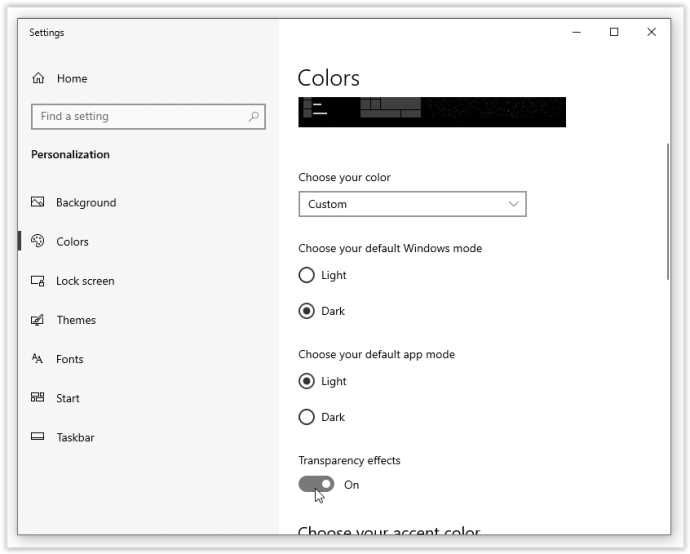Windows 10デスクトップは無限に構成可能であるため、最適なルックアンドフィールがあります。透明度は、色と並んで、Windowsの外観と感触に最も影響を与えるため、ユーザーが変更したい主要なデスクトップ要素です。 Windows 10で透過的なタスクバーを構成する方法を知りたい場合は、このチュートリアルが役に立ちます。

Windowsタスクバーに最大の可能性を与えるには、レジストリを変更する必要があります。いつものように、自分が何をしているのかわからない場合は、それをしないでください。自分が何をしているのかがわかっている場合でも、最初にレジストリのバックアップを作成してください。

ステップ1:Windows10レジストリをバックアップする
経験豊富なPC愛好家であろうと技術者でない人であろうと、変更を加える前にWindows10レジストリをバックアップすることが不可欠です。
- 押す 「Windowsキー+ R」 次に入力します 「regedit」 ヒット "入力。"
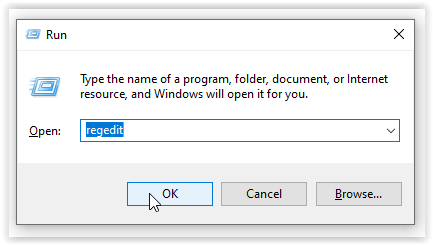
- 選択する "ファイル" トップメニューで、次に "書き出す。"

- レジストリファイルに名前を付けて、 "保存する" レジストリのバックアップコピーを保持します。
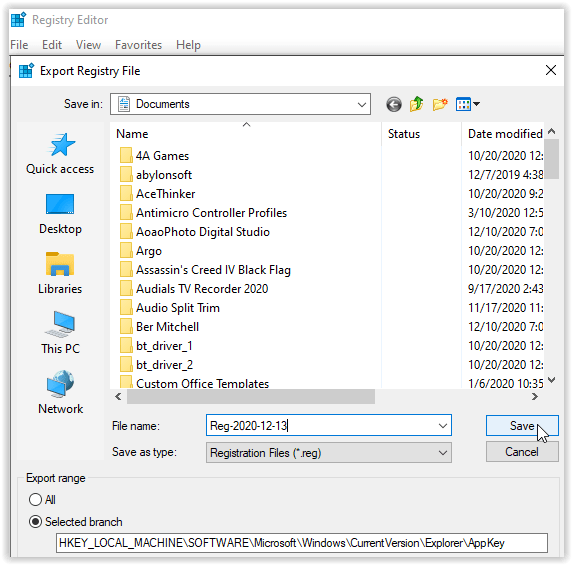
これで、完全に機能するレジストリバックアップができました。何か問題が発生した場合は、レジストリに戻り、[ファイル]-> [インポート]をクリックするだけです。“ 次に、バックアップをロードします。

ステップ2:Windows10で透過的なタスクバーを構成する
Windows 10タスクバーにはOSに組み込まれた一定レベルの透過性がありますが、それ以上のことができます。マイクロソフトは、この可能性をレジストリエントリの背後に閉じ込めました。エントリを機能させるには、そのエントリのロックを解除する必要があります。
- 押す 「Windowsキー+ R」 次に入力します 「regedit」 を押して "入力。"
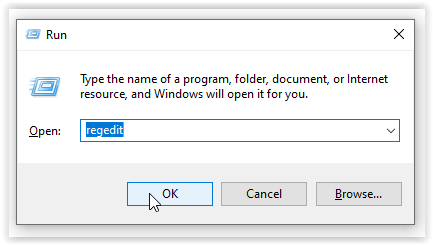
- 案内する 「HKEY_LOCAL_MACHINE / SOFTWARE / Microsoft / Windows / CurrentVersion / Explorer / Advanced。」
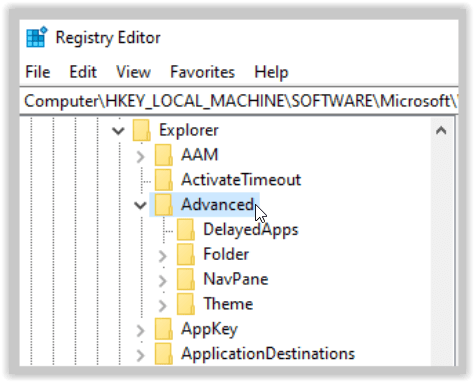
- 右側のペインで、空の領域を右クリックして、 「新規-> DWORD(32ビット)値」 ラベルを付けます 「UseOLEDTaskbarTransparency」。
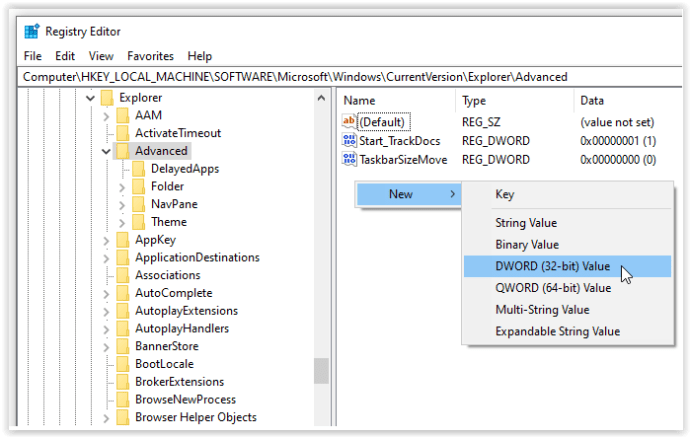
- 右クリック 「UseOLEDTaskbarTransparency」 選択します "変更…"
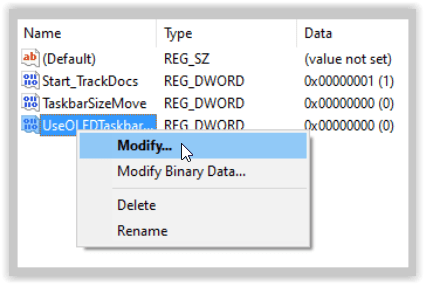
- 「値データ:」を編集して “1” ここで、「1」は「真」を表します。 「regedit」を閉じると、変更が自動的に保存されます。
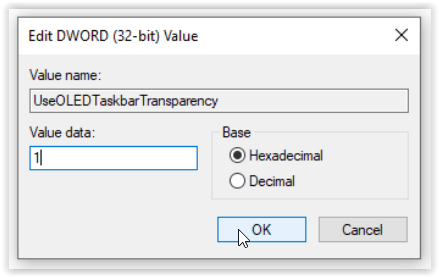
- Windowsデスクトップの空のスペースを右クリックして、 「パーソナライズしてください。」
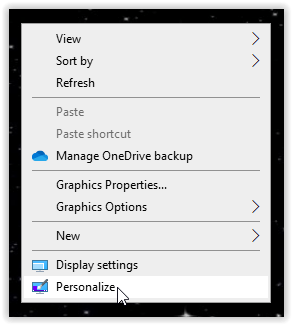
- 選ぶ "色" [設定]メニューで。
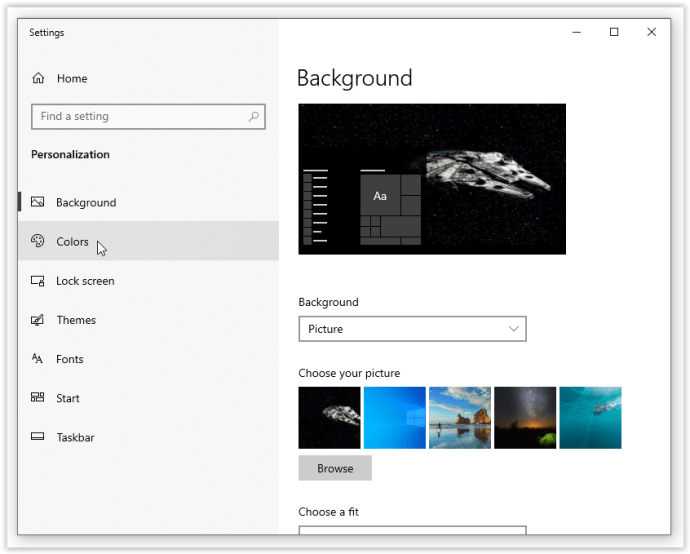
- 「透明効果」のスイッチがに設定されていることを確認します "オン。"
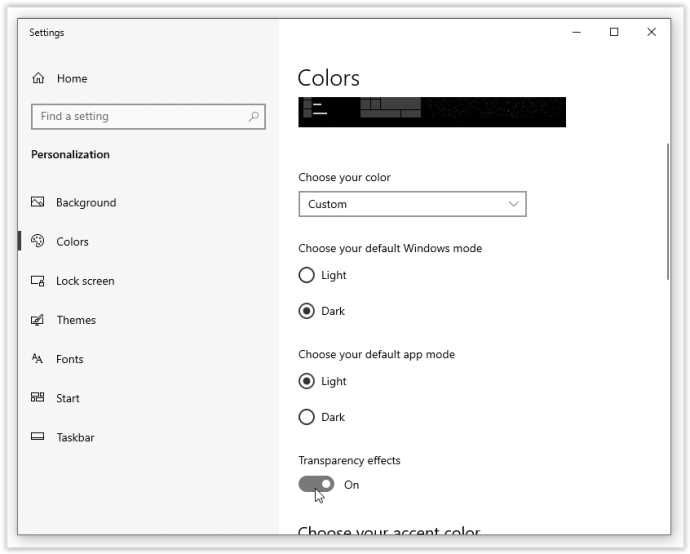
- [次のサーフェスにアクセントカラーを表示する]で、次のチェックボックスをオンにします 「スタート、タスクバー、アクションセンター。」 設定がすでにチェックされている場合は、チェックを外してから再チェックしてください。

Windows 10タスクバーを透過的に構成したので、システムを再起動してカスタマイズを有効にします。
見た目が気に入らなくなった場合は、そのレジストリキーに戻り、値を0に戻します。