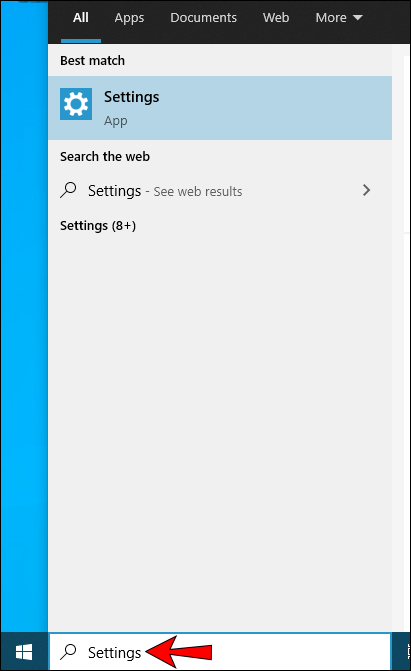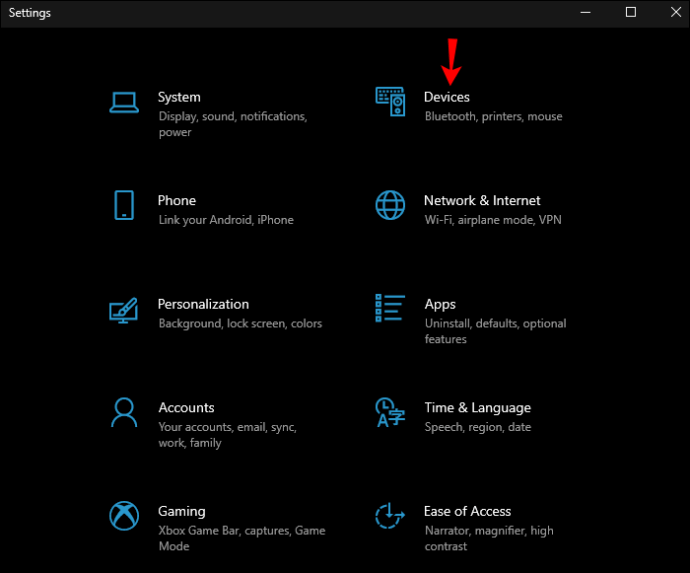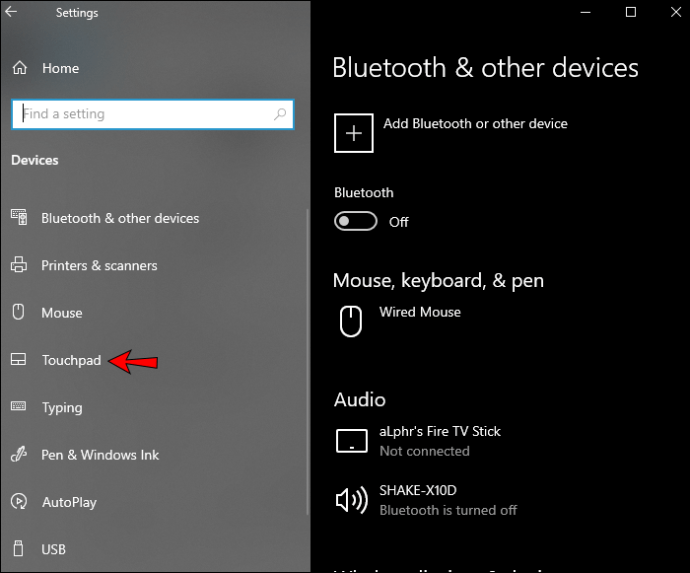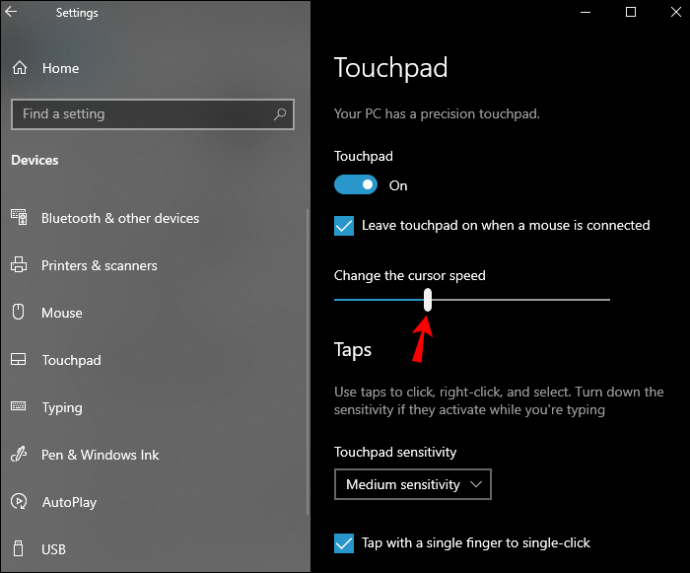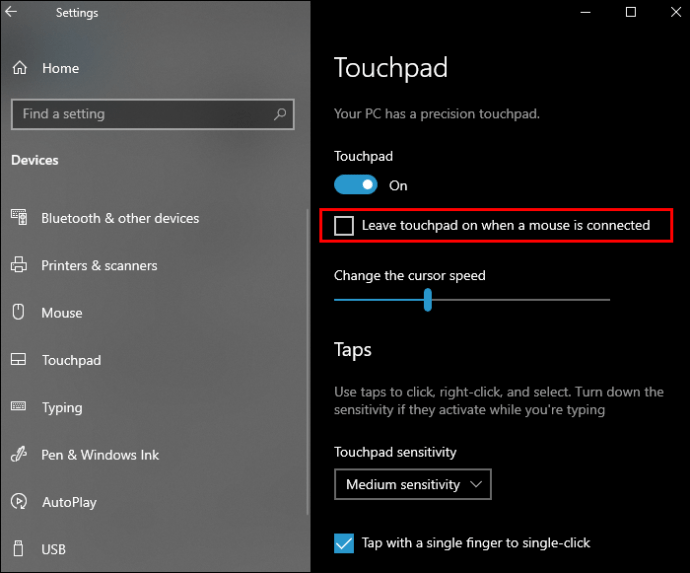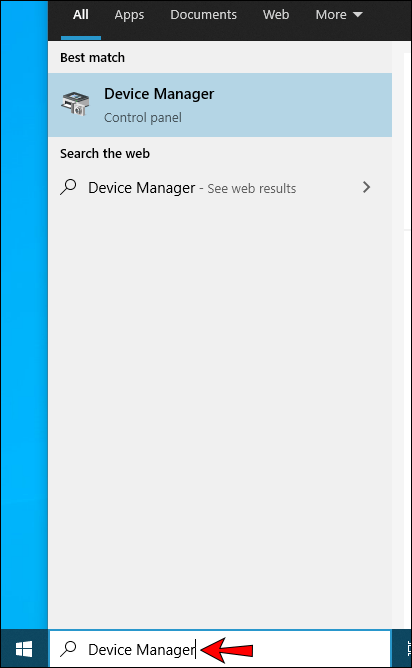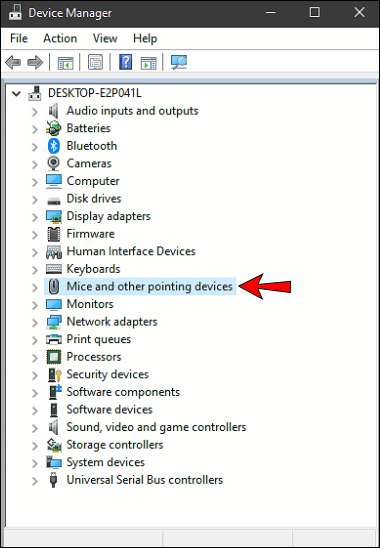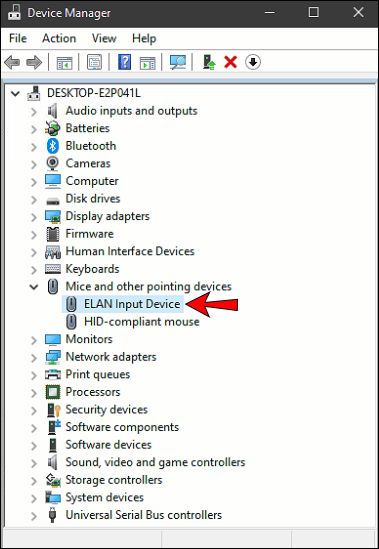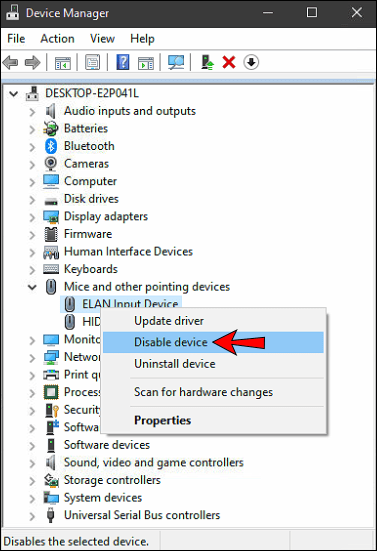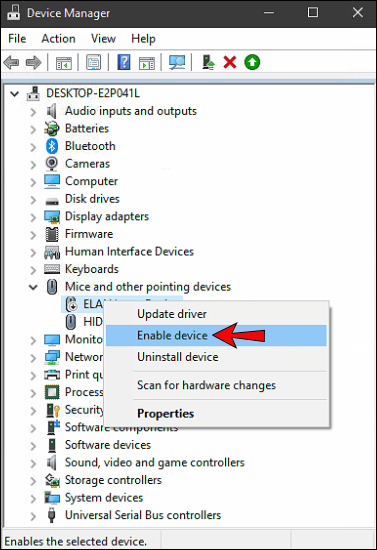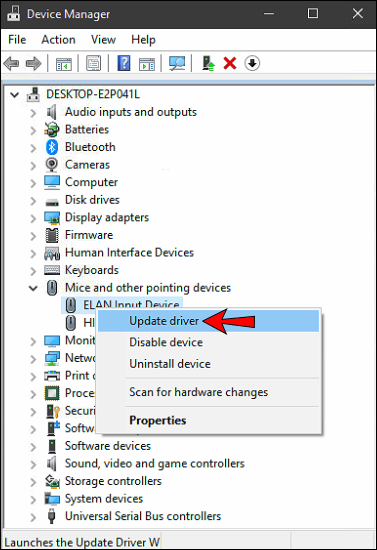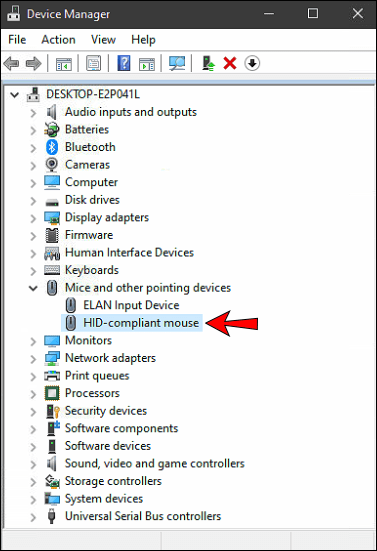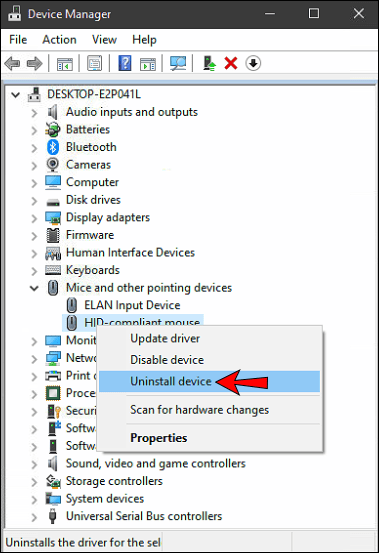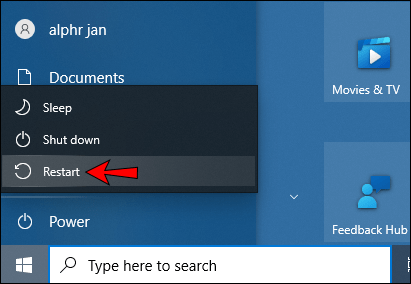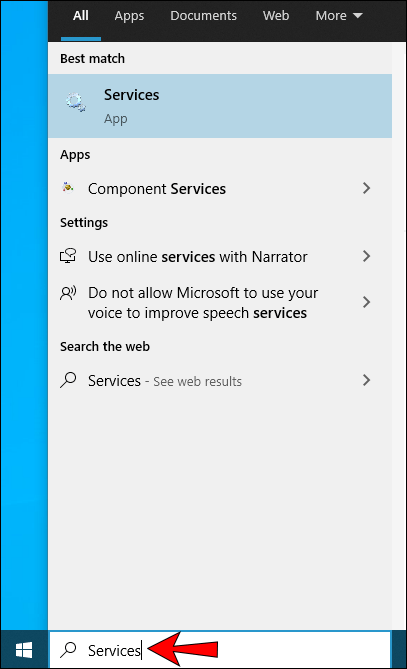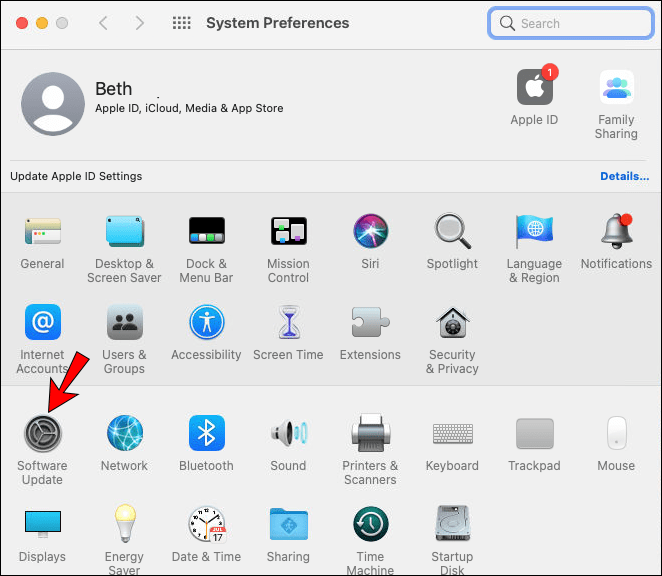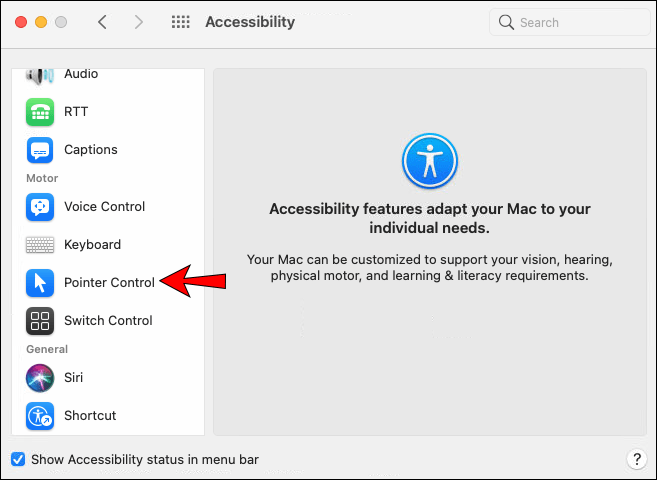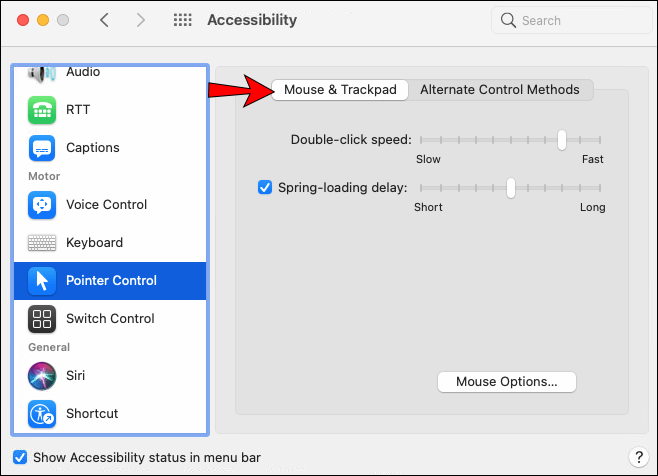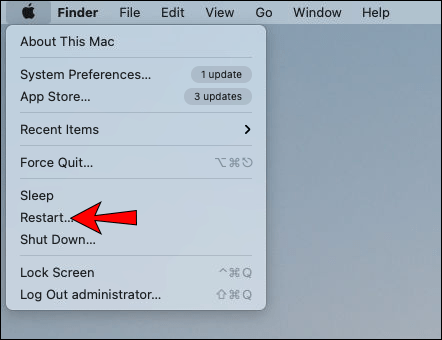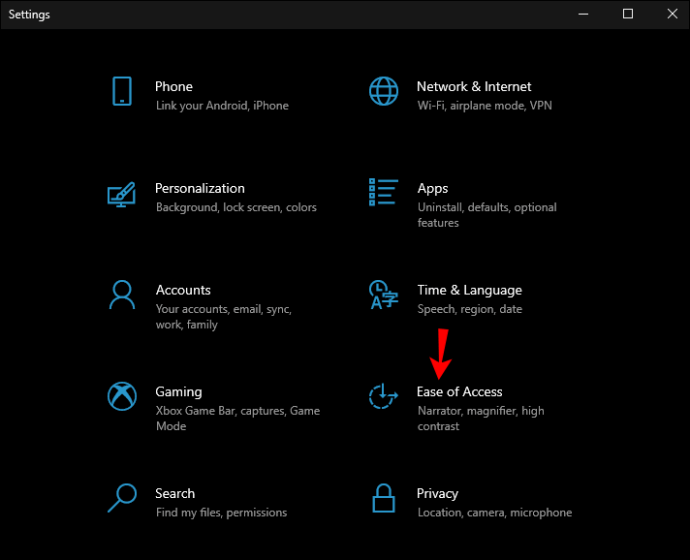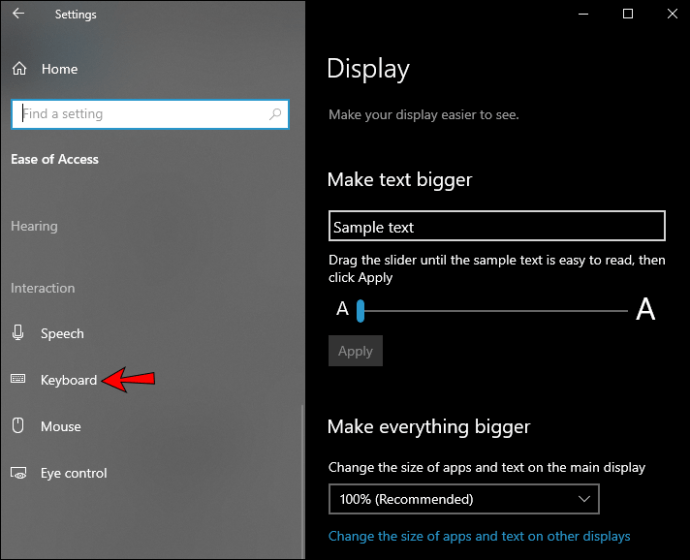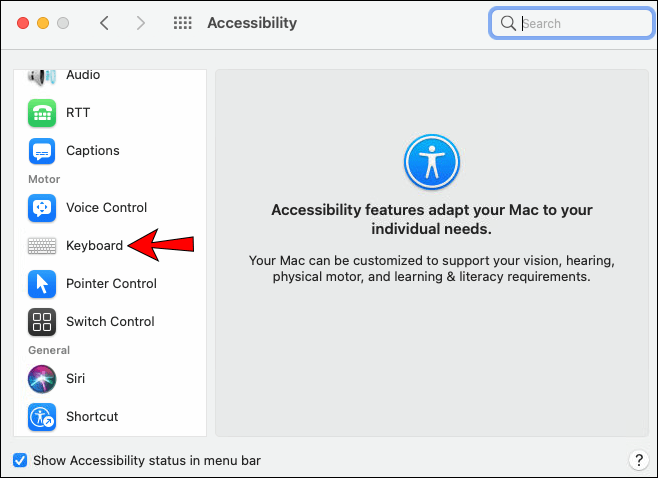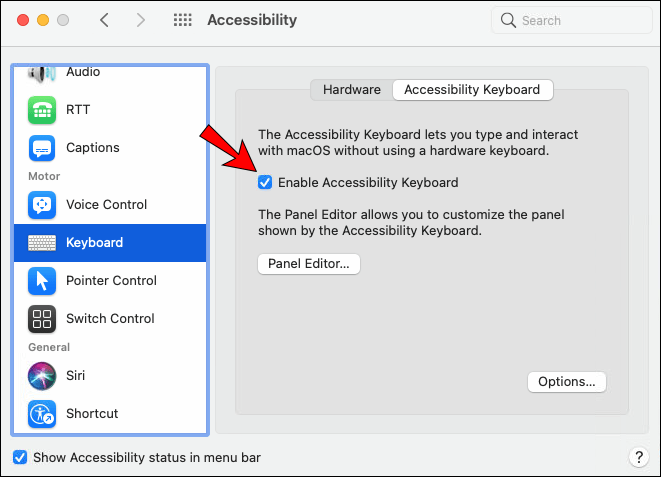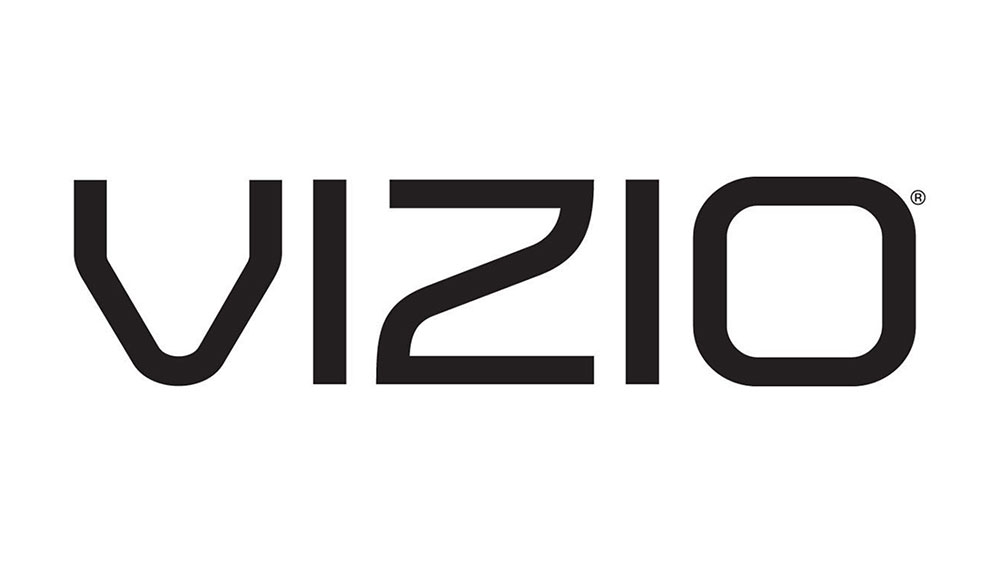ノートパソコンを使用していて、タッチパッドが機能しなくなったことがありますか?この苛立たしい問題は、さまざまな理由で発生する可能性があります。ただし、オペレーティングシステムとラップトップのモデルによっては、修正する方法があります。タッチパッドが機能しない場合のトラブルシューティングに役立つ便利なガイドをまとめました。

タッチパッドがWindows10で機能しない
タッチパッドが機能していないとき、ラップトップはほとんど完全に役に立たなくなります。いくつかのことがこの問題を引き起こす可能性があります。それらをチェックして、考えられる解決策について話し合いましょう。
オペレーティングシステムを確認してください
最初にできることの1つは、オペレーティングシステムがフリーズしたかどうかを確認することです。これは、問題がタッチパッドだけにあるのか、コンピュータ全体にあるのかを確認するのに役立ちます。しかし、カーソルを使用できない場合、どうすればこれを行うことができますか?
コンピューターがフリーズしたかどうかを確認する方法の1つは、キーボードのWindowsボタンを押すことです。これにより、[スタート]メニューが開きます。コンピュータがこれに応答しない場合は、別のキーボードショートカットを使用してみてください。たとえば、「Ctrl + Alt + Del」を試して、セキュリティ画面を開きます。これらのいずれも機能していない場合は、コンピューターがフリーズしたことを意味します。少し待って、フリーズが解除されるかどうかを確認します。それでも機能しない場合は、電源ボタンを押してシャットダウンします。数分待ってから、もう一度オンにします。
うまくいけば、これは1回限りの問題です。ただし、これが引き続き発生する場合は、この問題の原因を診断するか、専門家にノートパソコンを見てもらいます。
キーボードショートカットを確認してください
キーボードが問題の原因である可能性があります。これは、タッチパッドを無効にするショートカットが原因でよく発生します。誤ってタッチパッドを無効にした可能性があるため、それが問題の原因ではないことを確認してください。
使用できるショートカットはラップトップのモデルによって異なりますが、ほとんどのラップトップは「Fn」キーと「F」キーの1つを組み合わせて使用します。探しているボタンには、タッチパッドアイコンが付いていることがよくあります。表示されず、使用するショートカットがわからない場合は、インターネットでモデルのショートカットを検索してみてください。
外部デバイスを確認してください
外部デバイスをコンピュータに接続/接続していると、タッチパッドが動かなくなる可能性があります。マウスなどの別のデバイスを接続すると、タッチパッドが自動的に無効になる場合があります。これは、Windows10で動作するさまざまなモデルのラップトップに共通の機能です。
この場合、できる最善のことは次のとおりです。
- コンピューターの電源を切ります。

- 不要なデバイスをすべて取り外します。

- コンピューターの電源を入れます。

タッチパッドが機能している場合は、問題の原因が見つかりました。コンピュータのマウス設定を確認して調整してください。これを行う方法は次のとおりです。
- スタートメニューを開きます。

- 「」と入力し始めます
設定」と開きます。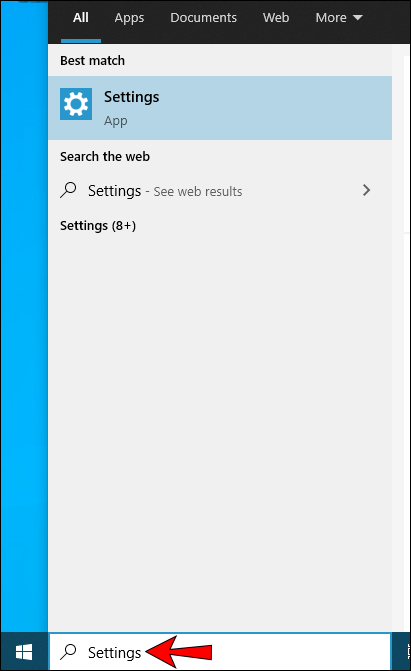
- 「デバイス」をタップします。
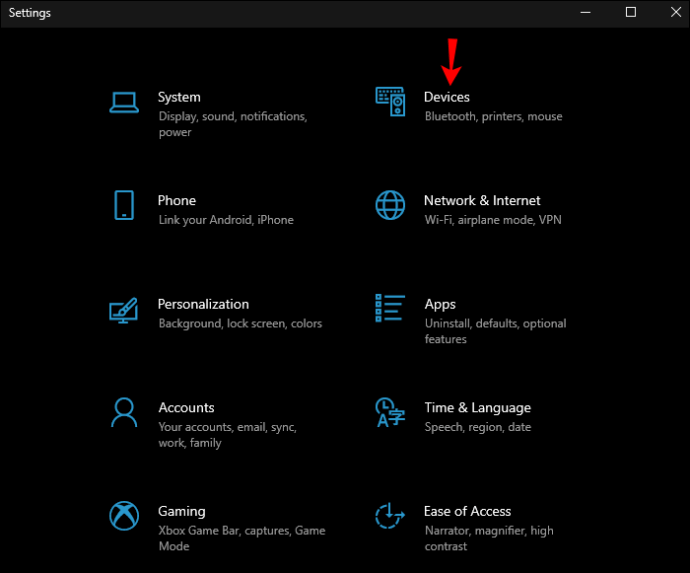
- 「タッチパッド」をタップします。
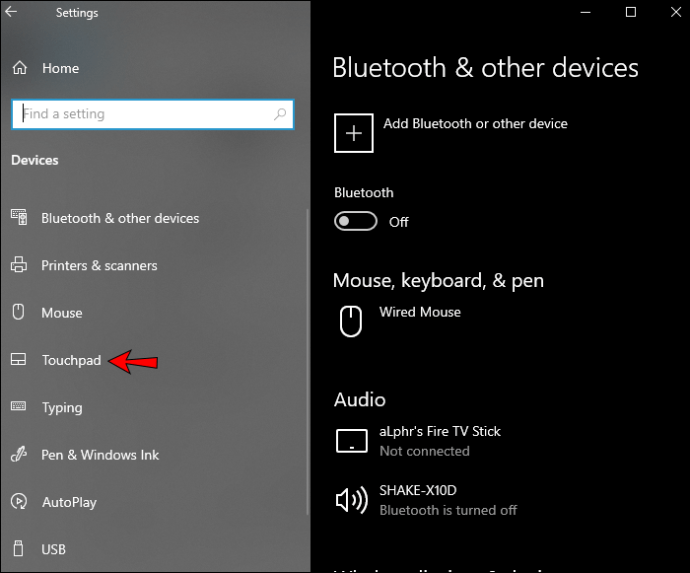
- まず、スライダーボタンを調整して、タッチパッドがオンになっていることを確認します。
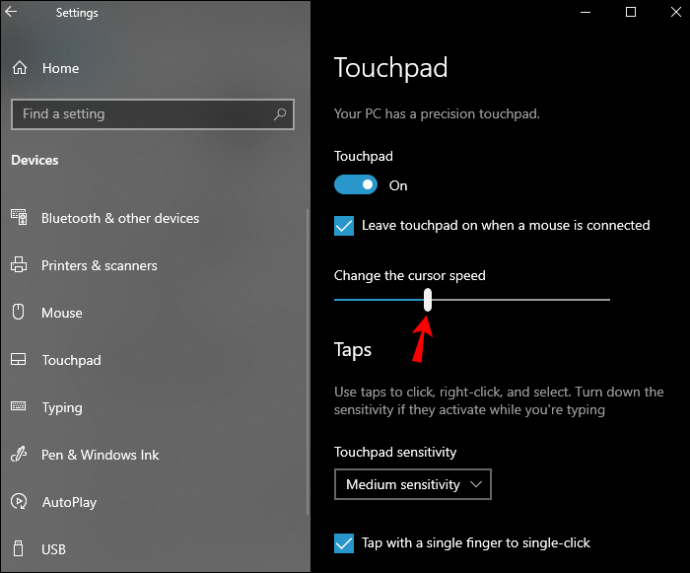
- 次に、「マウスが接続されているときはタッチパッドをオンのままにします」というラベルの付いたチェックボックスが表示されます。
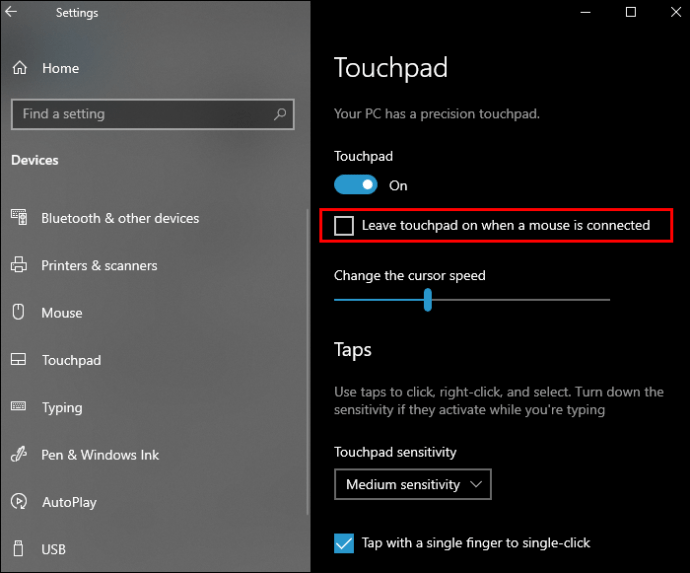
- チェックボックスをマークします。

- このメニューでタッチパッドの設定をさらに調整できます。
これで、マウスをラップトップに接続するたびに、タッチパッドは有効のままになります。
それでもタッチパッドが機能せず、マウスが接続されている場合は、デバイスマネージャからマウスの設定に移動してみてください。
- スタートメニューを開きます。

- 入力を開始します
デバイスマネージャそしてそれを開きます。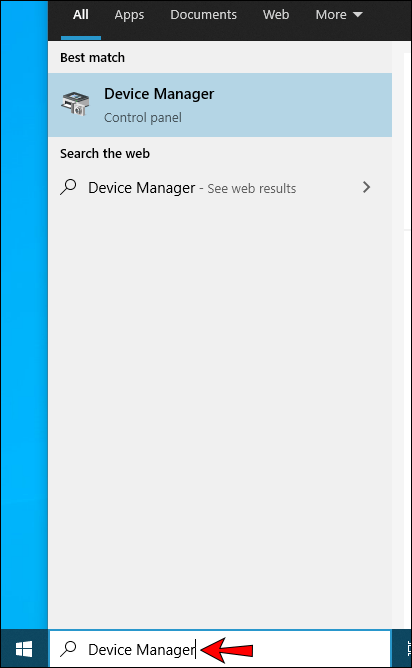
- 「マウスとその他のポインティングデバイス」をタップします。
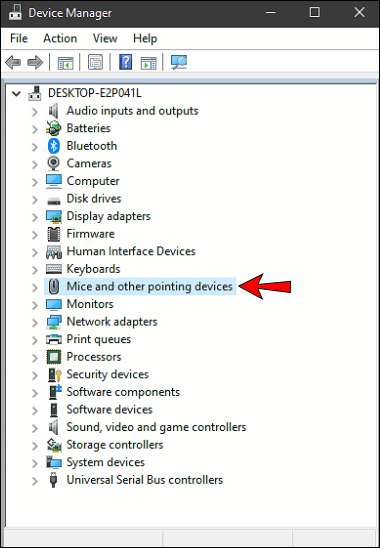
- 「USB入力デバイス上」に接続されているデバイスを見つけます。これはあなたのマウスです。
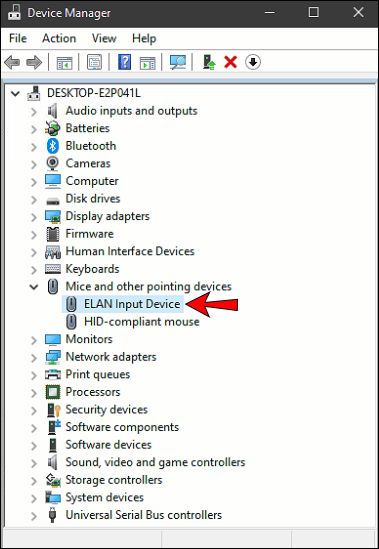
- マウスを右クリックして、「デバイスを無効にする」をタップします。
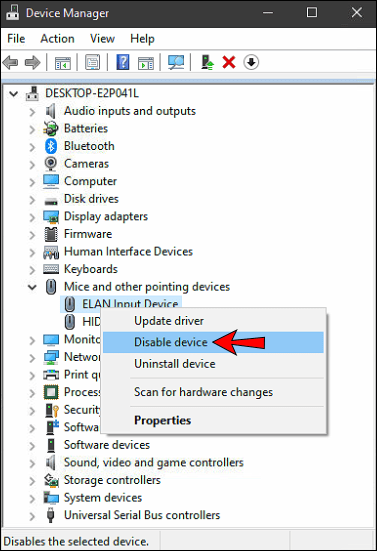
ノート: この手順は、マウスが問題の原因であることを確認した場合にのみ実行してください。マウスを無効にした後、タッチパッドを使用して[デバイスを有効にする]をタップする必要があります。
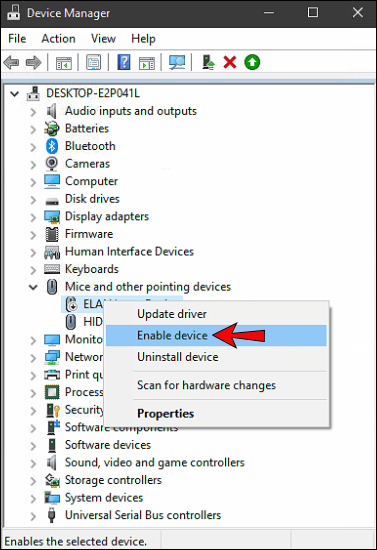
- ドライバーの更新を試すこともできます。マウスを右クリックして、「ドライバの更新」をタップします。
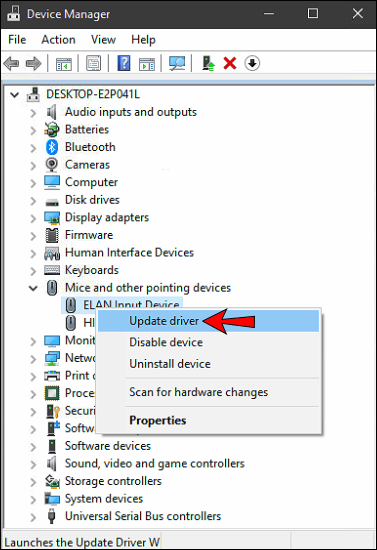
タッチパッドドライバーをアンインストールする
コンピュータに外部マウスが接続されている場合は、タッチパッドドライバをアンインストールして、動作させることもできます。これを行う方法は次のとおりです。
- スタートメニューを開きます。

- 入力を開始します
デバイスマネージャそしてそれを開きます。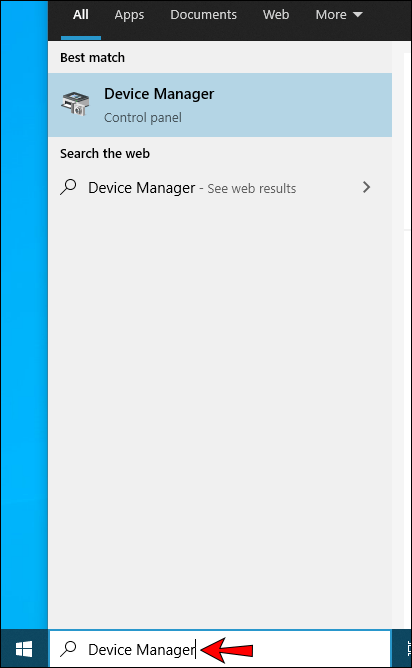
- 「マウスとその他のポインティングデバイス」をタップします。
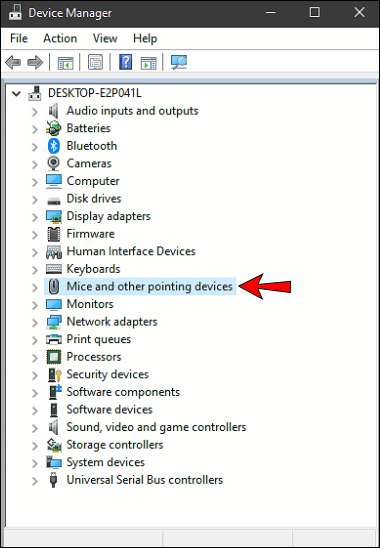
- タッチパッドを見つけます。
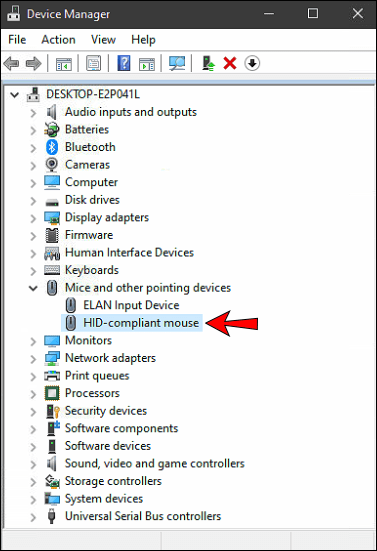
- それを右クリックし、「ドライバのアンインストール」をタップします。
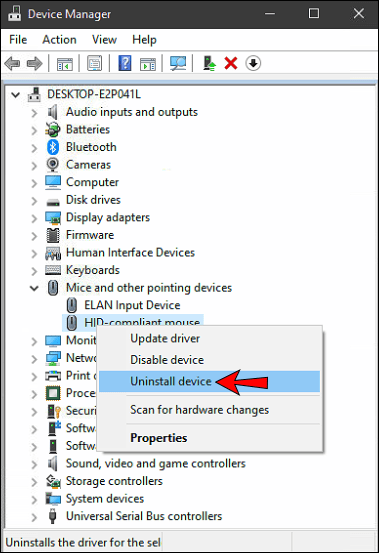
- コンピュータを再起動してください。 Windowsは、再起動中にドライバーをインストールします。
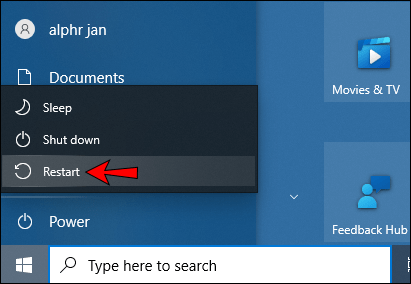
BIOSでタッチパッドの設定を確認してください
問題の原因はBIOSにある可能性があります。そこでタッチパッドが無効になっていると、Windowsはタッチパッドにアクセスできません。
- BIOSに入ります。これを行うには、コンピューターの電源を入れたらすぐに「F2」を押します。
- 「内部ポインティングデバイス」、「タッチパッド」、または「トラックパッド」を探します。
- 有効になっているかどうかを確認します。無効になっている場合は、必ず有効にしてください。
- これで、Windowsがタッチパッドを認識します。
タブレットPCサービスを確認してください
タブレットとして使用できるラップトップを所有している場合、タブレットの機能がタッチパッドの誤動作を引き起こしている可能性があります。タブレットモードの場合、この機能はタッチパッドを無効にします。この機能をオフにするには、次の手順に従います。
- スタートメニューを開きます。

- 「」と入力し始めます
サービス」と開きます。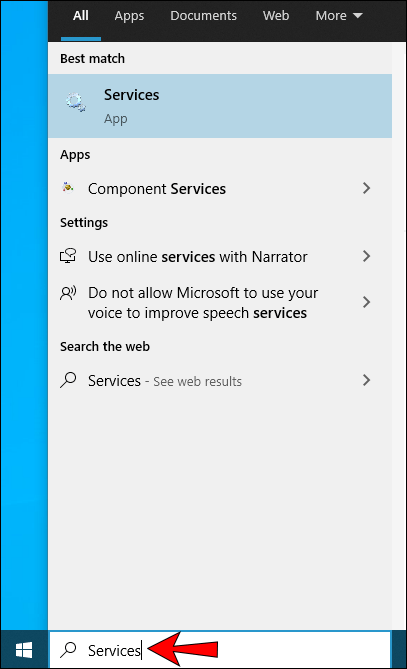
- 「タブレットPC入力サービス」を見つけます。
- それを右クリックして「停止」をタップします。
Macでタッチパッドが機能しない
Macの厄介なタッチパッドの原因はいくつかあります。幸いなことに、それらのほとんどは簡単に修正できます。
アップデートを確認する
システムが自動的に更新されない場合、タッチパッドが誤動作する可能性があります。したがって、システムを最新の状態に保つことが重要です。利用可能なアップデートがあるかどうかを確認する方法は次のとおりです。
- 「システム環境設定」を開きます。

- 「ソフトウェアアップデート」をタップします。
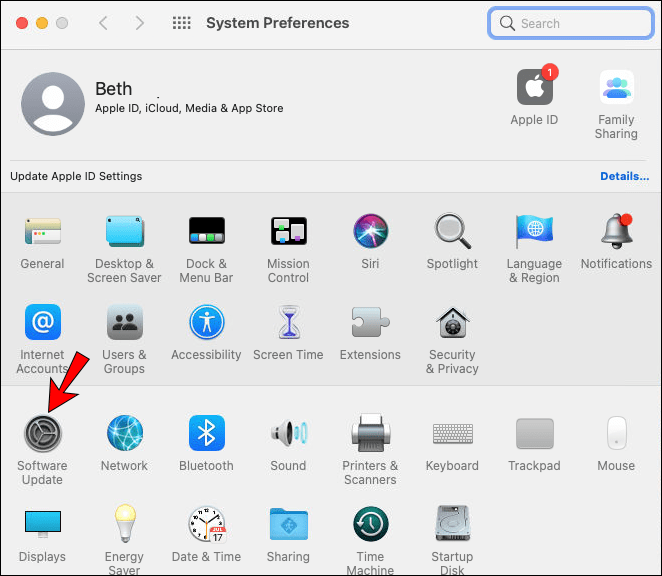
- 保留中の更新がある場合は、それらすべてを更新するか、現時点で必要な更新を選択するかを選択できます。 「トラックパッドファームウェアアップデート」を探します。
- 指示に従ってアップデートをインストールします。
タッチパッドオプションを確認する
先に進む前に、すべてのタッチパッド設定が正しいことを確認する場合は、次の手順に従います。
- 「システム環境設定」を開きます。

- 「ユーザー補助」をタップします。

- 下にスクロールして「ポインタコントロール」をタップします。
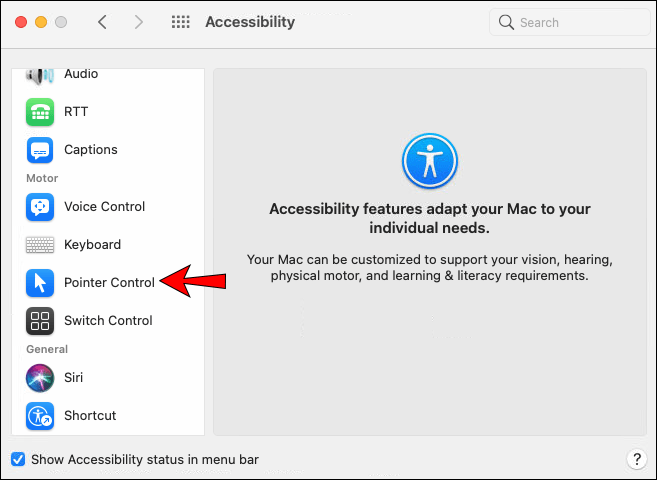
- 「トラックパッドオプション」をタップします。
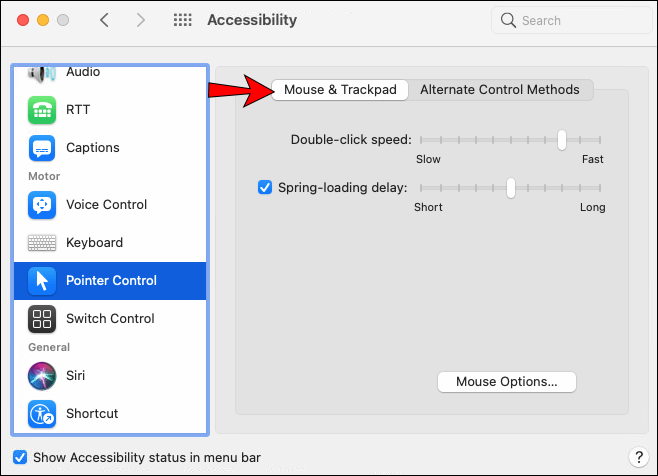
- ここで、タッチパッドの設定を確認できます。
システムを復元する
システムが最近更新された場合は、問題の原因である可能性があります。 Time Machineを使用して、システムを以前のバージョンに復元できます。
- MacでTimeMachineが有効になっていることを確認してください。
- Macを再起動します。
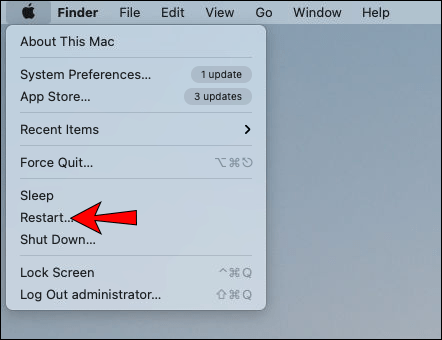
- 押す ''
コマンド+ R’’をクリックしてリカバリメニューにアクセスします。 - 「TimeMachineバックアップから復元」をタップします。
最近のアプリを確認する
問題が最近のものである場合は、最近ダウンロードしたアプリが原因である可能性があります。一部のアプリは、タッチパッドとの競合を引き起こし、通知せずにタッチパッドを無効にする場合があります。これが当てはまると思われる場合は、アプリを削除して、タッチパッドが再び機能するかどうかを確認するのが最善の方法です。それでもタッチパッドが機能しない場合は、アプリに問題がないことを確認し、他の潜在的な原因に進むことができます。
外部デバイスを確認してください
Windows 10と同様に、Macに接続された外部デバイスによってタッチパッドが無効になる場合があります。これが原因だと思われる場合は、Macをシャットダウンし、外部デバイスをすべて切断して、電源を入れ直してください。タッチパッドが機能している場合は、問題の原因が見つかりました。
これで、設定に移動して、この問題が再発しないように修正することができます。
- 「システム環境設定」に移動します。

- 「ユーザー補助」をタップします。

- 「ポインタコントロール」をタップします。
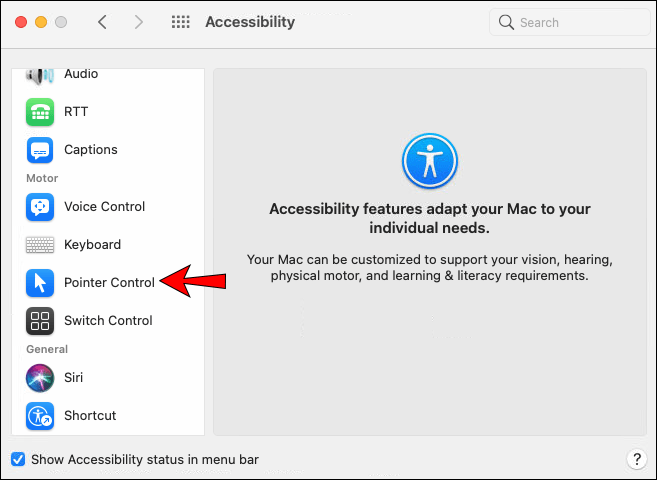
- 「マウスまたはワイヤレストラックパッドが存在する場合、組み込みのトラックパッドを無視する」の横にチェックボックスが表示されます。今後のタッチパッドの問題を回避するために、このボックスがオフになっていることを確認してください。
プロパティリスト(Plist)ファイルを削除する
それでもタッチパッドが機能しない場合は、プロパティリストファイルを削除してみてください。それらを削除することにより、タッチパッドを工場出荷時の設定に復元します。
- ファインダーに移動します。
- 「Command + Shift + G」を押します。
- タイプ "
/ Library / Preferences /。” - 「移動」をタップします。
- これらのファイルを検索して削除します。
- com.apple.driver.AppleBluetoothMultitouch.trackpad.plist –マジックトラックパッド
- com.apple.driver.AppleBluetoothMultitouch.mouse.plist – Magic Mouse
- com.apple.driver.AppleHIDMouse.plist –有線USBマウス
- com.apple.AppleMultitouchTrackpad.plist
- com.apple.preference.trackpad.plist
- Macデバイスを再起動します。
ノート: 必ず最初にファイルをバックアップしてください。
壊れたタッチパッド
WindowsまたはMacのユーザーであるかどうかにかかわらず、上記のすべてを試してもタッチパッドが機能しない場合は、タッチパッドが破損または破損している可能性があります。物理的な損傷の兆候を確認してください。たとえば、問題を示す可能性のあるいくつかの引っかき傷やへこみが表示される場合があります。この場合、あなたができる最善のことは、専門家がチェックアウトできるサービスのためにデバイスを持って行くことです。
一時的な解決策
タッチパッドが機能していないが、デバイスで作業する必要がある場合は、修正されるまで一時的な解決策を試すことができます。
外部マウスを使用する
タッチパッドが機能していないときに外部マウスを使用すると、コンピュータを使い続けることができます。
外部タッチパッドを使用する
ラップトップの内蔵タッチパッドとまったく同じように機能する外部タッチパッドを購入できます。これにより、内蔵のタッチパッドが機能していない場合でも、ラップトップを通常どおりに使用できます。
オンスクリーンキーボードを使用する
タッチパッドとキーボードの両方が機能しておらず、ラップトップに外付けマウスが接続されている場合は、オンスクリーンキーボードを使用できます。時間がかかる場合がありますが、少なくともラップトップで作業を続けることができます。
Windowsユーザーの場合、有効にする方法は次のとおりです。
- 「スタート」メニューを開きます。

- タイプ "
設定」と開きます。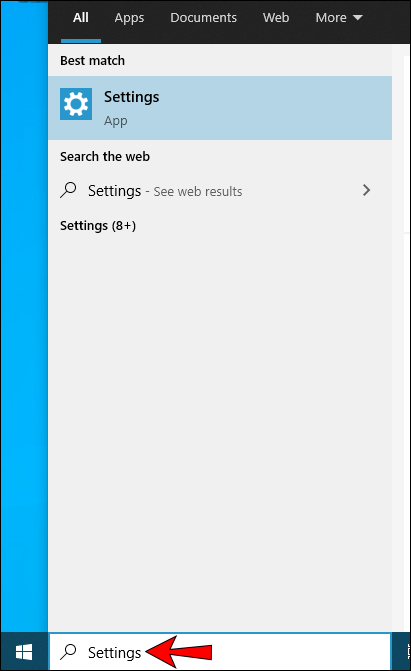
- 「アクセスのしやすさ」をタップします。
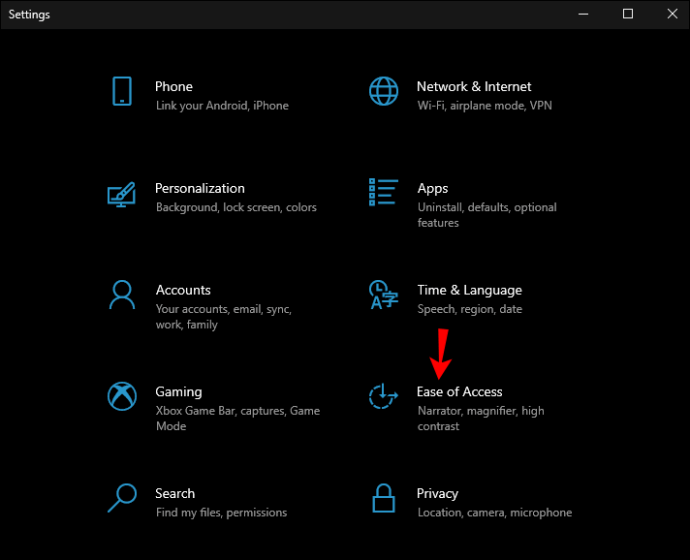
- 「キーボード」をタップします。
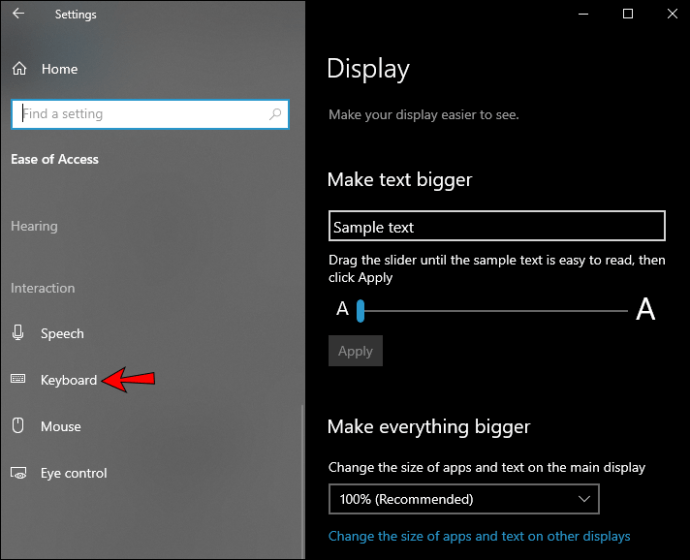
- [オンスクリーンキーボードを使用する]の横にトグルが表示されます。それをオン。

Macユーザーの場合は、次の手順でオンにできます。
- Appleメニューに移動します。
- 「システム環境設定」をタップします。

- 「ユーザー補助」をタップします。

- 「キーボード」をタップします。
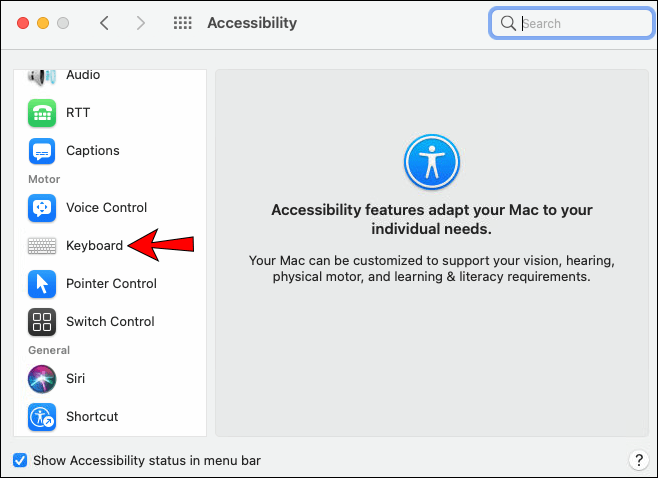
- 「ユーザー補助キーボード」をタップします。
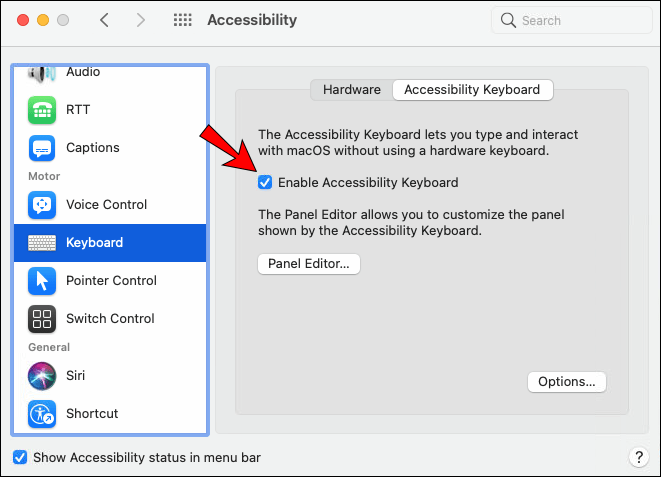
- 「有効にする」をタップします。
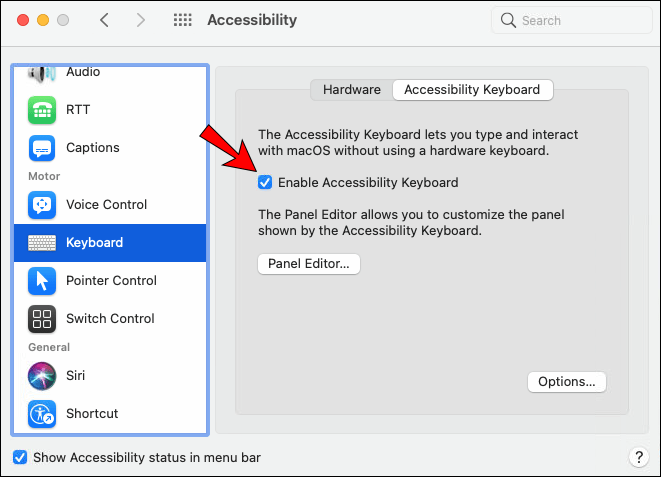
タッチパッドで怒ってはいけません!
誤動作しているタッチパッドはイライラする可能性がありますが、タオルを投げる前に試してみることがいくつかあります。このステップバイステップガイドでは、問題の原因を特定するためのさまざまな方法と、問題を修正する方法を提供します。これらのいずれも機能しない場合は、タッチパッドを修正するまでラップトップで作業できるように、可能な一時的な解決策のリストを提供しました。
タッチパッドの問題を経験したことがありますか?下記のコメント欄で教えてください。