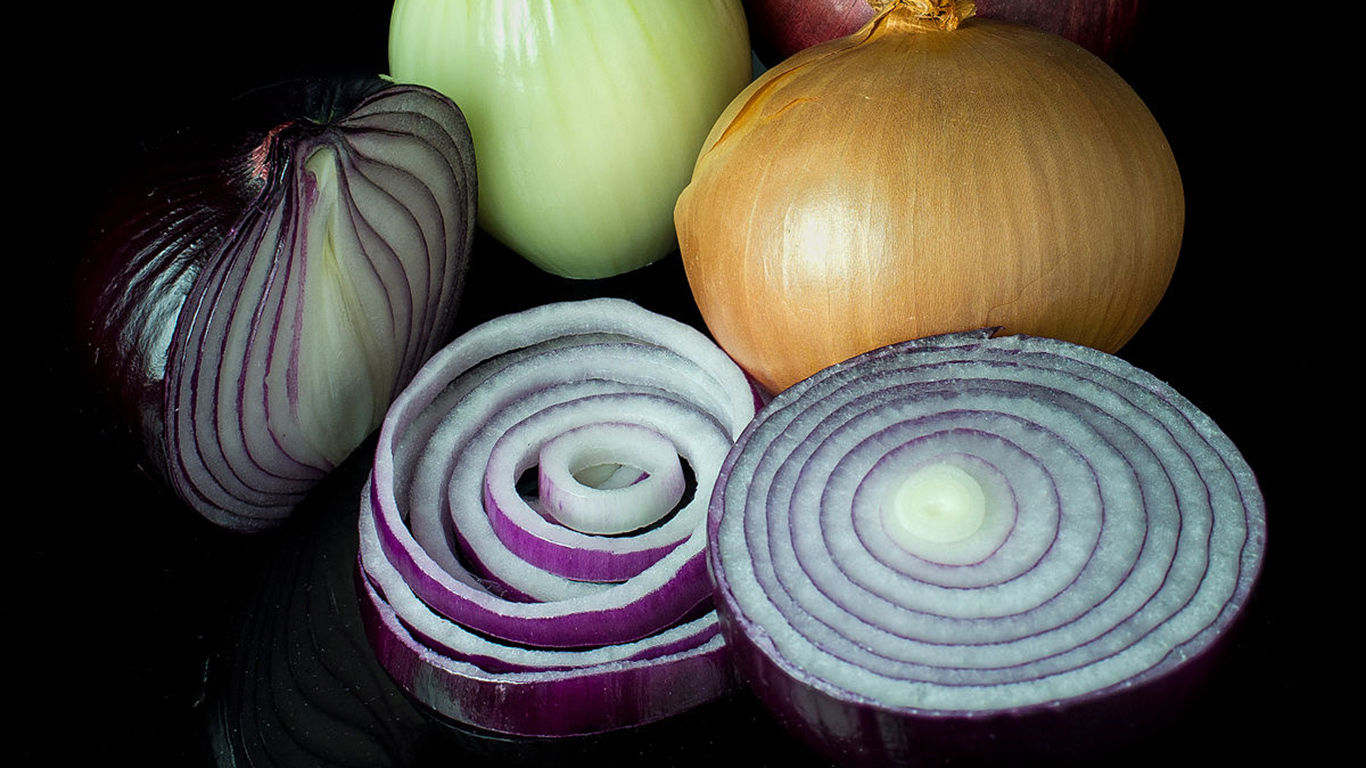Chromebookエコシステムを初めて使用する場合でも、新しいトリックを使って日常の使用をアップグレードしたい場合でも、ChromeOSには、Chromebookの使用を開始するときに学ぶべき隠された秘密がたくさんあります。オペレーティングシステムはほとんどのパワーユーザーにはシンプルに見えるかもしれませんが(Chrome OSは結局のところ「単なる」ウェブブラウザです)、Googleは何年にもわたってオペレーティングシステムにたくさんのシンプルなショートカットと微調整を追加して、物事を少しシンプルにしました。すべてのChromeユーザー。

小さなショートカットから大きな変更まで、新しいChromebookのヒントとコツを最新のガイドにまとめました。
知っておくべきショートカット
誰もが大好きなキーボードショートカットから始めましょう!そうです、中傷者がChrome OSをシンプルなウェブブラウザと呼んでいるにもかかわらず、Googleはそれをたくさんのグッズでいっぱいにし、キーボードショートカットがいくつかの楽しいものとしてミックスに含まれています。確かに、あなたは誰もがすでに知っている基本を手に入れます Ctrl + X、C、およびV それぞれ切り取り、コピー、貼り付けに使用しますが、ほとんどの新規ユーザーが知らない可能性のある他のショートカットはありますか?確かにあります—それらを分解しましょう。

システムショートカット
まず、Chromeの使用を毎日少し速く簡単にするための簡単なショートカットから始めます。 Chromebookから頻繁にログアウトすることはないかもしれませんが、クリックするだけで簡単にログアウトできます Ctrl + Shift + Q。キーボードショートカットを2回使用すると、ユーザーをすばやく切り替えることができます。
ファイルにアクセスする必要がありますか? Alt + Shift + M ファイルブラウザが開きます。非表示のシステムファイルを表示する必要がある場合は、 Ctrl +。 (期間) ChromeOSがあなたから隠しているすべてのファイルにアクセスします。マウスでファイルを選択してスペースキーを押すことで、ファイルブラウザでファイルをプレビューすることもできます。
ディスプレイの下部にあるシェルフの最初の8つのアプリショートカットの1つをすばやく起動する必要がある場合は、 Alt +(1-8) 対応する番号付きアプリを開きます。 Alt + 9 棚の最後のアプリを開きます。
ショートカットを表示する

場合によっては、コンピュータの表示を変更する必要があるかもしれませんが、設定メニューは少し混乱したり、理解しにくい場合があります。大丈夫;最も重要な表示設定は、キーボードショートカットだけで変更できます。 Chrome OSは、高解像度の1080p(またはそれ以上)のディスプレイのスケーリングに関しては最適ではありません。
ディスプレイ上のテキストやアイコンを読むのは難しい場合があります。ディスプレイの解像度を変更する必要がある場合は、タップするだけです Ctrl + Shiftおよび+または– 必要に応じて解像度を増減します。解像度を絶えず変更している場合は、これにより時間を大幅に節約できます。
ディスプレイのデフォルトの解像度がわからない場合は、タップするだけです Ctrl + Shift + 0 完全にリセットします。
また、もう1つのすっきりとした表示設定です。誤って回転したPDFを開いたことがあれば、首をひねったり、デバイスを不自然に持ってドキュメントを読んだりすることの苦痛をご存知でしょう。 Chrome OSでは、問題ありません。タップします Ctrl + Shift +  ディスプレイは90度回転します。ショートカットをタップし続けると、回転を続けるか、標準の表示に戻ります。
ディスプレイは90度回転します。ショートカットをタップし続けると、回転を続けるか、標準の表示に戻ります。
ブラウザのショートカット

確かに、Chromeを長年使用している場合は、ブラウザのショートカットをたくさん知っていると思いますが、とにかくあまり知られていない設定について言及する必要があります。を押すと、現在のWebページの上部または下部にすばやくスクロールできます。 Ctrl + Alt +(上矢印) また (下矢印)、およびページアップとページダウンは、を押すことで実現できます Alt / Search +(上矢印) また (下矢印)。特定のページを拡大または縮小する必要がある場合は、 Ctrlと+また - 個々のページのズームレベルを制御し、 Ctrl + 0 ズームレベルをリセットします。
新しいタブでリンクを開く必要がある場合は、 Ctrlキーを押したまま リンクをクリックしている間、それはまさにそれを行います。その間 Altを押したまま クリックしながらリンクを右クリックします。を押すと、現在のページをブックマークとして保存できます Ctrl + D、を押すと、ページ上の特定のテキストを見つけることができます Ctrl + F.
URLにアクセスしようとするときに最も便利なショートカットの1つは、URLバーにテキストを入力してから、 Ctrl + Enter URLの「www。」と「.com」を自動的に挿入します。もう1つのブラウザショートカット:誰もが知っている Ctrl + H 履歴が開きますが、以前のダウンロードを表示する必要がある場合は、 Ctrl + J Chrome内にダウンロードページが表示されます。かなり便利なもの。

ユーティリティおよびその他のショートカット
ここに、私たちが本当に役立つと思うその他のショートカットをいくつか示します。まず、最も重要で見つけにくいショートカットの1つは、Chrome OSでスクリーンショットを撮る機能ですが、実際には非常に簡単です。スクリーンショットを撮るには2つの異なる方法があります。
最初、 Ctrl + 、ディスプレイ全体のスクリーンショットを撮りますが、2番目の Ctrl + Shift +
、ディスプレイ全体のスクリーンショットを撮りますが、2番目の Ctrl + Shift +  、ディスプレイ上でカーソルを有効にします。ショットを撮りたい画面の領域の周りにカーソルをドラッグすると、スクリーンショットの一部がシステムメモリに保存されます。
、ディスプレイ上でカーソルを有効にします。ショットを撮りたい画面の領域の周りにカーソルをドラッグすると、スクリーンショットの一部がシステムメモリに保存されます。
もう1つの隠れたショートカット:ChromebookにはCaps Lockキーがなく、悪名高いトグルが検索機能に置き換えられています。
ただし、Chrome OSではCaps Lockが欠落しているわけではなく、非表示になっているだけです。アクセスするには、Altキーを押しながら[検索]ボタンをタップします。ディスプレイにCapsLockがオンになっていることを知らせるポップアップが表示され、同じショートカットでCaps Lockを無効にするまで、シェルフの情報パネルにアイコンが表示されます。
そして、ねえ、これらのショートカットのいずれかを忘れた場合、またはここで言及しなかったものを学びたい場合は、タップするだけです Ctrl + Alt +?(疑問符) すべてのChromeOSショートカットのキーボードマップを表示します。

ランチャーのトリックと微調整
ご存じないかもしれませんが、Chromeは、Androidと同様に、アプリ、ウェブページ、ゲームなどを起動する方法として「ランチャー」を使用します。 Chromeのランチャーは、Androidで見たいくつかのランチャーほど完全な機能を備えていませんが、他のアプリケーションを起動する必要のない、デスクトップから実行できる巧妙なトリックがないという意味ではありません。 Chromeタブ。
これらのヒントの多くは、画面の左下隅にあるメニューに円のアイコンを使用することに依存しているため、そのメニューに慣れていない場合は、これもそのための優れた方法です。

まず、アプリランチャーには、電卓と単位変換の両方としてランチャーを使用するなど、多くの隠された機能があります。アプリランチャーの検索はGoogle検索として機能するため、Googleで検索するために知っているトリックはどれでもここでも機能します。たとえば、簡単な数式をすばやく確認する必要がある場合は、アプリランチャー(シェルフの左隅にある丸いアイコンから、またはChromebookのキーボードの検索ボタンを押すことでランチャー)に入力するだけです。 Enterキーを押す必要はありません。回答は、デスクトップの中央のボックスに表示されます。
単位変換についても同じことが言えます。フィートで4マイル、センチメートルで3インチを入力してみると、検索ボタンを押さなくても回答がポップアップ表示されます。回答が表示されない場合は、Enterキーを押すとブラウザ内にページが読み込まれ、Googleの検索機能をフルに活用して回答を見つけることができます。

もう1つのトリックは、Androidの場合と同じように、そのアプリランチャーを使用して音声でアプリを開くことができることです。設定内でオプションを有効にする必要がありますが、それは本当に簡単です。ディスプレイの右下隅にある通知センターからメニューにアクセスして設定アプリを開き、検索ボックスに「OKGoogle」と入力します。
検索エンジン設定に対応するカードで、[[OKGoogle]を有効にして音声検索を開始する]をオンにします。この画面が表示されているときに、アプリランチャーでもGoogleNowカードを有効にすることを検討してください。
これで、検索ボタンを押す代わりに、携帯電話、タブレット、またはGoogleHomeデバイスで検索を開始するのと同じように「OKGoogle」と言うことができます。アプリを開く必要はありません。新しいタブ、アプリランチャー、またはGoogle独自のウェブサイトから開くことができます。また、他のデバイスと同じように、Googleはすぐにあなたに話しかけ、検索結果をChromebookの画面に表示します。

ランチャーのもう1つの優れたトリックは、アプリをフォルダーに分割して、アプリケーションを簡単に見つけられるようにすることです。検索ボタンを押し、対応するリストから「すべてのアプリ」を選択して、アプリランチャーを起動します。インストールされているアプリのリストを表示しているときに、フォルダの起動に使用するアプリを選択します。
アプリを別のアプリの上にドラッグアンドドロップして、フォルダーを作成します。作成したフォルダにアクセスするには、フォルダアイコンをマウスまたは指でタップするだけです。この画面の上部にあるこのメニュー内からフォルダに名前を付けることができます。
隠しシステムのアプリと機能
確かに、CapsLockはChromeOSに含まれていることを説明しました。これは、キーボードショートカットの後ろに隠れているだけです。しかし、Chrome OSの内部に偽装または埋め込まれている同様の隠しアプリや機能が他にもたくさんあり、日常の使用を少し簡単にしたり、より高度にしたりすることができます。
すべてのユーザーがこれらの調整を必要とするわけではありませんが、ほとんどのユーザーが利用できる、Googleによって隠されている3つの最高の機能を強調しました。見てみましょう。

私たちの最初の隠されたアプリ:タスクマネージャー。そうです。ブラウザをベースにしているにもかかわらず、Chrome OSにはタスクマネージャーが組み込まれており、タブ、拡張機能、またはChromeアプリがフリーズしてChromebookを持っていくたびにユーザーがデプロイできます。
WindowsやmacOSと同様に、キーボードショートカットを使用してChromeOSのタスクマネージャーを起動します。 Search + Esc。使用することもできます Shift + Esc タスクマネージャを起動しますが、ショートカットが移動したという警告が表示され、Shiftキーを使用してアクセスできる期間がわかりません。
タスクマネージャーはデスクトップ上で独自のウィンドウとして起動し、他のタスクマネージャーと同じように機能します。バックグラウンドで実行されているすべてのChromeタブ、拡張機能、アプリが表示され、CPU使用率、メモリ消費量、またはアルファベット順に並べ替えることができます。閉じる必要のあるタスクを強調表示して、ウィンドウの下部にある[プロセスの終了]ボタンを押します。タスクマネージャを使い終わったら、他のウィンドウと同じように終了します。

次はゲストモードです。そうです、ノートパソコンを使用する必要のある人なら誰にでも、データ、パスワード、アプリケーションにアクセスできないことを知っていれば、Chromebookを安全に渡すことができます。
ガイドのほとんどのヒントと同様に、開始するには設定メニューに移動し、[ユーザー]の下の[他のユーザーを管理]を選択する必要があります。このメニュー内に、「ゲストブラウジングを有効にする」のトグルがあります。裏返すだけで、ほぼ完了です。
これで、Chromebookでユーザーからログアウトすると、ゲストモードを読み込むオプションが表示され、アカウントや設定にアクセスしなくても、友だちや家族がウェブを閲覧したり、メールを確認したりできるようになります。

もう1つの隠された機能:Chrome OSには専用のダウンロードフォルダがありますが、ファイルブラウザに直接組み込まれているドライブアカウントへのリンクを使用して、Googleドライブとも同期します。ほとんどのChromebookには少量のローカルストレージがあるため、ダウンロード先をGoogleドライブアカウントに変更することを検討してください。
通常どおりファイルブラウザ内に表示され、Googleドライブにログインしている任意のデバイスでファイルを表示できるという追加の利点があります。この機能を有効にするには、設定メニューをもう一度開き、今度はディスプレイの下部にある[詳細設定を表示]をクリックします。 「ダウンロード」セクションを見つけるか、設定の上部にある検索機能を使用して検索します。
いくつかの異なる設定が表示されます。 「場所」を探しています。設定の右側にある[変更]ボタンを押して、Googleドライブフォルダまたはドライブ内の任意のフォルダを選択します。この方法を使用して、保存先をSDまたはmicroSDカードに変更することもできます。
みんなのための拡張機能
Firefoxは、拡張機能を使用して退屈な古いブラウザに機能を追加するというアイデアを広めましたが、Chromeはそのアイデアを現代に実際にもたらしたブラウザでした。 Chromeには非常に多くのサードパーティの拡張機能があるため、Googleは、興味のある拡張機能を閲覧および追加するための拡張機能ストア全体を提供しています。
Chromebookにはいくつかのプリインストールも含まれていますが、毎日のブラウジングに役立つ拡張機能をさらに探している場合は、以下の提案のいくつかを確認してください。追加とインストールは簡単です。数回クリックするだけで完了です。

- Honey – Honeyは私たちのお気に入りのショッピング拡張機能の1つであり、オンラインショッピングや最高のお得な情報を探すことに関してはほぼ命の恩人です。 Honeyは、Amazon、Walmart、Neweggなど、ほぼすべてのWebサイトからチェックアウトするときに、可能な限りすべてのクーポンコードを自動的に検索して適用します。このアプリはほぼ自動的に動作し、Chromeウェブストアの5つ星のうち平均5つ近くになります。
- 照明を消す–いいえ、これではうまくいきません。コンピュータが家のすべての照明を制御します。ただし、YouTubeや他の同様のビデオプレーヤーの周囲の空白を暗くして、ビデオを目立たせ、邪魔にならないようにします。デフォルトではオフになっており、必要なときにのみオンになります。このアプリは超軽量で、YouTubeに加えて、Hulu、Dailymotionなどと連携します。
- LastPass –セキュリティに関しては、あまり注意することはできません。 LastPassを使用すると、すべてのパスワードを1つの場所に簡単に保持し、任意の長さと文字の組み合わせのランダムなパスワードを生成し、パスワードを自動入力できます。設定が簡単で、完全に無料の階層があることもあり、市場で最高のパスワードマネージャーの1つです。
- uBlock Origin –最近、ますます多くの人々が広告ブロッカーを使用しており、その理由は簡単にわかります。最近、一部の広告ネットワークは少し制御不能になり、大規模なフルスクリーン広告によってコンテンツの表示が妨げられたり、他の広告によって個人データが盗まれたりしています。 AdBlock Plusは世の中で最も人気のあるブロッカーの1つですが、AdBlock Plusほどメモリを消費せず、同じ機能を提供する、新しくてあまり知られていないuBlockOriginをお勧めします。
- Google翻訳–あまり使用しないかもしれませんが、外国語でページを読み込んだり、単語を認識できない場合は、Google翻訳を使用すると時間を大幅に節約できます。数回クリックするだけで、個々の文とテキストのページ全体の両方をすばやく簡単に翻訳できるため、ソース言語に慣れていない場合でも、多くの時間とフラストレーションを節約できます。
- 現在–私たちのお気に入りの新しいタブ修飾子の1つは、現在です。これは、日常生活に役立つ実際の情報で新しいタブページを更新します。現在、最も閲覧されているページへのリンクの代わりに、現在の時刻と天気、および今後数日間の長期予報が表示されます。現在はゴージャスで、鮮やかな色、タイポグラフィ、星空のような視覚効果があります。ブラウザの外観を新しくしたい場合は、こちらをご覧ください。
- Pocket –これは、Pocketに言及しない限り、Chromeに最適な拡張機能のリストではありません。オンラインで記事やメディアを熱心に消費している場合、Pocketは、後で使用するために、記事、ビデオ、その他すべてをデバイス間で保存および同期するのに役立ちます。オフラインで消費するために記事を保存したり、拡張された読書ビューで記事を読んだり、タブレット、電話、ラップトップ間ですべてを同期したりできます
緊急の場合は、ガラスを割ってください
Chromebookの調整、隠しファイルと隠しフォルダへのアクセス、大量のアプリケーションや拡張機能のインストールで忙しいときは、Chromebookがまだコンピュータであり、バグやクラッシュが発生していることを忘れてしまうかもしれません。
これらのほとんどは簡単な再起動で修正できますが、Chrome OSエクスペリエンスに革命を起こすには少し行き過ぎて、正常な状態に戻すためにコンピューターをハードリセットする必要がある場合があります。ただし、Googleは先を見越して、深刻な問題が発生した場合に役立つChromebookリカバリユーティリティを開発しました。
Chromebookには、ほとんどのMacやPCのようなリカバリパーティションがありません。デバイスに含まれるフラッシュストレージに十分なスペースがないだけです。良いニュース:ノートパソコン用の外部リカバリデバイスを作成するのは本当に簡単です。必要なのは4GB以上のSDカードまたはフラッシュドライブだけです。

Chromeウェブストアにアクセスして、デバイスのChromebookリカバリユーティリティを入手してください。これは小さなユーティリティであり、それほど高く評価されていませんが、ほとんどの苦情は、ユーザーが特定のフラッシュドライブを使用できないという多くの問題から発生します。そのため、いくつかの推奨事項を読んで、デバイスがサポートされていることを事前に確認してください。
Chromebookですでに問題が発生している場合は、MacまたはPCでユーティリティを使用することもできます。ユーティリティを使用して、モデルを入力するか、指定されたフィールドにモデル番号を入力して、ストレージデバイスをコンピューターに挿入します。
回復ユーティリティは、回復キーの作成をガイドします。回復キーを取得すると、デバイスに何かが起こった場合でも安全に保護されます。 Chromebookに「ChromeOSが見つからないか破損しています」というエラーが表示される問題が発生した場合は、ユーティリティで作成したリカバリメディアを挿入するだけで、Chromebookの再インストール手順が案内されます。
デバイスのリカバリキーを使用する必要はないかもしれませんが、緊急時に備えてキーを置いておくのは良い考えです。それは、期限の前夜に大きな論文やプレゼンテーションを完成させることと、職場や学校で失敗や困惑に直面することとの違いになる可能性があります。
上級ユーザーのみ
ガイドのここまで来ても、Chromebookの微調整や変更をまだ探している場合は、技術に精通したユーザーが追加の機能を探している可能性があります。私たちはあなたをカバーしました。 Chromebookをさらに活用するための最善のアドバイスは、ChromebookにLinuxをインストールすることです。ガイド全体をここで確認するか、ページ上部のリンクを使用して確認できます。 LinuxをChromebookにインストールするのは本当に簡単ですが、リスクの公平な分担がないわけではありません。
私たちのガイドは、Croutonと呼ばれるGoogleの従業員によって開発されたプログラムを使用してすべてのステップを正しく説明します。完了後もChromebookはChromeOSを実行しますが、Xfce4と呼ばれるLinuxディストリビューションをサイドブートすることができます。
ゲームから開発まで、ChromebookでLinuxを実行すると、デバイスの日常的な使用方法が変わる可能性があるため、思い切って行動する準備ができている場合は、ガイドをご覧ください。

ただし、ヒントが不足しているわけではありません。ぜひチェックしてみてください。スマートフォンでChromebookのロックを解除してください。 Chromebookでは、デバイスのロックを解除するたびにGoogleパスワードが必要になります。複雑なパスワードを使用している場合や、前述のようにLastPassを使用している場合は、すぐに煩わしくなります。
幸いなことに、Chrome OSはAndroidとうまく連携し、まるでロックの鍵のようです。設定メニューを開き、ページ下部の「詳細設定を表示」をクリックします。検索機能と彼のセットアップを使用してSmartLockを見つけ、スマートフォンをChromebookとペアリングします。そうでない場合は、両方のデバイスでBluetoothが有効になっていることを確認してください。セットアッププロセスはほんの数分で完了します。その後、スマートフォンのロックを解除してChromebookのロックを解除できるようになります。この調整を使用するには、スマートフォンのロックが必要であることに注意してください。

新機能のニーズを満たすのに十分ではない場合は、Chromeチャネルというもう1つのトリックがあります。 Chrome OSはブラウザのバージョンと同時に更新されるため、追加のソフトウェアをインストールしなくても、Chromeのバージョンをまったく同じように変更できます。
デフォルトの安定したチャネルに加えて、Googleはベータチャネルと開発者チャネルを提供します。これらのチャネルは、テストされていない新しい機能と、場合によっては多くのバグをもたらします。特典の問題を歓迎する準備ができたら、設定画面を開き、[ChromeOSについて]をクリックしてシステム情報を表示します。パネルの下部にある[詳細なビルド情報]をクリックすると、使用しているChromeのバージョンを変更するよう求められます。
各バージョンが何であるか疑問に思っている場合、Googleはここで各チャネルを分類するのに適しています。ショートバージョン」
- 安定版:Chromeの完全にテストされたバージョンで、マイナーな変更は2〜3週間ごとに更新され、大きな変更は6週間ごとに更新されます。
- ベータ版:リスクを低く抑えながら、ユーザーが今後の変更をテストできるようにします。ベータ版は毎週更新され、主要な更新は6週間ごと、最大1か月前に安定します。
- 開発者:最新の新機能ですが、テストされておらず、非常に不安定です。開発者は週に1、2回更新されます。
ベータ版にのみ移行することをお勧めします。開発者チャネルは、ほとんどのユーザーが望むよりも少し不安定です。変更を加えると、Chromebookは新しいバージョンで再起動します。 Chromebookは、より安定したバージョン(つまり、デベロッパーからベータ版またはベータ版から安定版)に移行した場合にのみワイプされるため、デベロッパー版に進む前にその点に注意してください。