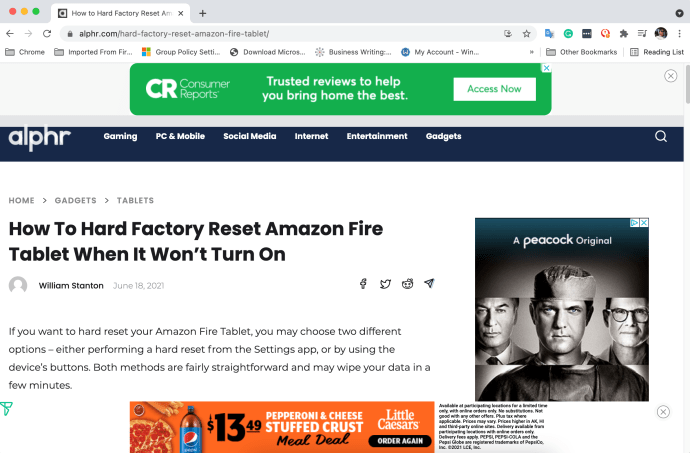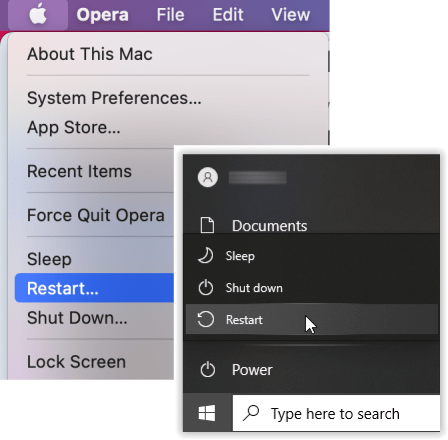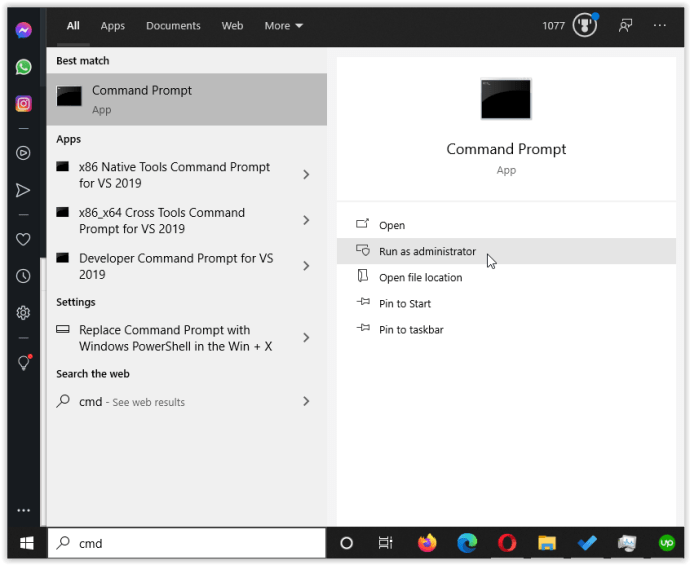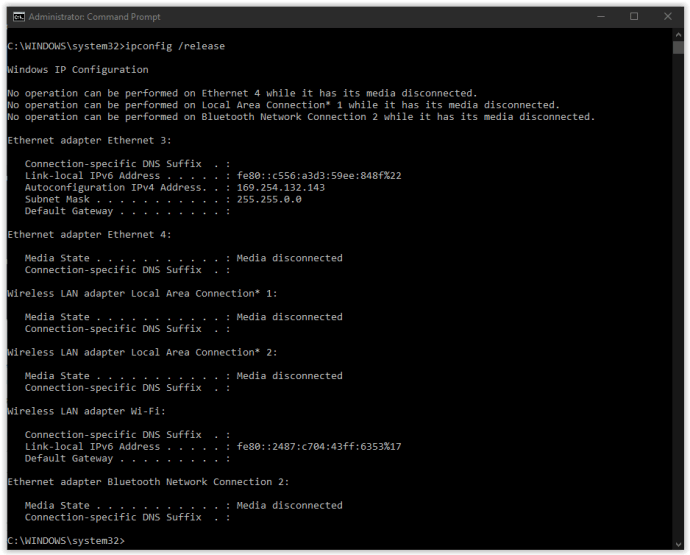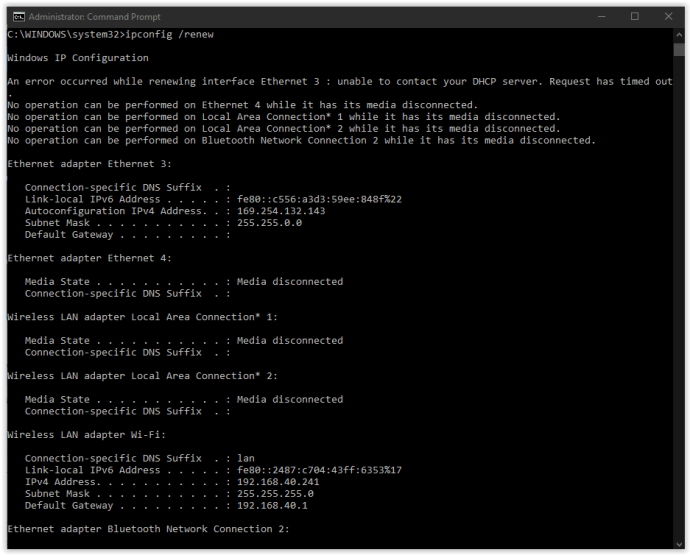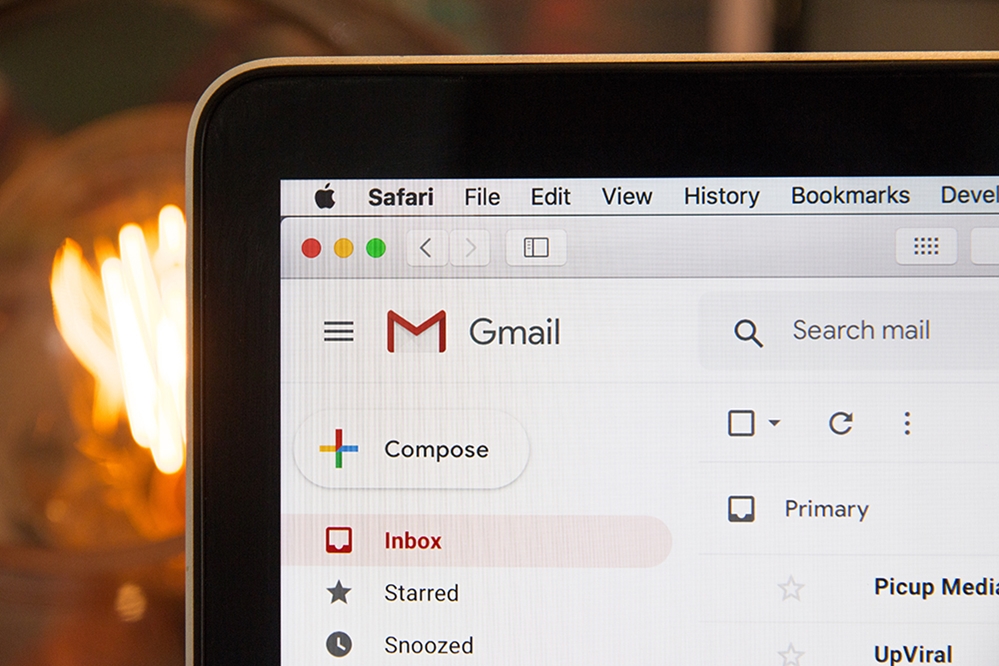接続リセットメッセージはいくつかの状況によって引き起こされる可能性がありますが、それらはすべて同じことを意味します。 WebブラウザとアクセスしようとしているWebサーバー間のリンクがブロックされているか、機能していません。このパスの一部はトラブルシューティングできますが、すべてではありません。

「接続がリセットされました」エラーを修正するためにできることがいくつかあります。この記事では、最も効果的なものを紹介します。

「接続がリセットされました」エラーを修正する方法
「接続がリセットされました」エラーを修正する前に、どこから探し始めるかを大まかに知る必要があります。次の手順に従って、それがコンピュータ、ネットワーク、またはさらにインターネット上にあるかどうかを判断します。
- 別のWebサイトを試してください。他のWebサイトにアクセスできる場合は、それが問題の原因となっている宛先Webサーバーである可能性があります。

- 別のブラウザを試してください– Chrome、Firefox、Safari、Edgeはすべて、同じ目標を達成するためにさまざまな方法で機能します。 1つのブラウザでエラーが発生し、他のブラウザではエラーが発生しない場合は、ブラウザの設定に問題がある可能性があります。
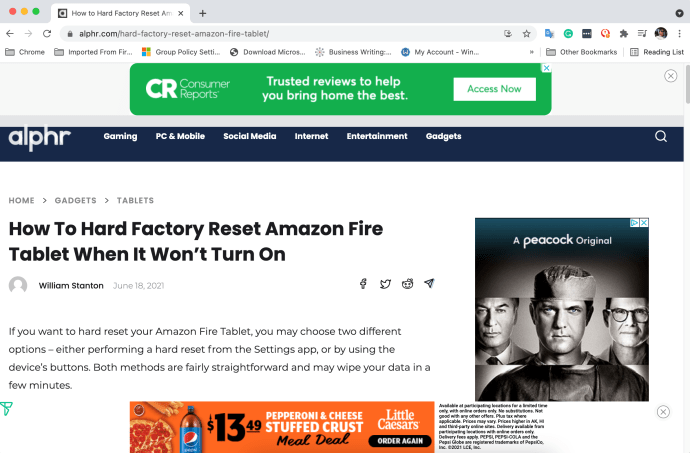
- コンピュータを再起動します。特にWindowsユーザーの場合は、コンピュータを再起動することで、ネットワークに関するさまざまな問題を修正できます。
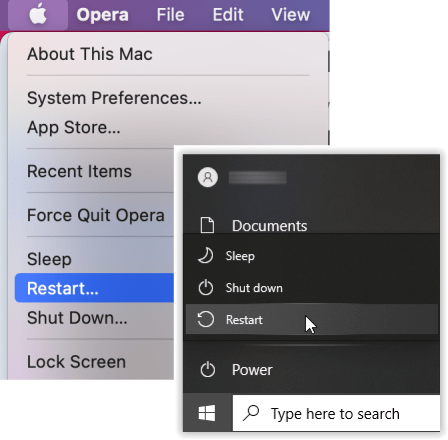
- モデムまたはルーターを再起動します。ネットワークハードウェアについても同じです。 DNSまたは構成に問題がある場合は、すべてを再起動します。

問題の原因が宛先のウェブサーバー、ブラウザ、またはISPではなく、4つの手順をすべて実行した場合は、次の解決策のいくつかを試すことができます。
ブラウザに問題があることがわかった場合は、ブラウザをデフォルトにリセットして、行った設定をすべてクリアできます。それでも問題が解決しない場合は、アンインストールしてから再インストールしてください。ブラウザをデフォルトにリセットする手順については、このページをお読みください。
DNSキャッシュをフラッシュする
Windowsを使用している場合、DNSキャッシュをフラッシュすると、Webサイトへのアクセスに関するあらゆる種類の問題が発生する可能性があります。それは1秒かかり、他に害を及ぼすことはないので、通常は最初に試すことです。
- 管理者としてCMDウィンドウを開きます。
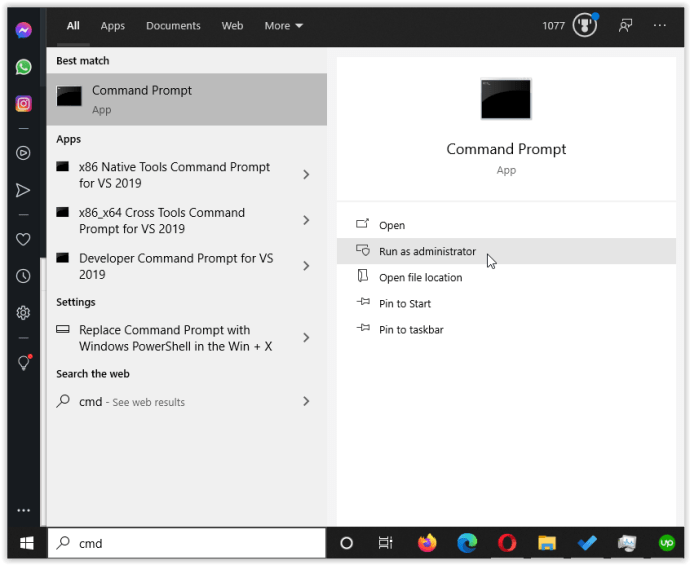
- 「ipconfig / flushdns」と入力または貼り付けて、Enterキーを押します。

- 「ipconfig / release」と入力または貼り付けて、Enterキーを押します。
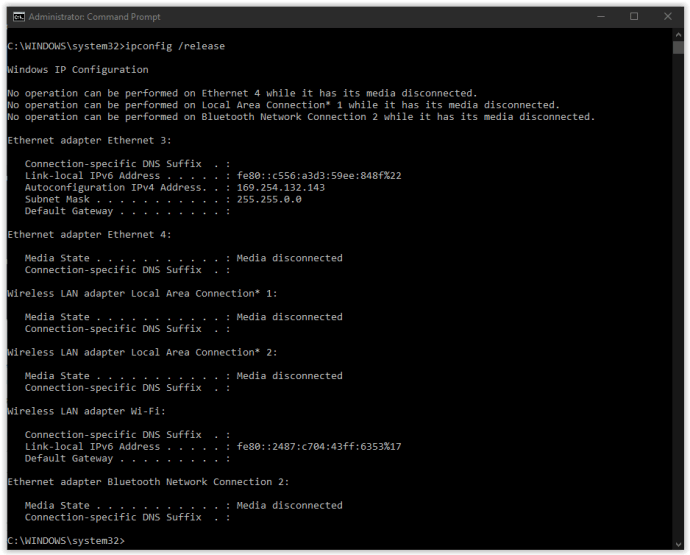
- 「ipconfig / renew」と入力または貼り付けて、Enterキーを押します。
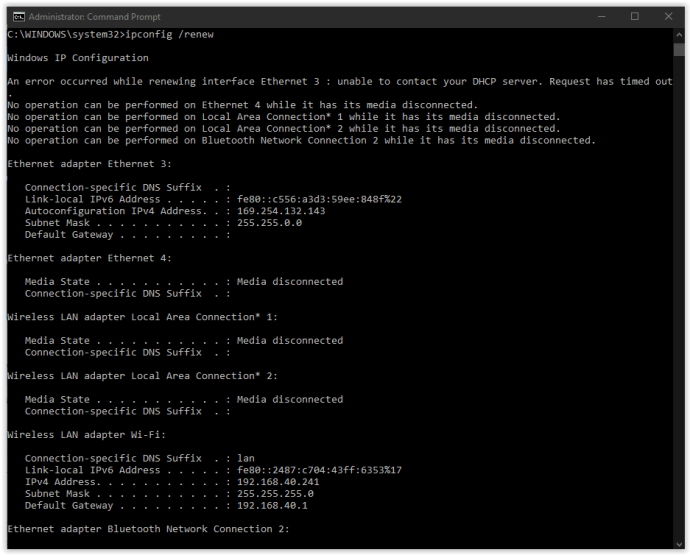
上記の手順により、WindowsはDNSキャッシュをメモリから削除し、IPアドレスをリセットします。ここでは、「flushdns」コマンドが最も便利です。上記のプロセスで接続リセットの問題が解決しない場合は、Winsockをリセットしてみてください。
Winsockリセット
繰り返しますが、Windowsユーザーの場合、Winsockをリセットすると、オペレーティングシステムとTCP / IPの間のインターフェイスであるWindowsSocketsAPIがクリアされます。場合によっては、これによりエラーが発生したり、破損したりして、リセットが必要になります。
- 管理者としてCMDウィンドウを開きます。
- 「netshwinsockreset」と入力または貼り付けて、Enterキーを押します。
- コマンドが完了するのを待って、コンピューターを再起動します。
Winsockはレガシー技術ですが、それでも問題が発生することがあります。 APIの場合、このプロセスで修正されます。

ネットワーク設定を確認する
ネットワーク設定を変更したことがない場合でも、次にそれらをチェックして、同じことを行ったプログラムがないことを確認する必要があります。ファイアウォール、VPNソフトウェア、またはその他のネットワークツールやセキュリティツールを使用している場合、知らないうちに変更が加えられた可能性があります。
各デバイスのIPアドレスを手動で構成した場合は、それらをメモしてから、以下の手順を試してください。必要に応じて、後で手動構成を追加し直すことができます。
Windowsの場合:
- [設定]、[ネットワークとインターネット]を開き、[アダプターオプションの変更]を選択します。
- ネットワークアダプタを右クリックして、[プロパティ]を選択します。
- 中央のボックスで[インターネットプロトコルバージョン4]を選択し、次に[プロパティ]ボタンを選択します。
- [IPアドレスを自動的に取得する]と[DNSサーバーアドレスを自動的に取得する]の両方が選択されていることを確認します。
MacOSの場合
- 「Apple」メニュー、「システム環境設定」、「ネットワーク」の順に選択します。
- 左側でアクティブな接続を選択します。
- [IPv4の構成]が[手動ではなく自動]に設定されていることを確認します。
- 変更を加えた場合は、[適用]を選択します。
IPv6を無効にする
IPv6を使用するデバイスが増えているため、IPv6を無効にすることは一般的に推奨されていませんが、多くのWindowsユーザーは、実行中にネットワークに問題がある場合にIPv6を無効にします。
- [設定]、[ネットワークとインターネット]を開き、[アダプターオプションの変更]を選択します。
- ネットワークアダプタを右クリックして、[プロパティ]を選択します。
- 中央のボックスの[インターネットプロトコルバージョン6]の横にあるチェックボックスをオフにします。
- [OK]を選択します。
これらは、「接続がリセットされました」エラーを克服するために私が知っている最も効果的な方法です。動作することがわかっている他のソリューションはありますか?もしそうなら、以下にそれらについて教えてください!