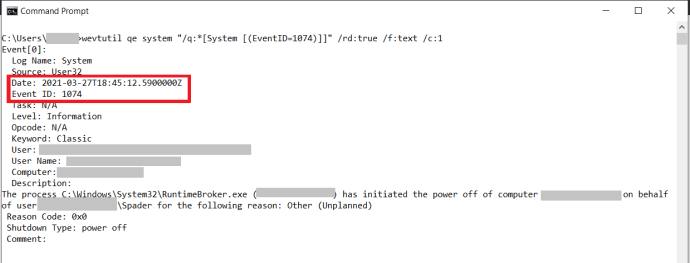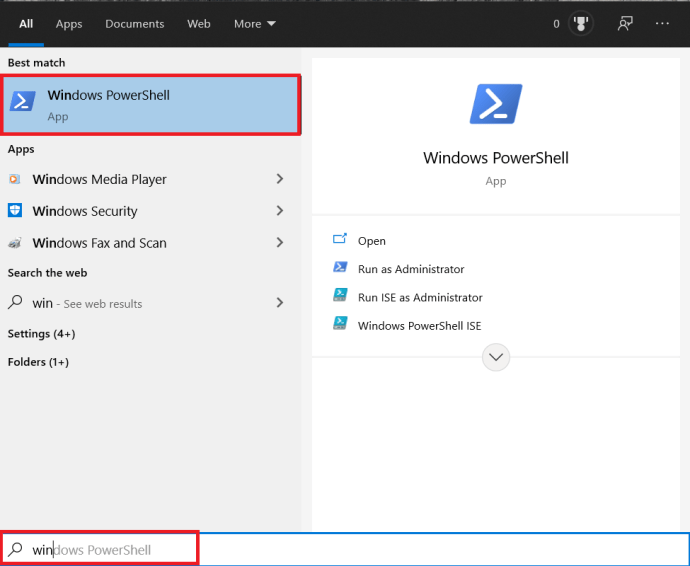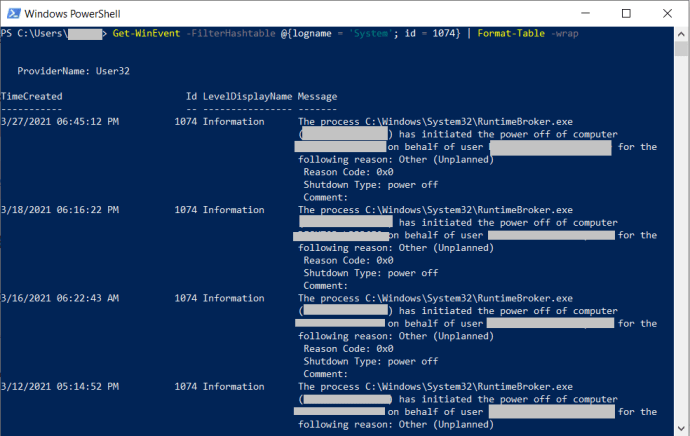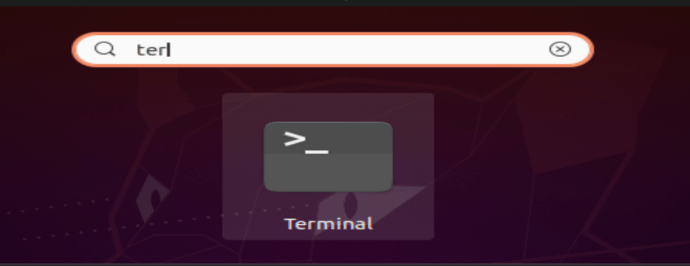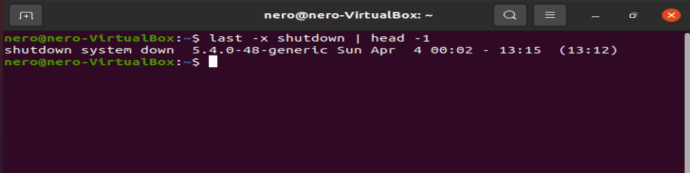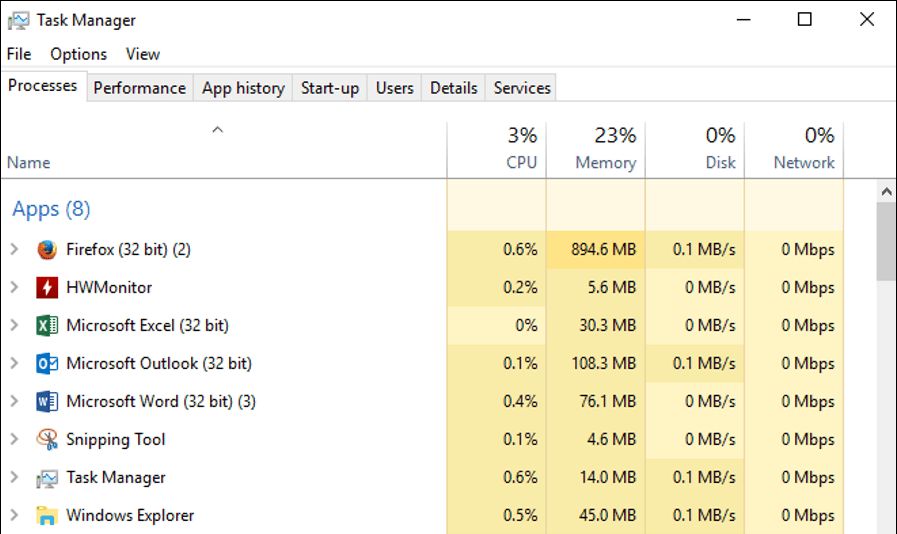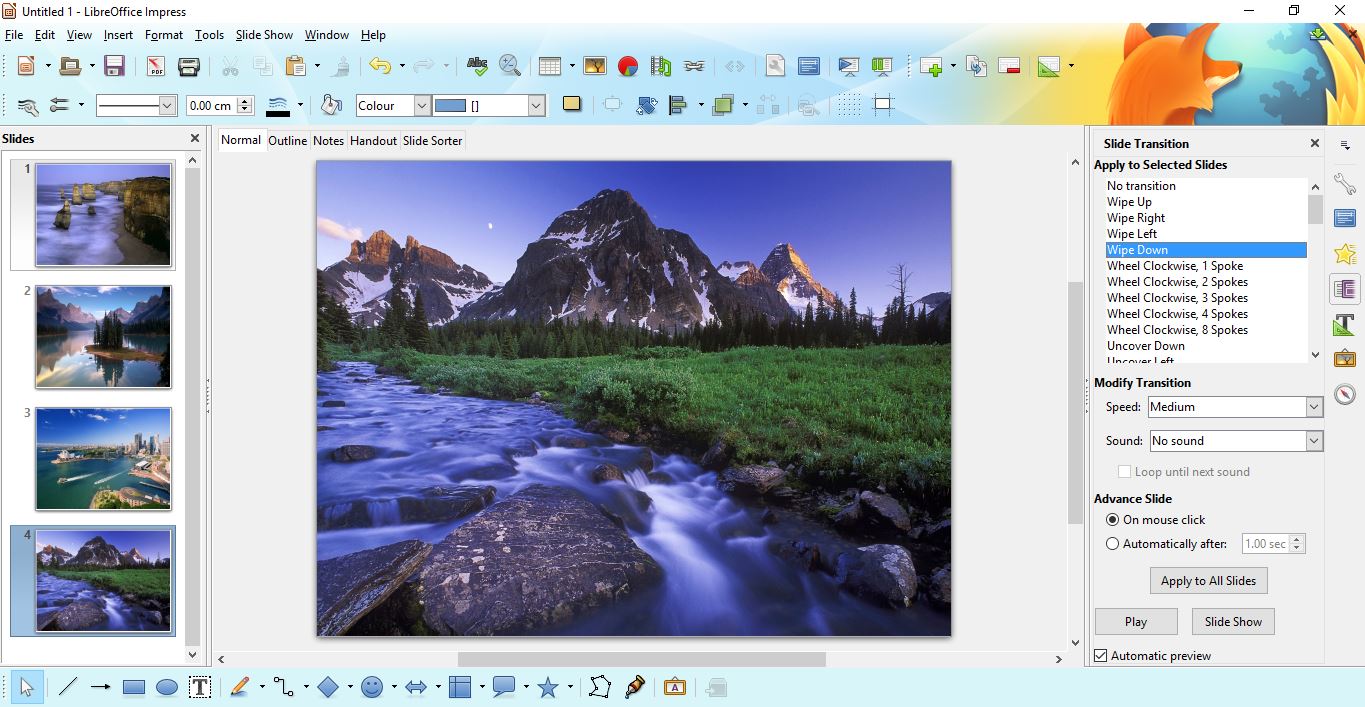他の人と同じ世帯または寮に住んでいると、留守中にPCが保護されないままになる可能性があります。詮索好きなルームメイトは、クラスにいる間、コンピューターで何をしているかを確認したいと思うかもしれません。

PCが最後にシャットダウンされたのはいつかを判断する方法があることを彼らはほとんど知りません。留守中にPCが使用されたかどうかは簡単にわかりますが、秘密にしておく必要があります。誰かがあなたの後ろであなたのコンピュータを使用していたかどうかを把握するために必要なすべての情報を提供します。
この記事では、Windows10とMacOSXでそれを行う方法を学びます。
Windows10での最終シャットダウン時刻の確認
Windowsは、システムで発生するすべての詳細なイベントログを保持します。ログには、すべての起動とシャットダウンの時間など、コンピューターの使用方法に関するあらゆる種類の詳細が記録されます。イベントログを使用して、誰かが許可なくPCをすばやく使用したかどうかを確認できます。それが誰であるかを知ることはできませんが、不在中に何かが起こっていたことはわかります。
イベントビューアを使用して最後のシャットダウン時間を確認する方法
詳細なステップバイステップのプロセスは次のとおりです。
- スタートメニューを開きます。
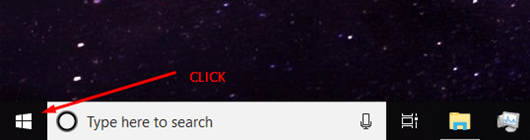
- 検索ボックスに「イベントビューア」と入力し、Enterキーを押します。
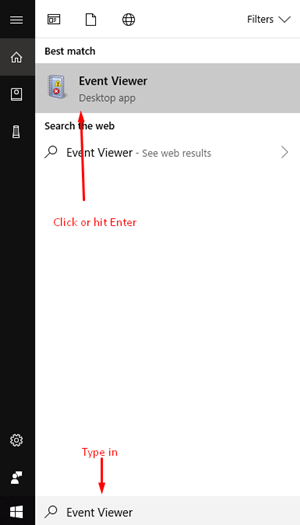
- 左側のペインで[Windowsログ]フォルダーをダブルクリックします。
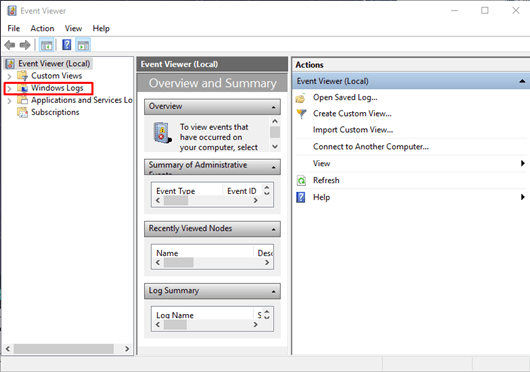
- 「システム」を右クリックし、「現在のログをフィルタリング…」を選択します
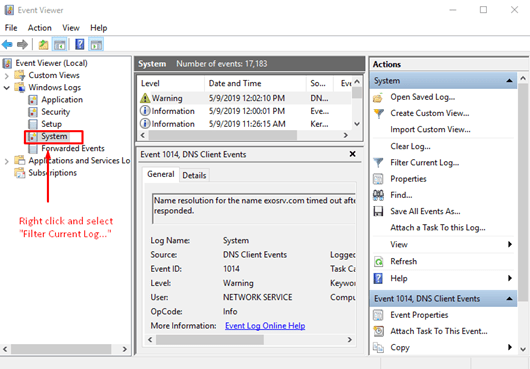
- ウィンドウがポップアップします。 [イベントソース]ドロップダウンバーを探す必要があります。ドロップダウンオプションを開き、「電源のトラブルシューティング」を見つけます。たくさんのオプションがあることに気付くでしょう。時間をかけて必要なものを見つけてください。その場合は、[OK]をクリックします。
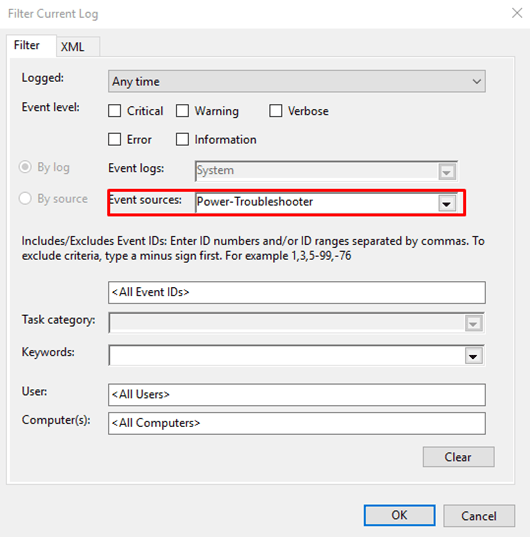
イベントビューアには、必要なすべての情報が表示されます。ウィンドウの中央のペインを見てください。上部のセクションでは、最近のすべてのイベントを確認できます。コンピュータが最近起動されたすべての時間の正確なタイムスタンプを確認できます。すべてのスタートアップがログに降順で表示されます。最後にPCを使用した時間を追跡する必要があります。不在中にコンピュータを使用した場合、ログにはそれが発生した正確な時刻が表示されます。
疑わしいログを見つけた場合は、それをクリックして、コンピューターを起動した原因を確認できます。情報は中央のペインの下部に表示されます。

これまでに、何が起こっていたかをより明確に把握できるようになります。最近のドキュメント、ブラウザの履歴、およびその他の同様の場所を確認することで、PCの使用目的に関する詳細情報を入手できます。ルームメイトに指を向ける前に、必ずすべての手がかりを見つけてください。
コマンドプロンプトを使用して最後のシャットダウン時間を確認する方法
1つの簡単なコマンドで、Windows10の最後のシャットダウン時間を簡単に確認できます。
- [スタート]メニューをクリックして、「com‘を検索バーに入力します。
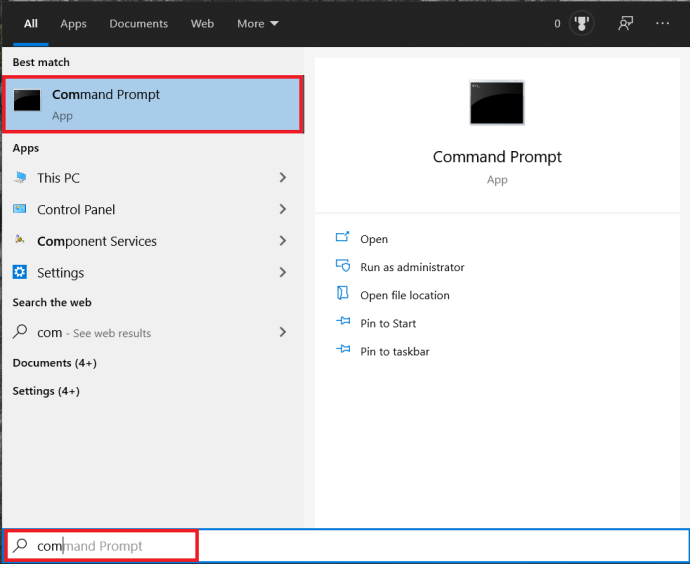 「」と入力できますコマンド・プロンプト‘ですが、必須ではありません。
「」と入力できますコマンド・プロンプト‘ですが、必須ではありません。 - タイプ 'wevtutil qe system“ / q:* [System [(EventID = 1074)]]” / rd:true / f:text / c:1‘をコマンドプロンプトに入力し、Enterキーを押します。
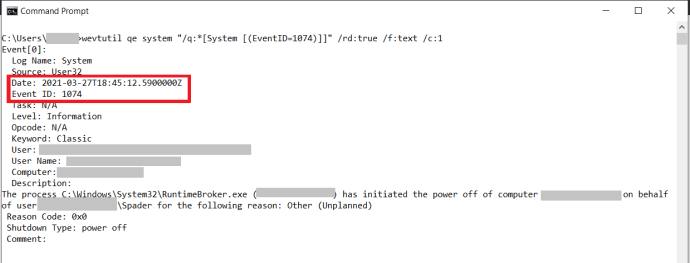
上記のコマンドについてはあまり詳しく説明しませんので、ここでは簡単な内訳を示します。 IDが1074のシステムイベントはシャットダウンであるため、システムログにそのIDを照会し、コマンドプロンプトに出力します。
WindowsPowerShellを使用してイベントビューアを使用して最終シャットダウン時間を確認する方法
PowerShellを使用する場合は、PCの最後のシャットダウン時間を表示するこのチュートリアルをお楽しみください。
- まず、WindowsPowerShellアプリを開きます。 [スタート]メニューをクリックして、「勝つ‘を検索バーに入力すると、‘を入力できますWindowsPowerShell‘ですが、必須ではありません。アプリをクリックして開きます。
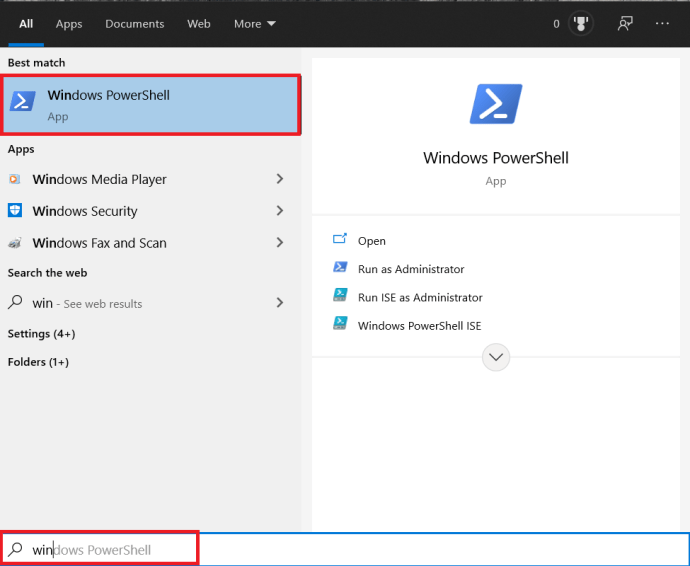
- 次に、「Get-WinEvent -FilterHashtable @ {logname = ‘System’; id = 1074} |フォーマット-テーブルラップ‘を押してEnterキーを押します。
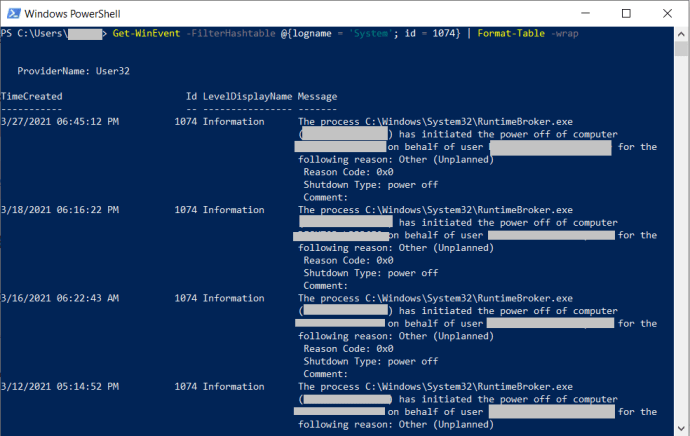
簡潔にするために、コマンドについてはあまり詳しく説明しません。 Get-WinEventコマンドは、ログを調べて1074イベントIDを探し、Format-Table-wrapコマンドを使用して結果を適切なテーブルに返します。
Mac OSXでの最終シャットダウン時間の確認
Macで最後のシャットダウン時間を確認するのは少し難しいです。最終的に得られる情報は、Windowsから取得する情報ほど正確で正確ではありませんが、それでも何が起こっているのかを理解するのに十分です。
これがあなたがすることです:
- Spotlightアイコンをクリックして、検索バーに「コンソール」と入力します。見つかったらコンソールアプリを開きます。
- 左側のサイドバーにあるkernel.logをクリックします。左側のサイドバーがない場合は、最初に[ログリストを表示]をクリックして、/ private / var / logを展開します。
- 引用符なしで「ウェイク理由:EC.LidOpen」と入力します。
Macが起動されるたびにリストが表示されます。 2週間前までさかのぼることができるので、下にスクロールして、誰かが許可なくコンピュータを使用した正確な時刻を見つけることができます。
繰り返しになりますが、コンピュータを最後に使用した数回を追跡することが重要です。ログを見ても誰がそれをしたのかはわかりませんが、背後でいつ使用されたかは確かにわかります。そのような記録を見つければ、誰かが詮索していたことを確実に知ることができます。また、ブラウザの履歴、アプリ、プログラムをチェックして、何が起こっているのかをより詳細に調べることもできます。
Linuxでの最後のシャットダウン時間
ほとんどのLinuxディストリビューションがいくつかのカーネルの1つを利用していることを考えると、プロセスはほとんどの場合同様です。
- ショートカットキーまたはメニューを使用して、ターミナルを開きます。
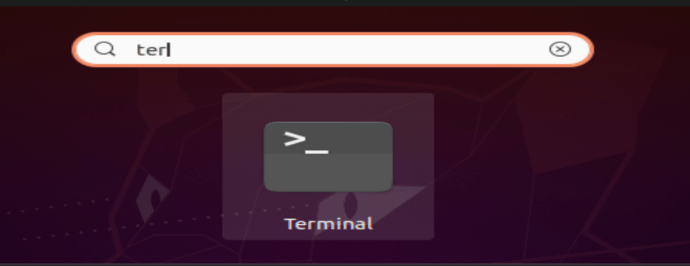
- 次に、「最後の-xシャットダウン|頭-1‘をターミナルに入力し、Enterキーを押します。
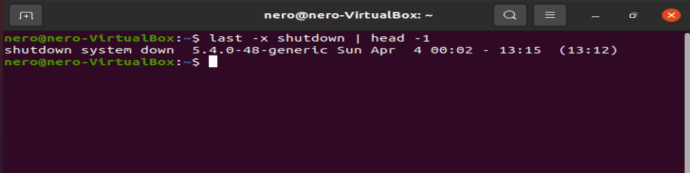
NS 最後の-xシャットダウン コマンドはパイプで送られます 頭-1 コマンド。内容全体ではなく、ログから最後のシャットダウン時刻を返します。
盗難防止アプリを入手する
容疑者を赤字で捕まえたい場合は、その目的のために設計された盗難防止アプリを入手する必要があります。これらのアプリはバックグラウンドで実行されるため、犯人はアプリがオンになっているかどうかを判断できません。誰かがあなたのコンピュータの電源を入れると、アプリは何が起こっているかを記録します。ウェブカメラに接続して、犯人の写真を撮ることもできます。そうすれば、その人と対峙するために使用できる実際の証拠がいくつか得られます。
誰かがあなたのPCを許可なく使用しているのではないかと疑ったことがありますか?それが本当に事実であるかどうかをどのように確認しましたか?以下のコメントセクションであなたの経験を共有してください。
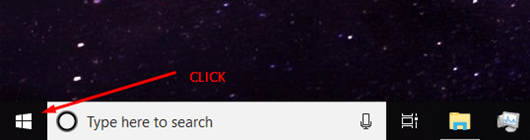
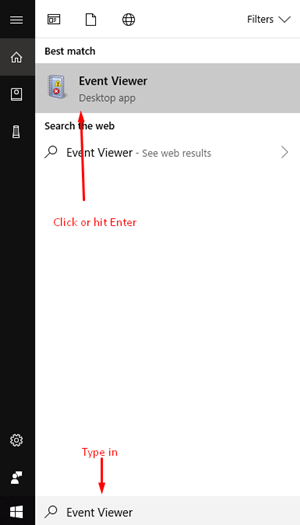
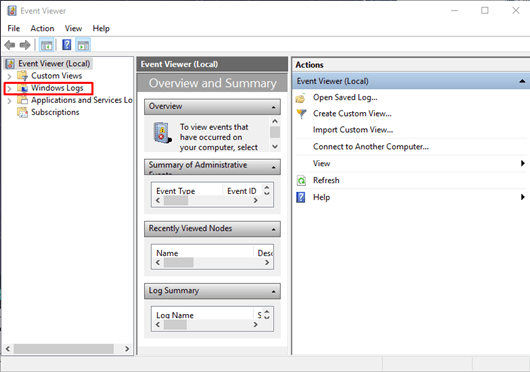
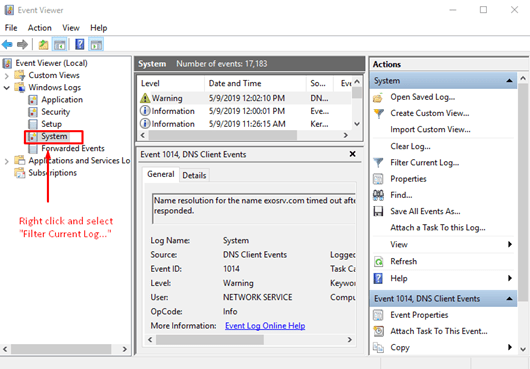
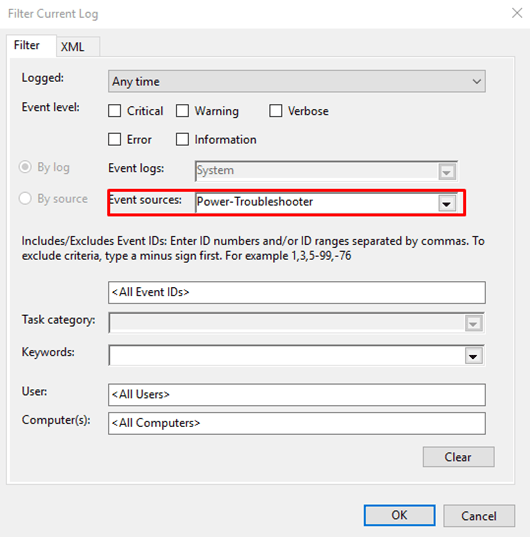
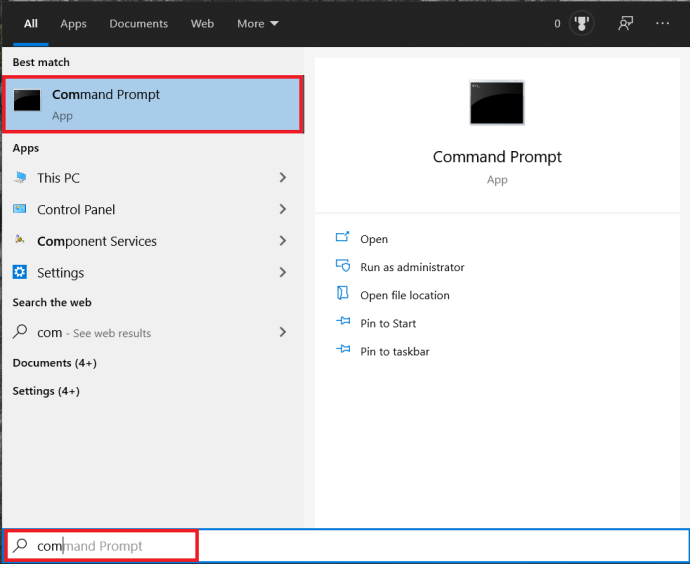 「」と入力できますコマンド・プロンプト‘ですが、必須ではありません。
「」と入力できますコマンド・プロンプト‘ですが、必須ではありません。