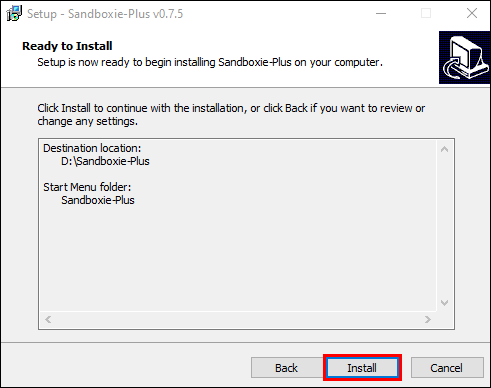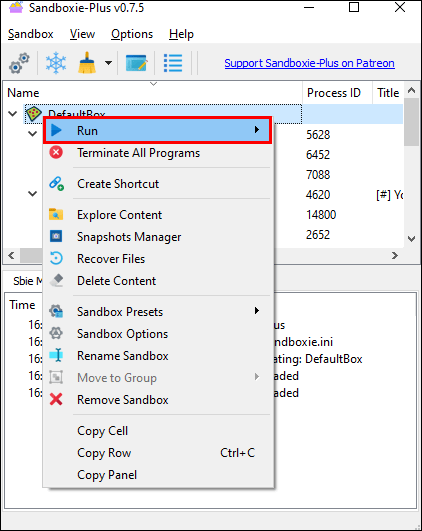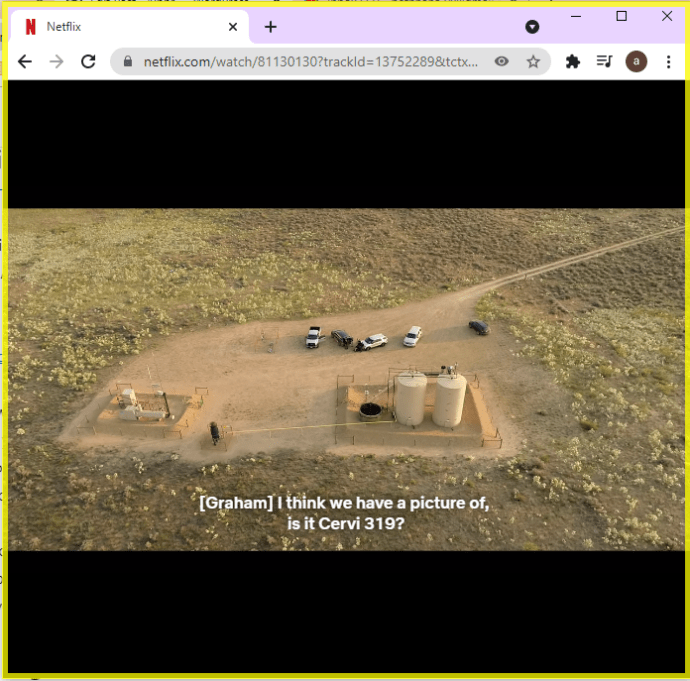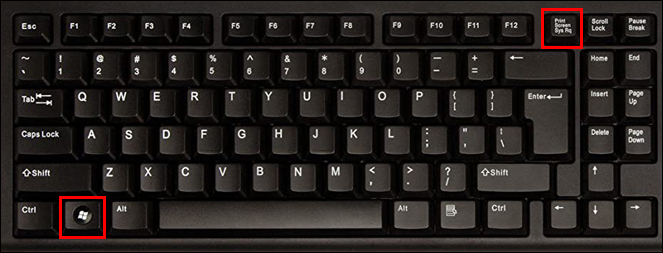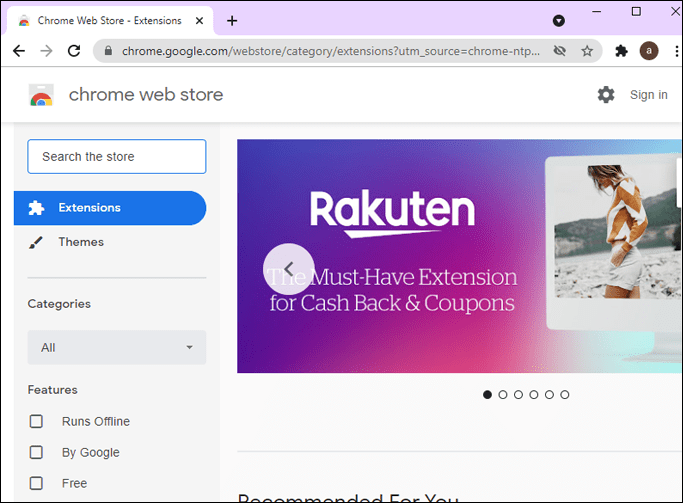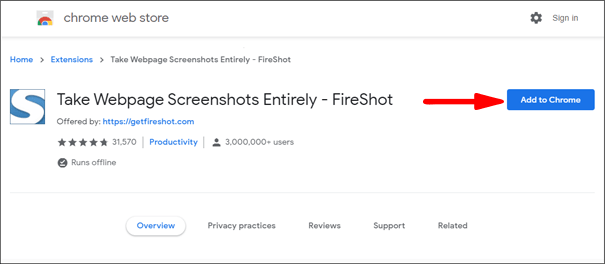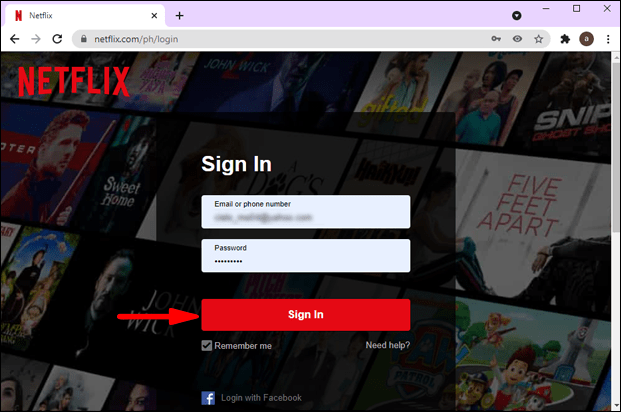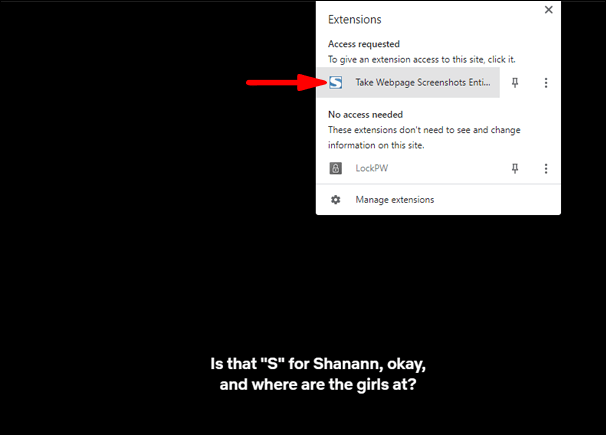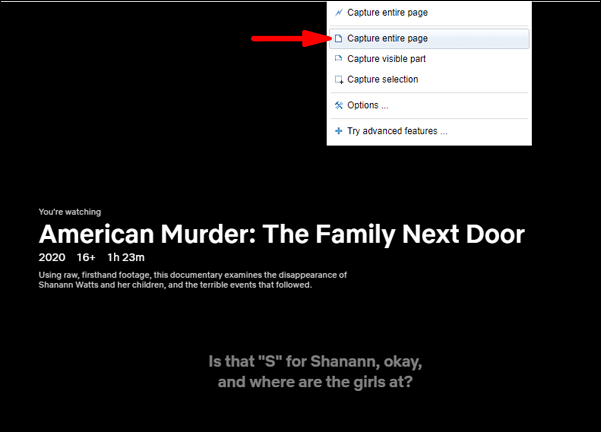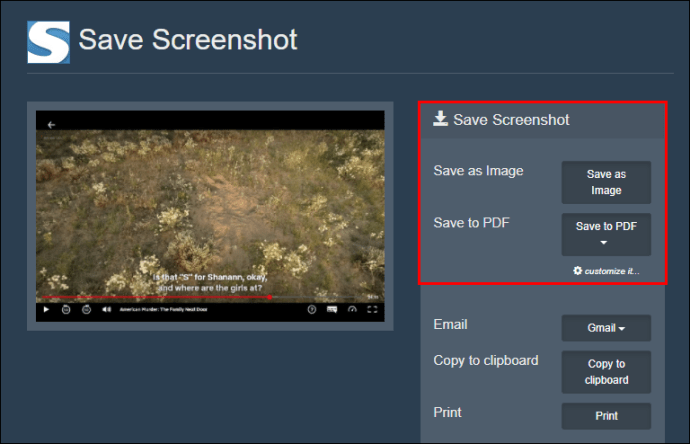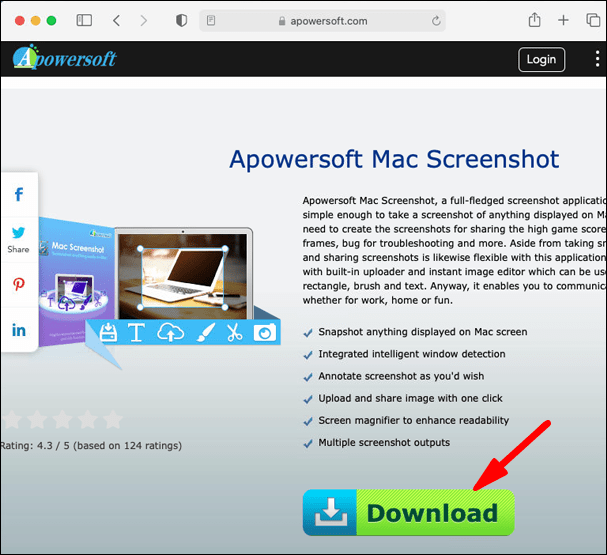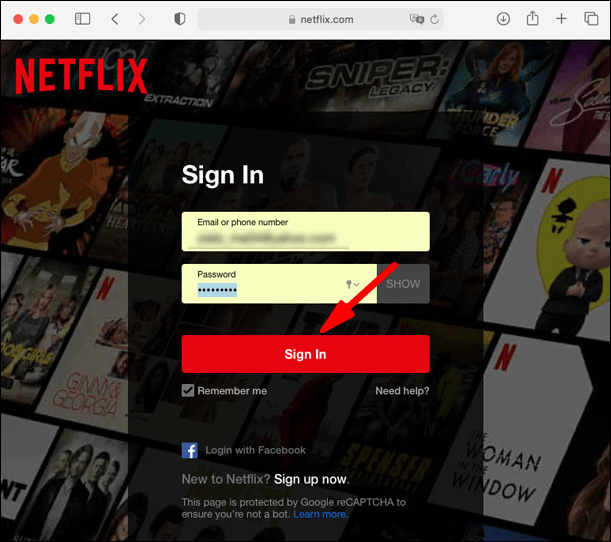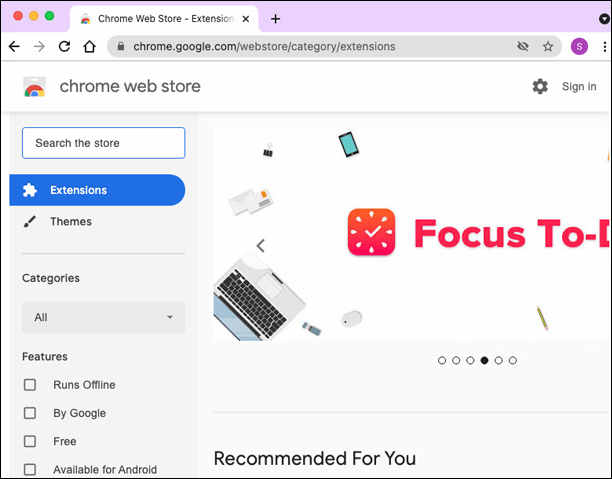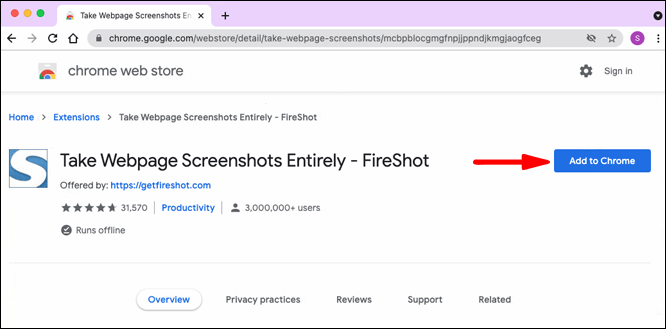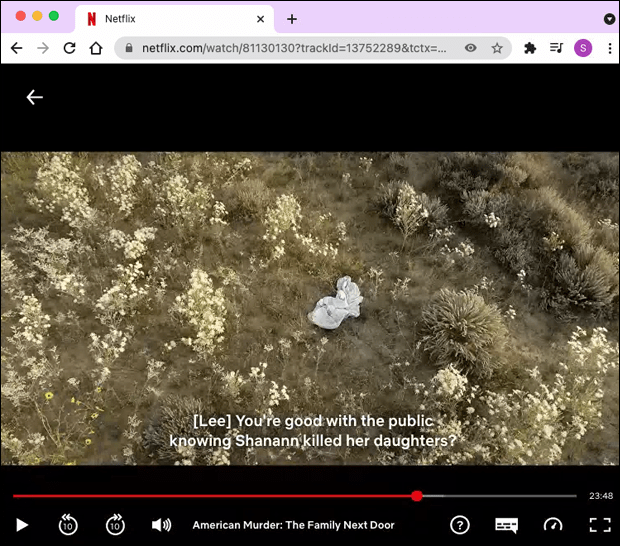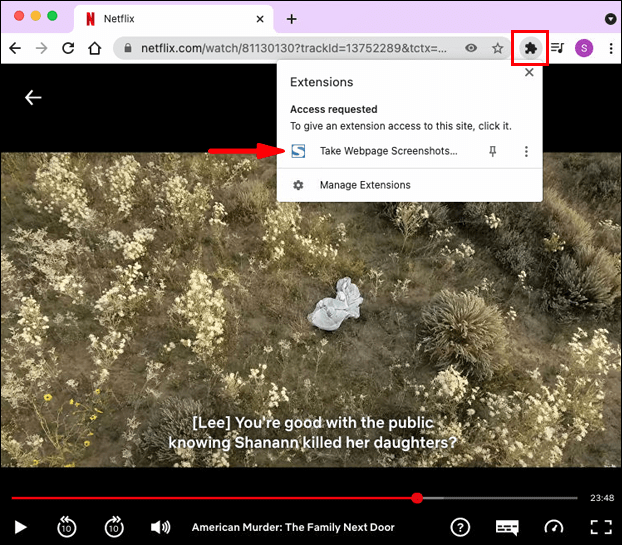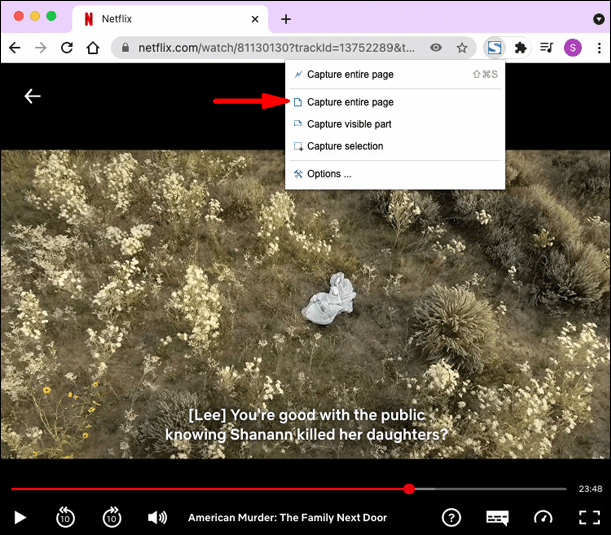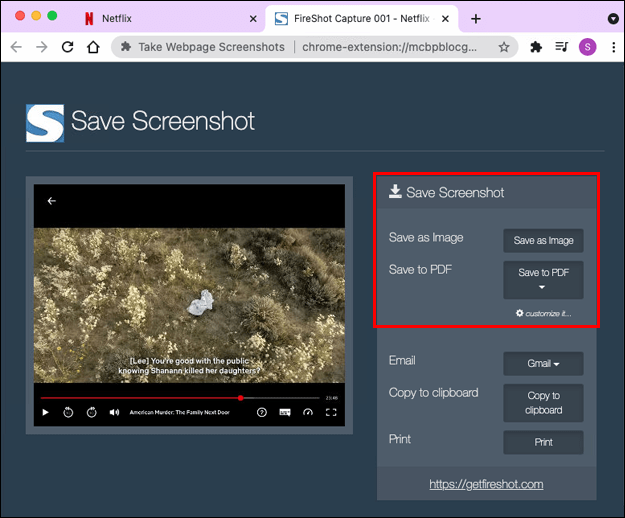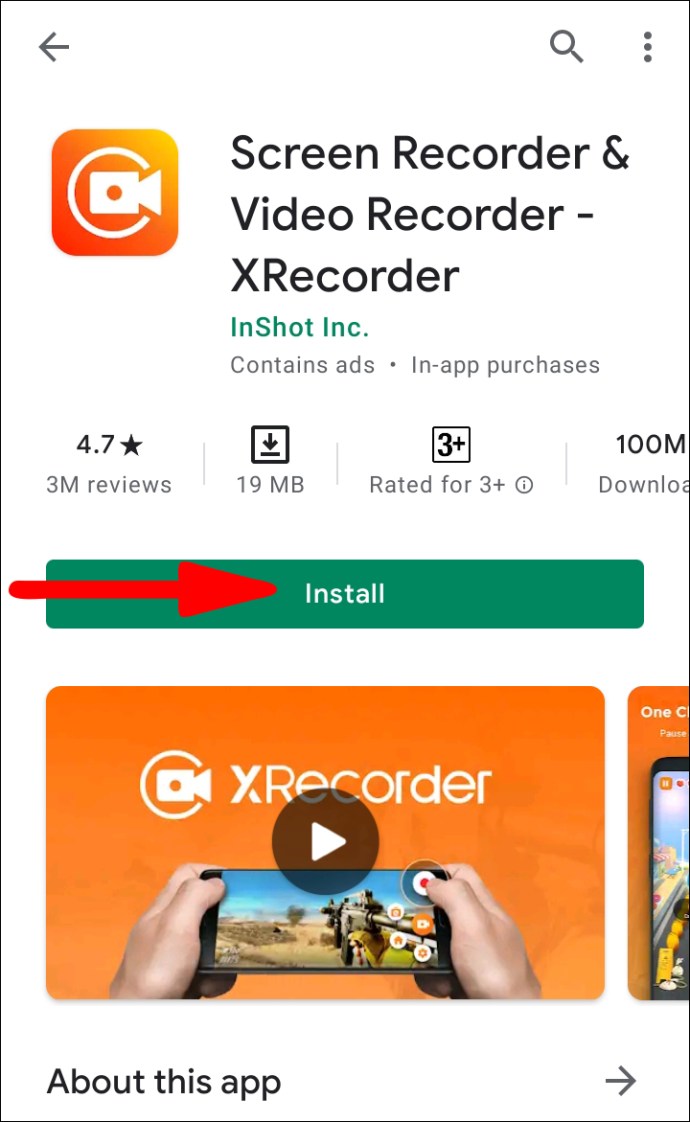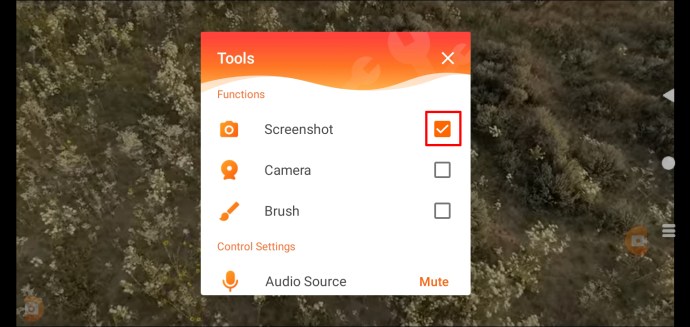Netflixキューから何かを共有または保存したいと思ったことはありませんか?それは興味深いキャプション、魅惑的な風景、あるいはあなたが最も愛するキャラクター間の心温まる再会でさえあるかもしれません。これらすべての瞬間において、簡単なスクリーンショットは、生の感情を保存したり、友達や家族と共有するための面白いミームを作成したりするのに最適な方法です。

この記事では、さまざまなデバイスでNetflixのスクリーンショットを撮る方法を紹介します。
Netflixのスクリーンショットを撮ることは本当に可能ですか?
Netflixでは、ユーザーがスクリーンショットを撮ることはできません。これを実行しようとすると、空白の画面または「スクリーンショットをキャプチャできませんでした」というプロンプトメッセージだけが表示されます。画面レコードも作成できません。
これは残念なことですが、その背後にある理由に異議を唱えることは困難です。 Netflixは、プラットフォーム上のコンテンツの海賊版を防ぐためにこれを行います。これらの制限がなければ、一部の悪意のあるユーザーは、他のプラットフォームを介して最終的に再配布するために、著作権で保護されたコンテンツの独自のコピーを作成する機会をつかむでしょう。
しかし、回避策はありますか?答えはイエスです。 Netflixのスクリーンショットを撮るために使用できるサードパーティのツールがいくつかあります。これらのツールの一部は、特定のデバイスでのみ機能します。このため、市場で最も人気のあるデバイスのいくつかを使用するときにNetflixでスクリーンショットを撮るのに必要な手順を見ていきます。
Windows 10 PCでNetflixのスクリーンショットを撮る方法は?
Windows 10 PCで、お気に入りのショーからその面白い、恥ずかしい、または刺激的な瞬間をスナップでキャプチャするには、いくつかの選択肢があります。
1.サンドボックスでブラウザを実行する
サンドボックス化は、サイバー脅威やその他のコーディング制限を回避するために、隔離された環境でプログラムを実行する方法です。サンドボックスでブラウザを実行すると、Netflixのスクリーンショット防止テクノロジーを回避できます。その仕事をすることができるいくつかのアプリがありますが、私たちの最良の選択はSandboxieです。必要なことは次のとおりです。
- Sandboxieアプリをダウンロードしてコンピューターにインストールします。
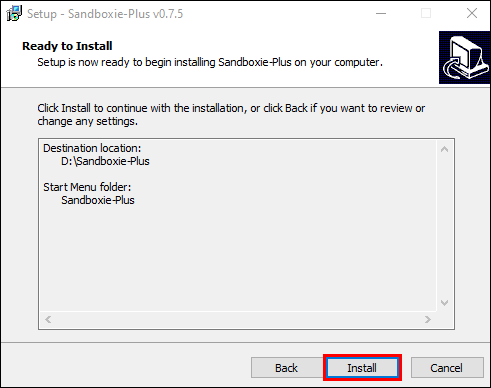
- サンドボックスでブラウザを実行します。これを行うには、ブラウザを右クリックし、[サンドボックスを実行]をクリックします。この後、ブラウザは通常どおり起動しますが、周囲に黄色の境界線が表示されます。
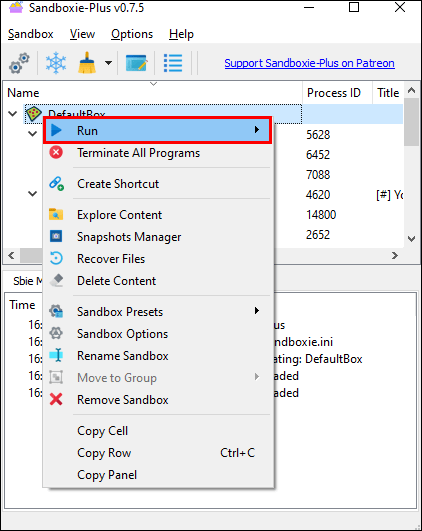
- Netflixアカウントにサインインして、スクリーンショットを作成する予定の映画またはドキュメンタリーを開きます。
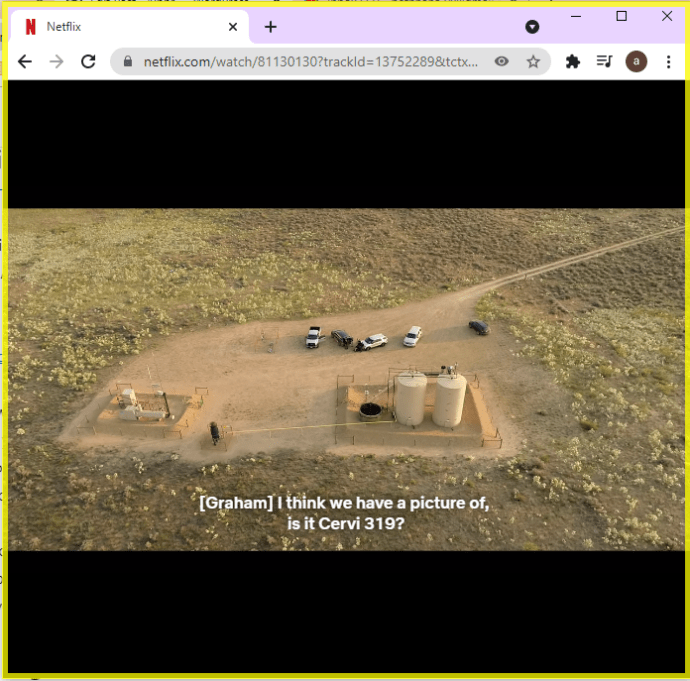
- この時点で、Windowsに組み込まれているスクリーンショットツール(Snipping Tool)を使用するか、古くからある「Windows + PrtSc」ショートカットキーを使用できます。
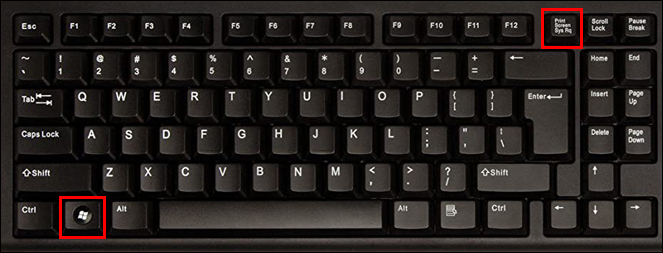
サンドボックスでブラウザを実行している限り、必要な数のスクリーンショットを撮ることができます。 Sandboxieの良いところは、システムに永続的な変更を加えないことです。そのため、セッションをキャンセルして、ブラウザを「通常」モードで問題なく再起動できます。
2.Fireshotのインストール
Fireshotは、完全なWebページのスクリーンショットを作成し、それらをハードドライブに自動的に保存するために開発された画面キャプチャブラウザ拡張機能です。このツールを使用すると、PDF、JPG、JPEG、PNG、GIFなどのさまざまな形式でスクリーンショットを保存できるので、きっと気に入るはずです。 Fireshotを使用してNetflixのスクリーンショットを撮るには、次のことを行う必要があります。
- システムにGoogleChromeをダウンロードしてインストールします。
- Chromeウェブストアを開きます。
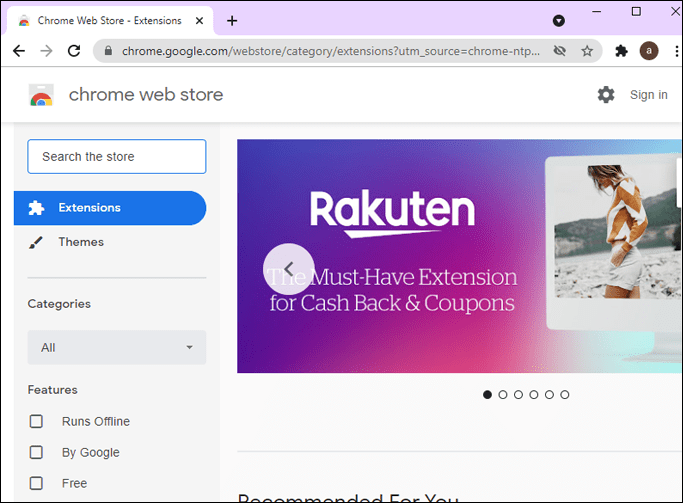
- 左上の検索ボックスに「Fireshot」と入力し、[Chromeに追加]を選択します。
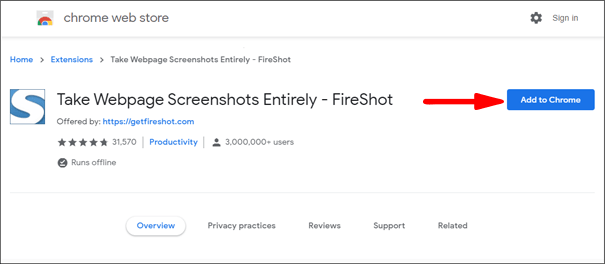
- Netflixアカウントにサインインし、スクリーンショットを作成する予定の映画またはドキュメンタリーの一部を開きます。
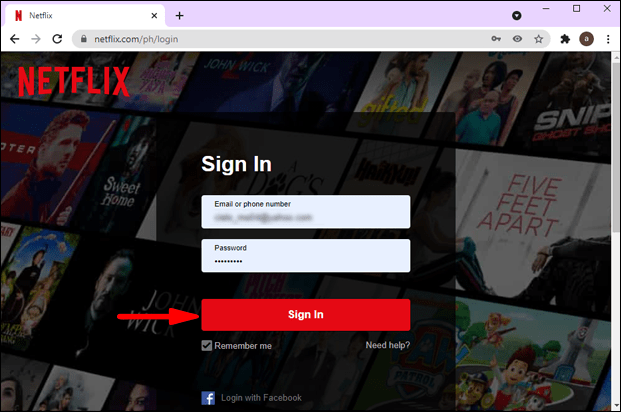
- この時点で、ブラウザの右上隅にある[拡張機能]をクリックして、[Fireshot]を選択します。
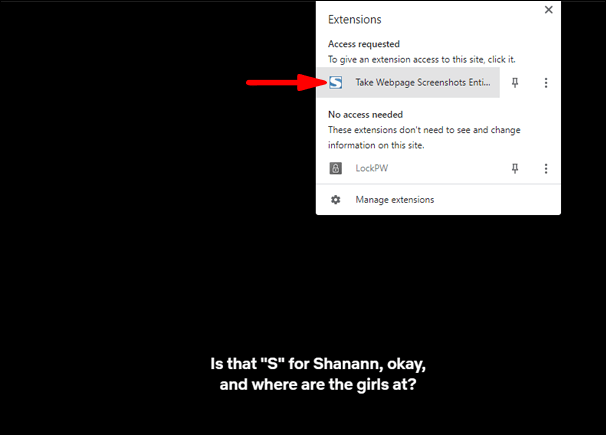
- ポップアップメニューから「ページ全体をキャプチャ」を選択します。 Fireshotはスクリーンショットを撮り、新しいウィンドウに表示します。
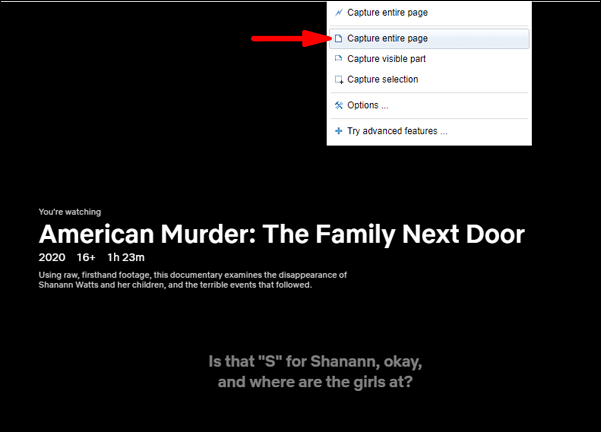
- スクリーンショットを選択した形式で保存します。
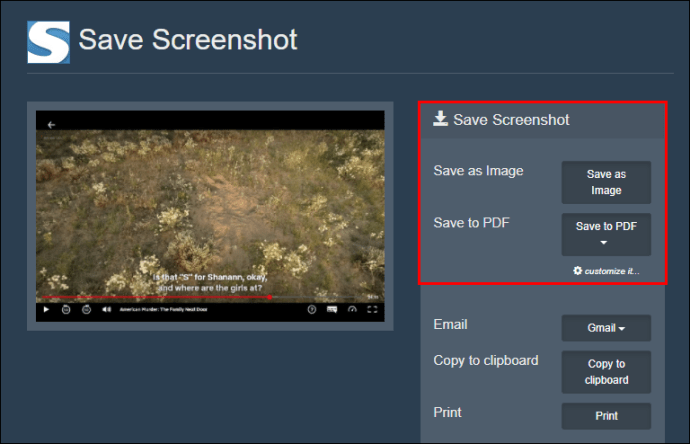
MacでNetflixのスクリーンショットを撮る方法は?
Macコンピュータは、その汎用性とさまざまなツールとの互換性で知られています。所有している場合は、Netflixだけでなく、他の人気のあるストリーミングWebサイトのスクリーンショットを作成するのに役立つツールがいくつかあることを知って喜ぶでしょう。ここで、市場で最も人気のある2つのツールであるApowersoftとFireshotのそれぞれをどのように使用できるかを見てみましょう。
1.Apowersoftの使用
Apowershotを使用すると、画面上のほぼすべてのものを制限なしでスクリーンショットできます。このツールを使用すると、テキスト、図形、さらにはぼかし効果を追加するなど、必要に応じてスクリーンショットに注釈を付けることもできます。 Netflixのスクリーンショットを作成するために使用する方法は次のとおりです。
- お使いのシステムにApowersoftforMacをダウンロードしてインストールします。インストールが完了すると、メニューバーに新しいアイコンが表示されます。
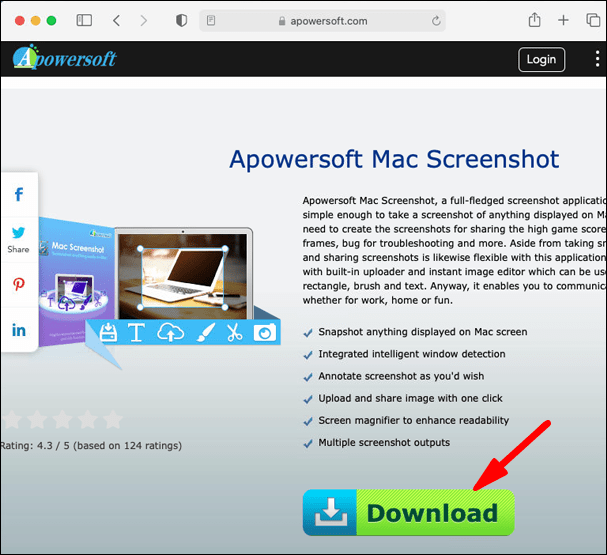
- Netflixアカウントにサインインし、スクリーンショットを作成する予定の映画またはドキュメンタリーの一部を開きます。
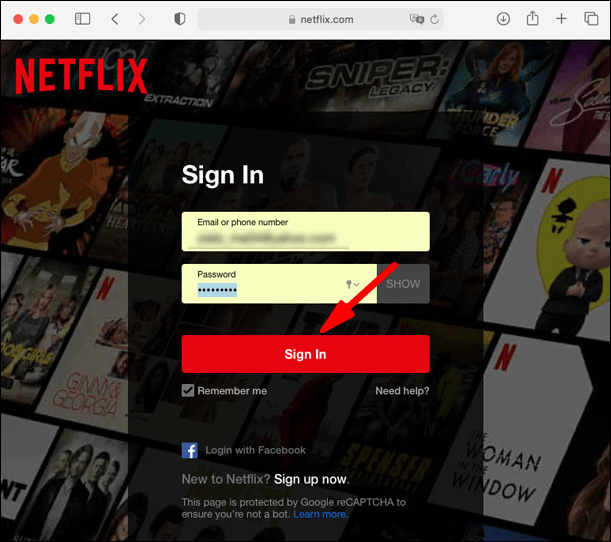
- ショートカット「Command + R」を使用して、スクリーンショットモードを起動します。
- キャプチャしたい領域に沿ってカーソルをドラッグします。
- キャプチャした画像の最後のアイコンをクリックして、スクリーンショットを保存します。
2.Fireshotの使用
FireshotはMacコンピューターでうまく機能しますが、Fireshotを使用するには、Mac用のChromeブラウザーをダウンロードしてインストールする必要があります。その部分が邪魔にならないようになったら、次の手順を実行します。
- Chromeウェブストアを開きます。
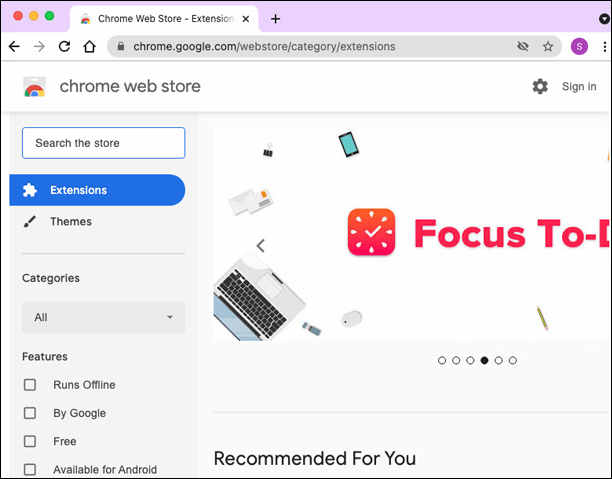
- 左上の検索ボックスに「Fireshot」と入力し、[Chromeに追加]を選択します。
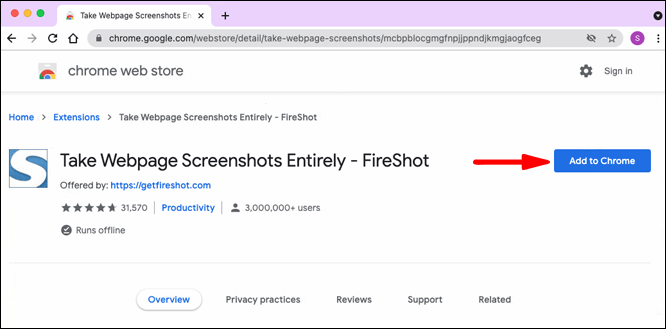
- Netflixを開き、スクリーンショットを作成する予定の映画またはドキュメンタリーに移動します。
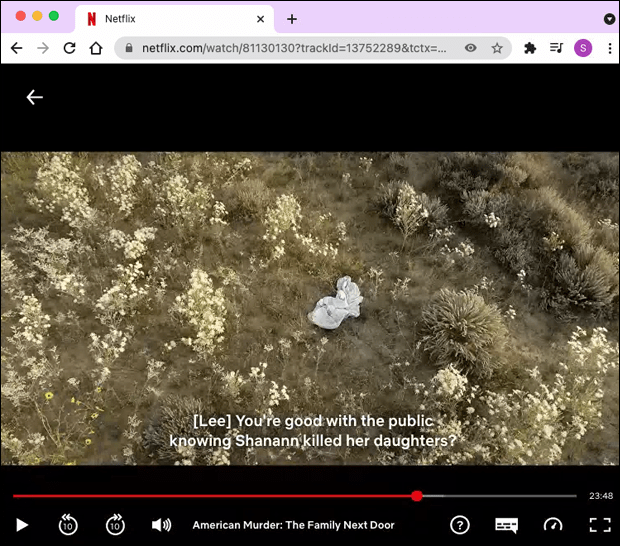
- ブラウザの右上隅にある[拡張機能]をクリックして、[Fireshot]を選択します。
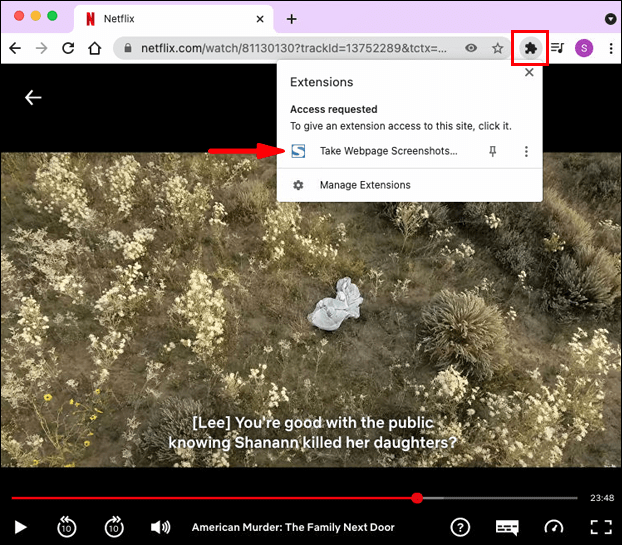
- ポップアップメニューから、[ページ全体をキャプチャする]をクリックします。
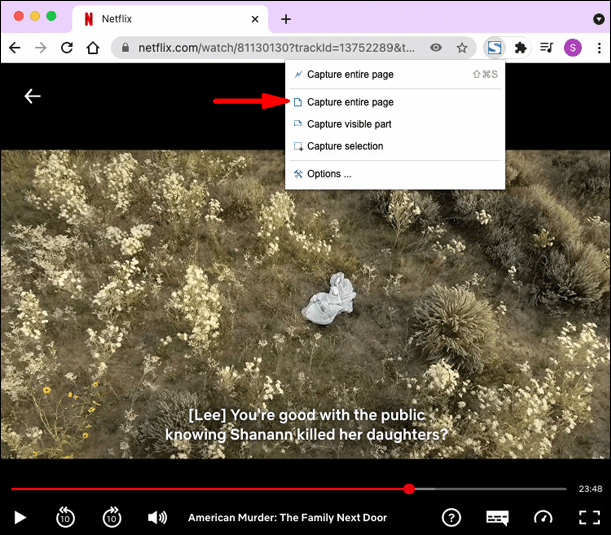
- 「保存」をクリックします。
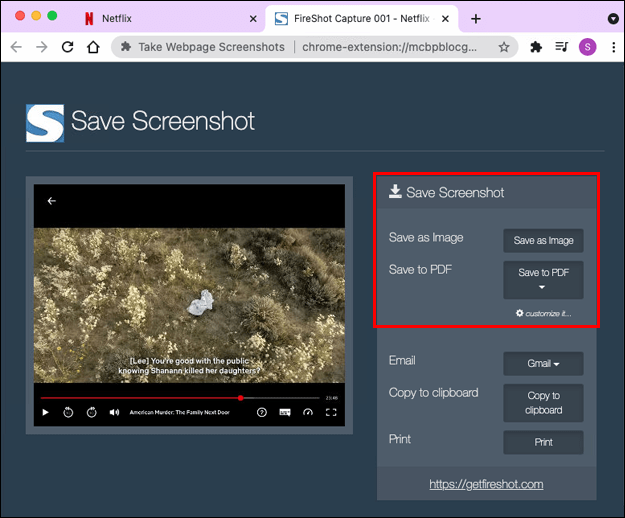
iPadでNetflixのスクリーンショットを撮る方法は?
残念ながら、iPadでNetflixのスクリーンショットを撮る方法はありません。
物理的なボタンまたは補助タッチのいずれかを使用してiPadでNetflixのスクリーンショットを作成しようとすると、空白の画面またはぼやけた画像が表示されます。
これは希望がないという意味ですか?ありがたいことに、あります。コンピューターの場合と同様に、サードパーティのアプリには適切な回避策があります。 AirShouのようなアプリを試すことができます。このアプリを使用すると、基本的に、ユーザーは編集を行わなくても、iPadで何が起こっているかをリアルタイムでスクリーンショットまたは記録できます。ただし、AirshouはAppStoreではご利用いただけません。サードパーティベンダーから入手する必要があります。
iPhoneでNetflixのスクリーンショットを撮る方法は?
iPadと同様に、Netflixコンテンツは標準のiOS共有シートではキャプチャできません。標準のiOS共有シートは、保護されていないソースからキャプチャされた画像でのみ機能します。 iPhoneでスクリーンショットを撮る通常の方法(電源ボタンとホームボタンを同時に押す)は、保護されたエンターテインメントコンテンツを備えたNetflixやその他のWebサイトでは機能しません。
以前と同様に、唯一の回避策はサードパーティのアプリにあります。
AndroidでNetflixのスクリーンショットを撮る方法は?
Androidは、iOSと比較して、デジタル著作権管理(DRM)に関する問題に関して少し柔軟性があるかもしれませんが、それでもNetflixで直接スクリーンショットをキャプチャすることはできません。唯一の解決策はサードパーティのアプリです。ただし、これらのアプリのほとんどは操作が簡単ではありません。たとえば、ショットを撮る前に、Wi-Fiをオフにするか、機内モードを開始する必要がある場合があります。しかし、それは私たちに良いものがいくつかないという意味ではありません。市場で最も人気のあるアプリの1つであるInShotIncのXRecorderアプリを使用して、AndroidでNetflixのスクリーンショットを撮る方法を見てみましょう。
- XRecorderアプリをダウンロードしてインストールします。
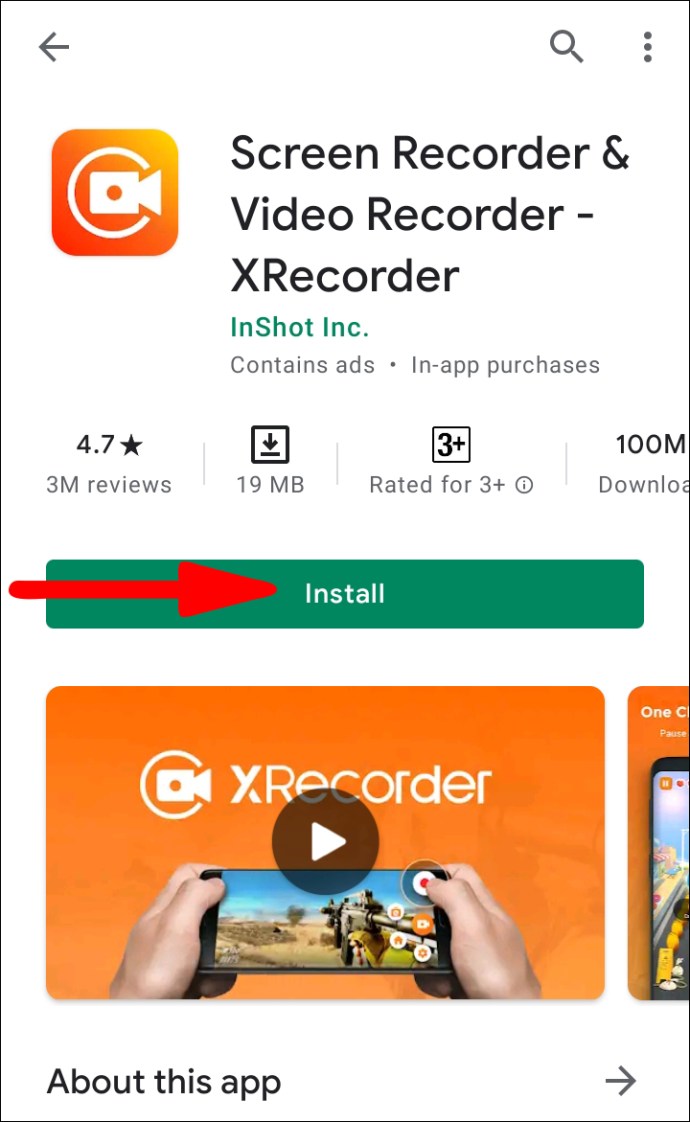
- インストールが完了したら、XRecorderに他のアプリを描画する権限を付与します。これを行うには、[設定]の下の[アプリ]権限セクションにアクセスします。

- Netflixを開き、スクリーンショットを作成する予定の映画またはドキュメンタリーに移動します。画面にカメラアイコンが表示されるはずです。

- カメラアイコンをタップしてから、「ブリーフケース」アイコンをタップします。

- 「スクリーンショット」の横にあるチェックボックスをオンにします。
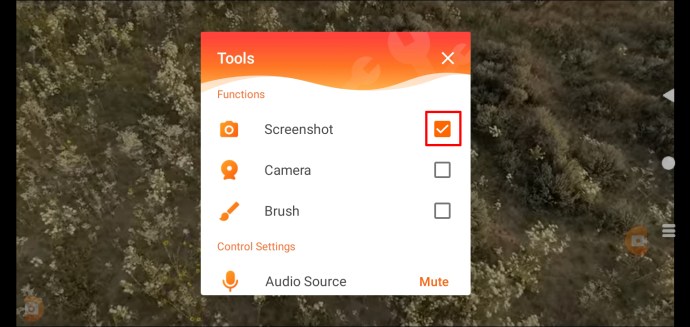
- ポップアップ画面でもう一度「スクリーンショット」をタップします。 XRecorderアプリが画面をキャプチャします。

これらのスクリーンショットは、流行の番組やテレビシリーズに関するブログ投稿で使用できます。また、Netflixでパーソナライズされたホーム画面の設定を披露するのにも最適です。パスワードやアカウント情報などの個人情報をショットに含めないように注意してください。
その他のFAQ
Netflixのスクリーンショットが黒または空白になるのはなぜですか?
Netflixは、プラットフォーム上のコンテンツのスクリーンショットを許可していません。目標は、映画や番組の海賊版を困難にすることです。会社の公式の使用ポリシーでは、コンテンツのスクリーンショットを表示する前に許可を得る必要があると規定されています。
Netflixでスクリーンショットが難しくなるのはなぜですか?
Netflixは、ユーザーが配信用のコンテンツのスクリーンキャプチャを取得することを望んでいません。プラットフォームを介して配信される「NetflixOriginals」やサードパーティのコンテンツのコピーをアップロードすることで、著作権を侵害する人々を望んでいません。スクリーンショットを共有するよりも、ユーザーに番組をストリーミングしてもらいたいのです。
もう1つの理由は、Netflixがスポイラーのアイデアにますます関心を持っていることです。 Netflixの目標の一部は、人々を席の端に留めたり、今まで見たことのないものを見せたりすることです。
Netflixビデオのスクリーンショットを撮ることは違法ですか?
はい。会社の使用ポリシーに従い、同意なしにスクリーンショットを撮ることは違法です。
プロのようにスクリーンショットを開始する
スクリーンショットは、視聴した映画やテレビ番組について友人や家族と話し合うための重要な部分です。しかし、Netflixアプリを提供するデバイスが非常に多いため、スクリーンショットに必要な手順を思い出すのは難しい場合があります。幸いなことに、この便利なガイドを作成して、最新のリリースに追いついたり、お気に入りの番組を楽しんだりするときに、生活を少し簡単にします。開始するには、これらの簡単な手順に従うだけで、すぐにプロのようにスクリーンショットを開始できます。
主にどのデバイスを使用していますか?以下のコメントでお知らせください。