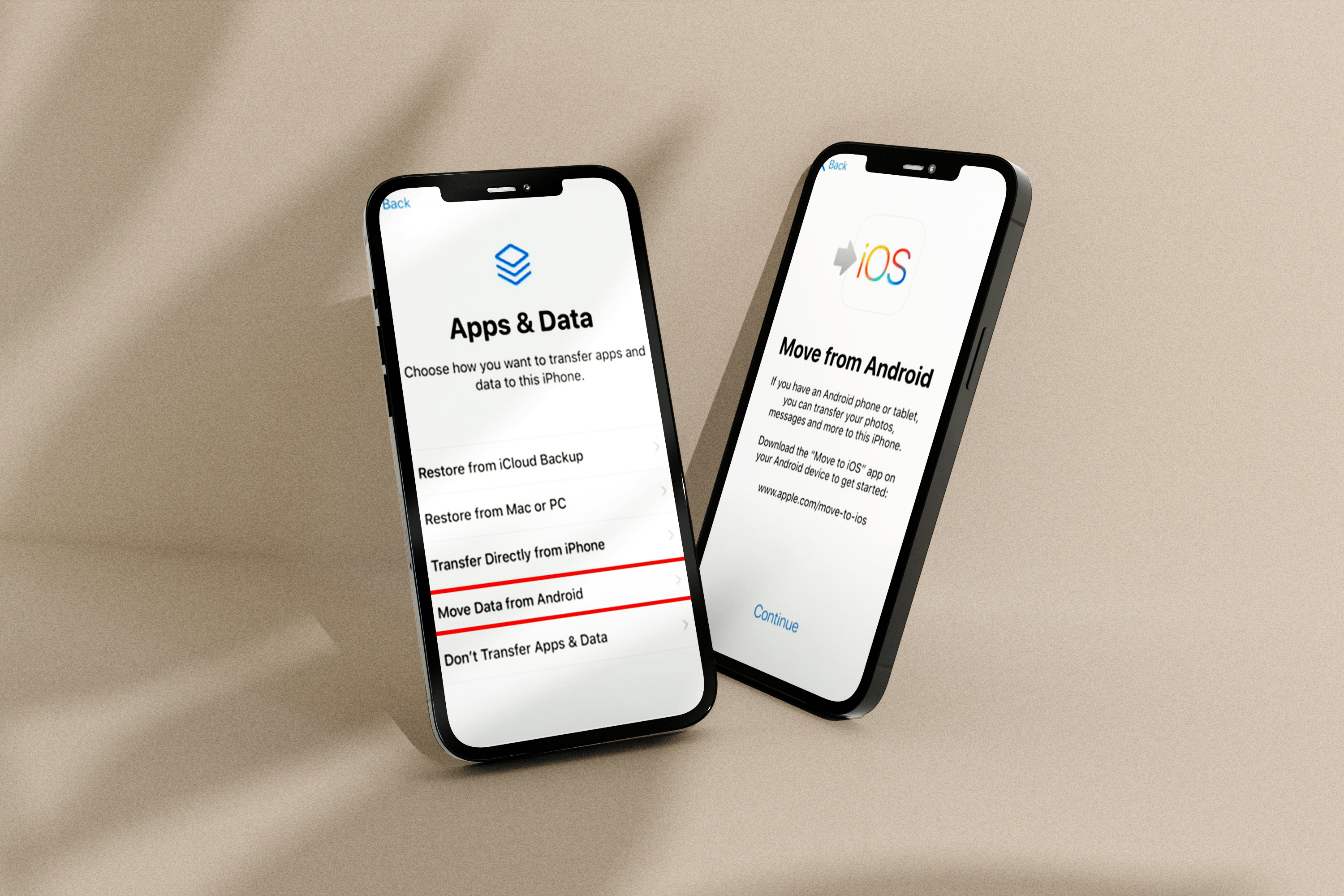本や研究論文を書いている場合は、最初に目次を挿入する必要があるかもしれません。多くの人が手動で目次を作成しますが、それは確かにそれを行う1つの方法です。ただし、手動で作成されたテーブルは時間がかかり、フォーマットの不整合が発生する可能性があり、ドキュメントのセクションが変更されるたびに手動で更新する必要があります。
ありがたいことに、Mac用のMicrosoft Word 2016を使用している場合は、目次を処理するためのはるかに簡単な方法があります。 Wordは、ドキュメントに適用したスタイルに基づいて生成するだけでなく、ドキュメントが変更されたときにボタンをクリックするだけで更新することもできます。ページ番号の追跡と校正に時間を費やす必要はもうありません。それがどれほど幸せかわからないので、Word 2016 forMacで目次を作成する方法について説明しましょう。

ステップ1:ドキュメントにスタイルを追加する
MicrosoftWordの自動目次ジェネレータは スタイル、これはドキュメントに適用する特別な形式であり、テキストのどの部分が見出し、小見出し、段落などであるかをWordが認識できるようにします。したがって、目次を自動的に生成するための最初のステップは、ドキュメントに適切なスタイルが適用されていることを確認することです。
最初に、ドキュメントで最初の章または見出しを強調表示して選択します。

次に、Wordツールバー(またはMicrosoftがとても愛らしい名前を付けた「リボン」)に移動し、 家 タブをクリックし、 スタイル ボタン。表示されるドロップダウンリストで、[見出し1]を選択して、選択したテキストを最初の主要な見出しとして定義します。 Wordウィンドウの幅が十分に広い場合は、[スタイル]ボタンの代わりにツールバーに直接スタイルオプションが表示される場合があることに注意してください。この場合、目的の見出しスタイルを直接選択するか、リストの下部にある小さな下向きの矢印をクリックして、すべてのスタイルオプションを展開します。

ドキュメントに小見出しがある場合は、最初の見出しを選択して上記の手順を繰り返します。今回は「見出し2」を選択します。必要に応じてこれらの手順を繰り返すと、次のスクリーンショットのようなものになります。これらのスタイルは、既存の手動で作成された目次ではなく、実際のドキュメントに適用していることを忘れないでください。スクリーンショットでは、簡単にするためにテキストは省略されています。実際のドキュメントでは、各章と小見出しの間にテキストの段落があります。

ステップ2:目次を作成する
必要な見出しと小見出しをすべて追加したら、自動生成された目次を表示する場所にカーソルを置きます。たとえば、ドキュメントの先頭に新しい空白のページを挿入したい場合があります(挿入>空白ページ Wordツールバーから)。そこに到達したら、をクリックします 参考文献 ツールバーのタブ。

[参照]タブの左端に、[参照]タブのラベルが付いたボタンが表示されます 目次。それをクリックすると、Wordがテーブルをフォーマットするさまざまな方法のドロップダウンリストが表示されます。

スタイルの1つをクリックして選択すると、Wordは指定された場所に目次を自動的に生成します。
ステップ3:目次を自動的に更新する
上記の手順で作成されたテーブルには、定義された見出しと小見出しの現在の名前と、それぞれの現在のページ番号が一覧表示されます。ただし、この方法を使用することの大きな部分は次のとおりです。ドキュメントの編集に進むことができます(見出しの追加または削除、テキストの追加、フォントやスタイルの変更など)。完了したら、に戻ってください。 参考文献 タブをクリックし、[テーブルの更新]ボタンをクリックします(下のスクリーンショットの赤い矢印で示されています)。

Wordは、目次を即座に更新して、各エントリの更新されたページ番号を含むすべての変更を反映します。ドキュメントを変更するときは、必要に応じて見出しスタイルを適用し続けることを忘れないでください。章のタイトルやページ番号が目次と一致しないことを心配する必要はありません。気の利いた!私はWordの最大のファンではないことを認めざるを得ませんが、強力ですが、この機能はとても気に入っています。